检测类别(Excel 表分析工具)

检测 类别 工具会自动查找表中具有相似特征的行。
此工具完成查找后,它将创建一个报表,其中列出所找到的类别以及这些类别的区分特征。 默认情况下,它会针对每一行数据向数据表中添加一个包含所推荐类别的新列。 然后,您可以检查这些类别并重命名它们。
使用检测类别工具
打开 Excel 表。
单击“ 检测类别”。
指定要在分析中使用的列。 您可以取消选择具有非重复值(例如人名或记录 ID)的列,因为这些列对于分析来说可能无用。
您可以选择指定要创建的类别的最大数目。 默认情况下,该工具找到多少个类别,就会自动创建多少个类别。
单击 “运行” 。
此工具创建一个名为“类别报表”的新工作表,其中包含类别的列表以及它们的特征。
有关如何指定工具选项的详细信息,请参阅 检测类别对话框 (表分析工具 for Excel) 。
了解分类报表
“类别报表”包含两个表:“类别列表”和“类别特征”,以及一个“类别配置文件”图表。
类别列表
第一个表列出找到的类别。 “ 行计数” 列指示已分配给每个类别的数据行数。
该模型创建每个类别的临时名称,但是您可以随意将其重命名。 例如,在以下示例中,第一个类别已重命名为 “低收入”,因为这是群集的 top 属性。
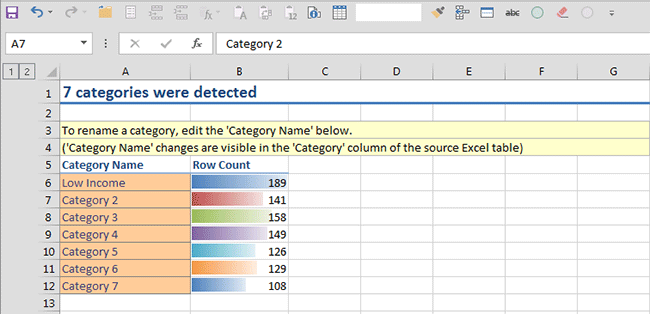
键入新标签后,更改即传播到所有其他图表以及源数据工作表中添加的类别列表。
类别特征
第二个表 “类别特征”显示有关每个类别构成的详细信息。 单击“类别”列顶部的“筛选器”按钮,查看焦点位于一个或多个类别上。
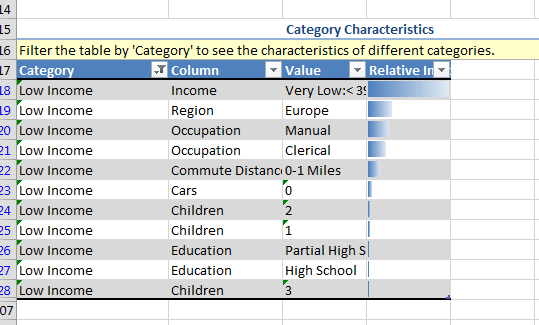
列中的底纹 相对重要性表示特性和值的组合作为区分因素的重要性。 该条越长,此属性越可能充分代表此类别。
类别分布图
“类别报表”工作表中的最后一个图表“类别配置文件”是交互式数据透视图,可用于重新排列和隐藏字段、筛选值以及自定义图表的外观。
Excel 2013 现在在设计图面中提供 图表样式 和 图表元素 控件,以便轻松改进图表设计。
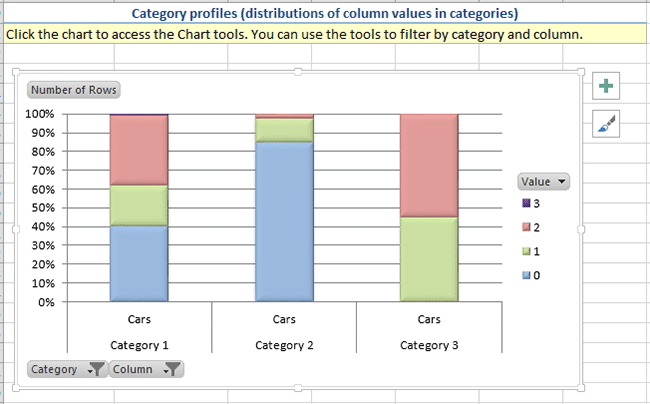
要求
检测类别工具对数据量或类型没有要求。
注意
使用 “检测类别” 工具时,它会在原始数据表中创建一个新列“类别”。 如果将此列保留在数据表中,然后执行后续数据挖掘操作,则此列的存在可能会影响您的分析结果。 为了确保这不会影响其他操作,您应制作一份不包含“类别”列的数据表副本,然后再使用其他数据挖掘工具。
相关工具
当 检测类别 工具分析数据时,它会使用 Microsoft 聚类分析算法创建数据挖掘结构和数据挖掘模型。
使用 “分析关键影响因素” 工具创建数据挖掘模型后,可以使用 Excel 数据挖掘客户端浏览模型并更详细地浏览关系。 Excel 数据挖掘客户端是一个独立的外接程序,它提供了更多的高级数据挖掘功能。 有关信息,请参阅浏览 Excel 中的模型 (SQL Server数据挖掘外接程序) 。
有关在 Excel 数据挖掘客户端中使用数据建模功能的详细信息,请参阅 创建数据挖掘模型。
有关检测类别工具使用的算法的详细信息,请参阅 SQL Server 联机丛书中的主题“Microsoft 聚类分析算法”。