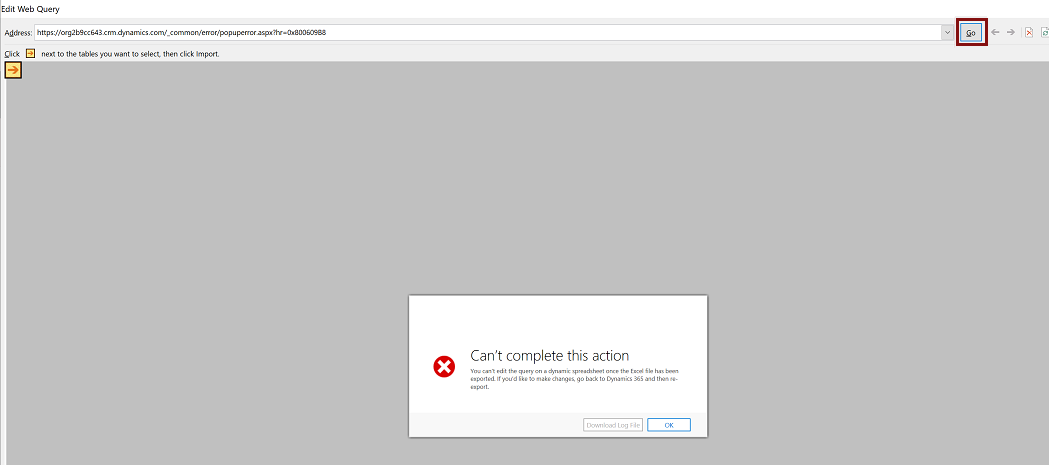将应用数据导出到动态工作表后,“全部刷新”不起作用
症状
使用 “导出到 Excel” 命令将应用数据导出到动态工作表。 然后,通过选择“全部数据刷新”打开下载的文件并刷新数据>。 在这种情况下,你会发现数据消失,工作簿显示为空白。 你可能会收到以下错误消息:
此 Web 查询未返回任何数据。 若要更改查询,请单击“确定”,单击编辑栏中名称框上的箭头,单击 Web 查询的外部数据范围的名称,右键单击所选内容,然后单击“编辑查询”。
原因
如果访问的数据受密码保护,并且 Excel 文件无法向外部数据源提交密码,则会出现此问题。
解决方案
若要解决此问题,必须编辑并保存 Web 查询。
在 Excel 文件中,选择“数据>查询 & Connections”。
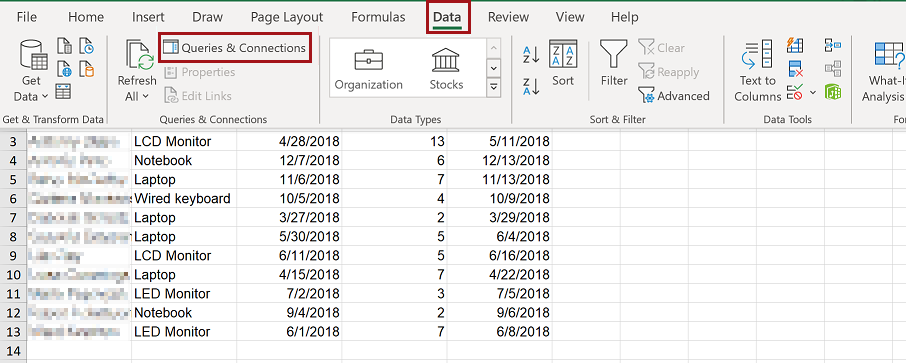
“查询 & Connections”窗格将在窗口右侧打开。 在“Connections”选项卡上,右键单击查询,然后选择“属性”。
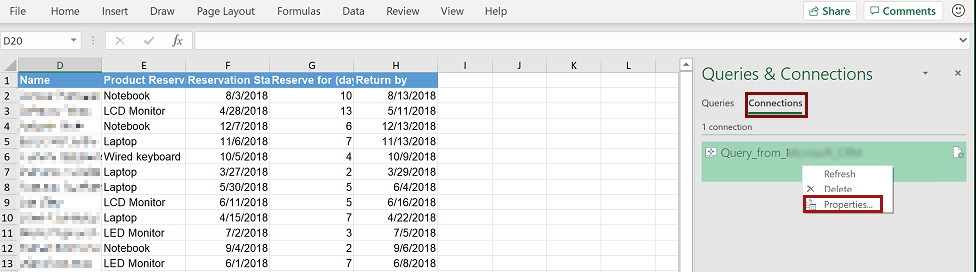
“ 连接属性” 窗口随即打开。 在“ 定义 ”选项卡上,选择“ 编辑查询”。
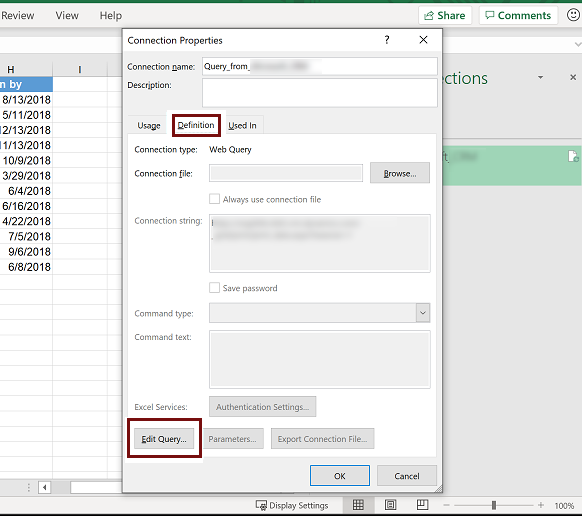
如果出现提示,请输入用户名和密码。 输入用于登录应用的相同用户和密码。
在 “编辑 Web 查询 ”窗口中,选择“ 转到”。 出现错误消息:
无法完成此操作
关闭 “编辑 Web 查询 ”窗口。
这应该可以解决此问题。 通过选择“数据刷新全部”>再次刷新工作表中的数据。
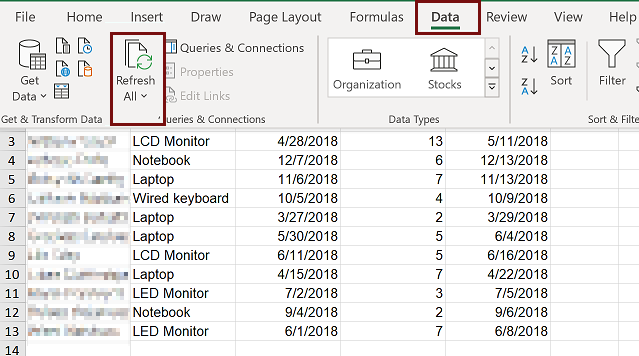
如果上述步骤无法解决问题,请按照以下附加步骤操作:
在“编辑 Web 查询”窗口的地址栏中输入以下链接,以访问 Microsoft Dynamics 365 Customer Engagement 中的“高级设置”页。 请记住将 替换为
OrgURL组织 URL。https://OrgURL/main.aspx?settingsonly=true使用右上角的配置文件选项链接注销,然后使用正确的标识重新登录。
登录后,关闭 “编辑 Web 查询 ”窗口,然后在 Excel 文件中,选择“ 数据>刷新全部”。 数据将按预期刷新。