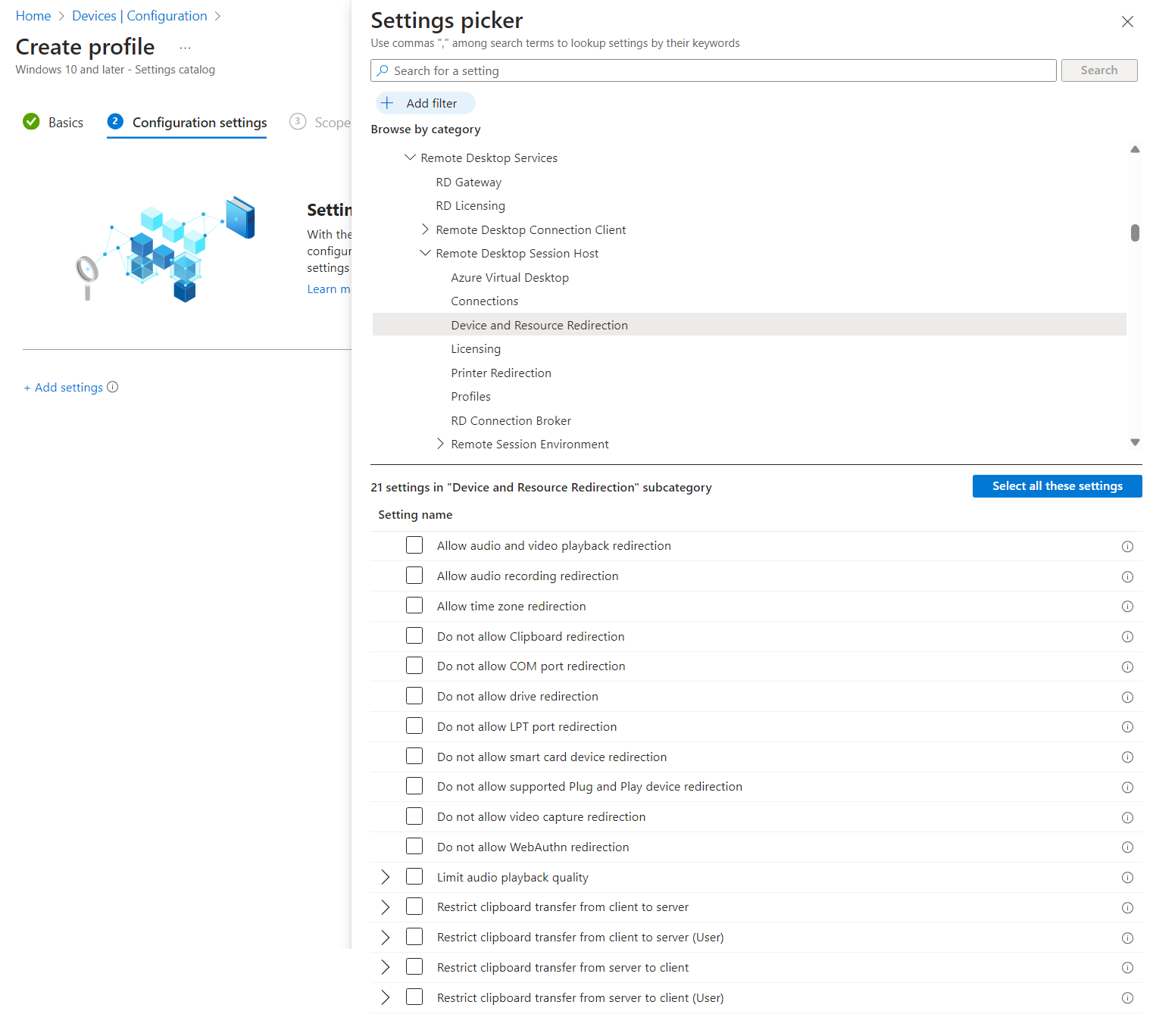設定可在 Azure 虛擬桌面中複製的剪貼簿傳輸方向和數據類型
Azure 虛擬桌面中的剪貼簿重新導向可讓使用者在使用者的本機裝置與遠端工作階段之間,以任一方向複製和貼上內容,例如文字、影像和檔案。 您或許會想限制使用者的剪貼簿方向,以協助防止資料外泄或將惡意檔案複製到工作階段主機。 您可以透過下列選項來設定,使用者可以從工作階段主機到用戶端還是從用戶端到工作階段主機使用剪貼簿,以及可以複製的資料類型:
- 停用從工作階段主機到用戶端和 (或) 從用戶端到工作階段主機的剪貼簿傳輸。
- 只允許純文字。
- 只允許純文字和影像。
- 只允許純文字、影像和 RTF 格式。
- 只允許純文字、影像、RTF 格式和 HTML。
您會將設定套用至工作階段主機。 其未相依於特定的遠端桌面用戶端或其版本。 本文說明如何設定剪貼簿的方向,以及可使用 Microsoft Intune 或組策略複製的數據類型。
必要條件
若要設定剪貼簿傳輸方向,您需要:
主機集區 RDP 屬性必須允許剪貼簿重新導向,否則此功能會遭到完全封鎖。
您的工作階段主機必須執行下列其中一個作業系統:
- Windows 11 企業版 或 Enterprise 多重工作階段版本 22H2 或 23H2,並安裝 2024-06 累積更新 (KB5039212) 或更新版本。
- Windows 11 企業版 或 Enterprise 多工作階段版本 21H2,並已安裝 2024-06 累積更新 (KB5039213) 或更新版本。
- 已安裝 2024-07 累積更新 (KB5040437) 或更新版本的 Windows Server 2022。
根據您用來設定剪貼簿傳輸方向的方法而定:
若為 Intune,您需要可設定及套用設定的權限。 如需詳細資訊,請參閲 Azure 虛擬桌面系統管理範本。
若要設定工作階段主機的本機群組原則或登錄,您需要屬於本機系統管理員群組成員的帳戶。
設定剪貼簿傳輸方向
以下說明如何設定剪貼簿傳輸方向以及可以複製的資料類型。 選取案例相關的索引標籤。
若要使用 Intune 來設定剪貼簿,請遵循下列步驟。 此程序會建立 Intune 設定目錄原則。
在設定選擇器中,流覽至 [系統管理範本>][Windows 元件>遠端桌面服務>遠端桌面會話主機>裝置和資源重新導向]。
核取下列設定的方塊,確定您針對需求選取具有正確範圍的設定,然後關閉設定選擇器。 若要判斷案例的正確範圍,請參閱 設定目錄 - 裝置範圍與用戶範圍設定:
裝置範圍設定:
- 限制從伺服器到用戶端的剪貼簿傳輸
- 限制從客戶端到伺服器的剪貼簿傳輸
使用者範圍設定:
- 限制從伺服器到用戶端的剪貼簿傳輸(使用者)
- 限制從客戶端到伺服器的剪貼簿傳輸 (使用者)
展開 [ 系統管理範本] 類別,然後針對您新增至 [已啟用] 的每個設定切換開關。
啟用每個設定之後,會出現下拉式清單,您可以從中選取可複製的數據類型。 從下列選項中選擇:
- 停用從伺服器到用戶端 的剪貼簿傳輸,或 停用從用戶端到伺服器的剪貼簿傳輸
- 允許純文字
- 允許純文字和影像
- 允許純文字、影像和 RTF 格式
- 允許純文字、影像、RTF 格式和 HTML
選取 [下一步]。
選用:在 [範圍標籤] 索引標籤上,選取範圍標籤以篩選設定檔。 如需範圍標籤的詳細資訊,請參閱將角色型存取控制 (RBAC) 和範圍標籤用於分散式 IT。
在 [指派] 索引標籤上,確認哪些電腦提供您要設定的遠程工作階段並選取其所屬的群組,然後選取 [下一步]。
在 [檢閱 + 建立] 索引標籤上檢閱設定,然後選取 [建立]。
在原則套用至提供遠端工作階段的電腦後,請將電腦重新啟動,使設定生效。
使用支援的用戶端連線到遠端會話,並測試您所設定的剪貼簿設定,方法是嘗試複製並貼上不同類型的內容。