開始使用 Surface Duo 模擬器
透過 Surface Duo 模擬器,您可以在 Surface Duo 和 Surface Duo 2 尺寸上測試 Android 應用程式,而不需要實體裝置。 模擬器會模擬狀態、手勢、轉軸角度、手寫筆壓力、多點觸控、模擬兩個螢幕之間的接線等等。
如果您尚未安裝工具,請參閱取得 Surface Duo 模擬器。
如何針對模擬器上的應用程式進行偵錯
Surface Duo 模擬器不會自動出現在 Android Studio 裝置清單中,也不會自動出現在 AVD 管理員中,您應該手動啟動它。 桌面上有兩個應用程式圖示,也可以在 Windows 上提供的 [ 開始 ] 功能表中,或使用 run_<devicename>.bat/.sh 安裝位置中的腳本來啟動模擬器。
- 透過應用程式圖示或腳本啟動模擬器。
- 在 Android Studio 中開啟您的專案。
- 建置您的專案: 建 > 置建立專案 或 Ctrl+F9。
- 如果未顯示,請從執行中的裝置清單中選取 Surface_Duo_2_API_32 (,您應該直接從檔案系統) 啟動它。
- 執行專案以將它部署至模擬器: 執行 > 執行 'project name' 或 Shift+F10。
- 若要停止偵錯: 執行 > 停止 'project name' 或 Ctrl+F2。
您也可以使用 ADB 進行偵錯。 Visual Studio 使用者請參閱模擬器的 Xamarin 指示。
提示
Surface Duo Android 12L 模擬器會執行 API 32,而 Android 11 模擬器會執行 API 30。 原始 Surface Duo Android 10 模擬器會執行 API 29。
使用最新的模擬器版本時,請確定您的專案會使用 API 32 或更高版本進行編譯。
在模擬器中延伸您的應用程式
若要延伸模擬器中的應用程式,請將應用程式從應用程式畫面底部的白色列拖曳到裝置中間。 當背景在兩個畫面上著色時, (白色或黑色色調,視淺色或深色模式而定,) 釋出應用程式。
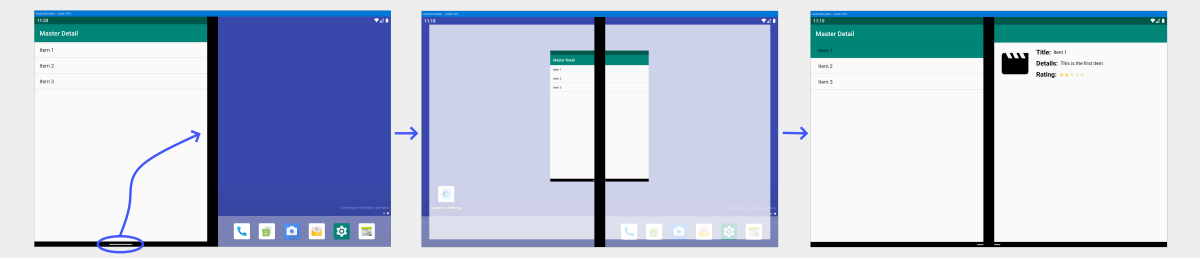
在模擬器中旋轉您的應用程式
您可以使用模擬器工具箱中的這些按鈕,或使用 [Ctrl + 向左鍵] 和 [Ctrl + 向右鍵] 鍵盤快速鍵來旋轉模擬器:
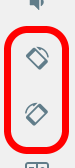
如果螢幕元素無法旋轉,請檢查是否已啟用 [自動旋轉]。 您可以使用 \[ 設定 > \] \[顯示 > 自動旋轉\] 畫面 或從狀態列下拉,並確定已啟用 \[自動旋轉 \] 選項:
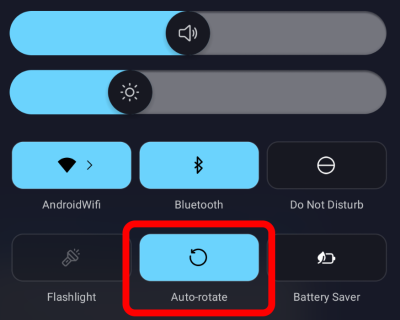
移動、旋轉及預覽裝置狀態
從模擬器工具列開啟 [ 擴充控制項 ] 視窗,然後選取 [ 虛擬感應器 ] 專案。 這會顯示 [ 裝置姿勢] 索引卷 標。
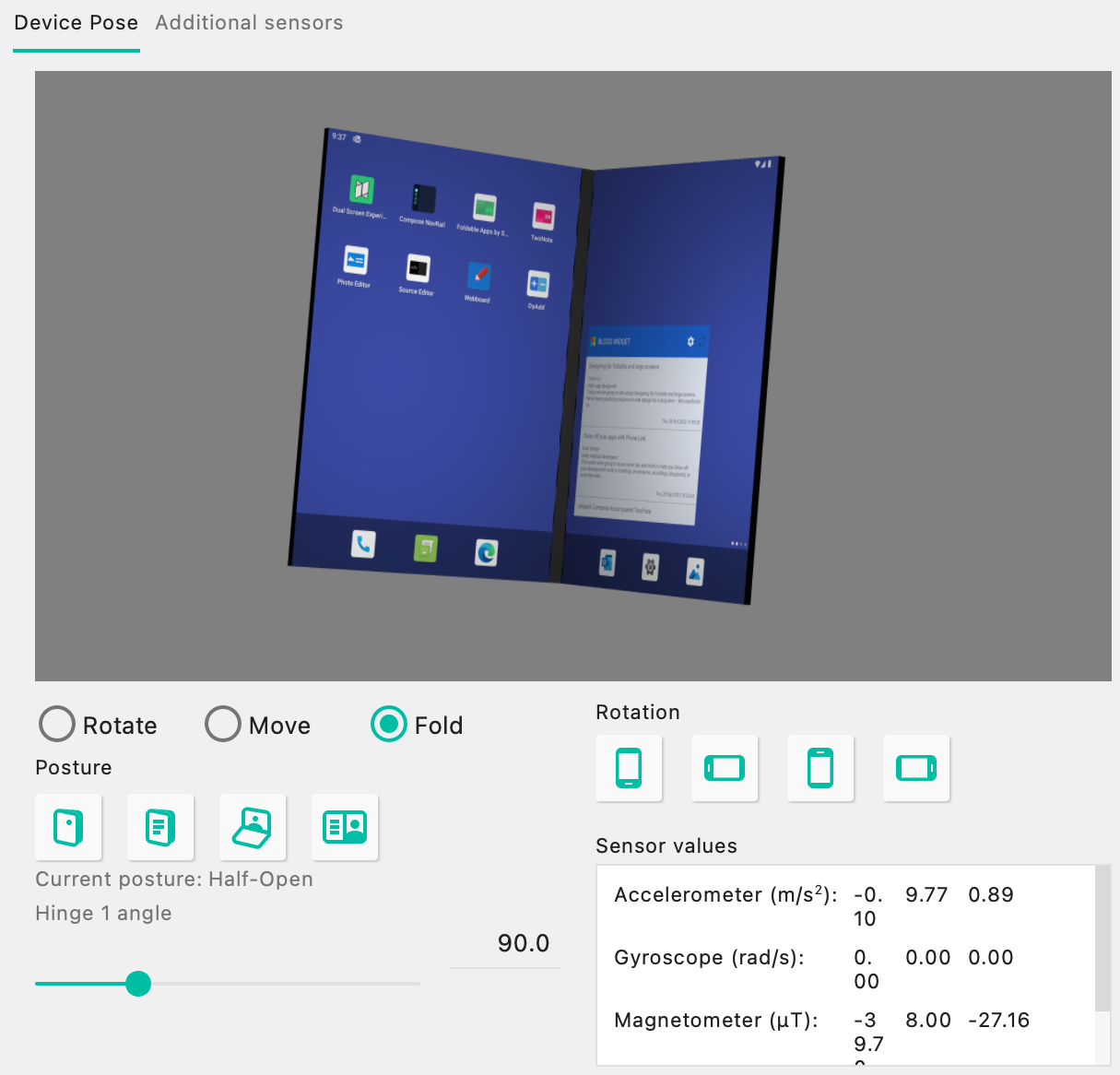
您也可以使用 [旋轉] 按鈕來置中裝置,並將旋轉角度設定為 0、90、180 或 270 度。
模擬轉軸角度變更
從模擬器工具列開啟 [ 擴充控制項 ] 視窗,然後選取 [ 虛擬感應器 ] 專案。 這會顯示 [ 裝置姿勢] 索引標籤,其中包含 [折迭] 選項按鈕。 按一下該按鈕時,將會顯示轉軸角度滑杆和四個 [狀態 ] 按鈕。 這些按鈕會設定特定的轉軸角度。
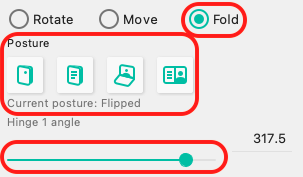
| 狀態名稱 | 轉軸角度範圍 |
|---|---|
| 已關閉 | 0 (預設) - 30 |
| 半開啟 | 30 - 90 (預設) - 150 |
| 開啟 | 150 - 180 (預設) - 235 |
| 翻轉 ^ | 235 - 360 (預設) |
^ 翻轉狀態應該只有一個作用中的畫面。 第二個畫面會以大於 235 度的角度關閉。
模擬裝置旋轉和移動
存取 [ 擴充控制項 ] 視窗中的 [ 虛擬感應器 ] 區段中的裝置狀態按鈕,使用 [旋轉 ] 和 [ 移動 ] 選項按鈕,使用滑杆和按鈕來調整裝置位置和方向,或只是在 3D 預覽視窗上拖曳裝置。
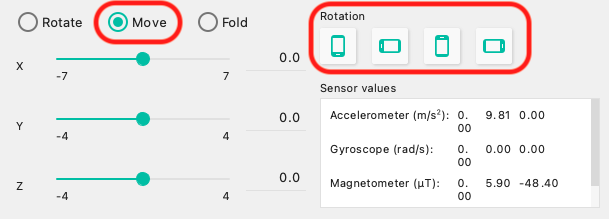
將檔案新增至模擬器
您可以將支援的檔案類型 (例如影像) 拖曳到模擬器視窗中,以將其複製到模擬器的檔案系統中。 您也可以使用 Android Studio 中的 Device File Explorer。
如果您將相容的 APK 拖曳到模擬器視窗中,其便會自動安裝並可供使用。