下載並安裝 Surface Duo Android 模擬器
Surface Duo 模擬器映射 (搭配 Android 模擬器使用) ,可用來開發及測試具有 Surface Duo 和 Surface Duo 2 不同螢幕大小的應用程式。
設定 Surface Duo 開發環境
安裝 Surface Duo SDK 之前,您應該先設定 Android 開發環境並使其保持在最新狀態。 如果您沒有安裝 Android Studio ,請從 developer.android.com下載最新版本和命令列工具。 您必須包含 Google 的 Android 模擬器,您可以在 [Android Studio 工具] 功能表中使用 SDK 管理員 進行安裝。 若為新的安裝,預設選項會自動執行此動作。
Surface Duo 模擬器必要條件
若要取得 Surface Duo 模擬器的完整功能,請安裝 Android Emulator 31.3.12 版或更新版本 (,或使用 Canary 通道 32.1.5 版或更新版本) 。
使用 SDK 管理員確保所有必要開發工具 (Android SDK 建置工具、Android SDK 平台工具和 Android Emulator) 都保持在最新狀態。
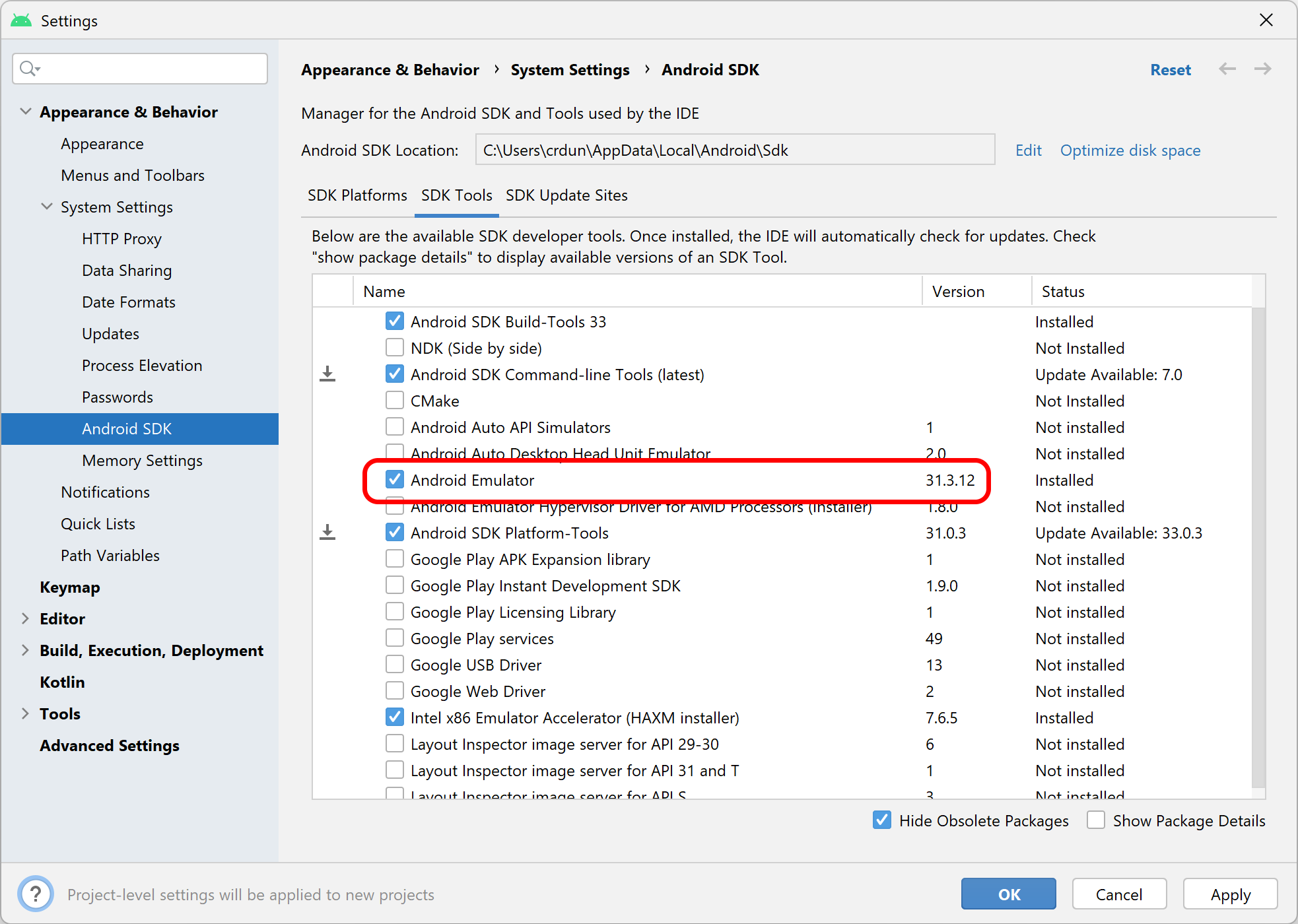
環境變數更新
如果您從預設變更 Android SDK 的安裝位置,則必須根據 Android SDK 工具的設定方式來更新 環境變數 ,特別是使用 Android Studio 時ANDROID_SDK_ROOT。
硬體加速
Surface Duo 模擬器可以使用硬體虛擬化。 遵循 Android Studio 檔中 模擬器加速 中所述的指導方針來設定您的系統。
Microsoft Visual Studio for Xamarin 和 .NET MAUI
Visual Studio 會安裝自己的 Android SDK 和模擬器版本。 請遵循下列步驟來設定您的開發環境,並使用 Visual Studio 來管理 Android SDK 設定:
- 取得最新版的 Visual Studio ,並確定已安裝 Xamarin 或 .NET MAUI 工作負載。
- 務必透過這些 Visual Studio 指示安裝 Android SDK。
- 檢閱 硬體加速指南 ,以取得最佳的模擬器效能。
注意
Visual Studio 的 Android SDK 管理預設為 Android SDK 和工具的特定測試版本。 這可能會阻止您更新為最新版的 Android 模擬器或其他工具,只要它們可供使用。 如需如何更新至最新版本的詳細資訊,請參閱 Xamarin 特定的模擬器指南 。
Ubuntu/Debian
- 完成安裝必要條件。
- 需要 KVM 軟體套件。 完成<在 Linux 上設定 VM 加速>上的步驟以安裝 KVM。
安裝 KVM 之後,請確定已將目前的 (已登入) 使用者新增至 KVM 群組。
$ groups <current user> sudo plugdev kvm libvirt如果目前的使用者不在 KVM 群組中,請執行下列命令以新增它們:
sudo usermod -a -G kvm <current user>將電腦重新開機。
Apple Mac
所需要的是具有預設設定的 Android Studio 安裝指示。 如果您已安裝 Android Studio,請務必執行最新 SDK 的更新。
Mac 有兩個不同的 Surface Duo 模擬器安裝程式 - 一個適用于舊版 Intel 型 Mac,另一個適用于具有 M1 或 M2 的較新 Apple Silicon 型 Mac 安裝程式。 請務必為您的電腦選擇正確的安裝程式 - 較舊的 Mac 應該使用安裝程式搭配檔案名中的 x86_64 ,Apple Silicon Macs 應該使用具有 檔案名的 arm64 安裝程式。
下載並安裝 Surface Duo 模擬器映像
從 Microsoft 下載中心下載 Surface Duo 模擬器映射。 這些檔案名為 SurfaceDuoEmulator_[Android API]_[version]_[platform]。 有 Android 10、Android 11 和 Android 12L Surface Duo 模擬器變體。 從下圖中重現的下載中心選項中選取 API 層級和平臺的組合, (醒目提示 macOS 的新 Apple Silicon 支援) :
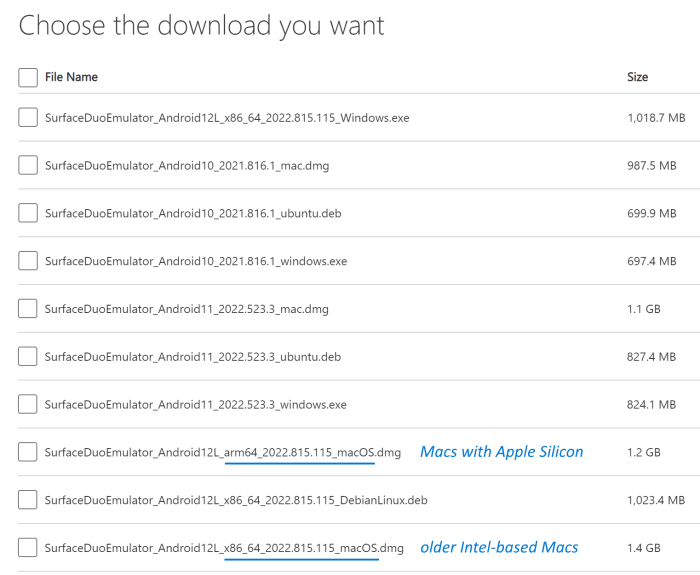
下載該檔案之後,請返回此頁面。
安裝並執行 SDK 和模擬器
重要
請勿在 2022 年 3 月 2022 日之前的舊版現有目錄中安裝新的 AVD 版本 () , (在 2022 年 3 月之前) ,或覆寫不同的 Android 版本,例如 Android 11 模擬器透過 Android 10 版本覆寫。
提示
run.bat和 run.sh 腳本絕對不應該直接執行。 它們會從其他裝置特定腳本間接呼叫。 請改用 run_SurfaceDuo/run_SurfaceDuo2.bat 和 run_SurfaceDuo/run_SurfaceDuo2.sh。
- 啟動 SurfaceDuoEmulator_[version]_windows.exe 安裝程式,並遵循安裝精靈來安裝模擬器。
- 完成 SDK 安裝程式之後,您會在桌面和 [開始] 功能表中找到兩個新的應用程式圖示。 您可以透過應用程式圖示或 [開始] 功能表連結,啟動 Surface Duo 模擬器或 Surface Duo 2 模擬器。
- 如果您從預設值變更 Android SDK 的安裝位置,請記得 更新環境變數 ,或 更新 Android SDK 的指標。
更新 Android SDK 的指標
重要
如果您從未變更 Android SDK 的安裝位置,或已 更新環境變數,您現在可以跳到 開始使用 Surface Duo 模擬器。
如果您將 Android Studio SDK 安裝到非預設位置,您必須更新相關的環境變數,或更新執行腳本以指向正確的安裝位置。 否則,當您按一下快捷鍵或執行指令碼時,模擬器將不會執行。
尋找 Surface Duo 模擬器的安裝位置。 預設位置為
%USERPROFILE%\SurfaceDuoEmulator。 您可以在桌面上的應用程式圖示上按一下滑鼠右鍵至Open file location。在文字編輯器中,開啟
run.bat檔案。DEFAULT_ANDROID_SDK_LOCATION_WIN確認 或使用DEFAULT_ANDROID_SDK_LOCATION_WIN_VS腳本檔案內的 Visual Studio,下列路徑值符合 Android SDK 的安裝位置。rem ##### ENSURE THE ANDROID SDK LOCATION BELOW IS CORRECT ####### set "DEFAULT_ANDROID_SDK_LOCATION_WIN=%LOCALAPPDATA%\Android\Sdk" set "DEFAULT_ANDROID_SDK_LOCATION_WIN_VS=C:\Program Files (x86)\Android\android-sdk"
接下來的步驟
閱讀如何開始使用 Surface Duo 模擬器,然後使用您慣用的開發工具開始建置和測試應用程式:
- Kotlin 和 Java 開發人員可以在其專案中新增 Surface Duo SDK,以存取雙螢幕控制項和協助程式。
- Xamarin 開發人員可以將 Surface Duo SDK NuGets 新增至其專案,並遵循使用模擬器搭配 Visual Studio 的這些指示。
- React Native 開發人員可以新增這些模組。
- Unity 開發人員可以從使用範例專案開始。
- Flutter 開發人員應該從這些範例開始。
- Web 開發人員可以在模擬器中使用 Edge,或使用桌面開發人員工具建置和測試。