建立和管理知識文章
提示
如果您想免費試用 Dynamics 365 Customer Service,可以註冊 30 天試用版。
注意
功能可用性資訊如下。
| Dynamics 365 Contact Center — 內嵌 | Dynamics 365 Contact Center — 獨立 | Dynamics 365 Customer Service |
|---|---|---|
| 否 | 是 | 是 |
將客戶的疑難、目題與意見反應變成知識文章,讓專員可以從中受惠。 將影像和視訊新增至您的文章,進一步說明事項,使文章內容契合情況。 您可以在客戶服務中心、Customer Service workspace 或 Contact Center 工作區中撰寫、編輯、搜尋、發佈和翻譯知識文章。
知識文章可以解決客戶在使用您組織產品或服務時遇到的任何數目的問題。 知識文章的類型可以包含一般問題的解決方案、產品或功能文件、常見問題集 (FAQ) 解答、產品概要,以及更多其他內容。
重要
知識管理可立即透過客戶服務中心應用程式模組使用,並且可與其他客戶應用程式搭配使用。 客戶服務中心建立的文章會在 Dynamics 365 Customer Service 應用程式中提供做為唯讀記錄。
注意
KBArticle、KBArticleTemplate 和 KBArticleComment 實體現已被取代。 這表示我們不期望您會再使用這些實體。 您必須使用較新的 KnowledgeArticle 實體進行 Dynamics 365 Customer Service 中的知識管理。 其他資訊:使用知識文章
確定您具有 [知識文章] 實體的 [建立] 及 [讀取] 權限。 這些權限預設會新增至知識管理員、客戶服務經理或客戶服務代表的角色。 執行下列步驟:
在應用程式網站地圖中,移至服務>知識文章。
選取新增。 新增知識文章頁面隨即出現。
在內容索引標籤文章內容區段中,填入下列詳細資料:
標題:輸入以簡明方式傳達文章主旨與用途的描述性標題。
關鍵字:輸入或選取文章的關鍵字。 這些關鍵字會用於搜尋知識庫中的文章。 以逗號分隔關鍵字。
描述:輸入或選取文章的簡短描述。 這段描述會出現在搜尋結果中,用於進行搜尋引擎最佳化。
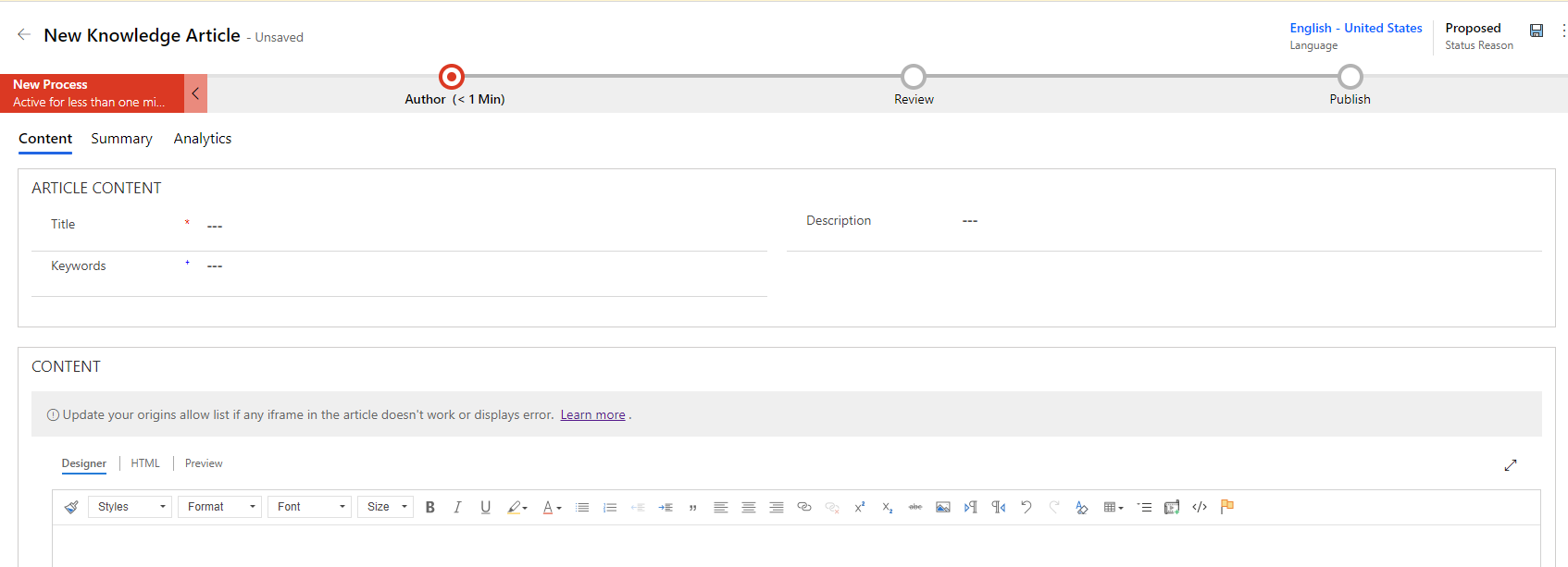
在內容區段中新增知識文章的內容。
注意
在編輯器空間中按一下,RTF 編輯器命令列就會立即出現。 使用 RTF 編輯器命令列選項來設定內容的格式和樣式。 如果無法使用這些功能,即表示您的編輯空間太小。 您需要調整到更大的空間。 其他資訊:使用 RTF 編輯器建立知識文章和電子郵件
選取儲存。
儲存文章後,文章的商務程序流程列會出現。 這些階段為新程序、作者、檢視和發佈。 商務程序流程列會引導您逐步完成文章。 您可以自訂商務程序流程中的階段以符合您的需求。
在商務程序流程列上,選取作者。
在設定關鍵字文字方塊中,新增文章的關鍵字。
在文章主題下拉式清單中,選擇文章的主題以協助搜尋文章。
在指派主要作者下拉式清單中,選擇負責維護文章內容的人員。 根據預設,建立文章的使用者就是主要作者。
建立新的文章後,如果作者值是系統使用者,而不是團隊,就會將該值複寫至主要作者。 知識文章作者必須是單一使用者 (不是團隊),才可供搜尋並正確載入。
在此階段,您可從標示供評論下拉清單選取標示為完成,以將文章標示為完成。
提示
選取圖示 ,以垂直釘選階段彈出式視窗。
,以垂直釘選階段彈出式視窗。
有關知識文章相關活動的文章會開始在時間表區段中出現。
使用 AI 建議的文章關鍵字與描述
如果系統管理員已啟用關鍵字與描述建議,則可以在製作或更新知識文章時,選取並輸入您偏好的關鍵字和描述。 其他資訊:設定對文章關鍵字與描述的 AI 建議
不過,標題或內容欄位 (或系統管理員所設定之其他相應的對應欄位) 必須包含一些值,才能產生建議。 如果模型用於產生建議的任何欄位都是空白,您就會看到像「尋找建議關鍵字時發生問題」或「尋找建議的描述時發生問題」這樣的訊息。
在文章的內容區段中,新增知識文章的內容,然後選取儲存。 檢視建議的關鍵字和描述連結會出現。
選取檢視建議的關鍵字和描述連結。
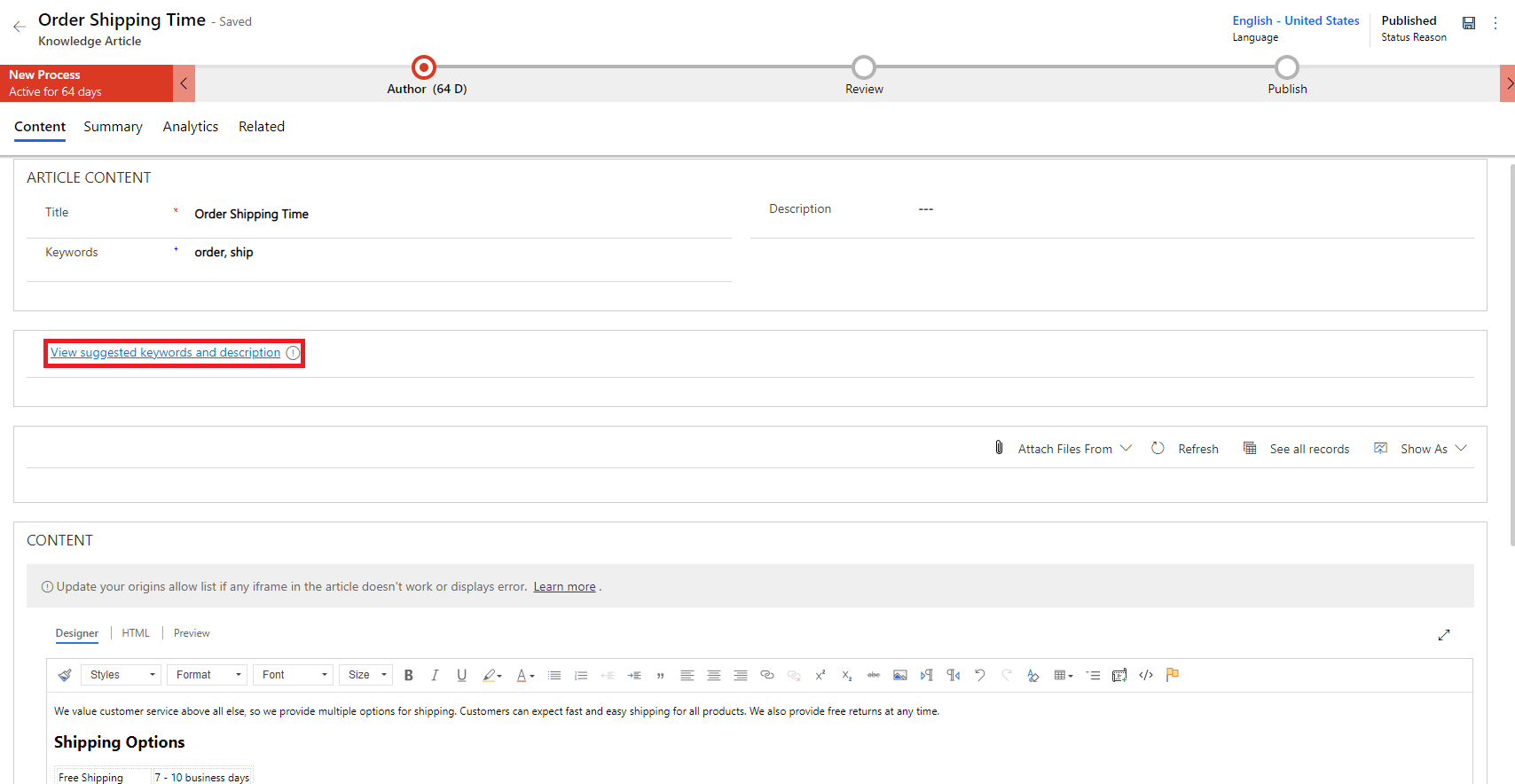
在檢視建議的關鍵字和描述對話方塊中,執行下列步驟:
選取您要新增至關鍵字清單的關鍵字,或是選取插入所有關鍵字連結,將所有建議的關鍵字都插入至 [關鍵字] 欄位。 您可以在 [關鍵字] 欄位中輸入要新增至現有清單的關鍵字。
選取插入建議的描述,以將描述新增至描述欄位。
![螢幕擷取畫面顯示 [關鍵字] 欄位,其中包含從其下方建議的關鍵字清單中所選取的關鍵字。](../media/v9-suggested-keywords-description-dialog.png)
選取套用變更。
選取的關鍵字與描述會顯示在知識文章表單的關鍵字和描述欄位中。
使用範本建立知識文章
知識作者可以使用範本快速建立知識文章,因為系統會根據選取的範本預先填入知識文章的欄位。 若要使用範本建立知識文章:
確定您具有 [知識文章] 實體的 [建立] 及 [讀取] 權限。 這些權限預設會新增至知識管理員、客戶服務經理或客戶服務代表的角色。
在應用程式網站地圖中,移至服務>知識文章。
可用文章的清單隨即出現。
若要從範本建立文章,請選取 + 從範本新增。
在選取知識文章範本對話方塊中,選取要用作撰寫文章依據的範本,然後選取確定。 在此範例中,我們選取的範本是開始使用範本。
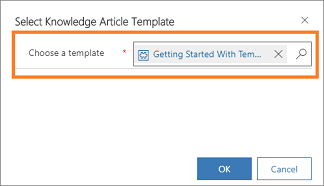
您會注意到有些欄位已依照範本所定義的預先填入。
在新增知識文章"頁面中,視需要編輯欄位。
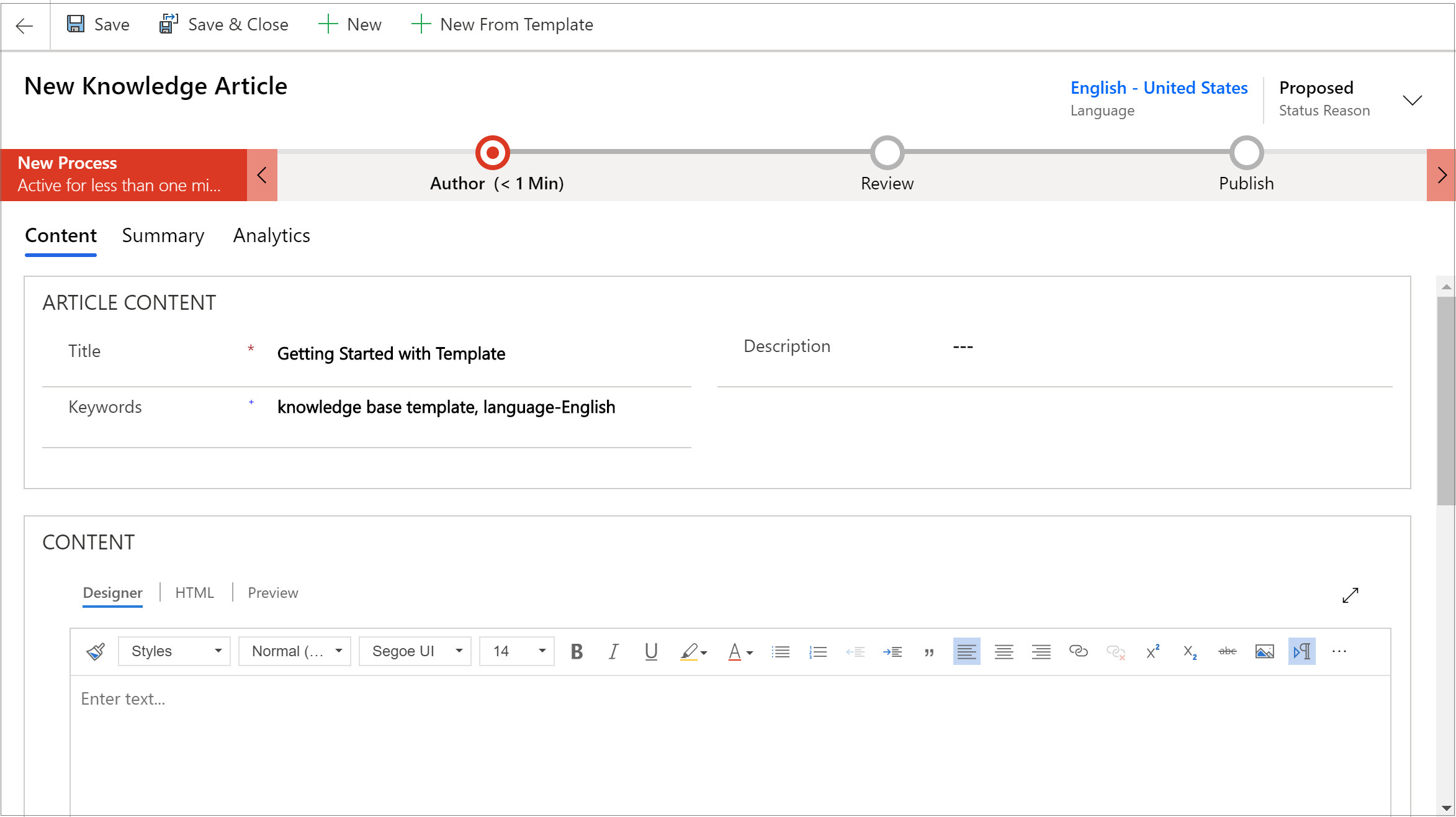
選取儲存。
隨即儲存文章,而您可以將文章帶到下一個階段核准和發佈文章,以提供給使用者。
注意
若要了解如何建立知識文章範本,請參閱建立知識文章範本。
使用 RTF 編輯器建立知識文章和電子郵件
使用應用程式中新推出的 RTF 編輯器,為電子郵件或知識文章建立豐富且和格式正確的內容。 此編輯器提供一般文書處理功能,例如進階樣式、連結、尋找並取代,以及插入影像和表格。
內容編輯器面板包含三個索引標籤:
- 設計師:在此處撰寫和編輯文章。 借助增強且豐富的文字編輯功能。
- HTML:在此處檢視內容的 HTML 預覽。 您也可以在 [HTML] 索引標籤中撰寫或編輯文章。
- 預覽:查看內容在裝置 (例如桌上型電腦、平板電腦或行動裝置) 上呈現的樣貌。
此外,您還可以在內容編輯器中執行復原、重做和全螢幕等功能。
設計師
您可以為撰寫中的內容選擇特定格式或樣式。 下表列出 RTF 編輯器的各種不同格式設定選項。
注意
您可以按 Ctrl+按滑鼠右鍵來存取瀏覽器的內容功能表。 這在您需要使用瀏覽器的內建拼字檢查工具時非常有用。 不然,您可以使用按右鍵方式,為任何可能正在使用的元素提供關聯式格式設定。
| 圖示 | 名稱 | 捷徑索引標籤 | 描述 |
|---|---|---|---|

|
複製格式 | Ctrl+Shift+C、Ctrl+Shift+V | 將特定區段的外觀套用至另一個區段。 附件:複製格式只會使用內置樣式,而不會複製或套用區塊層級樣式。 |
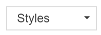
|
格式化樣式 | 套用預先定義的格式功能集合,讓您更輕鬆地保持一致的文字呈現。 為了更便於選擇,樣式名稱是以名稱所表示的樣式來顯示,讓您預覽文字顯示的外觀。 附註:只有在展開模式下,才能使用此選項。 |
|

|
段落格式 | 套用格式選項的預設定義區塊層級組合。 段落格式只能套用至區塊層級元素,例如 paragraph 或 div 元素。附註:只有在展開模式下,才能使用此選項。 |
|

|
Font | Ctrl+Shift+F | 選取您所需的字型。 預設字型是 Segoe UI。 注意:選取任何格式化的內容時,該內容的字型名稱會顯示。 如果您的選取範圍包含多個字型,就會顯示選取範圍的最上方字型名稱。 |

|
字型大小 | Ctrl+Shift+P | 變更文字的大小。 預設大小為 12。 注意:選取任何格式化的內容時,該內容的字型大小會顯示。 如果您的選取項目包含多種字型大小,就會顯示選取項目中最上方的字型。 |

|
粗體 | Ctrl+B | 將文字設為粗體。 |

|
斜體 | Ctrl+I | 將文字設為斜體。 |

|
底線 | Ctrl+U | 將文字加上底線。 |

|
文字反白色彩 | 以鮮明色彩來亮顯文字,使文字突出。 | |

|
字型色彩 | 變更文字的色彩。 | |

|
項目符號 | 建立項目符號清單。 | |

|
編號 | 建立編號清單。 | |

|
減少縮排 | 移動段落使其更靠近邊界。 | |

|
增加縮排 | 將段落移到離邊界更遠的位置。 | |

|
區塊引述 | 在內容中套用區塊層級引文格式。 | |

|
靠左對齊 | Ctrl+L | 將內容對齊左邊界。 (通常用於本文使其更容易閱讀)。 |

|
置中對齊 | Ctrl+E | 使內容在頁面上居中。 (通常用於正式外觀)。 |

|
靠右對齊 | Ctrl+R | 使內容在頁面上居中。 (通常用於正式外觀)。 |

|
連結 | 在文件中建立連結,以便快速存取網頁和檔案。 您貼上或輸入的 URL 文字會轉換成連結。 例如,http://myexample.com 變成 http://myexample.com。 在連結對話方塊中,選擇要插入的連結類型。 使用連結資訊索引標籤,選擇連結類型並設定連結通訊協定和 URL。 系統管理員會定義您所能新增的連結類型。 如果您新增的連結,其來源連結不符合來源清單中的任何連結,則會在使用者開啟文章時顯示錯誤。 錯誤訊息「如果文章中的任何 IFrame 無法運作或顯示錯誤,請更新您的來源允許清單」會出現。 其他資訊:設定知識文章的來源允許清單 目標索引標籤僅適用於 URL 連結類型。 這會指定您選取連結後,會開啟該連結的位置。 |
|

|
取消連結 | 刪除電子郵件或文件中的連結。 當您將游標放在連結上,工具列上的取消連結按鈕就會作用。 選取按鈕移除連結,讓它變成純文字。 |
|

|
上標 | 略高於文字行輸入小型字母。 | |

|
下標 | 略低於文字行輸入小型字母。 | |

|
刪除線 | 在文字上畫一條線,將其刪去。 | |

|
Image | 插入影像。 您可以直接在編輯器中複製和貼上映像,將它從您的桌面或本機資料夾中直接拖曳到編輯器中,或是鍵入 URL。 支援下列格式:PNG、JPG 或 GIF。 如需有關使用內嵌影像的詳細資訊,請參閱使用內嵌影像。 |
|

|
從左至右 | 將段落、標題、表格或清單等內容的文字變更為從左至右。 通常用於雙向語言內容。 此設定是預設設定。 | |

|
從右至左 | 將段落、標題、表格或清單等內容的文字變更為從右至左。 通常用於雙向語言內容。 預設設定是從左至右。 | |

|
復原鍵入 | 復原您對內容所做的變更。 | |

|
取消復原鍵入 | 重做您對內容所做的變更。 | |

|
清除所有格式設定 | 從文字中選取範圍移除所有格式設定,僅保留未格式化的一般文字。 | |

|
新增資料表 | 將表格新增至內容。 新增表格之後,您可以執行下列任一步驟:
|
|

|
建立可摺疊區段 | 建立可以摺疊或展開的區段。 此功能在包含大量資訊的文章中很有用。 摺疊的部分可説明座席通過掃描文章中的標題快速找到相關信息。 可摺疊區段包含可將文字輸入至其中的標題和本文欄位,您可以建立巢狀可摺疊區段,讓較長文章掃描起來更簡單,以便快速找到最具相關性的區段。 您還可以選擇已鍵入的文本,然後選擇摺疊圖示以將其轉換為可摺疊的部分。 如果您建立可摺疊區段,但稍後要將其刪除時,請將游標放在區段中,然後按一下鍵盤上的 Delete 鍵,或在可摺疊區段中按一下滑鼠右鍵並選取剪下。 注意:D ynamics 365 Customer Engagement(本地)不支援該外掛程式。 |
|

|
內嵌媒體 | 若要將視訊內嵌於內容: 1. 將游標放在要插入視訊的位置,然後選取工具列上的內嵌媒體按鈕。 內嵌視訊對話方塊隨即開啟。 2. 輸入視訊裝載提供者提供的內嵌視訊連結,然後選取確定。 |
|

|
建立 Div 容器 | 建立 div 容器,以便將格式設定套用至延伸超過一個區塊的較大文件片段。一般索引標籤會讓您手動新增已套用至樣式表類別的 DIV 元素。 進階索引標籤可讓您設定更多 div 元素選項,例如指派識別碼、語言代碼、文字方向、諮詢標題或 CSS 樣式屬性。 附註:只有在展開模式下,才能使用此選項。 |
|

|
建立錨點 | 您可在文件文字中新增錨點,然後連結至這些錨點,以方便導覽。 注意:錨點功能只能在文章已開啟時使用。 如果您是從預覽索引標籤中檢視文章,則無法使用此功能。 若要新增錨點: 1. 將游標放在要插入錨點的位置,然後在工具列上選取錨點按鈕。 錨點屬性對話方塊隨即開啟。 2. 輸入錨點名稱,然後選取 確定。 錨點 按鈕  將顯示在您創建 錨點 的區域中。 將顯示在您創建 錨點 的區域中。現在您可以使用連結按鈕連結至錨點。 |
重要
您無法在文章或電子郵件中使用用戶端指令碼 (指令碼標籤或 JavaScript)。 如果您要建立 CSS 或 JavaScript 的關聯,請使用 Web 資源。
注意
在螢幕大小相對較小的行動裝置中,會顯示一組為數不多的格式選項。
使用內嵌影像
您可以直接在編輯器中複製和貼上映像,將它從您的桌面或本機資料夾中直接拖曳到編輯器中,或是鍵入 URL。
使用內嵌影像之前,請先確定您使用的是:
- 支援的格式:PNG、JPG 或 GIF
- 支援的瀏覽器:Microsoft Edge、Chrome、Firefox、Safari
拖放影像
注意
您只能在編輯器的可編輯區域中拖放影像。
將影像拖放至編輯器的內容上方或內容中間。
拖曳影像的任何一角,即可將其調整成您在編輯器中所需的大小。
複製並貼上影像
注意
若要複製並貼上影像,您必須開啟影像檔案,然後複製影像並在編輯器中貼上。
您可以將影像從 Microsoft Word 拖放到編輯器中,或複製該影像,再到其中貼上。 一次可以複製一個或兩個影像,只要影像的總大小不超過 5 MB 即可。
開啟您要複製到編輯器的影像檔案。
在影像上按一下滑鼠右鍵,然後選取複製。
移至編輯器中需要插入影像的指定位置,然後按一下滑鼠右鍵並選取貼上,或選取 Ctrl+V。
插入影像的 URL
若要透過使用 URL 或瀏覽至本機影像的方式插入影像:
- 在編輯器中,選擇插入影像。
- 在影像屬性對話方塊中,從下列選項選擇:
指定影像的網址,同時指定屬性以定義影像在電子郵件或文章中的顯示方式。
附註:如果影像位於外部伺服器,請使用完整的絕對路徑。 如果影像位於本機伺服器,您可以使用相對路徑。 如果您想要讓映像成為可選取的連結,請新增映像的 URL。 您也可以指定要讓目標頁面在新的視窗、最上方視窗、相同視窗還是在上層視窗中開啟。
選取瀏覽以瀏覽至電腦上的影像。
HTML
您可以在內容編輯器面板的 [HTML] 索引標籤中,使用 HTML 標籤來撰寫和編輯文章。
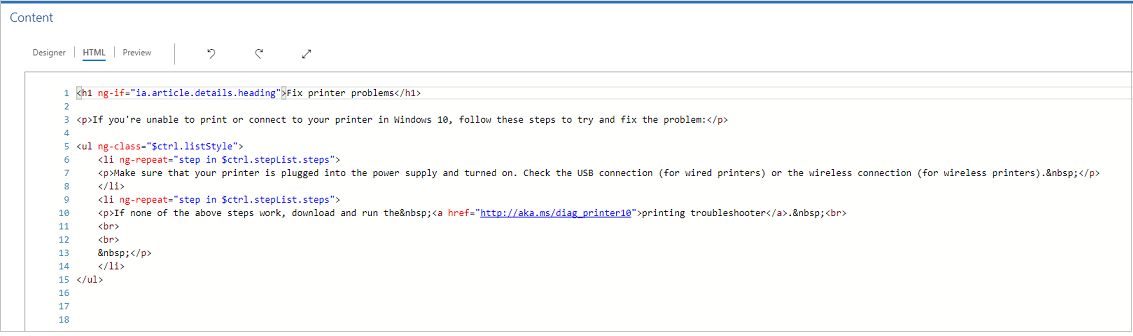
預覽版
您可以預覽內容,檢視其在多個裝置 (例如平板電腦或行動電話) 上的相容性。
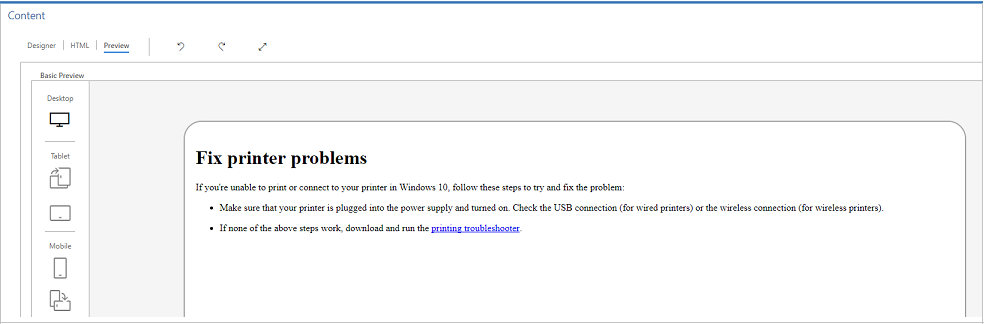
此預覽是象徵性預覽。 呈現的內容可能在實際裝置或螢幕上會有所不同。
注意
如果您在內容欄位中新增知識文章的錨點連結,則這些連結會因為無法在設計師或預覽模式下發揮作用而無法進行測試。 只有在知識搜尋和入口網站中開啟文章時,錨點連結才會有作用。
將檔案附件新增至知識文章
建立知識文章時,您可以將一個或多個檔案附加至其中,以便為客戶提供完整資訊。 附加檔案時,請注意下列規則:
- 可附加至知識文章的文章數目沒有限制,但是檔案大小不能超過 32 MB。
- 系統管理員可能會限制知識文章的檔案大小。
- 您必須先儲存知識文章,才能將檔案附加至其中。
若要將檔案附加至知識文章:
開啟您要新增檔案附件的知識文章,然後在內容索引標籤的畫面右側選取附加檔案來源。
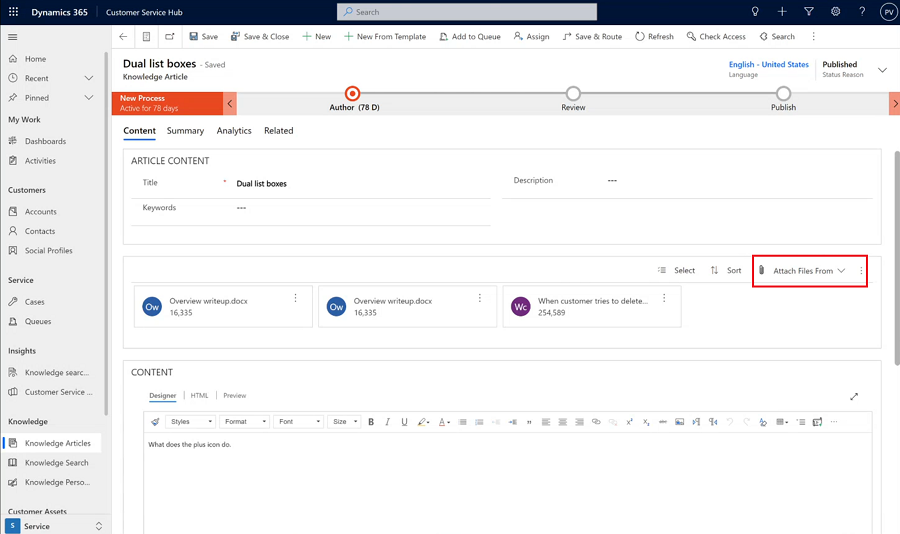
從下列檔案位置中選擇:
- 我的裝置可讓您瀏覽和選取本機裝置的檔案。
- 上一筆上傳會開啟搜尋窗格,您可用來搜尋先前上傳至客戶服務中心、Customer Service workspace 或 Contact Center 工作區的檔案,並從中選取。
使用檔案附件
附加的檔案區段會在訊息上方的橫向圖標檢視中顯示所有的知識文章附件。 在顯示下一頁功能之前,可顯示的最大檔案數目的預設設定為五個附件。
對附加的檔案,使用下列命令:
- 選取:可讓您藉由按一下附件上出現的方塊來選取一個或多個附件,然後就可以移除或下載選取的檔案。
- 排序:允許您依據特定篩選 (例如檔案名稱或大小) 來排序記錄。
注意
僅支援上傳和下載檔案大小不超過 4MB 的知識文章附件,適用於:
- Dynamics 365 Customer Engagement (on-premises)
- 啟用客戶自控金鑰的組織
發佈知識文章時,如果您已將檔案附加至其中,知識消費者就可以透過知識搜尋來存取附件。
檢視和下載檔案附件的使用者權限
若要讓使用者可以檢視和下載檔案附件,您必須將下列權限授與知識文章資料表:
| 工作 | 需要的存取權 |
|---|---|
| 下載和搜尋附件 | 參閱 |
| 新增附件 | 建立、附加、附加至 |
| 移除和新增現有的附件 | 附加或附加至 |
將知識文章附件同步至入口網站
若要將知識文章附件同步至入口網站,您的管理員必須先啟用該選項。 其他資訊:更新入口網站的知識文章附件
將知識文章附件同步至入口網站時:
Dataverse 搜尋可以搜尋知識文章附件。 其他資訊:Microsoft Dataverse 搜尋可以搜尋檔案資料類型此外,您還必須從入口網站設定多面向搜尋結果 Web 範本,才能搜尋知識文章附件。 其他資訊:設定入口網路的多面向搜尋結果 Web 範本
知識文章會進行一次性移轉,從含有原始 KnowledgeManagement/Notesfilter 設定首碼的附註附件遷移至新的附件。 僅將入口網站中使用的附註附件移轉至新附件。
如需詳細資訊,請參閱隨同知識文章顯示檔案附件。
標示知識文章以供評論
為了確保您建立的內容正確無誤,請讓他人來評論。
您可以標示文章以供評論,或直接指派給特定人員或佇列。 當您標示供評論的文章時,該文章會開始顯示在知識管理員的儀表板中。 知識管理員可以接著將文章指派給特定團隊成員或評論佇列。
在您要標示進行評論的文章中,選取狀態原因下拉式清單中的需要評論。
在商務程序流程上,選取作者。
在標示供評論欄位中選取標示完成。
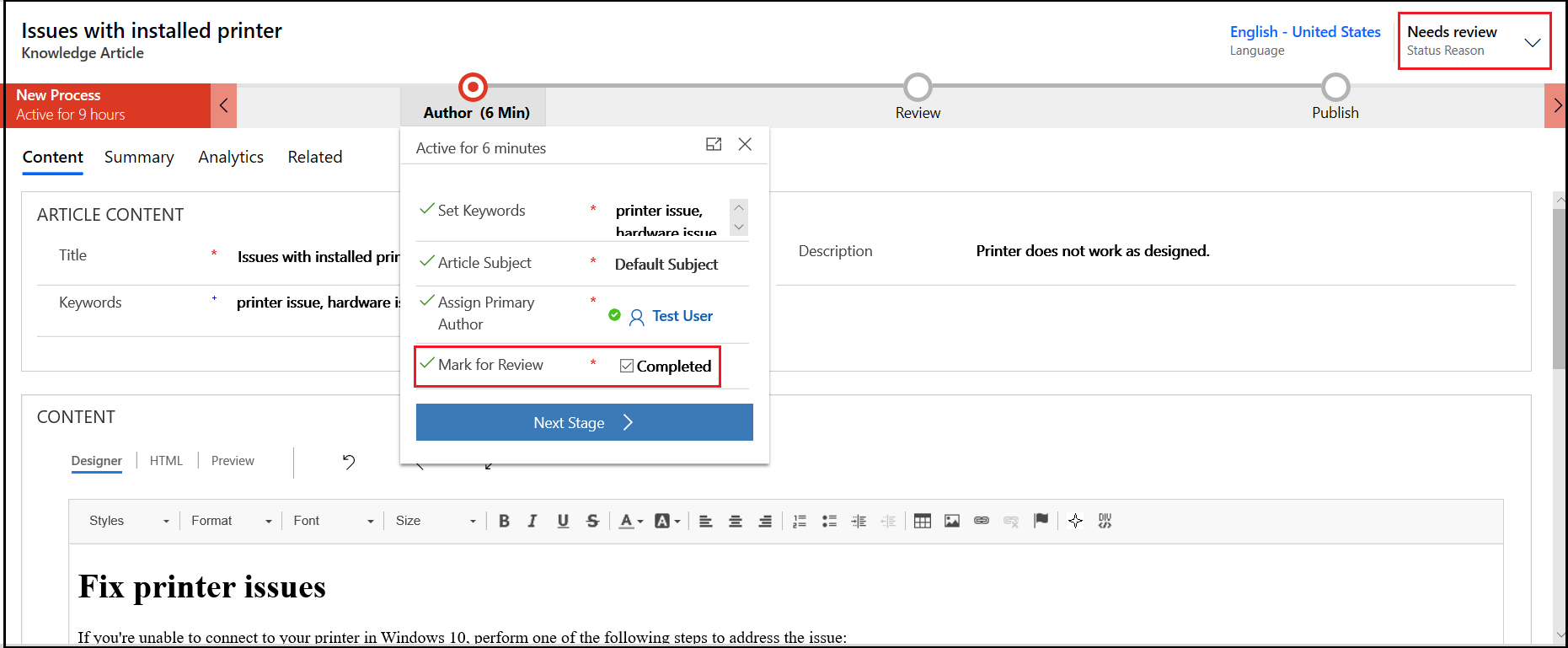
若要指派知識文章給其他審閱者或團隊,請選取命令列中的指派並選取使用者或團隊。
若要將文章新增至佇列,讓審閱者從中選取,請選取命令列上的新增至佇列,然後選取佇列。
另請參閱
將知識庫搜尋控制項新增至表單
建立知識文章範本
使用內嵌知識搜尋設定知識管理
使用工作流程程序來自動化不需要使用者互動的程序