檢視交談的通訊面板
注意
功能可用性資訊如下。
| Dynamics 365 Contact Center — 內嵌 | Dynamics 365 Contact Center — 獨立 | Dynamics 365 Customer Service |
|---|---|---|
| 是 | 是 | 是 |
通訊面板是您 (身為專員) 與您的客戶互動的地方。 登入應用程式時,通訊面板預設位於隱形模式中。 只有在您接受傳入交談並與客戶通訊時,才能檢視通訊面板。
如果要最小化通訊面板,請選取最小化。 通訊面板會摺疊至 [使用中交談] 表單左邊角落的視窗中,提供更多的畫面空間。
您可以向左或向右拖曳通訊面板的右邊緣,以增加或減少特定管道的通訊面板寬度。 通訊面板的調整後寬度是特定管道專屬。 例如,如果增加通訊面板的寬度以進行聊天,則下次進行聊天交談時,您看到的是已調整大小的面板。 不過,其他管道的寬度則保持不變。例如 WhatsApp。 只有在通訊面板處於展開模式時,您才能調整通訊面板的大小。
您可以在通訊面板中執行下列工作:
- 傳送快速回覆。
- 搜尋並將知識庫文章與您要與其互動的客戶分享。
- 將交談 (工作項目) 轉移給另一個專員或佇列。
- 如果您需要解決工作項目的協助,則可以使用諮詢選項。
- 產生此交談的摘要。 其他資訊:檢視並分享自動摘要的交談
使用鍵盤命令增強專員生產力
通訊面板包含的選項可讓您用來執行動作,例如查看快速回覆、諮詢及轉移清單,以及啟動附註控制項。 您也可以使用鍵盤命令來執行這些動作。
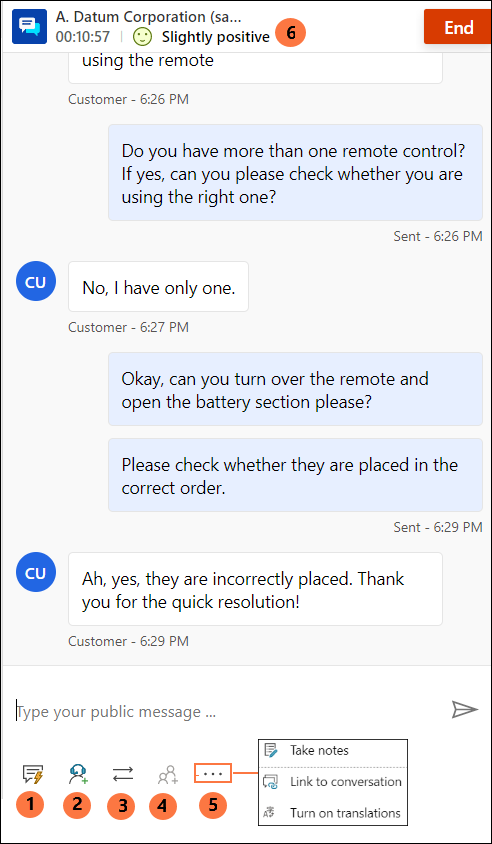
下表列出您可以使用的選項和鍵盤快速鍵。
| 註釋 | 選項 | 描述: | 命令 |
|---|---|---|---|
| 1 | 快速回覆 | 傳送您所建立為個人快速回覆或系統管理員所建立為快速回覆的範本化訊息 | /q |
| 2 | 諮詢 | 查看要用來諮詢其他使用者的清單 | /c |
| 3 | 傳輸 | 查看用來轉移要求的清單 |
/t 和 /tq |
| 4 | 新增至聊天 | 已在第二個專員接受諮詢要求時啟用 | |
| 5 | - 做筆記 - 連結至交談 - 翻譯 |
- 記錄交談專屬的筆記 - 將記錄連結至此交談 - 如果已啟用訊息翻譯,您可以開啟或關閉翻譯 |
|
| 6 | 客戶情緒 | 檢視即時客戶滿意度 |
傳送快速回覆
通訊面板可讓您將以範本為基礎的訊息傳送給您與其互動的客戶。 這些預先定義的訊息會儲存為快速回覆。
使用下列選項,以在交談中使用快速回覆:
選取快速回覆按鈕以擷取訊息,並將這些訊息傳送給您諮詢的客戶和 (或) 專員。
使用鍵盤命令來查看快速回覆清單。 輸入正斜線 (/) 鍵和字母 q (/q)。 當您輸入 /q 時,會顯示快速回覆面板。
選取檢視全部。 快速回覆會顯示在右窗格中。 您可以在清單中選取要傳送給客戶的快速回覆。 還可以選擇您所選的語言,並搜尋快速回覆。
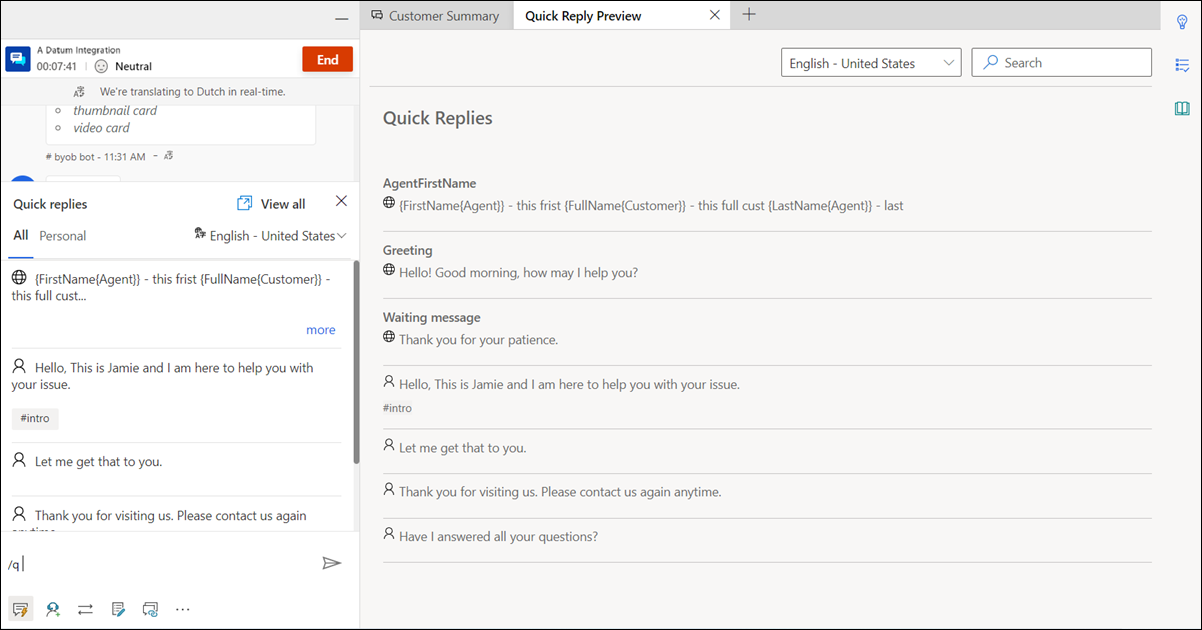
快速回覆可由系統管理員或您來建立。 如果系統管理員已啟用選項,您就可以建立個人回覆。 您所建立的快速回覆可在快速回覆面板的個人索引標籤上找到,而系統管理員所建立的快速回覆則所有索引標籤上找到。當您與客戶進行交談時,請執行下列動作,以使用個人快速回覆:
選取交談視窗底部的快速回覆圖示
 。 快速回覆面板會在全部和個人索引標籤上顯示可用的預先定義訊息。
。 快速回覆面板會在全部和個人索引標籤上顯示可用的預先定義訊息。選取個人索引標籤,然後在撰寫方塊中輸入數字符號 (#),以列出標籤,並搜尋可供您使用的個人快速回覆。
使用更多選項來檢視快速回覆的完整文字。
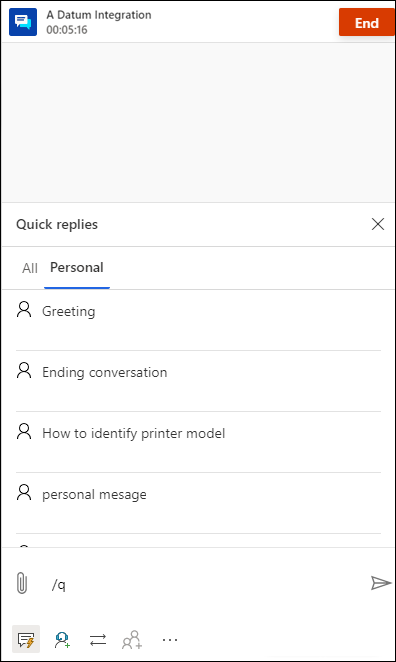
搜尋快速回覆和標籤
在通訊面板傳訊區域中輸入 /q 之後,您可以繼續輸入任何關鍵字,如果快速回覆程式庫至少有一個與該字相關的訊息,就會篩選並顯示。 您也可以使用數字 (#) 符號來搜尋預先定義的訊息。
您可在撰寫方塊中鍵入下列任何選項,以搜尋可供您使用的訊息:
- 鍵入 /q,後面跟著 <關鍵字>,以列出與關鍵字相符的訊息。
- 鍵入 /q,後面跟著數字符號 (#),以列出所有標籤。
- 鍵入 /q,後面跟著 <tagname><keyword>,以列出與標籤及關鍵字相符的快速回覆。
- 鍵入 /q,後面跟著 <標籤名稱>,以列出所有與標籤相符的快速回覆。 此外,您還可以在 <tagname> 之後加上另一個標籤 (例如鍵入 /q,後面跟著 <tagname><tagname>),進一步縮小將快速回覆與這兩個標籤比對的搜尋範圍。
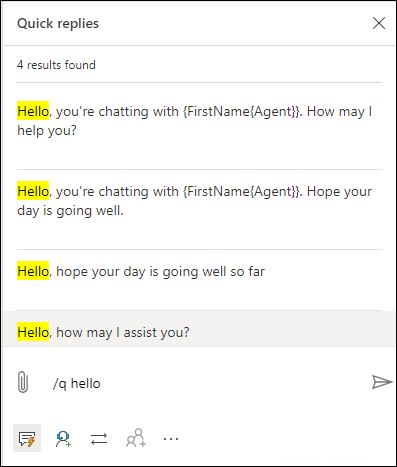
與客戶分享重新連線連結
如果系統管理員已設定重新連接連結,您就可以在工作階段期間與客戶分享連結,客戶可以在因故中斷連接時 (例如在連線中斷或電腦重新開機時),使用此連結來重新連接回聊天。 重新連接連結資訊可用來做為快速回覆。
重要
只有在不是使用結束按鈕結束聊天工作階段時,您才能分享重新連接連結 。
諮詢專員或監督員
您可以使用諮詢選項來向其他專員或監督員提出諮詢。 您可以選取通訊面板中的諮詢按鈕,然後從可用專員清單中選擇專員,以邀請專員或監督員。
選取諮詢按鈕時,下列事件會發生:
您可以在相同佇列或其他佇列中搜尋要諮詢的專員。 此外,還可以根據他們的技能篩選佇列中的專員。 應用程式會顯示技能完全或部分符合所選準則的專員,以及他們的名稱和目前顯示狀態。
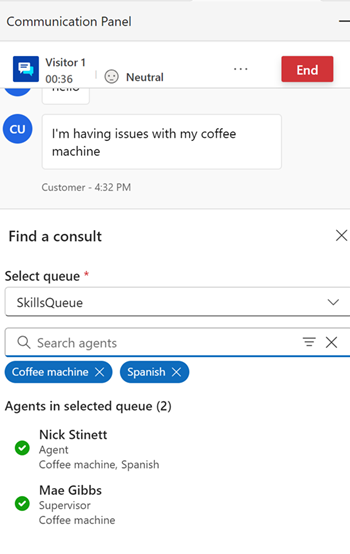
選取並邀請專員,然後開始諮詢。
次要員會收到諮詢要求通知。
次要專員接受諮詢要求時,另一個包含結束選項的窗格會在主要專員的通訊面板旁邊開啟。
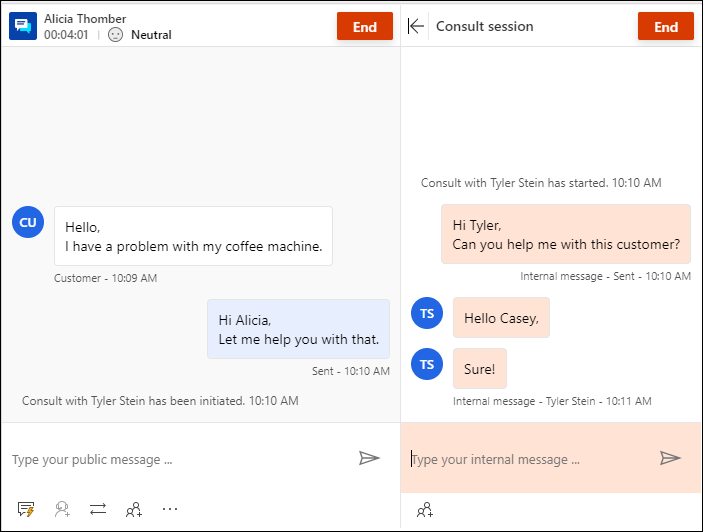
次要專員會在包含離開選項的頁面上看到諮詢視窗。 他們還會有主要專員與客戶之間交換訊息的唯讀檢視。 就聊天對話進行諮詢不會影響輔助座席的能力。
主要專員可以選取人員圖示,將次要專員新增至客戶交談。 次要專員只有在主要專員選擇要新增專員之後,才能加入客戶交談。
此外,還要注意下列考量事項:
- 您可以使用 UI 按鈕來摺疊和展開諮詢窗格。 主要專員選取做筆記的選項時,諮詢窗格處於摺疊模式。
- 主要專員可以結束諮詢,或次要專員可以離開,在此之後,次要專員將無法檢視主要專員與客戶之間的互動。
您也可以使用鍵盤命令來查看可供諮詢的專員和 (或) 監督員清單。 輸入正斜線 (/) 鍵和字母 c (/c)。 鍵入正斜線和字母 cq (/cq) 以檢視佇列清單。
注意
建議您在與客戶交談時,最多邀請五個諮詢專員。
在通訊面板傳訊區域中輸入 /c 之後,您可以繼續輸入參與者的名稱,如果該名稱存在,就會篩選名稱並顯示給您。
轉移交談
在通訊面板中,您可以將工作項目轉移給另一個專員或佇列。 只有在與專員建立諮詢之后,才能執行轉接專員。 如果不邀請專員來諮詢,就只能轉移至佇列。 如果佇列已設定營業時間,則只有那些在轉移時有營業的佇列,您才能順利對其進行轉移。
注意
當您將對話轉移到沒有任何代理的佇列時,應用程式會自動將對話的狀態設置為「已關閉」。
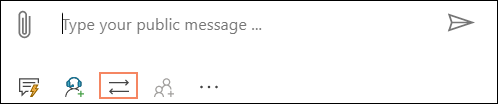
轉移完成後,發起轉移的專員將無法再參與交談。
狀態設定為 [忙碌 - 請勿打擾]、[離開] 或 [離線] 的專員不會出現在轉移窗格的專員清單中。
使用鍵盤命令來查看可進行轉移的專員和/或監督員清單。 輸入正斜線 (/) 鍵和字母 t (/t)。
使用鍵盤命令來查看要傳送交談要求的佇列清單。 按下正斜線 (/) 鍵和字母 T 及 Q (/tq)。
/t (正斜線、字母 t) 會啟動專員和佇列索引標籤。 選取任一個索引標籤,然後從清單中選取要轉移此交談的專員或佇列。 /t 命令會將焦點保留在 [專員] 索引標籤上,而 /tq 命令會將焦點保留在 [佇列] 索引標籤上。
啟用技能型路由時,轉移面板會在轉移期間依相符技能的順序顯示已排序的使用者。 應用程式不檢查專員技能,您可以將交談轉移至任何專員,不考慮技能是否相符。
需要將交談從一個佇列轉移到另一個佇列時,此交談中所用的比對準則會重複使用,以在新佇列中尋找專員。 例如,如果已使用完全相符比對將技能附加至交談,則會使用相同的準則,在新佇列中尋找專員。
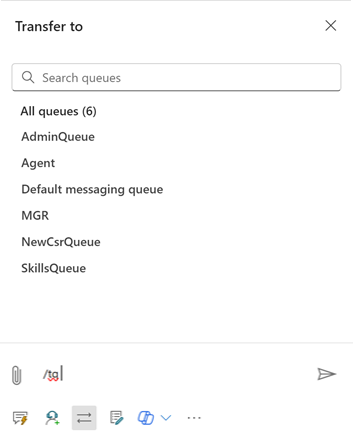
搜尋用來轉移交談要求的專員或佇列
在通訊面板傳訊區域中輸入 /t 或 /tq 之後,您可以繼續輸入參與者的名稱,如果該名稱存在,就會篩選專員或佇列的名稱並顯示給您。
記錄交談專屬的筆記
使用附註選項可讓您在與客戶互動時,擷取交談的專屬資訊。 使用通訊面板中的 [更多命令] 選項來啟動附註。
若要進一步瞭解,請參閱記錄交談專屬的筆記。
連結至交談
注意
「連結至交談」不適用於內嵌體驗。
與客戶進行交談時,您可以使用位於交談控制項底部的連結選項,將交談連結至案例、客戶或連絡人記錄。
若要瞭解詳細資訊,請參閱搜尋、連結,以及從交談取消連結記錄。
監控即時客戶滿意度
身為專員,您可以在 [通訊] 面板上查看即時客戶滿意度。 人氣圖示會根據傳送給您的前六個客戶訊息,顯示在 [通訊] 面板的頂端。
若要瞭解詳細資訊,請參閱監控即時客戶情緒
請參閱
監控即時客戶情緒
專員介面簡介
管理工作階段
管理應用程式
管理目前狀態
在 [進行中交談] 表單上查看客戶資訊
搜尋和共用知識庫文章
記錄交談專屬的筆記
檢視傳入交談要求的進行中交談