設定公司或學校的個人 iOS 裝置
適用於 iOS/iPadOS
註冊並註冊公司或學校的個人 iPhone 或 iPad,以存取應用程式、Wi-Fi 和其他資源。 本文說明如何使用 Intune 公司入口網站應用程式註冊您的裝置。
重要事項
我們不會以任何理由將我們服務所收集的任何資料出售給任何協力廠商。
注意事項
如果您嘗試在郵件應用程式中存取您的工作電子郵件,並收到提示以管理您的裝置,您就位於正確的位置。 請遵循本文中的指示,重新取得您 iOS 裝置上電子郵件和其他工作資源的存取權。
開始之前
從 Apple App Store 安裝 Intune 公司入口網站應用程式。 公司入口網站應用程式可用來註冊和管理您的裝置、安裝工作應用程式,以及取得IT支援。 應用程式支援執行 iOS 14.0 和更新版本的裝置。
您也需要裝置上的 Safari 網頁瀏覽器。
註冊裝置
維護 Wi-Fi 連線,直到所有步驟都完成為止。 在註冊期間暫停超過幾分鐘可能會導致公司入口網站應用程式關閉或結束設定。 如果發生這種情況,請重新開啟應用程式,然後再試一次。
在您的個人裝置上開啟公司入口網站應用程式,並使用您的公司或學校帳戶登入。
當系統提示您接收公司入口網站通知時,請點選 [ 允許]。 公司入口網站會使用通知來警示您需要執行的動作,讓您的裝置更安全並維護工作存取權。
在 [ 設定存取] 畫面上,選取 [ 開始]。
![公司入口網站 [設定存取] 畫面的範例螢幕快照。](media/ios-enrollment-checklist-1909.png)
選取您的裝置和註冊類型。
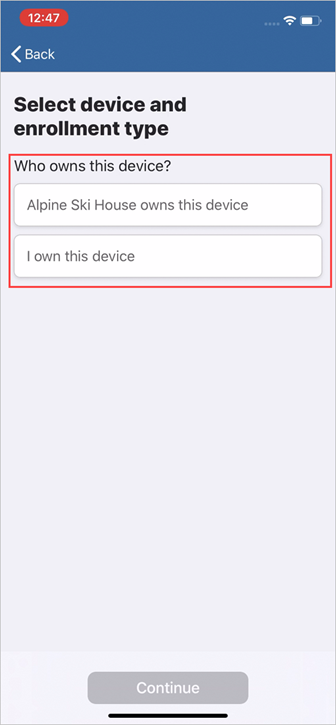
選項包括:
- 如果您從組織收到裝置 ,請點選 (組織) 擁有此裝置 。 然後跳至本文中的 保護整個裝置 ,以完成設定。
- 如果您使用從家帶入的個人裝置,請點選 [ 我擁有此裝置 ]。 然後繼續進行下一個步驟。
如果您沒有看到此畫面,請跳至 保護整個裝置。
選擇如何在裝置註冊后保護裝置上的數據。
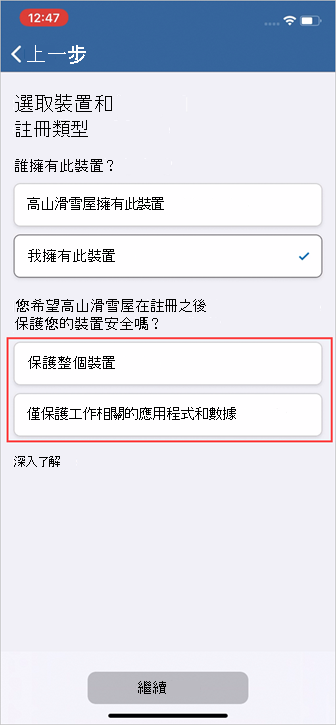
選項包括:
- 點選 [保護整個裝置 ] 來保護裝置上的所有應用程式和數據。 然後移至 保護整個裝置 以完成設定。
- 點選 [僅保護工作相關的應用程式和數據 ] ,僅保護您使用工作帳戶存取的應用程式和數據。 然後移至 保護工作相關的應用程式和數據。
保護整個裝置
- 在 [ 裝置管理和隱私權 ] 畫面上,閱讀貴組織可查看和看不到的裝置信息清單。 然後點選 [繼續]。
重要事項
這些後續步驟和畫面會根據您的 iOS 版本而有所不同。 請遵循 iOS 版本的步驟。
Safari 會在您的裝置上開啟公司入口網站。 當系統提示您下載組態配置檔時,請點選 [ 允許]。 如果您執行下列命令的裝置上:
- iOS 12.2 和更新版本:下載完成時,請點選 [關閉]。 然後繼續進行步驟 3。
- iOS 12.1 和更早版本:下載完成時,系統會自動將您重新導向至 [設定] 應用程式。 跳至步驟 4。
如果您不小心點選 [忽略],請重新整理頁面。 系統會提示您開啟公司入口網站應用程式。 一旦您在該處,請再次點選 [下載]。
注意事項
您必須在下載后8分鐘內安裝管理配置檔,如後續步驟中所述。 如果沒有,則會移除配置檔,而且您必須重新啟動註冊。
當系統提示您開啟公司入口網站時,請點選 [ 開啟]。 閱讀 如何安裝管理配置檔 畫面上的資訊。
移至 [設定] 應用程式,然後點選 [在組織名稱>中<註冊] 或 [已下載的配置檔]。
![[設定] 應用程式的範例螢幕快照,[在組織中註冊] 選項。](media/enroll-in-organization-ios-1909.png)
如果兩個選項都未出現,請移至 [ 一般 ],然後選取 [VPN & 裝置管理] 選項以檢視已安裝的配置檔。 如果您仍然看不到配置檔,請嘗試再次下載。
點選 [安裝]。
輸入您的裝置密碼。 然後點選 [安裝]。
下一個畫面是有關裝置管理的標準系統警告。 若要繼續安裝,請點選 [ 安裝]。 如果系統提示您信任遠端管理,請點選 [ 信任]。
安裝完成之後,點選 [ 完成]。 若要確認已安裝設定檔,請移至您的 VPN 和裝置管理設定。 您應該會看到設定檔列在 [ 行動裝置管理] 底下。
返回公司入口網站應用程式。 公司入口網站將會開始同步處理並設定您的裝置。 公司入口網站可能會提示您更新其他裝置設定。 如果是,請點選 [繼續]。
當清單中的所有項目都顯示綠色複選標記時,您會知道安裝程式已完成。 點選 [完成]。
注意事項
如果您的組織監視語音和數據限制,或為您提供公司擁有的裝置,您可能還有幾個步驟可完成。 如果您的組織是Apple裝置註冊計劃的一部分,請瞭解 如何註冊公司擁有的裝置。
保護工作相關的應用程式和數據
如果您已經有 Authenticator,[下載Microsoft驗證器 ] 畫面會顯示 (,您將不會看到此畫面,因此請跳至步驟 2) 。
- 點選 [從 App Store 下載]。
- 當 App Store 開啟時,安裝應用程式。
- 返回公司入口網站,然後點選 [ 繼續]。
安裝 Microsoft Authenticator 之後,您不需要使用應用程式執行任何其他動作。 它只需要出現在您的裝置上。
![公司入口網站 [下載Microsoft驗證器] 畫面的範例螢幕快照。](media/download-ms-authenticator-1909.png)
在 [ 裝置管理和隱私權 ] 畫面上,閱讀貴組織可查看和看不到的裝置信息清單。 然後點選 [繼續]。
重要事項
這些後續步驟和畫面會根據您的 iOS 版本而有所不同。 請遵循 iOS 版本的步驟。
Safari 會在您的裝置上開啟公司入口網站。 當系統提示您下載組態配置檔時,請點選 [ 允許]。 如果您執行下列命令的裝置上:
- iOS 12.2 和更新版本:下載完成時,請點選 [關閉]。 然後繼續進行步驟 4。
- iOS 12.1 和更早版本:下載完成時,系統會自動將您重新導向至 [設定] 應用程式。 跳至步驟 5。
如果您不小心點選 [忽略],請重新整理頁面。 系統會提示您開啟公司入口網站應用程式。 您可以從應用程式再次點選 [下載]。
注意事項
您必須在下載后8分鐘內安裝管理配置檔,如後續步驟中所述。 如果沒有,則會移除配置檔,而且您必須重新啟動註冊。
當系統提示您開啟公司入口網站時,請點選 [ 開啟]。 閱讀 如何安裝管理配置檔 畫面上的資訊。
移至 [設定] 應用程式,然後點選 [在組織名稱>中<註冊] 或 [已下載的配置檔]。
![[設定] 應用程式的範例螢幕快照,[在組織中註冊] 選項。](media/enroll-in-organization-ios-1909.png)
如果兩個選項都未出現,請移至 [ 一般 ],然後選取 [VPN & 裝置管理] 選項以檢視已安裝的配置檔。 如果您仍然看不到配置檔,請嘗試再次下載。
在 [ 用戶註冊] 畫面上,點選 [註冊我的 iPhone]。
![[設定] 應用程式 [用戶註冊] 畫面的範例螢幕快照,其中醒目提示 [註冊] 按鈕。](media/user-enrollment-information-1909.png)
輸入裝置密碼。 然後點選 [安裝]。
在 [ 登入] 畫面上 ,輸入您所管理 Apple ID 的密碼。 在大部分情況下,除非貴組織為您提供一組不同的認證,否則這些認證會與您用來登入公司或學校帳戶的認證相同。
點選 [登入]。
安裝配置檔之後,畫面上會短暫出現成功訊息。 若要確認已安裝設定檔,請移至您的 VPN 和裝置管理設定。 您應該會看到設定檔列在 [ 行動裝置管理] 底下。
返回公司入口網站應用程式。 公司入口網站將會開始同步處理並設定您的裝置。 公司入口網站可能會提示您更新其他裝置設定。 如果是,請點選 [繼續]。
當清單中的所有項目都顯示綠色複選標記時,您會知道安裝程式已完成。 點選 [完成]。
IT 系統管理員支援
如果您是 IT 系統管理員,且在註冊裝置時遇到問題,請參閱針對 Microsoft Intune 中的 iOS 裝置註冊問題進行疑難解答。 本文列出常見的錯誤、其原因,以及解決這些錯誤的步驟。
後續步驟
尋找可協助您在公司或學校工作的應用程式。 瞭解如何透過公司入口網站將 應用程式提供給 您。
是否仍需要協助? 請連絡您的公司支持人員。 您可以在 公司入口網站中找到他們的連絡資訊。