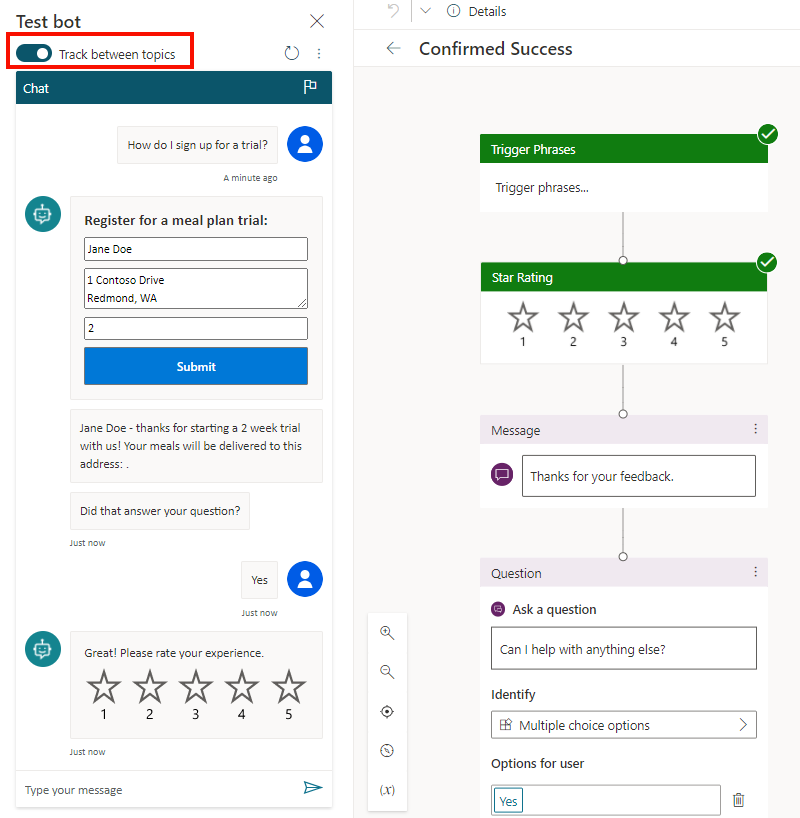在 Copilot Studio 中顯示包含 [提交] 按鈕的表單
注意
本文僅適用於 經典 聊天機器人。 要擴展 在中創建 的 Copilot StudioCopilot,您無需使用 Bot Framework Composer。 本文中描述的所有功能都可供 Copilot 直接使用 Copilot Studio。
通過使用 Bot Framework Composer 開發自定義對話框,然後將其添加到中創建的 Copilot 來增強您的 聊天機器人 Copilot Studio。
在此範例中,您將學習如何使用 Composer 顯示帶有 Submit(提交 )按鈕的 Copilot Studio 表單。
重要
Composer 整合不適用於僅擁有 Teams Microsoft Copilot Studio 授權的使用者。 您必須具備試用版或完整 Microsoft Copilot Studio 授權。
先決條件
建立新的觸發程序
在 Copilot Studio 中,打開示例 3 中的 copilot。 如果您尚未完成範例 3,請參閱在 Copilot Studio 中使用 Bing 搜尋做為遞補。
在 Composer 中開啟您的 Bot。 有關如何執行此操作的說明,請參閱開始使用 Bot Framework Composer。
在 Bot Explorer 中,移至主要對話方塊。 選取其他選項 (...),然後選取新增觸發程序。
在建立觸發程序視窗中:
對於此觸發程序是什麼類型?,選取意圖辨識。
對於此觸發程序是什麼名稱?,輸入
StartTrial。對於觸發字詞,複製並貼上以下內容:
- start trial - sign up to try - register to try service選取送出。
![[建立觸發程序] 視窗的螢幕擷取畫面。](media/advanced-bot-framework-composer-example4/e4_createstarttrial_trigger.png)
移至 Bot 回覆頁面、選取 Contoso 送餐服務,然後選取顯示程式碼。
在程式碼檢視中複製並貼上以下內容:
# adaptivecardjson_StartTrialForm() - ``` { "type": "AdaptiveCard", "body": [ { "type": "TextBlock", "size": "Medium", "weight": "Bolder", "text": "Register for a meal plan trial:" }, { "type": "Input.Text", "placeholder": "Please enter your Name", "id": "Name" }, { "type": "Input.Text", "placeholder": "Please enter your Address", "id": "Address", "isMultiline": true }, { "type": "Input.Number", "placeholder": "How many weeks", "id": "Weeks" }, { "type": "ActionSet", "actions": [ { "type": "Action.Submit", "title": "Submit", "style": "positive" } ] } ], "$schema": "http://adaptivecards.io/schemas/adaptive-card.json", "version": "1.2" } ```此調適型卡片中的每個輸入欄位都有唯一的識別碼:名稱、地址和週數。
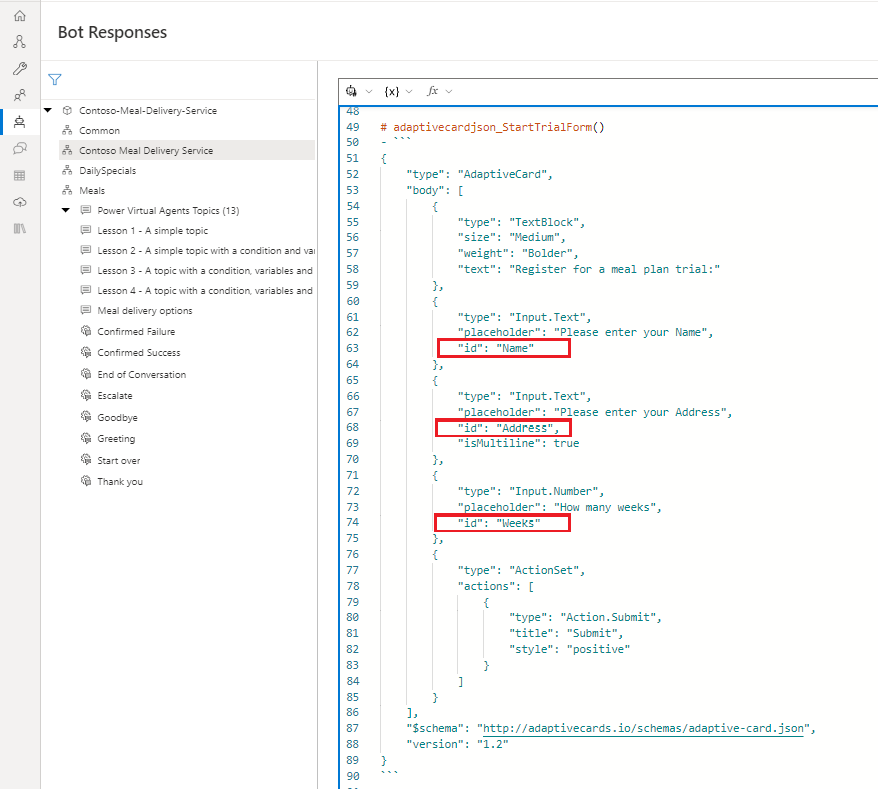
在同一個程式碼檢視中複製並貼上以下程式碼:
# AdaptiveCard_StartTrialForm() [Activity Attachments = ${json(adaptivecardjson_StartTrialForm())} ]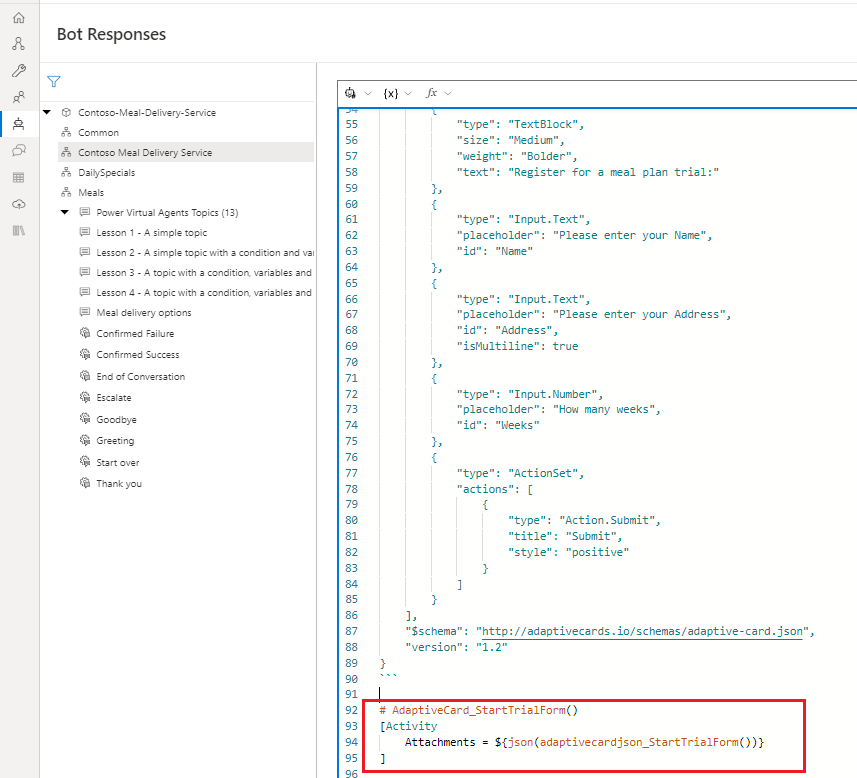
新增交談邏輯
移至建立頁面,並選取 StartTrial 觸發程序。
在製作畫布上,依序選取新增 (+)、提出問題和文字。
在屬性窗格的 Bot 回覆底下,選取顯示程式碼。
警告
將下一個步驟中的運算式新增至回覆編輯器,而不是程式碼編輯器,將會導致 Bot 使用原始 JSON 而不使用調適型卡片來回應。
複製並貼上以下運算式:
- ${AdaptiveCard_StartTrialForm()}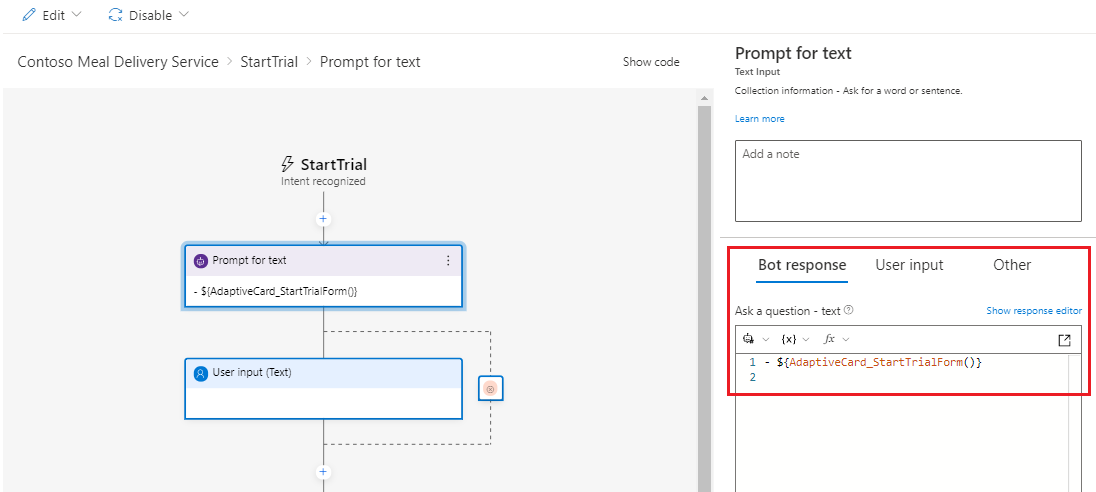
選取屬性窗格中的使用者輸入索引標籤,然後執行下列動作:
- 對於屬性,輸入
user.name。 - 對於值,輸入
=turn.activity.value.Name。
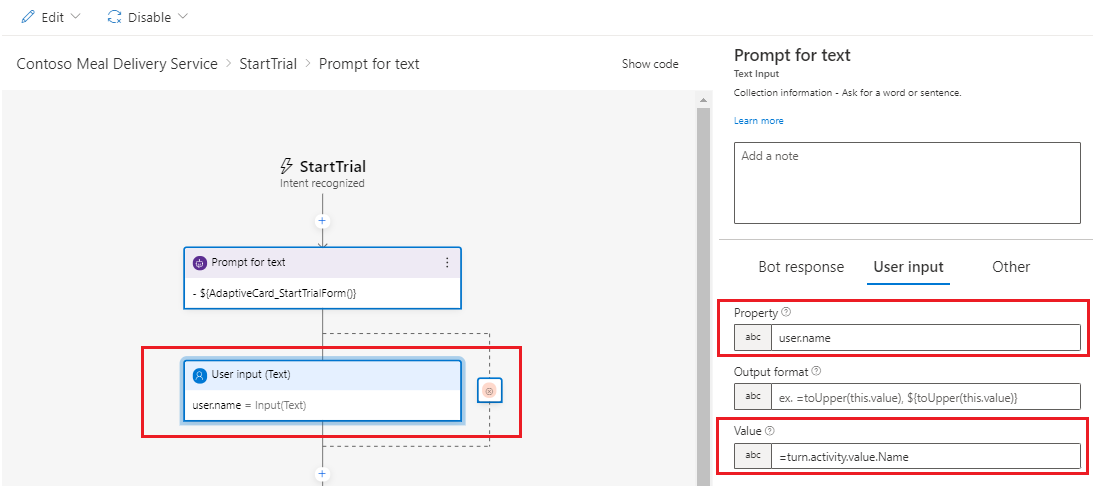
- 對於屬性,輸入
在製作畫布中,依序選取新增 (+)、管理屬性和設定屬性。
在屬性窗格中,執行下列動作:
- 在指派底下,選取新增以新增屬性方塊和值方塊。
- 對於屬性,輸入
user.address - 對於值,輸入
=turn.activity.value.Address。 - 再次選取新增,以新增另一個屬性和值。
- 對於屬性,輸入
user.weeks。 - 對於值,輸入
=turn.activity.value.Weeks。
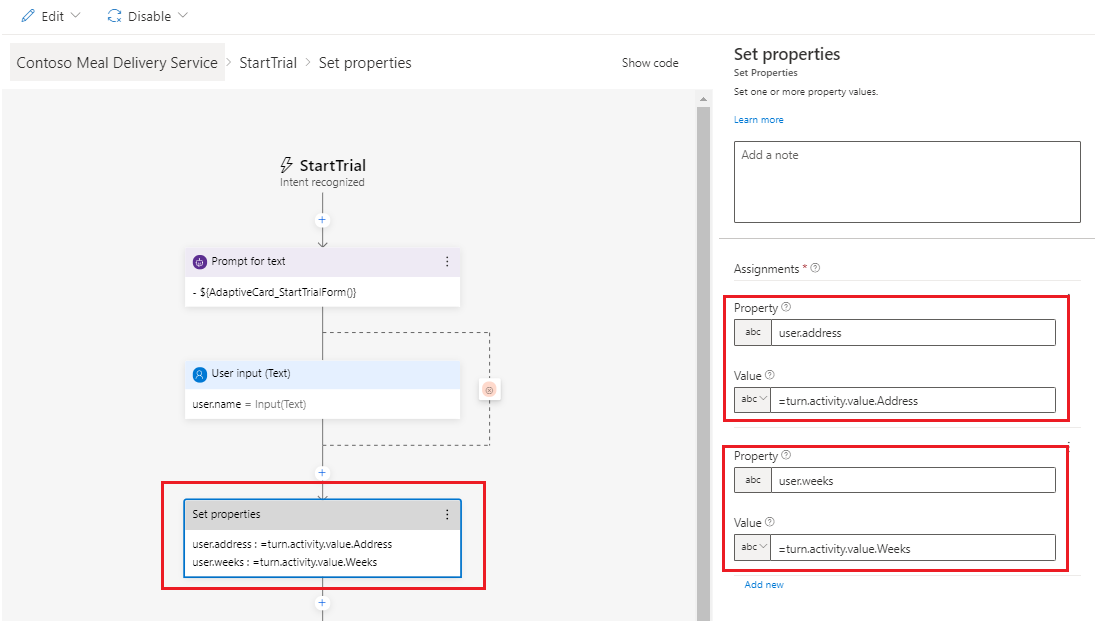
在製作畫布上,依序選取新增 (+) 和傳送回覆。
在回覆編輯器中,複製並貼上以下內容:
${user.name} - thanks for starting a ${user.weeks} week trial with us! Your meals will be delivered to this address: ${user.address}.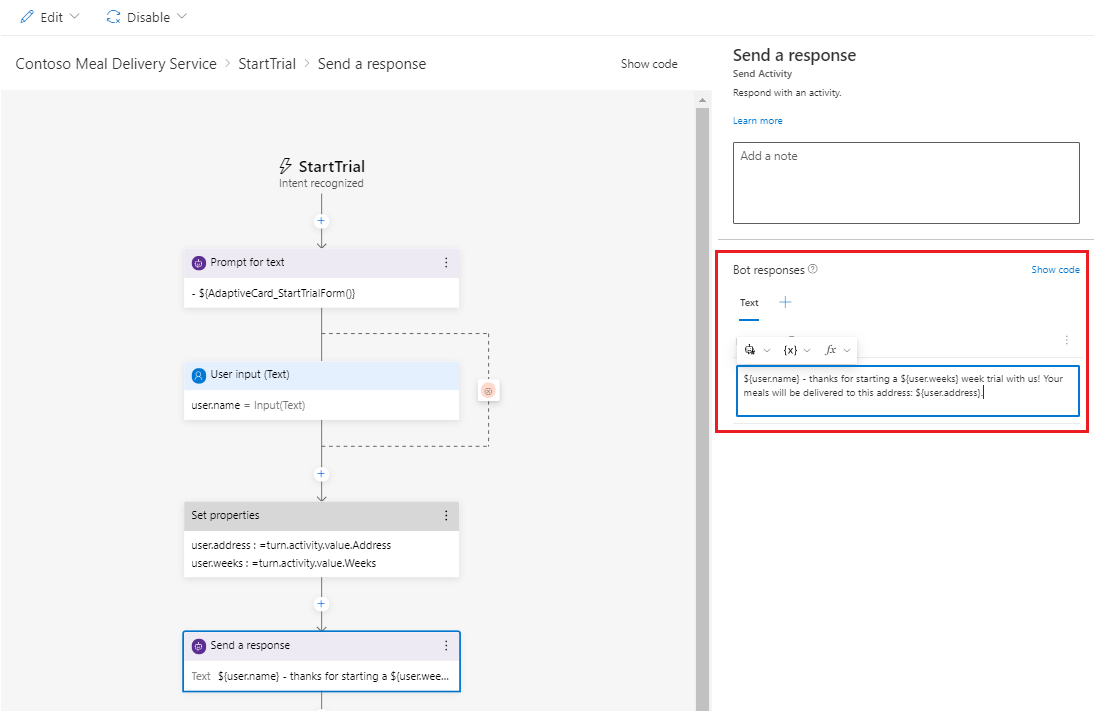
在製作畫布上,依序選取新增 (+) 和開始 Microsoft Copilot Studio 主題。
在屬性窗格中,為對話方塊名稱選取交談結束。
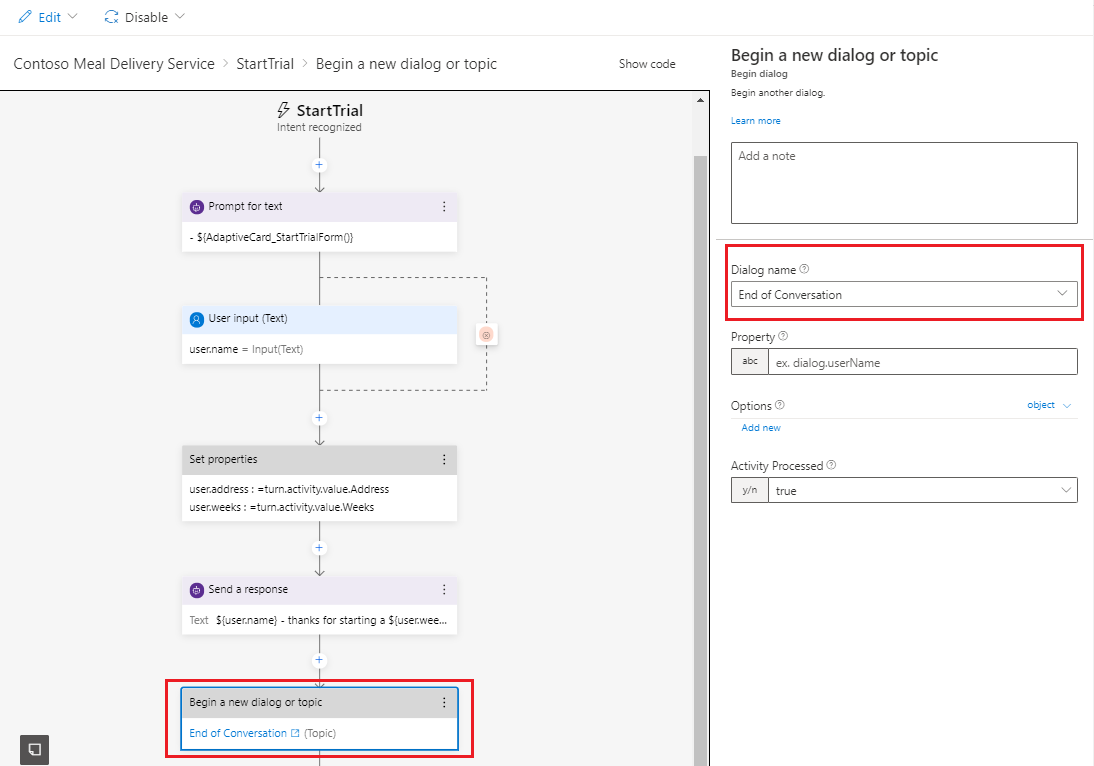
測試您的機器人
發佈 Composer 內容 以使其在 Copilot 中 Copilot Studio 可用。
轉到 Copilot Studio Topics(主題) 頁面以查看您的新 StartTrial 主題。
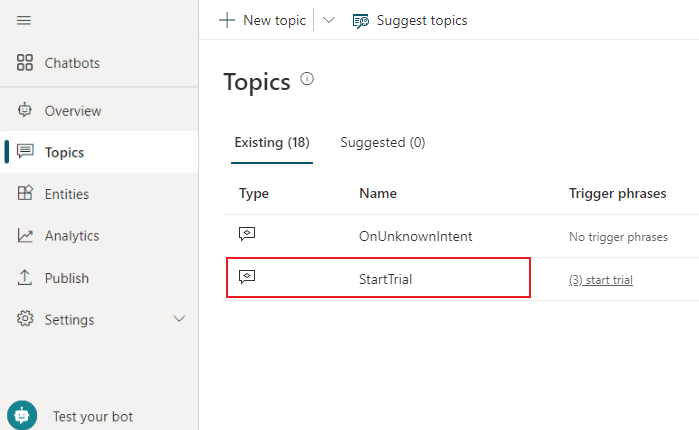
開啟測試機器人窗格,並確定已開啟逐一追蹤主題。 輸入訊息
How do I sign up for a trial?以開始您的交談。