使用 Copilot 建立和編輯主題
一般情況下,您可以手動建立和編輯主題,但 Copilot Studio 可讓您建立和逐一查看帶有描述的主題。 透過描述您想要的內容並讓 AI 建立,可以節省建立和更新副手主題的時間。
AI 理解您想要做什麼,然後自動建立具有不同節點類型和對話回應的主題。
AI 式副手製作概述顯示此功能的運作原理。 您也可以使用副手製作和生成式答案來促進對話。
先決條件
使用 Copilot Studio 建立主題
您可以根據副手主題頁面上的描述建立新主題。
選擇 + 新增主題>使用 Copilot 根據描述建立。
![Copilot Studio 導覽窗格的螢幕擷取畫面,其中反白顯示 [主題] 以及 [新增主題] 按鈕。](media/nlu-gpt/describe-it-new-topic.png)
在使用 Copilot 根據描述建立視窗中,在命名您的主題欄位中新增名稱。
在建立主題用於... 欄位中,以簡潔、普通的英文描述您想建立的主題。 您可以新增您希望副手提出的問題、應顯示的訊息以及您希望副手採取的行為的詳細資訊。
您可以選取任何範例,自動將它們插入至建立主題用於... 欄位。 選取檢視更多範例來產生新的建議。
選取建立。
製作畫布產生並開啟一個新的主題。 該主題包括觸發字詞以及一個或多個節點 (根據您的描述)。
提示
若想進一步了解有關手動編輯主題的資訊,請參閱建立和編輯主題。
使用 Copilot 編輯主題
您可以利用自然語言理解 (NLU) 的力量對任何主題進行變更。
從副手的主題頁中,選擇要修改的主題,然後選擇頁面頂部的 Copilot。
![醒目顯示 [Copilot] 按鈕之主題的畫布頁面螢幕擷取畫面。](media/nlu-gpt/edit-with-copilot-on-toolbar.png)
提示
在為副手描述工作時,無需提及畫布元素。 例如,將詢問使用者的全名新增至問題節點,您不必指示 AI 詢問使用者在問題節點中的全名。
在使用 Copilot 編輯面板中的您要執行什麼操作?欄位中,描述您要變更的內容。
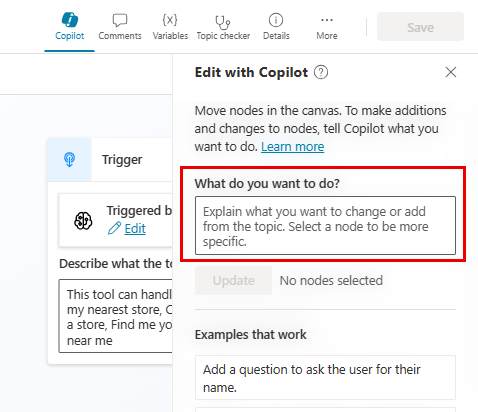
使用簡單明了的英語來指導 AI,如以下範例所示:
- 新增問題以詢問使用者的出生日期
- 在主題中新增 2 種訊息變體至所有問題
- 在調適型卡片中摘要向使用者收集所得的資訊
選取更新。
您可以繼續編輯主題或描述更多變更。
如果不喜歡這些變更,請選擇復原圖示 (
 ),然後選擇復原以還原一個動作,或選擇復原到上次儲存以還原到上一個儲存點。
),然後選擇復原以還原一個動作,或選擇復原到上次儲存以還原到上一個儲存點。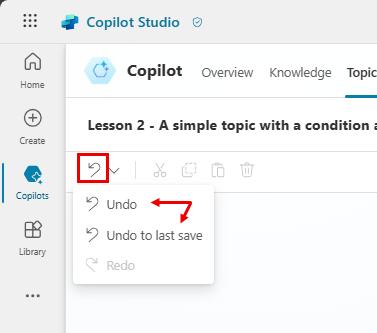
您可以在使用 Copilot 編輯窗格中的您要求的內容標籤下更新您的描述。
提示
若要提供有關 AI 的意見反應,請選擇使用 Copilot 編輯面板底部的「豎起大拇指」或「大拇指朝下」圖示。
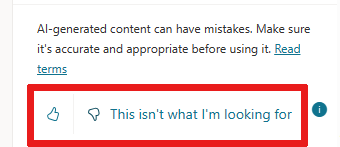 選擇「大拇指朝下」圖示以查看傳送意見反應窗格並新增詳細意見反應。 我們將使用此意見反應來改善 AI 的品質。
選擇「大拇指朝下」圖示以查看傳送意見反應窗格並新增詳細意見反應。 我們將使用此意見反應來改善 AI 的品質。
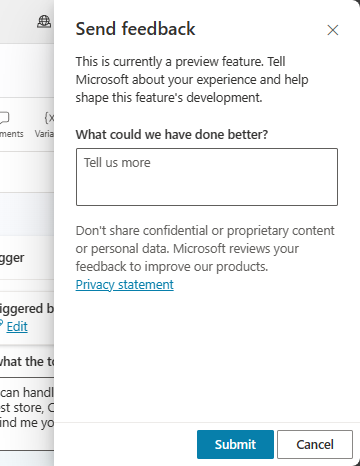
提供哪些支援
主題節點支援
Copilot 可以在建立和逐一查看主題時建立訊息、問題和條件節點。 目前不支援其他節點類型。
Copilot Studio 如何與節點搭配使用有一些限制:
Copilot 了解訊息、問題和條件節點的必要屬性,例如提示使用者的文字或適當的輸出變數。 但是,Copilot 不了解這些節點的進階屬性,例如問題節點上的重新提示和中斷設定。
- 您仍然可以手動編輯這些屬性。
由 Copilot Studio 建立的從多項選擇問題分支主題的條件節點,將會在所產生的條件中顯示錯誤。
- 您可以手動疑難排解這些錯誤。