Naučte se používat editor kódu.
V tomto 10minutovém úvodu do editoru kódu v sadě Visual Studio přidáme kód do souboru, abychom se podívali na některé způsoby, jak Visual Studio usnadňuje psaní, navigaci a pochopení kódu.
Spropitné
Pokud jste Visual Studio ještě nenainstalovali, přejděte na stránku ke stažení Visual Studio a nainstalujte zdarma.
Pokud jste sadu Visual Studio ještě nenainstalovali, přejděte na stránku ke stažení sady Visual Studio a nainstalujte ji zdarma.
Tento článek předpokládá, že už znáte programovací jazyk. Pokud ne, doporučujeme se nejprve podívat na některý z programovacích rychlých startů, například vytvořit webovou aplikaci pomocí Pythonu nebo jazyka C# nebo vytvořit konzolovou aplikaci pomocí visual basicu nebo jazyka C++.
Spropitné
Pokud chcete postupovat podle tohoto článku, ujistěte se, že máte pro Visual Studio vybraná nastavení jazyka C#. Informace o výběru nastavení integrovaného vývojového prostředí (IDE) najdete v tématu Výběr nastavení prostředí.
Vytvoření nového souboru kódu
Začněte tím, že vytvoříte nový soubor a přidáte do něj nějaký kód.
Otevřete Visual Studio. Stisknutím klávesy Esc nebo kliknutím na Pokračovat bez kódu v úvodním okně otevřete vývojové prostředí.
V nabídce Soubor na řádku nabídek zvolte Nový>Soubor.
V dialogovém okně Nový soubor v kategorii Obecné zvolte třídy Visual C# a pak zvolte Otevřít.
V editoru se otevře nový soubor s kostru třídy jazyka C#. (Všimněte si, že pro získání některých výhod, které editor kódu nabízí, nemusíme vytvořit úplný projekt sady Visual Studio. Vše, co potřebujete, je soubor kódu.)
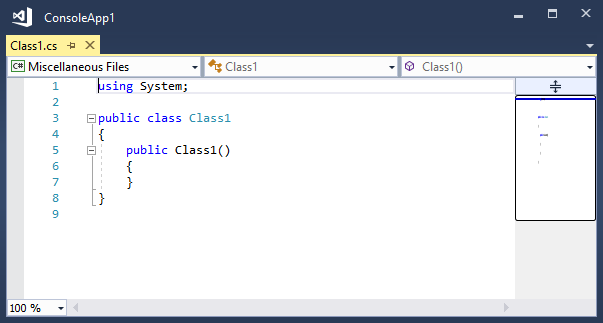
Otevřete Visual Studio. Vyberte klávesu Esc nebo v úvodním okně zvolte Pokračovat bez kódu pro otevření vývojového prostředí.
V nabídce Soubor na řádku nabídek zvolte Nový>Soubornebo vyberte klávesy Ctrl+N.
V dialogovém okně Nový soubor v kategorii Obecné vyberte C# třídaa potom vyberte Otevřít.
V editoru se otevře nový soubor s kostru třídy jazyka C#.
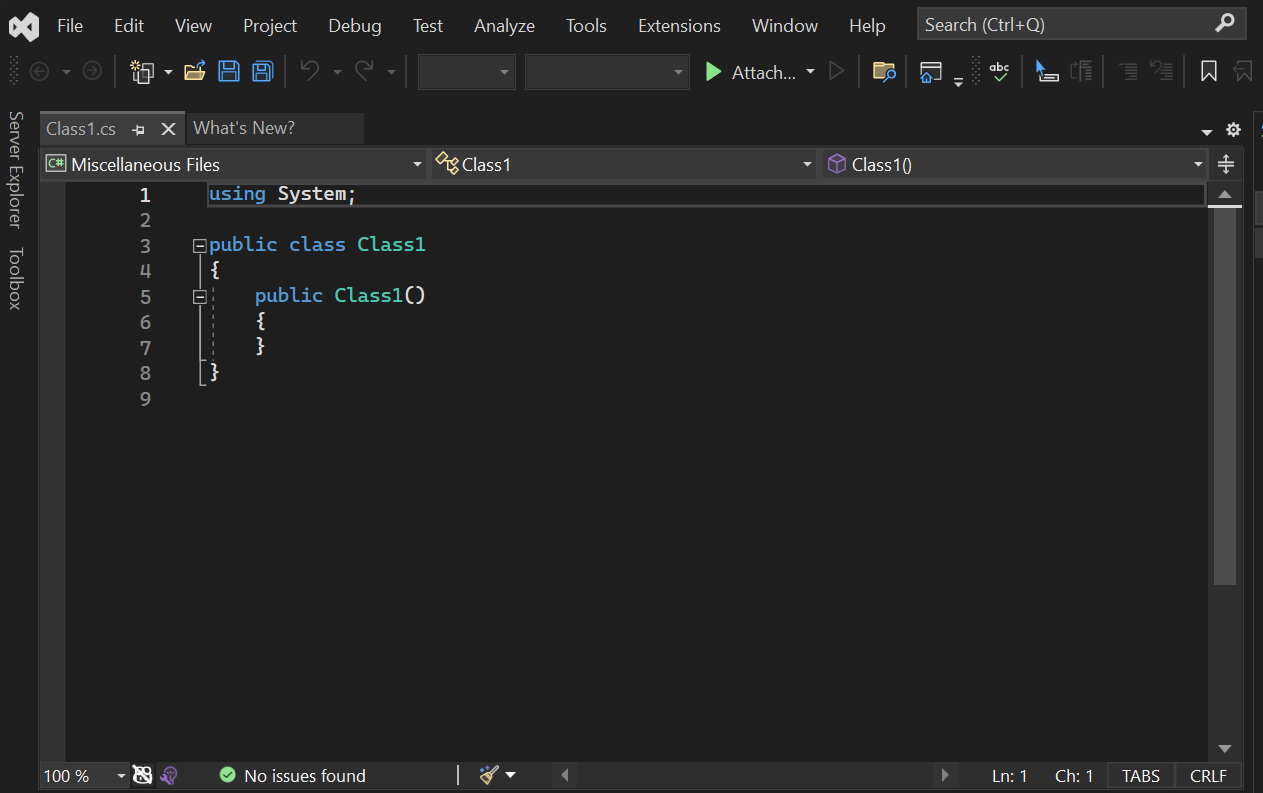
Použití GitHub Copilotu
GitHub Copilot funguje jako AI programátorský společník, který poskytuje automatické dokončování kódu a návrhy kódu s ohledem na kontext, v reálném čase, přímo v editoru. GitHub Copilot změní výzvy přirozeného jazyka včetně komentářů a názvů metod na návrhy kódování. Návrhy z GitHub Copilotu můžete zobrazit a začlenit přímo v editoru.
K vygenerování návrhů kódu použijeme Copilot:
- Umístěte kurzor těsně pod poslední pravou složenou závorku } v souboru.
- Zadejte komentář v přirozeném jazyce:
// Add a method to add two numbersa a stiskněte Enter. - GitHub Copilot pro vás vygeneruje návrh kódu. Navrhovaná implementace se zobrazuje v šedém textu.
- Pokud chcete návrh přijmout, vyberte tabulátor.
Začínáme s GitHub Copilot v sadě Visual Studio. Mějte na paměti, že vyžaduje Visual Studio 2022 verze 17.8 nebo novější.
Použití fragmentů kódu
Visual Studio poskytuje užitečné fragmenty kódu, které můžete použít k rychlému a snadnému generování běžně používaných bloků kódu. fragmenty kódu jsou k dispozici pro různé programovací jazyky, včetně C#, Visual Basicu a C++.
Pojďme do souboru přidat fragment kódu void Main jazyka C#.
Umístěte kurzor těsně nad poslední pravou složenou závorku } v souboru a zadejte znaky
svm. (svmje zkratka prostatic void Main; metoda Main() je vstupním bodem pro aplikace jazyka C#.)Zobrazí se automaticky otevírané dialogové okno s informacemi o fragmentu kódu
svm.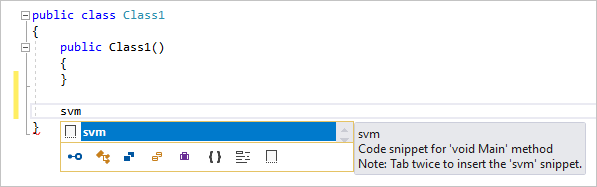
Pokud chcete vložit fragment kódu, stiskněte Tab dvakrát.
Do souboru se přidá podpis metody
static void Main().
Dostupné fragmenty kódu se liší pro různé programovací jazyky. Dostupné fragmenty kódu pro váš jazyk si můžete prohlédnout tak, že zvolíte Upravit>IntelliSense>Vložit fragment kódua pak zvolíte složku vašeho jazyka. V jazyce C# vypadá seznam takto:
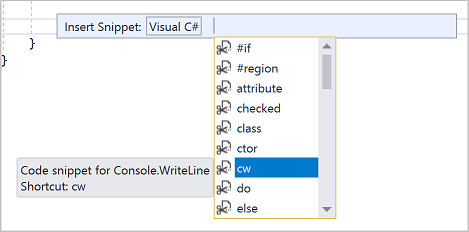
Umístěte kurzor těsně nad poslední pravou složenou závorku
}v souboru a zadejte znakysvm.Zobrazí se automaticky otevírané dialogové okno s informacemi o fragmentu kódu
svm.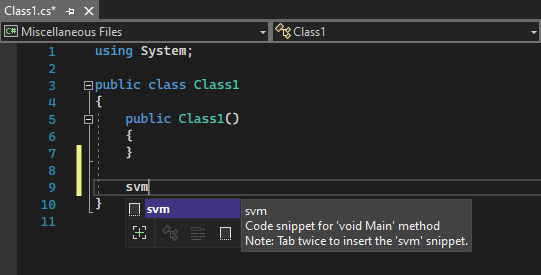
Dvakrát vyberte klávesu Tab a vložte fragment kódu.
Do souboru se přidá podpis metody
static void Main(). Metoda Main() je vstupním bodem pro aplikace jazyka C#.
Dostupné fragmenty kódu se liší pro různé programovací jazyky. Dostupné fragmenty kódu pro váš jazyk si můžete prohlédnout tak, že zvolíte Upravit>IntelliSense>Vložit fragment kódu nebo vyberete Ctrl+K, Klávesy+X a pak zvolíte složku pro váš programovací jazyk. V jazyce C# vypadá seznam fragmentů kódu takto:
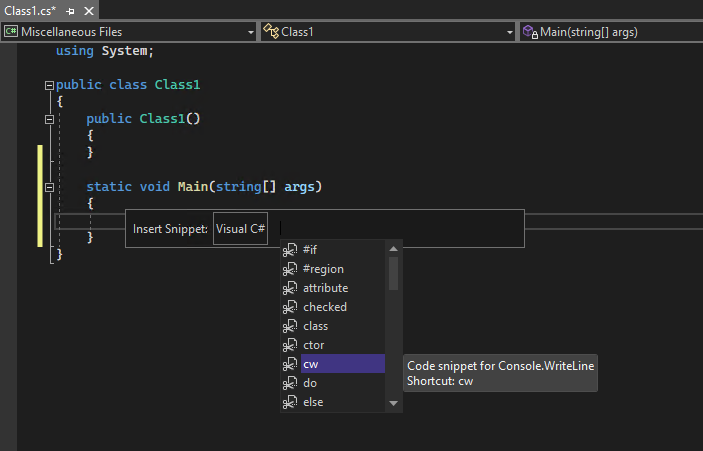
Seznam obsahuje fragmenty kódu pro vytvoření třídy, konstruktoru, pro smyčku, pokud nebo přepnout příkaz a další.
Zakomentovat kód
Panel nástrojů, což je řádek tlačítek pod řádkem nabídek v sadě Visual Studio, vám může pomoct zvýšit produktivitu při psaní kódu. Můžete například přepnout režim dokončování IntelliSense (IntelliSense je podpora kódování, která zobrazuje seznam odpovídajících metod mimo jiné), zvětšení nebo zmenšení odsazení řádku nebo okomentování kódu, který nechcete kompilovat. V této části zakomentujeme nějaký kód.
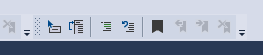
Do těla metody
Main()vložte následující kód.// _words is a string array that we'll sort alphabetically string[] _words = { "the", "quick", "brown", "fox", "jumps" }; string[] morewords = { "over", "the", "lazy", "dog" }; IEnumerable<string> query = from word in _words orderby word.Length select word;Nepoužíváme
morewordsproměnnou, ale můžeme ji použít později, takže ji nechceme úplně odstranit. Místo toho tyto řádky okomentujme. Vyberte celou definicimorewordsaž po pravý středník a poté zvolte tlačítko Okomentovat vybrané řádky na panelu nástrojů. Pokud chcete používat klávesnici, stiskněte Ctrl+K, Ctrl+C.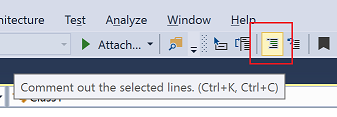
Znaky komentáře jazyka C#
//se přidají na začátek každého vybraného řádku a zakomentují kód.
Panel nástrojů Textový editor, což je řádek tlačítek pod řádkem nabídek v sadě Visual Studio, vám pomůže zvýšit produktivitu při psaní kódu. Například můžete přepínat režim dokončování IntelliSense, zvětšit nebo zmenšit odsazení řádku; nebo zakomentovat kód, který nechcete kompilovat.

Zakomentujme nějaký kód.
Do těla metody
Main()vložte následující kód.// someWords is a string array. string[] someWords = { "the", "quick", "brown", "fox", "jumps" }; string[] moreWords = { "over", "the", "lazy", "dog" }; // Alphabetically sort the words. IEnumerable<string> query = from word in someWords orderby word select word;Proměnnou
moreWordsnepoužíváme, ale můžeme ji použít později, takže ji nechceme odstranit. Místo toho tyto řádky okomentujeme. Vyberte celou definicimoreWordsaž po uzavírací středník a pak zvolte tlačítko Okomentovat vybrané řádky na panelu nástrojů editoru textu. Pokud chcete používat klávesnici, vyberte Ctrl+K, Ctrl+C.
Znaky komentáře jazyka C#
//se přidají na začátek každého vybraného řádku a zakomentují kód.Když chcete odkomentovat řádky, můžete je vybrat a potom vybrat Zrušit komentář vybraných řádků tlačítko na panelu nástrojů Textový editor. Pokud chcete používat klávesnici, vyberte Ctrl+K, Ctrl+U.

Sbalit bloky kódu
Nechceme vidět prázdný konstruktor , který byl vygenerován pro Class1, takže abychom učinili přehlednějším pohled na kód, ho zabalme. Zvolte malé šedé pole se znaménkem minus uvnitř na okraji prvního řádku konstruktoru. Nebo pokud chcete použít klávesnici, umístěte kurzor kamkoli do kódu konstruktoru a stiskněte Ctrl+M, Ctrl+M.
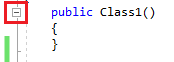
Blok kódu se zhroutí pouze na první řádek, za nímž následuje výpustka (...). Pokud chcete blok kódu znovu rozbalit, klikněte na stejné šedé pole, které teď obsahuje znaménko plus, nebo stiskněte Ctrl+M, Ctrl+M znovu. Tato funkce se nazývá Strukturování a je užitečná zejména při sbalování dlouhých metod nebo celých tříd.
Nechceme vidět prázdný konstruktor , který byl vygenerován pro Class1, takže abychom náš pohled na kód zpřehlednili, sbalme ho. Zvolte malé šedé pole se znaménkem minus uvnitř na okraji prvního řádku konstruktoru. Nebo pokud chcete použít klávesnici, umístěte kurzor kamkoli do kódu konstruktoru a vyberte Ctrl+M, Ctrl+M klávesy.
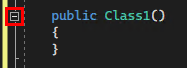
Blok kódu se sbalí pouze na první řádek, za nímž následuje výpustka (...). Pokud chcete blok kódu znovu rozbalit, vyberte stejné šedé pole, které teď obsahuje znaménko plus, nebo znovu vyberte Ctrl+M, Ctrl+M. Tato funkce se nazývá Strukturování a je obzvláště užitečná, když sbalujete dlouhé metody nebo celé třídy.
Zobrazení definic symbolů
Editor sady Visual Studio usnadňuje kontrolu definice typu, metody atd. Jedním ze způsobů je přejít k souboru, který obsahuje definici, například tak, že zvolíte Přejít na definici kdekoli se na symbol odkazuje. Ještě rychlejší způsob, jak neodvádět pozornost od souboru, na kterém pracujete, je použít náhled definice. Pojďme se podívat na definici typu string.
Klikněte pravým tlačítkem myši na libovolný výskyt
stringa v kontextové nabídce zvolte Náhled definice. Nebo stiskněte Alt+F12.Zobrazí se automaticky otevírané okno s definicí třídy
String. Můžete se posouvat v automaticky otevíracím okně, nebo si dokonce prohlédnout definici jiného typu z nahlíženého kódu.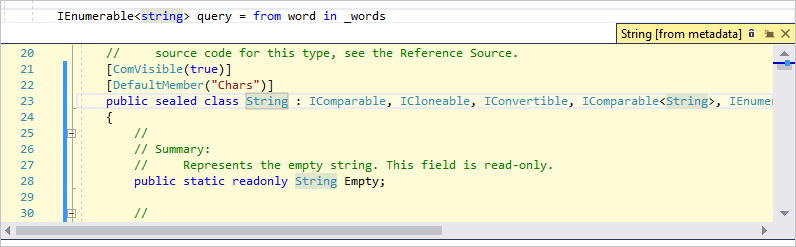
Zavřete okno náhledu definice tak, že v pravém horním rohu automaticky otevíraného okna vyberete malé pole se symbolem "x".
Editor sady Visual Studio usnadňuje kontrolu definice typu, metody nebo proměnné. Jedním ze způsobů je přejít k definici v libovolném souboru, a to tak, že zvolíte Přejít na definici nebo vyberete F12 klíč kdekoli, kde se na symbol odkazuje. Ještě rychlejší způsob, jak nepřesunout fokus od kódu, na kterém pracujete, je použít náhled definice.
Pojďme se podívat na definici typu string.
Klikněte pravým tlačítkem myši na libovolný výskyt
stringa v kontextové nabídce zvolte Náhled definice. Nebo vyberte klávesy Alt+klávesy F12.Zobrazí se automaticky otevírané okno s definicí třídy
String. Můžete se posouvat ve vyskakovacích oknách, nebo si dokonce prohlédnout definici jiného typu ze zkoumaného kódu.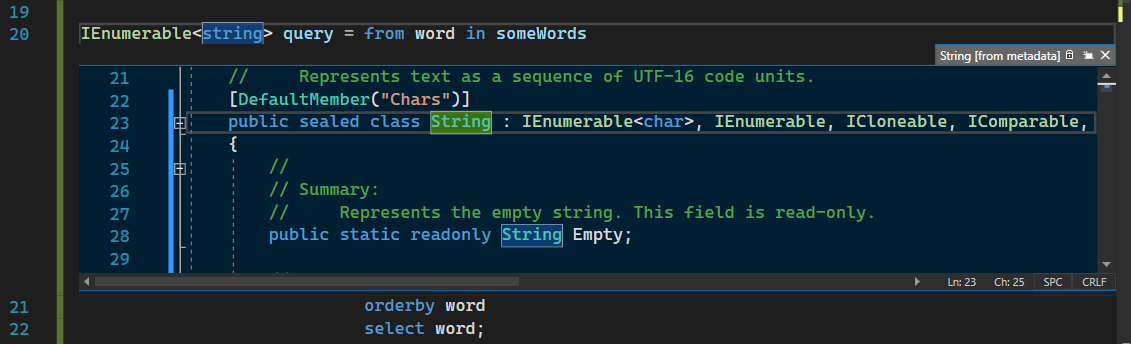
Zavřete okno náhledu definice tak, že v pravém horním rohu automaticky otevíraného okna vyberete malé pole se symbolem x.
Použití IntelliSense k dokončení slov
IntelliSense je neocenitelným prostředkem při psaní kódu. Může zobrazit informace o dostupných členech typu nebo podrobnostech parametrů pro různá přetížení metody. IntelliSense můžete také použít k dokončení slova poté, co zadáte dostatečný počet znaků k jeho rozlišení. Pojďme přidat řádek kódu pro vytištění seřazených řetězců do okna konzoly, což je standardní místo pro výstup z programu.
Pod proměnnou
queryzačněte psát následující kód:foreach (string str in quUvidíte, jak vám IntelliSense zobrazí rychlé informace o
querysymbolu.
Pokud chcete vložit zbytek slova
querypomocí funkce dokončování slov IntelliSense, stiskněte klávesu Tab.Dokončete blok kódu tak, aby vypadal jako následující kód. Můžete dokonce znovu použít fragmenty kódu zadáním
cwa následným stisknutím klávesy Tab dvakrát vygenerovat kódConsole.WriteLine.foreach (string str in query) { Console.WriteLine(str); }
IntelliSense je neocenitelným prostředkem při psaní kódu. Může zobrazit informace o dostupných členech typu nebo podrobnostech parametrů pro různá přetížení metody. IntelliSense můžete také použít k dokončení slova po napsání dostatečného počtu znaků, abyste ho zpřesnili.
Pojďme přidat řádek kódu pro vytištění seřazených řetězců do okna konzoly, což je standardní místo pro výstup z programu.
Pod proměnnou
queryzačněte psát následující kód:foreach (string str in quZobrazí se automaticky otevírané okno IntelliSense s informacemi o symbolu
query.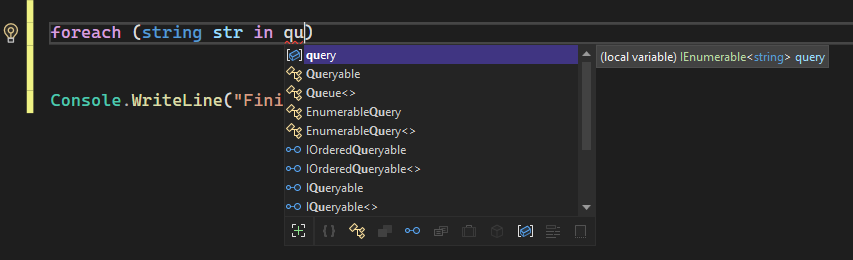
Pokud chcete vložit zbytek slova
querypomocí automatického doplňování IntelliSense, stiskněte klávesu Tab .Dokončete blok kódu tak, aby vypadal jako následující kód. S fragmenty kódu můžete dále cvičit zadáním
cwa následným výběrem Tab dvakrát vygenerovat příkazConsole.WriteLine.foreach (string str in query) { Console.WriteLine(str); }
Refaktoring názvu
Nikdo nespravuje kód poprvé a jednou z věcí, kterou byste mohli muset změnit, je název proměnné nebo metody. Pojďme vyzkoušet refaktoring sady Visual Studio a přejmenovat proměnnou _words na words.
Umístěte kurzor nad definici proměnné
_wordsa v kontextové nabídce vyberte možnost Přejmenovat, nebo stiskněte Ctrl+Ra poté Ctrl+R.V pravém horním rohu editoru se zobrazí automaticky otevírané okno Přejmenovat.
Zadejte požadovaný název slova. Všimněte si, že odkaz na
wordsv dotazu se také automaticky přejmenuje. Než stisknete Enter, zaškrtněte políčko Zahrnout komentáře v dialogovém okně Přejmenovat.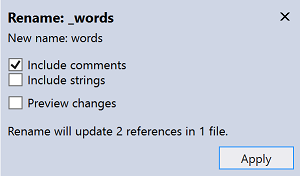
Stiskněte Enter.
Oba výskyty
wordsbyly přejmenovány, stejně jako odkaz nawordsv komentáři kódu.
Nikdo nespravuje kód poprvé a jednou z věcí, kterou byste mohli muset změnit, je název proměnné nebo metody. Pojďme vyzkoušet refaktoring sady Visual Studio a přejmenovat proměnnou someWords na unsortedWords.
Umístěte kurzor na definici proměnné
someWordsa klikněte pravým tlačítkem myši nebo v místní nabídce zvolte Přejmenovat, nebo vyberte klávesu F2.V pravém horním rohu editoru se zobrazí dialogové okno Přejmenovat.
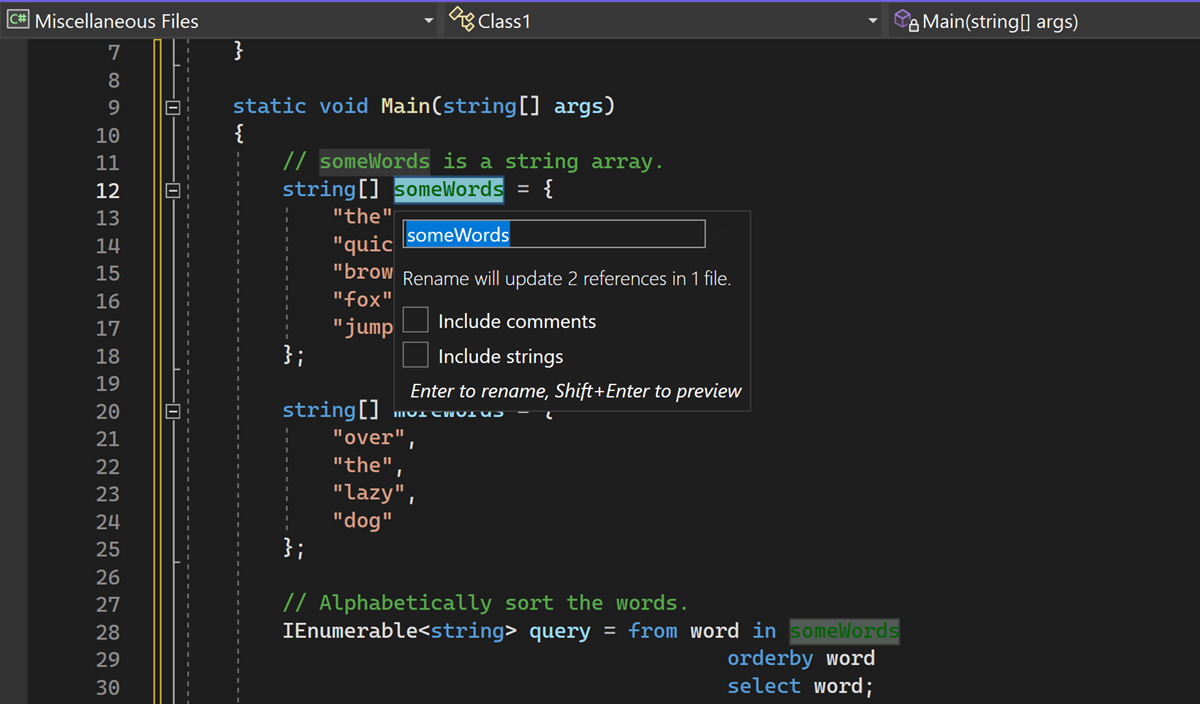
Zadejte požadovaný název neseřazenáSlova. Uvidíte, že odkaz na
unsortedWordsv přiřazovacím příkazuqueryje také automaticky přejmenován. Než vyberete klávesu Enter, zaškrtněte políčko Zahrnout komentáře ve vyskakovacím okně Přejmenovat.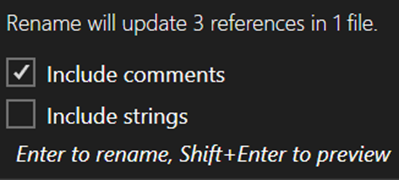
Vyberte klávesu Enter.
Oba výskyty
someWordsv kódu byly přejmenovány, stejně jako textsomeWordsv komentáři kódu.
