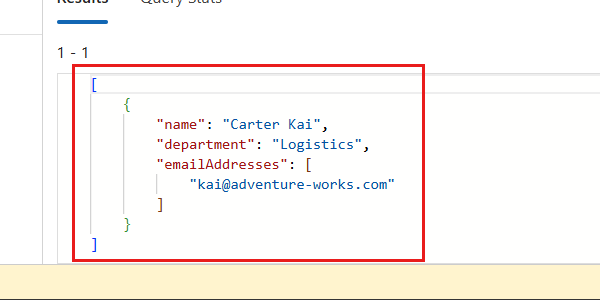Schnellstart: Erstellen Sie über das Azure-Portal ein Azure Cosmos DB for NoSQL-Konto
GILT FÜR: NoSQL
In diesem Schnellstart erstellen Sie ein neues Azure Cosmos DB for NoSQL-Konto im Azure-Portal. Sie verwenden dann die Daten-Explorer-Erfahrung im Azure-Portal, um eine Datenbank und einen Container zu erstellen und alle erforderlichen Einstellungen zu konfigurieren. Schließlich fügen Sie dem Container Beispieldaten hinzu und führen eine einfache Abfrage durch.
Voraussetzungen
- Ein Azure-Konto mit einem aktiven Abonnement. Sie können kostenlos ein Konto erstellen.
Erstellen eines Kontos
Beginnen Sie mit der Erstellung eines neuen Kontos für Azure Cosmos DB for NoSQL
Melden Sie sich beim Azure-Portal (https://portal.azure.com) an.
Geben Sie Azure Cosmos DB in die globale Suchleiste ein.
Wählen Sie in Diensten Azure Cosmos DB aus.
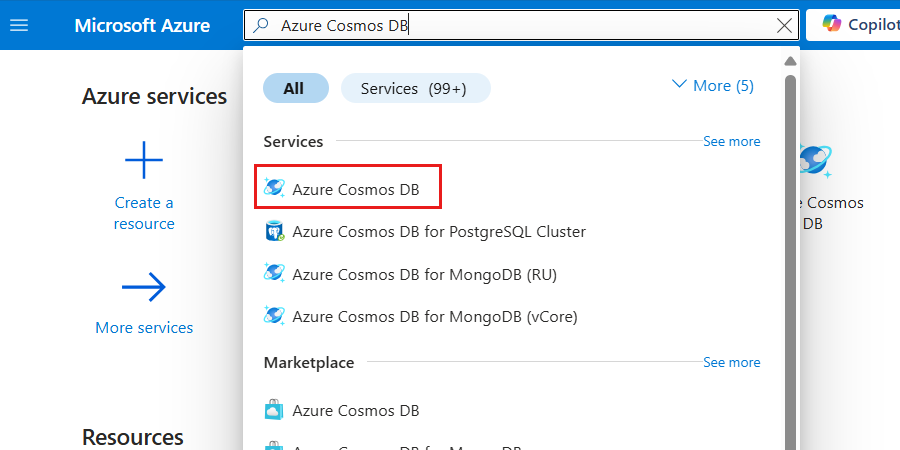
Wählen Sie im Bereich Azure Cosmos DB die Option Create und dann Azure Cosmos DB for NoSQL.
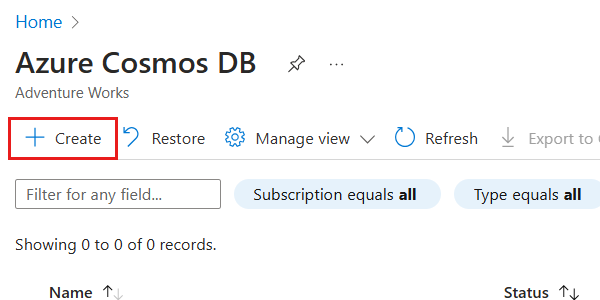
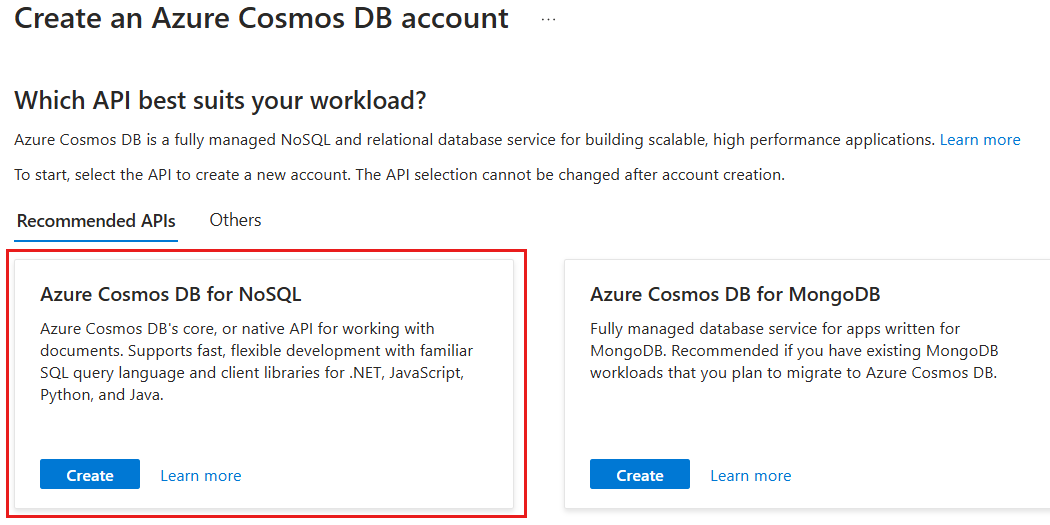
Konfigurieren Sie im Bereich Allgemeine Informationen die folgenden Optionen, und wählen Sie dann Bewertung + Create:
Wert Abonnement Wählen Sie Ihr Azure-Abonnement aus. Ressourcengruppe Erstellen Sie eine neue Ressourcengruppe, oder wählen Sie eine vorhandene Ressourcengruppe aus Account Name Geben Sie einen global eindeutigen Namen an. Verfügbarkeitszonen Deaktivieren Location Wählen Sie eine unterstützte Azure-Region für Ihre Subscription 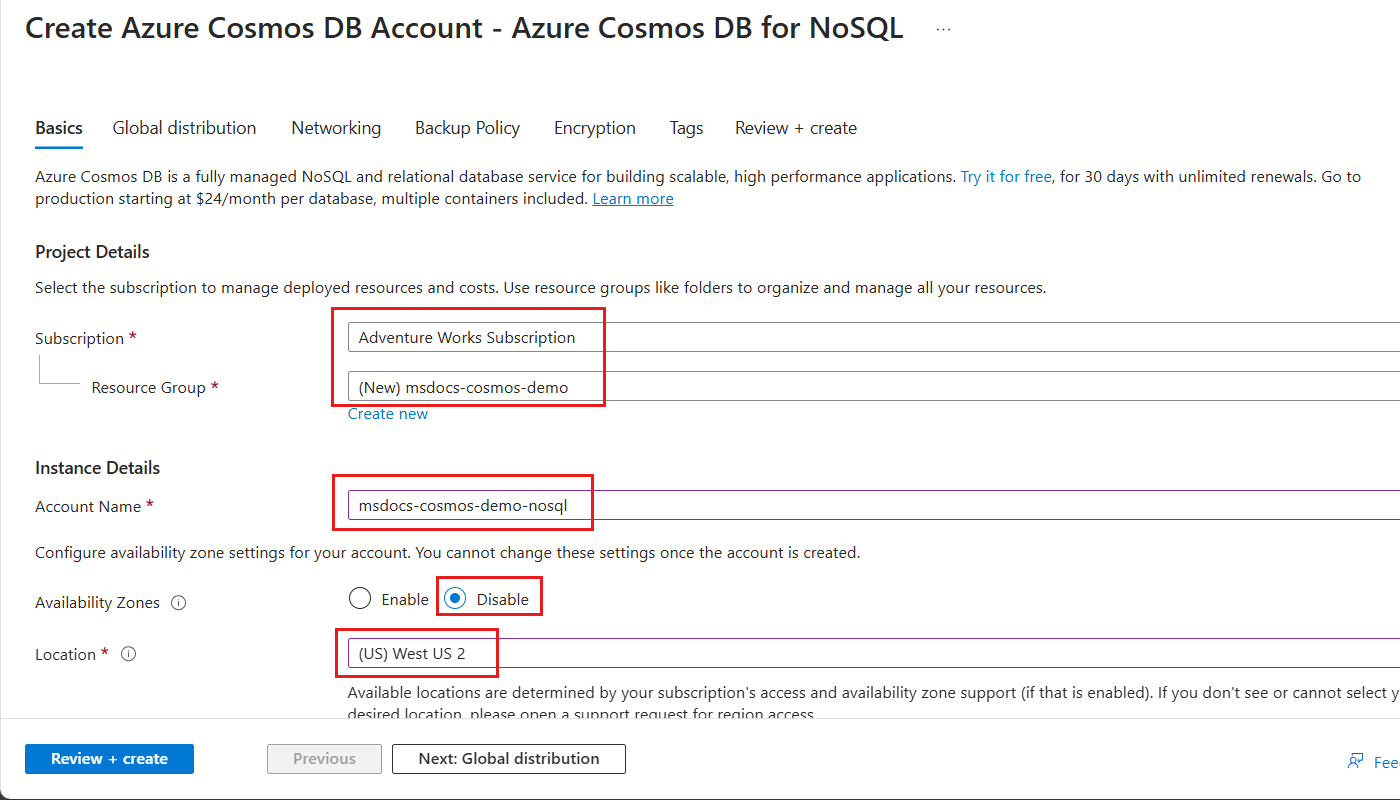
Tipp
Sie können alle nicht spezifizierten Optionen auf ihren Standardwerten belassen. Sie können das Konto auch so konfigurieren, dass der Gesamtdurchsatz des Kontos auf 1.000 Abfrageeinheiten pro Sekunde (RU/s) begrenzt wird, und die kostenlose Stufe aktivieren, um Ihre Kosten zu minimieren.
Warten Sie im Bereich Bewertung + Create, bis die Validierung Ihres Kontos erfolgreich abgeschlossen ist, und wählen Sie dann Create.

Das Portal navigiert automatisch zum Bereitstellungsbereich. Warten Sie, bis die Bereitstellung abgeschlossen ist.
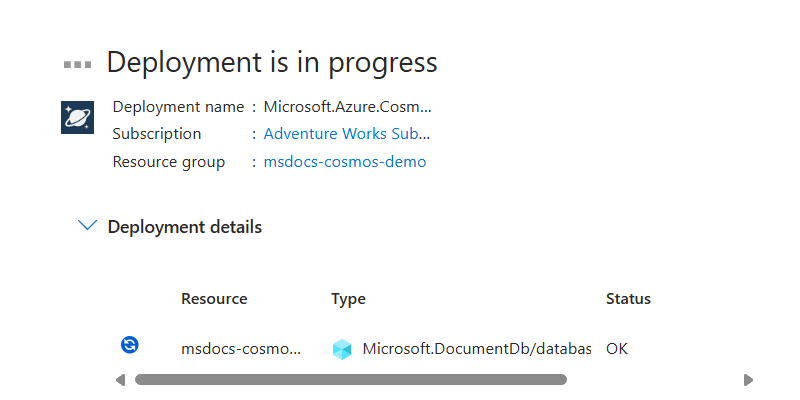
Sobald die Bereitstellung abgeschlossen ist, wählen Sie Gehe zu Ressource, um zum neuen Azure Cosmos DB for NoSQL-Konto zu navigieren.
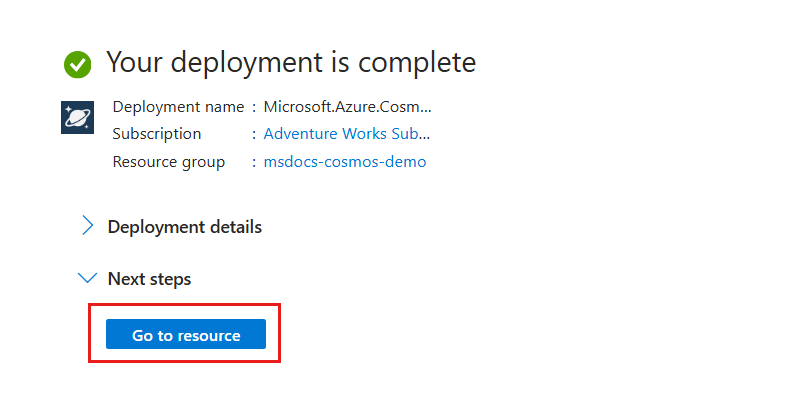
Erstellen einer Datenbank und eines Containers
Verwenden Sie anschließend den Daten-Explorer, um eine Datenbank und einen Container im Portal zu erstellen.
Wählen Sie im Kontoressourcenbereich im Dienstmenü die Option Daten-Explorer.
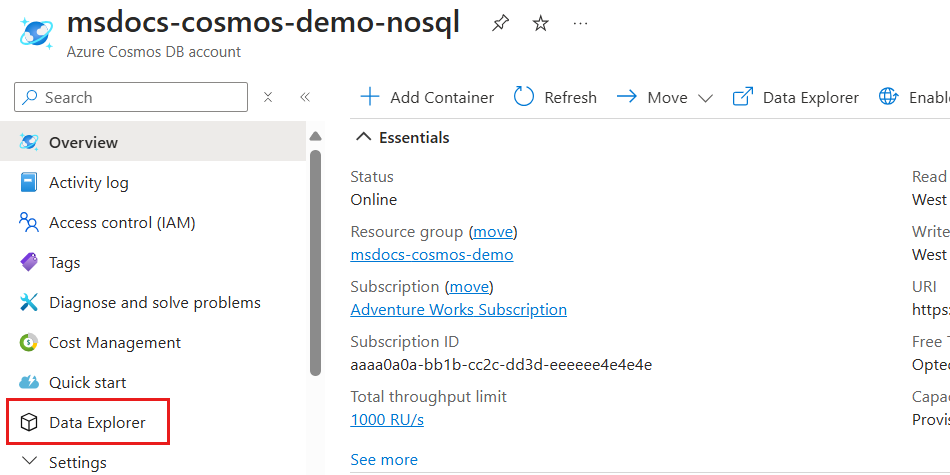
Wählen Sie im Bereich Daten-Explorer die Option Neuer Container.
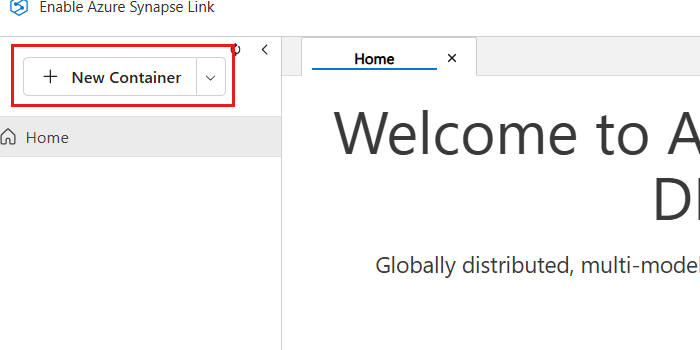
Konfigurieren Sie im Dialogfeld Neuer Container die folgenden Werte und wählen Sie dann OK:
Wert Datenbank Neu erstellen Datenbank-ID cosmicworksShare throughput across containers (Durchsatz zwischen Containern freigeben) Aktivieren Sie dieses Kontrollkästchen nicht. Container-ID employeesPartitionsschlüssel department/nameContainerdurchsatz (Autoskalierung) Automatische Skalierung Container Max RU/s 1000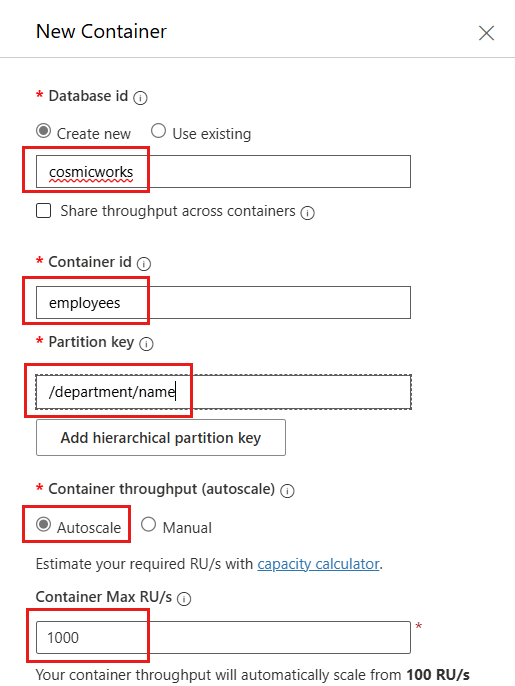
Erstellen Sie eine neue Datei mit dem Namen demo.bicepparam oder (
demo.bicepparam).Beobachten Sie die neu erstellte Datenbank und den Container in der Hierarchie des Daten-Explorer.
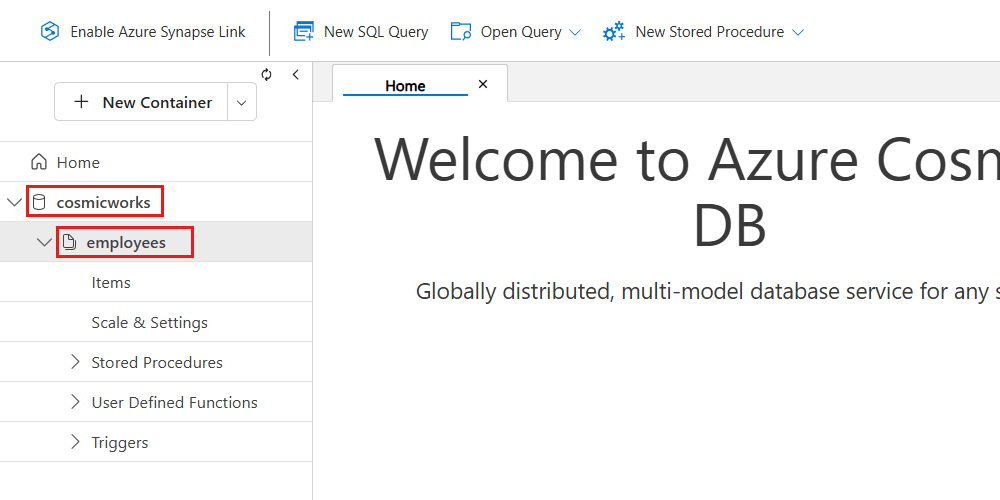
Tipp
Optional können Sie den Containerknoten erweitern, um weitere Eigenschaften und Konfigurationseinstellungen zu sehen.
Hinzufügen und Abfragen von Beispieldaten
Verwenden Sie schließlich den Daten-Explorer, um ein Musterartikel zu erstellen und dann eine einfache Abfrage an den Container zu stellen.
Erweitern Sie den Knoten für den Container Mitarbeiter im Baum des Data Explorer. Wählen Sie dann die Option Artikel.
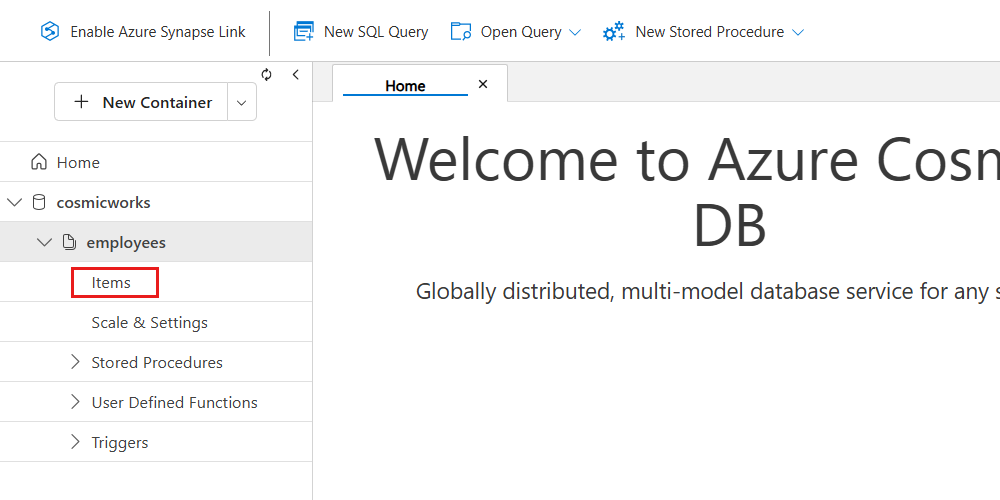
Wählen Sie im Menü des Daten-Explorer die Option Neues Element.
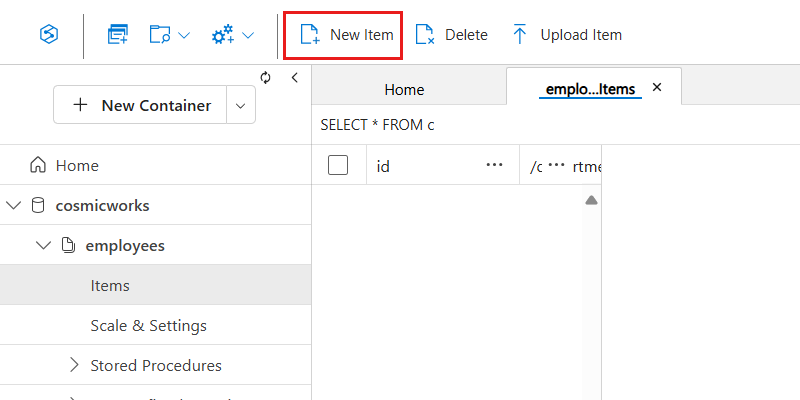
Fügen Sie nun das folgende JSON für ein neues Element in den Mitarbeiter-Container ein und wählen Sie dann Speichern:
{ "id": "aaaaaaaa-0000-1111-2222-bbbbbbbbbbbb", "name": { "first": "Kai", "last": "Carter" }, "email": "<kai@adventure-works.com>", "department": { "name": "Logistics" } }
Wählen Sie im Menü des Daten-Explorer die Option Neue SQL-Abfrage.

Fügen Sie nun die folgende NoSQL-Abfrage ein, um alle Elemente für die Abteilung
logisticsmit einer Groß-/Kleinschreibung-unabhängigen Suche zu erhalten. Die Abfrage formatiert dann die Ausgabe als strukturiertes JSON-Objekt. Führen Sie die Abfrage aus, indem Sie Abfrage ausführen wählen:SELECT VALUE { "name": CONCAT(e.name.last, " ", e.name.first), "department": e.department.name, "emailAddresses": [ e.email ] } FROM employees e WHERE STRINGEQUALS(e.department.name, "logistics", true)
Beobachten Sie die JSON-Array-Ausgabe der Abfrage.
[ { "name": "Carter Kai", "department": "Logistics", "emailAddresses": [ "kai@adventure-works.com" ] } ]