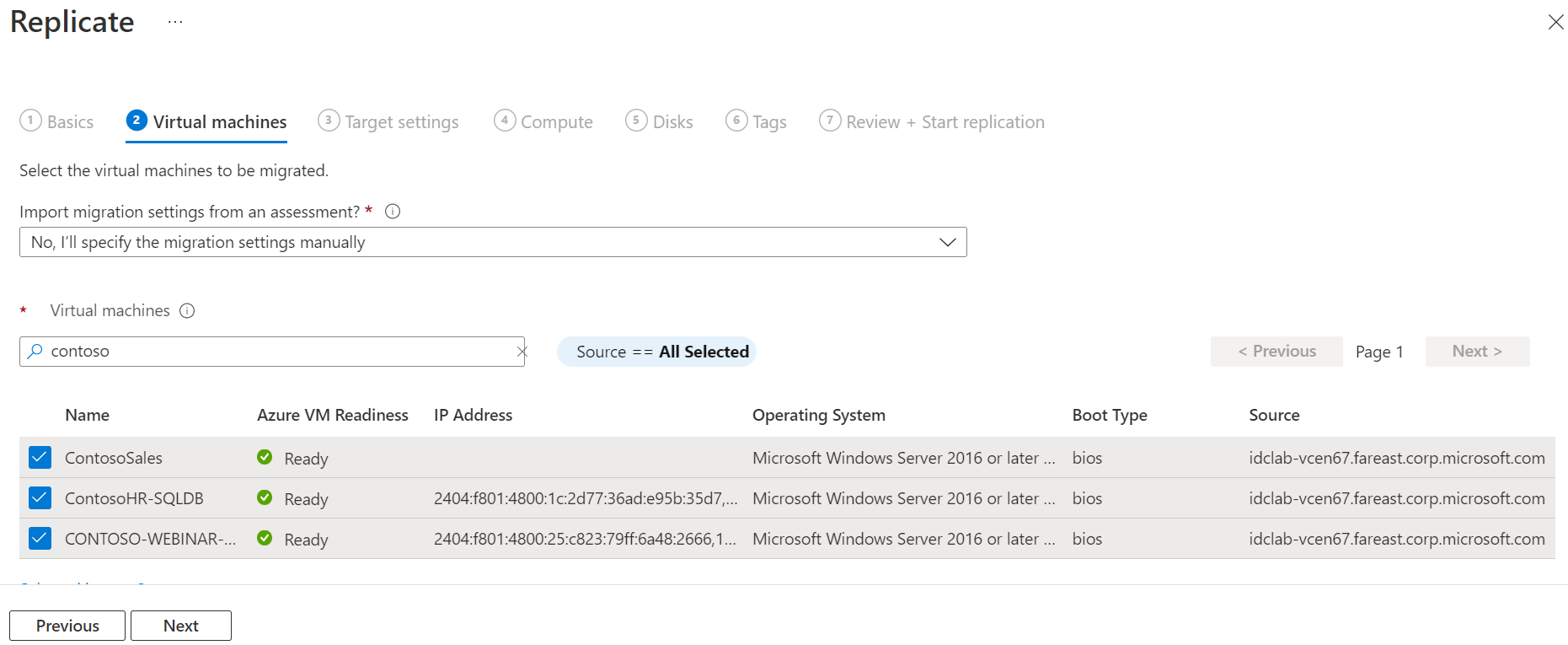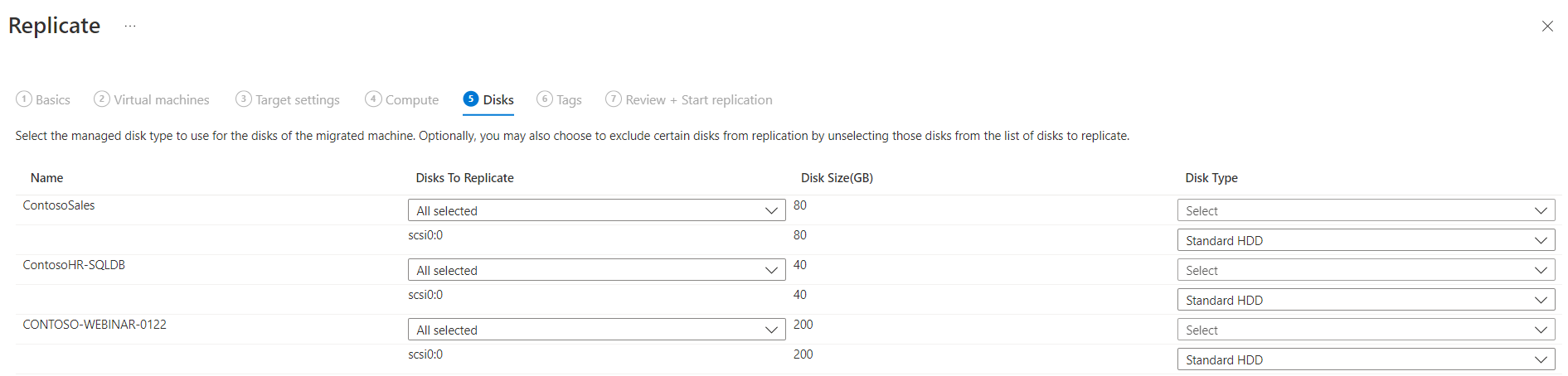Migrieren von virtuellen Hyper-V-Computern zu Azure
In diesem Artikel wird gezeigt, wie Sie lokale Hyper-V-VMs mithilfe des Tools Migration und Modernisierung zu Azure migrieren.
Dieses Tutorial ist das dritte in einer Reihe zur Bewertung von Computern und ihrer Migration zu Azure.
Hinweis
In den Tutorials wird der einfachste Bereitstellungspfad für ein Szenario erläutert, damit Sie schnell einen Proof of Concept einrichten können. In den Tutorials werden nach Möglichkeit Standardoptionen verwendet und nicht alle möglichen Einstellungen und Pfade gezeigt.
In diesem Tutorial lernen Sie Folgendes:
- Hinzufügen des Migrations- und Modernisierungstools
- Ermitteln der zu migrierenden VMs
- Beginnen mit der Replikation von VMs
- Führen Sie eine Testmigration aus, um sicherzustellen, dass alles wie erwartet funktioniert.
- Durchführen einer vollständigen VM-Migration
Wenn Sie kein Azure-Abonnement besitzen, können Sie ein kostenloses Konto erstellen, bevor Sie beginnen.
Voraussetzungen
Bevor Sie mit diesem Tutorial beginnen, sollten folgende Voraussetzungen erfüllt sein:
- Lesen Sie den Artikel zur Hyper-V-Migrationsarchitektur.
- Beachten Sie die Anforderungen der Hyper-V-Hosts für die Migration sowie die Azure-URLs, auf die Hyper-V-Hosts und -Cluster bei der VM-Migration zugreifen müssen.
- Überprüfen Sie die Anforderungen für Hyper-V-VMs, die Sie zu Azure migrieren möchten.
- Es wird empfohlen, das zweite Tutorial zum Bewerten von Hyper-V-VMs durchzuarbeiten, bevor Sie sie zu Azure migrieren. Dies ist aber nicht unbedingt erforderlich.
- Rufen Sie das bereits erstellte Projekt auf, oder erstellen Sie ein neues Projekt.
- Überprüfen Sie die Berechtigungen für Ihr Azure-Konto. Ihr Azure-Konto erfordert Berechtigungen zum Erstellen einer VM, Schreiben auf einen verwalteten Azure-Datenträger und Verwalten von Failovervorgängen für den Recovery Services-Tresor, der Ihrem Azure Migrate-Projekt zugeordnet ist.
Hinweis
Wenn Sie planen, Ihr Windows-Betriebssystem zu aktualisieren, lädt Azure Migration und Modernisierung möglicherweise Windows SetupDiag für Fehlerdetails herunter, falls das Upgrade fehlschlägt. Stellen Sie sicher, dass die in Azure nach der Migration erstellte VM Zugriff auf SetupDiag hat. Falls kein Zugriff auf SetupDiag besteht, können Sie möglicherweise keine detaillierten Fehlercodes für Betriebssystemupgrades abrufen, aber das Upgrade kann trotzdem fortgesetzt werden.
Herunterladen des Anbieters
Zum Migrieren von Hyper-V-VMs installiert das Migrations- und Modernisierungstool Softwareanbieter (Azure Site Recovery-Anbieter und Recovery Services-Agent) auf Hyper-V-Hosts oder Clusterknoten. Die Azure Migrate-Appliance wird nicht für die Hyper-V-Migration verwendet.
Wählen Sie im Azure Migrate-Projekt Server, Datenbanken und Web-Apps>Migration und Modernisierung>Ermitteln aus.
Wählen Sie unter Computer ermitteln>Sind Ihre Computer virtualisiert? die Option Ja, mit Hyper-V.
Wählen Sie unter Zielregion die Azure-Region aus, zu der Sie die Computer migrieren möchten.
Aktivieren Sie das Kontrollkästchen Bestätigen Sie, dass die Zielregion für die Migration „
“ lautet .Klicken Sie auf Ressourcen erstellen. Dadurch wird im Hintergrund ein Recovery Services-Tresor erstellt.
- Falls Sie die Migration mit dem Migrations- und Modernisierungstool bereits eingerichtet haben, wird diese Option nicht angezeigt, da die Ressourcen bereits vorher eingerichtet wurden.
- Nachdem Sie diese Schaltfläche ausgewählt haben, kann die Zielregion für dieses Projekt nicht mehr geändert werden.
- Alle anschließenden Migrationen erfolgen zu dieser Region.
Laden Sie unter Bereiten Sie die Hyper-V-Hostserver vor den Hyper-V-Replikationsanbieter und die Datei mit dem Registrierungsschlüssel herunter.
- Der Registrierungsschlüssel wird benötigt, um den Hyper-V-Host beim Migrations- und Modernisierungstool zu registrieren.
- Der Schlüssel ist nach der Erstellung fünf Tage lang gültig.
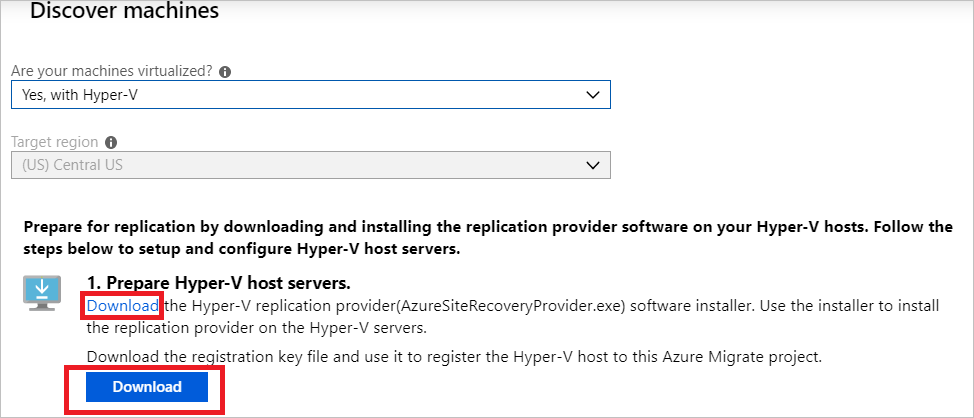
Kopieren Sie die Setupdatei für den Anbieter und die Datei mit dem Registrierungsschlüssel auf alle Hyper-V-Hosts (oder Clusterknoten), auf denen zu replizierende VMs ausgeführt werden.
Installieren und Registrieren des Anbieters
Führen Sie zum Installieren und Registrieren des Anbieters die folgenden Schritte auf der Benutzeroberfläche oder über Befehle aus.
Führen Sie die Anbietersetupdatei auf jedem Host aus:
- Wählen Sie auf der Taskleiste das Dateisymbol aus, um den Ordner zu öffnen, in den die Installationsdatei und der Registrierungsschlüssel heruntergeladen werden.
- Wählen Sie die Datei AzureSiteRecoveryProvider.exe aus.
- Vergewissern Sie sich im Installationsassistenten für den Anbieter, dass Ein (empfohlen) aktiviert ist, und wählen Sie dann Weiter aus.
- Wählen Sie Installieren aus, um den Standardinstallationsordner zu übernehmen.
- Wählen Sie Registrieren aus, um diesen Server im Recovery Services-Tresor zu registrieren.
- Wählen Sie Durchsuchen aus.
- Suchen Sie nach dem Registrierungsschlüssel, und wählen Sie Öffnen aus.
- Wählen Sie Weiter aus.
- Vergewissern Sie sich, dass Direkt mit Azure Site Recovery verbinden (ohne Proxyserver) aktiviert ist, und wählen Sie dann Weiter aus.
- Wählen Sie Fertig stellenaus.
Nachdem der Anbieter auf den Hosts installiert wurde, navigieren Sie zum Azure-Portal, und wählen Sie unter Computer ermitteln die Option Registrierung abschließen aus.
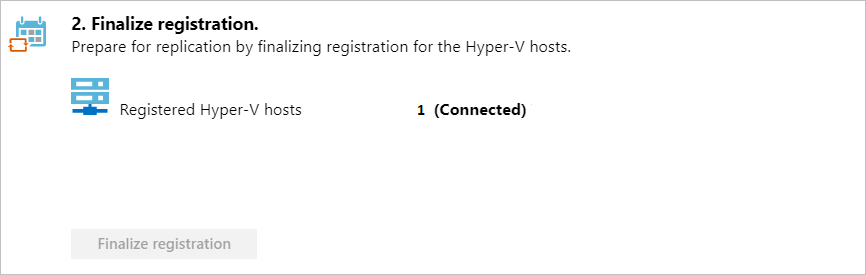
Es kann nach dem Abschluss der Registrierung bis zu 15 Minuten dauern, bis ermittelte VMs auf der Kachel Migration und Modernisierung angezeigt werden. Wenn VMs ermittelt werden, erhöht sich die Anzahl unter Ermittelte Server.
Replizieren von Hyper-V-VMs
Nachdem die Ermittlung abgeschlossen ist, können Sie mit der Replikation von Hyper-V-VMs in Azure beginnen.
Hinweis
Sie können bis zu zehn Computer gleichzeitig replizieren. Müssen Sie mehr VMs replizieren, führen Sie die Replikation in Batches mit jeweils zehn VMs durch.
Wählen Sie im Azure Migrate-Projekt Server, Datenbanken und Web-Apps>Migration und Modernisierung>Replizieren aus.
Wählen Sie unter Replizieren>Quelleinstellungen>Sind Ihre Computer virtualisiert? die Option Ja, mit Hyper-V aus. Klicken Sie anschließend auf Weiter: Virtuelle Computer.
Wählen Sie unter Virtuelle Computer die Computer aus, die Sie replizieren möchten.
Wenn Sie eine Bewertung für die VMs ausgeführt haben, können Sie die Empfehlungen zur VM-Größenanpassung und zum Datenträgertyp (Premium/Standard) aus den Bewertungsergebnissen anwenden. Wählen Sie dazu unter Migrationseinstellungen aus einer Azure Migrate-Bewertung importieren? die Option Ja aus.
Wählen Sie Nein aus, wenn Sie keine Bewertung durchgeführt haben oder die Bewertungseinstellungen nicht verwenden möchten.
Falls Sie sich für die Verwendung der Bewertung entschieden haben, wählen Sie die VM-Gruppe und den Bewertungsnamen aus.
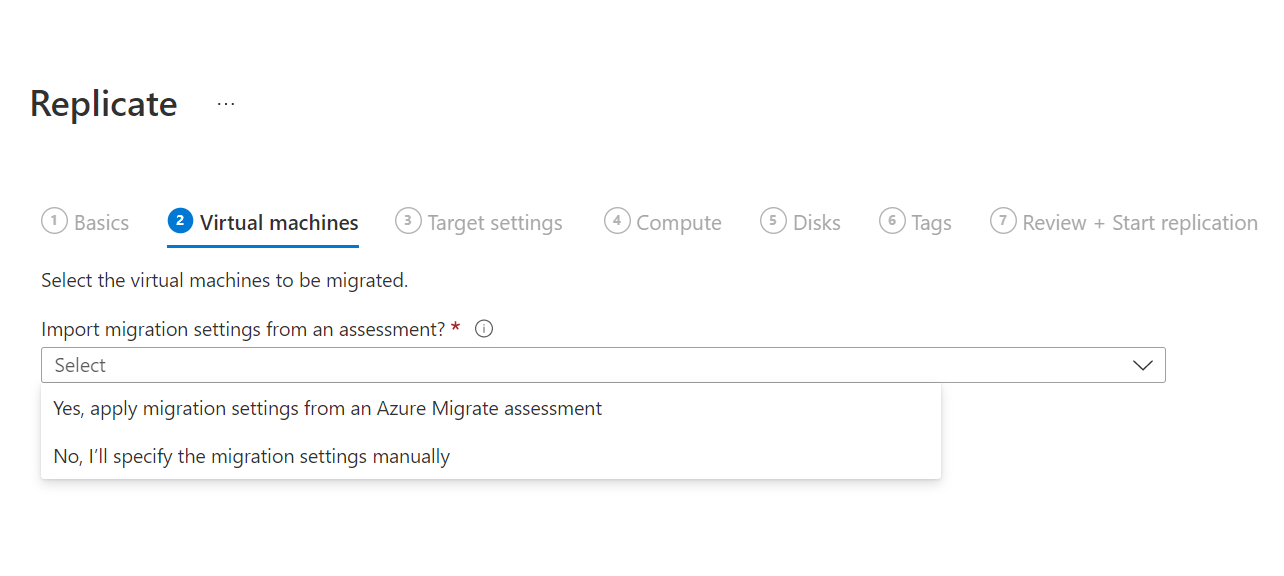
Suchen Sie unter Virtuelle Computer je nach Bedarf nach VMs, und aktivieren Sie alle VMs, die Sie migrieren möchten. Wählen Sie dann Weiter: Zieleinstellungen aus.
Wählen Sie unter Zieleinstellungen die Zielregion für die Migration, das Abonnement und die Ressourcengruppe aus, in der sich die Azure-VMs nach der Migration befinden.
Wählen Sie unter Replikationsspeicherkonto das Azure Storage-Konto aus, in dem replizierte Daten in Azure gespeichert werden.
Wählen Sie unter Virtuelles Netzwerk das virtuelle Azure-Netzwerk oder -Subnetz aus, in das die Azure-VMs nach der Migration eingebunden werden.
Wählen Sie unter Verfügbarkeitsoptionen Folgendes aus:
- Verfügbarkeitszone: heftet den migrierten Computer an eine bestimmte Verfügbarkeitszone in der Region an. Verteilen Sie mit dieser Option Server, die eine Anwendungsebene mit mehreren Knoten bilden, über Verfügbarkeitszonen. Wenn Sie diese Option auswählen, müssen Sie die Verfügbarkeitszone angeben, die für jeden auf der Registerkarte Compute ausgewählten Computer verwendet werden soll. Diese Option ist nur verfügbar, wenn die für die Migration ausgewählte Zielregion Verfügbarkeitszonen unterstützt.
- Verfügbarkeitsgruppe: Platziert den migrierten Computer in einer Verfügbarkeitsgruppe. Um diese Option verwenden zu können, muss die ausgewählte Zielressourcengruppe über mindestens eine Verfügbarkeitsgruppe verfügen.
- Keine Infrastrukturredundanz erforderlich: Verwenden Sie diese Option, wenn Sie keine dieser Verfügbarkeitskonfigurationen für die migrierten Computer benötigen.
Wählen Sie unter Azure-Hybridvorteil
- die Option Nein aus, falls Sie den Azure-Hybridvorteil nicht anwenden möchten. Wählen Sie Weiteraus.
- Wählen Sie Ja aus, wenn Sie über Windows Server-Computer verfügen, die durch aktive Software Assurance- oder Windows Server-Abonnements abgedeckt sind, und den Vorteil auf die zu migrierenden Computer anwenden möchten. Wählen Sie Weiteraus.
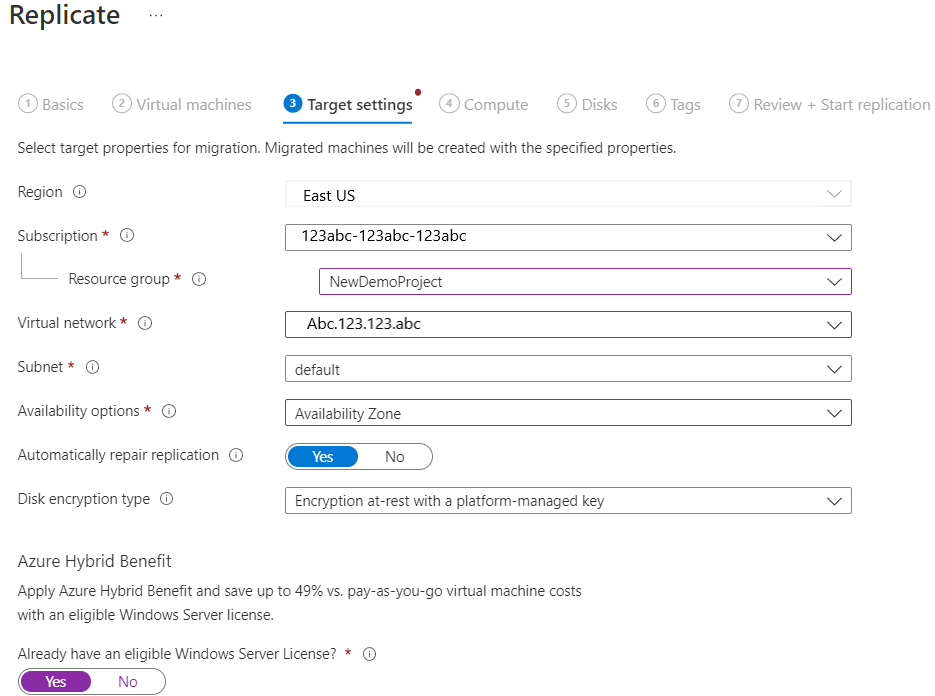
Überprüfen Sie in Compute Name, Größe, Betriebssystem- Datenträger und Verfügbarkeitskonfiguration der VM (falls im vorherigen Schritt ausgewählt). Die VMs müssen die Azure-Anforderungen erfüllen.
- VM-Größe: Bei Verwendung von Bewertungsempfehlungen enthält die Dropdownliste „VM-Größe“ die empfohlene Größe. Andernfalls wählt Azure Migration und Modernisierung eine Größe basierend auf der höchsten Übereinstimmung im Azure-Abonnement aus. Alternativ können Sie unter Azure-VM-Größe manuell eine Größe auswählen.
- Betriebssystemdatenträger: Geben Sie den Betriebssystemdatenträger (Startdatenträger) für die VM an. Der Betriebssystemdatenträger enthält den Bootloader und das Installationsprogramm des Betriebssystems.
- Verfügbarkeitsgruppe: Wenn die VM nach der Migration in einer Azure-Verfügbarkeitsgruppe enthalten sein soll, geben Sie die Gruppe an. Die Gruppe muss Teil der Zielressourcengruppe sein, die Sie für die Migration angeben.
Geben Sie unter Datenträger die VM-Datenträger an, die in Azure repliziert werden sollen. Wählen Sie Weiteraus.
- Sie können Datenträger von der Replikation ausschließen.
- Wenn Sie Datenträger ausschließen, sind diese nach der Migration nicht auf der Azure-VM vorhanden.
Unter Tags fügen Sie Ihren virtuellen Computern, Datenträgern und NICs Tags hinzu.
Überprüfen Sie unter Replikation prüfen und starten die Einstellungen, und klicken Sie dann auf Replizieren, um die erste Replikation für die Server zu starten.
Hinweis
Sie können die Replikationseinstellungen vor Beginn der Replikation jederzeit unter Verwalten>Replizierte Computer aktualisieren. Die Einstellungen können nach dem Beginn der Replikation nicht mehr geändert werden.
Erste Bereitstellung
Wenn dies die erste VM ist, die Sie im Rahmen des Azure Migrate-Projekts replizieren, werden diese Ressourcen vom Migrations- und Modernisierungstool automatisch in derselben Ressourcengruppe wie das Projekt bereitgestellt.
- Cachespeicherkonto: Die auf Hyper-V-Hosts installierte Azure Site Recovery-Anbietersoftware lädt Replikationsdaten für die VMs, die für die Replikation konfiguriert wurden, in ein Speicherkonto (als Cachespeicherkonto oder Protokollspeicherkonto bezeichnet) in Ihrem Abonnement hoch. Azure Migration und Modernisierung kopiert dann die hochgeladenen Replikationsdaten aus dem Speicherkonto auf die zur VM gehörenden verwalteten Replikatdatenträger. Das Cachespeicherkonto muss beim Konfigurieren der Replikation für eine VM angegeben werden. Im Azure Migrate-Portal wird automatisch ein Konto für das Azure Migrate-Projekt erstellt, wenn die Replikation zum ersten Mal im Projekt konfiguriert wird.
Nachverfolgen und Überwachen
- Wenn Sie auf Replizieren klicken, beginnt die Durchführung des Auftrags Replikation starten.
- Nachdem der Auftrag Replikation starten erfolgreich abgeschlossen wurde, beginnen die Computer mit der ersten Replikation in Azure.
- Nach Abschluss der ersten Replikation beginnt die Deltareplikation. Inkrementelle Änderungen an lokalen Datenträgern werden regelmäßig in Azure repliziert.
Sie haben die Möglichkeit, den Auftragsstatus über die Portalbenachrichtigungen nachzuverfolgen.
Sie können den Replikationsstatus überwachen, indem Sie unter Migration und Modernisierung die Option Replizierte Server auswählen.
Ausführen einer Testmigration
Wenn die Deltareplikation beginnt, können Sie zunächst eine Testmigration für die virtuellen Computer ausführen, bevor eine vollständige Migration zu Azure erfolgt. Dieser Schritt sollte vor der Migration mindestens einmal für jeden Computer ausgeführt werden.
- Bei einer Testmigration wird überprüft, ob die Migration wie erwartet funktioniert, ohne die lokalen Computer zu beeinträchtigen, und ob diese während der Replikation betriebsbereit bleiben.
- Eine Testmigration simuliert die Migration durch Erstellen einer Azure-VM mithilfe von replizierten Daten. (Der Test migriert normalerweise zu einem nicht für die Produktion bestimmten virtuellen Azure-Netzwerk unter Ihrem Azure-Abonnement.)
- Sie können den replizierten virtuellen Azure-Testcomputer verwenden, um die Migration zu überprüfen, App-Tests durchzuführen und Probleme zu beheben, bevor die vollständige Migration erfolgt.
So führen Sie eine Testmigration aus:
Wählen Sie in Migrationsziele die Option Server, Datenbanken und Web-Apps>Migration und Modernisierung aus, und wählen Sie dann unter Replikationen die Option Replizierte Server aus.
Klicken Sie auf der Registerkarte Computer replizieren mit der rechten Maustaste auf den zu prüfenden virtuellen Computer, und wählen Sie Migration testen aus.
Wählen Sie unter Testmigration das virtuelle Azure-Netzwerk aus, in dem sich der virtuelle Azure-Computer nach der Migration befindet. Es empfiehlt sich, ein nicht für die Produktion bestimmtes virtuelles Netzwerk zu verwenden.
Sie haben die Möglichkeit, ein Upgrade des Windows Server-Betriebssystems während der Testmigration durchzuführen. Für Hyper-V-VMs wird die automatische Erkennung des Betriebssystems noch nicht unterstützt. Wählen Sie zum Upgrade die Option Nach Upgrade suchen aus. Wählen Sie im daraufhin angezeigten Bereich die aktuelle Version des Betriebssystems und die Zielversion des Betriebssystems aus, auf die Sie ein Upgrade durchführen möchten. Wenn die Zielversion verfügbar ist, wird sie entsprechend verarbeitet. Weitere Informationen
Der Auftrag „Testmigration“ wird gestartet. Überwachen Sie den Auftrag anhand der Portalbenachrichtigungen.
Zeigen Sie die migrierte Azure-VM nach Abschluss der Migration im Azure-Portal unter Virtuelle Computer an. Der Computername enthält das Suffix -Test.
Klicken Sie nach Abschluss des Tests mit der rechten Maustaste unter Replikationen auf die Azure-VM, und wählen Sie Testmigration bereinigen aus.
Hinweis
Sie können jetzt Ihre Server, auf denen SQL Server ausgeführt wird, bei SQL VM RP registrieren, um die Vorteile des automatisierten Patchens, der automatisierten Sicherung und der vereinfachten Lizenzverwaltung mithilfe der Erweiterung für den SQL-IaaS-Agent zu nutzen.
- Wählen Sie für die Registrierung bei SQL VM RP die Optionen Verwaltung>Replikationen>Computer mit SQL Server>Compute und Netzwerk und dann Ja aus.
- Wählen Sie Azure-Hybridvorteil für SQL Server aus, wenn Sie über SQL Server-Instanzen verfügen, die durch aktive Software Assurance- oder SQL Server-Abonnements abgedeckt sind, und den Vorteil auf die zu migrierenden Computer anwenden möchten.
Migrieren virtueller Computer
Nachdem Sie sich vergewissert haben, dass die Testmigration wie erwartet funktioniert, können Sie die lokalen Computer migrieren.
Wählen Sie im Azure Migrate-Projekt Server, Datenbanken und Web-Apps>Migration und Modernisierung und anschließend unter Replikationen die Option Replizierte Server aus.
Klicken Sie auf der Registerkarte Computer replizieren mit der rechten Maustaste auf den zu testenden virtuellen Computer, und wählen Sie Migrieren aus.
Wählen Sie unter Migrieren>Virtuelle Computer herunterfahren und eine geplante Migration ohne Datenverlust durchführen? die Option Ja> und anschließend OK aus.
- Azure Migration und Modernisierung fährt die lokale VM standardmäßig herunter und führt eine bedarfsabhängige Replikation aus, um alle VM-Änderungen zu synchronisieren, die seit der letzten Replikation vorgenommen wurden. Mit dieser Aktion wird sichergestellt, dass es nicht zu Datenverlusten kommt.
- Falls Sie die VM nicht herunterfahren möchten, wählen Sie Nein aus.
Sie haben die Möglichkeit, ein Upgrade des Windows Server-Betriebssystems während der Migration durchzuführen. Für Hyper-V-VMs wird die automatische Erkennung des Betriebssystems noch nicht unterstützt. Wählen Sie zum Upgrade die Option Nach Upgrade suchen aus. Wählen Sie im daraufhin angezeigten Bereich die aktuelle Version des Betriebssystems und die Zielversion des Betriebssystems aus, auf die Sie ein Upgrade durchführen möchten. Wenn die Zielversion verfügbar ist, wird sie entsprechend verarbeitet. Weitere Informationen
Für den virtuellen Computer wird ein Migrationsauftrag gestartet. Verfolgen Sie den Auftrag anhand der Azure-Benachrichtigungen nach.
Nach Abschluss des Auftrags können Sie die VM auf der Seite Virtuelle Computer anzeigen und verwalten.
Fertigstellen der Migration
- Klicken Sie nach Abschluss der Migration mit der rechten Maustaste auf die VM, und wählen Sie Replikation beenden aus. Folgendes wird durch diese Aktion ausgeführt:
- Beendet die Replikation für den lokalen Computer.
- Entfernt den Computer aus der im Migrations- und Modernisierungstool für Replizierte Server angegebenen Anzahl.
- Bereinigt die Replikationsstatusinformationen für den virtuellen Computer.
- Überprüfen und beheben Sie alle Windows-Aktivierungsprobleme auf dem virtuellen Azure-Computer.
- Führen Sie App-Anpassungen nach der Migration durch, z. B. die Aktualisierung von Hostnamen, Datenbankverbindungszeichenfolgen und Webserverkonfigurationen.
- Führen Sie endgültige Anwendungs- und Migrationsakzeptanztests für die migrierte Anwendung durch, die nun in Azure ausgeführt wird.
- Leiten Sie den Datenverkehr auf die migrierte Instanz der Azure-VM um.
- Entfernen Sie die lokalen VMs aus Ihrem lokalen VM-Bestand.
- Entfernen Sie die lokalen VMs aus lokalen Sicherungen.
- Aktualisieren Sie die interne Dokumentation zum Anzeigen des neuen Speicherorts und der IP-Adresse der Azure-VMs.
Bewährte Methoden nach der Migration
- Beachten Sie zur Steigerung der Resilienz Folgendes:
- Schützen Sie Daten, indem Sie virtuelle Azure-Computer mit dem Azure Backup-Dienst sichern. Weitere Informationen
- Sorgen Sie für die kontinuierliche Ausführung und Verfügbarkeit von Workloads, indem Sie Azure-VMs mithilfe von Site Recovery in eine sekundäre Region replizieren. Weitere Informationen
- Beachten Sie zur Steigerung der Sicherheit Folgendes:
- Sperren und beschränken Sie den Zugriff von eingehendem Datenverkehr mit der Just-In-Time-Verwaltung bei Microsoft Defender for Cloud.
- Verwalten und Steuern von Updates auf Windows- und Linux-Computern mit Azure Update Manager.
- Beschränken Sie den Netzwerkdatenverkehr mithilfe von Netzwerksicherheitsgruppen auf Verwaltungsendpunkte.
- Stellen Sie Azure Disk Encryption bereit, um Datenträger und Daten vor Diebstahl und unbefugtem Zugriff zu schützen.
- Weitere Informationen finden Sie unter Schützen von IaaS-Ressourcen und Microsoft Defender for Cloud.
- Beachten Sie zur Überwachung und Verwaltung Folgendes:
- Ziehen Sie die Bereitstellung von Microsoft Cost Management in Erwägung, um den Ressourceneinsatz und die Ausgaben zu überwachen.
Nächste Schritte
Sehen Sie sich den Artikel zur Cloudmigration im Cloud Adoption Framework für Azure an.