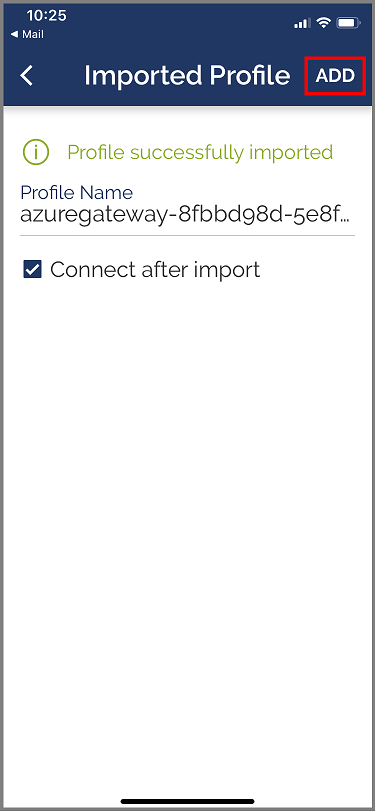Konfigurieren von Point-to-Site-VPN-Clients: Zertifikatauthentifizierung – iOS OpenVPN-Client
In diesem Artikel erfahren Sie, wie Sie auf einem Linux-Client mithilfe von VPN Gateway P2S (Point-to-Site) und Zertifikatauthentifizierung auf iOS eine Verbindung mit Ihrem virtuellen Azure-Netzwerk (VNet) herstellen.
Voraussetzungen
Bevor Sie mit der Konfiguration des Clients beginnen, überprüfen Sie, ob Sie sich im richtigen Artikel befinden. In der folgenden Tabelle sind die Konfigurationsartikel aufgeführt, die für Azure VPN Gateway P2S-VPN-Clients verfügbar sind. Die Schritte unterscheiden sich je nach Authentifizierungstyp, Tunneltyp und Clientbetriebssystem.
| Authentifizierung | Tunneltyp | Clientbetriebssystem | VPN-Client |
|---|---|---|---|
| Zertifikat | |||
| IKEv2, SSTP | Windows | Nativer VPN-Client | |
| IKEv2 | macOS | Nativer VPN-Client | |
| IKEv2 | Linux | strongSwan | |
| OpenVPN | Windows | Azure VPN Client OpenVPN-Clientversion 2.x OpenVPN-Clientversion 3.x |
|
| OpenVPN | macOS | OpenVPN-Client | |
| OpenVPN | iOS | OpenVPN-Client | |
| OpenVPN | Linux | Azure VPN Client OpenVPN-Client |
|
| Microsoft Entra ID | |||
| OpenVPN | Windows | Azure VPN Client | |
| OpenVPN | macOS | Azure VPN Client | |
| OpenVPN | Linux | Azure VPN Client |
Voraussetzungen
In diesem Artikel wird davon ausgegangen, dass Sie bereits die folgenden Voraussetzungen erfüllt haben:
- Sie haben Ihr VPN-Gateway für die Point-to-Site-Zertifikatauthentifizierung und einen OpenVPN-Tunneltyp erstellt und konfiguriert. Die Schritte finden Sie unter Konfigurieren von Servereinstellungen für P2S-VPN-Gatewayverbindungen – Zertifikatauthentifizierung.
- Sie haben die VPN-Clientkonfigurationsdateien generiert und heruntergeladen. Unter Generieren von Profilkonfigurationsdateien für den VPN-Client finden Sie Informationen zu den Schritten.
- Sie können entweder Clientzertifikate generieren oder die entsprechenden Clientzertifikate erwerben, die für die Authentifizierung erforderlich sind.
Verbindungsanforderungen
Um eine Verbindung mit Azure mithilfe des OpenVPN-Clients mithilfe der Zertifikatauthentifizierung herzustellen, erfordert jeder verbindungsbasierte Client die folgenden Elemente:
- Die OpenVPN-Clientsoftware muss auf jedem Client installiert und konfiguriert werden.
- Der Client muss über ein lokal installiertes Clientzertifikat verfügen.
Workflow
Der Workflow für diesen Artikel lautet:
- Installieren Sie den OpenVPN-Client.
- Zeigen Sie die Konfigurationsdateien des VPN-Clientprofils an, die im von Ihnen generierten VPN-Clientprofilkonfigurationspaket enthalten sind.
- Konfigurieren Sie den OpenVPN-Client.
- Herstellen einer Verbindung zu Azure.
Generieren von Clientzertifikaten
Für die Zertifikatauthentifizierung muss auf jedem Clientcomputer ein Clientzertifikat installiert sein. Das zu verwendende Clientzertifikat muss mit dem privaten Schlüssel exportiert werden und alle Zertifikate im Zertifizierungspfad enthalten. Darüber hinaus müssen Sie für einige Konfigurationen auch Stammzertifikatinformationen installieren.
Informationen zur Verwendung von Zertifikaten finden Sie unter Point-to-Site: Generieren und Exportieren von Zertifikaten – Linux.
Konfigurieren des OpenVPN-Clients
Im folgenden Beispiel wird OpenVPN Connect aus dem App Store verwendet.
Wichtig
Nur iOS 11.0 und höher wird mit dem OpenVPN-Protokoll unterstützt.
Hinweis
OpenVPN-Client Version 2.6 wird noch nicht unterstützt.
Installieren Sie den OpenVPN-Client (Version 2.4 oder höher) aus dem App Store. Version 2.6 wird noch nicht unterstützt.
Falls noch nicht geschehen, laden Sie das Paket mit dem VPN-Clientprofil aus dem Azure-Portal herunter.
Entzippen Sie das Profil. Öffnen Sie in einem Text-Editor im Ordner „OpenVPN“ die Konfigurationsdatei „vpnconfig.ovpn“.
Füllen Sie den Abschnitt „P2S client certificate“ mit dem öffentlichen Schlüssel für das P2S-Clientzertifikat in Base64 aus. In einem Zertifikat im PEM-Format können Sie die CER-Datei öffnen und den Base64-Schlüssel zwischen den Zertifikatskopfzeilen herauskopieren.
Füllen Sie den Abschnitt „Private key“ mit dem privaten Schlüssel für das P2S-Clientzertifikat in Base64 aus. Informationen zum Extrahieren eines privaten Schlüssels finden Sie auf der OpenVPN-Website unter Exportieren des privaten Schlüssels.
Ändern Sie keine anderen Felder.
Senden Sie Profildatei (.ovpn) an Ihr in der Mail-App auf Ihrem iPhone konfiguriertes E-Mail-Konto.
Öffnen Sie die E-Mail in der Mail-App auf dem iPhone, und tippen Sie auf die angefügte Datei.
Tippen Sie auf More (Mehr) wenn die Option Copy to OpenVPN (In OpenVPN kopieren) nicht angezeigt wird.
Tippen Sie auf Copy to OpenVPN (In OpenVPN kopieren).
Tippen Sie auf ADD (Hinzufügen) auf der Seite Import Profile (Profil importieren).
Tippen Sie auf ADD (Hinzufügen) auf der Seite Importes Profile (Importiertes Profil).
Starten Sie die OpenVPN-App, und schieben Sie den Schalter auf der Seite Profile nach rechts, um eine Verbindung herzustellen.
Nächste Schritte
Stellen Sie dann alle zusätzlichen Server- oder Verbindungseinstellungen ein. Weitere Informationen unter Point-to-Site-Konfigurationsschritte.