Installieren von Apps auf HoloLens 2 über das App-Installationsprogramm
Anmerkung
Dieses Feature wurde in Windows Holographic, Version 20H2 – Updatevom Dezember 2020 verfügbar gemacht. Stellen Sie sicher, dass Ihr Gerät aktualisiert, um dieses Feature zu verwenden.
Wir haben eine neue Funktion (App Installer) hinzugefügt, damit Sie Anwendungen nahtloser auf Ihren HoloLens 2-Geräten installieren können. Das Feature ist standardmäßig für nicht verwaltete Geräte aktiviert. Um Unterbrechungen für Unternehmen zu verhindern, ist das App-Installationsprogramm derzeit nicht für verwaltete Geräte verfügbar.
Ein Gerät wird als "verwaltet" betrachtet, wenn der folgenden Werte zutrifft:
- MDM-registrierten
- Konfiguriert mit Bereitstellungspaket
- Benutzer Identity ist Microsoft Entra ID
Sie können jetzt Apps installieren, ohne den Entwicklermodus zu aktivieren oder das Geräteportal zu verwenden. Laden Sie das Appx-Bundle (über USB oder über Microsoft Edge) auf Ihr Gerät herunter, und navigieren Sie im Datei-Explorer zum Appx-Bündel, um aufgefordert zu werden, die Installation zu starten. Alternativ eine Installation von einer Webseiteinitiieren. Genau wie Apps, die Sie aus dem Microsoft Store installieren oder die Bereitstellungsfunktion für BRANCHEN-Apps von MDM querladen, müssen Apps mit dem Sign Tool digital signiert werden, und das zum Signieren verwendete Zertifikat muss vom HoloLens-Gerät als vertrauenswürdig sein, bevor die App bereitgestellt werden kann.
Anforderungen
Für Ihre Geräte:
Dieses Feature ist derzeit in Windows Holographic 20H2-Builds für HoloLens 2-Geräte verfügbar. Stellen Sie sicher, dass geräte, die diese Methode verwenden, aktualisiertwerden.
Für Ihre Apps:
Die Lösungskonfiguration Ihrer App muss entweder Master- oder Release- sein, da der App-Installer Abhängigkeiten aus dem Store verwendet. Weitere Informationen zum Erstellen von App-Paketen.
Apps, die über diese Methode installiert werden, müssen digital signiert werden. Sie müssen ein Zertifikat verwenden, um die App zu signieren. Sie können entweder ein Zertifikat aus der MS Trusted CA Listabrufen. In diesem Fall müssen Sie keine zusätzlichen Maßnahmen ergreifen. Oder Sie können Ihr eigenes Zertifikat signieren; Dieses Zertifikat muss jedoch auf das Gerät übertragen werden.
- So signieren Sie Apps mit dem Signiertool.
Zertifikatoptionen:
Wählen Sie eine Zertifikatbereitstellungsmethode aus.
- Bereitstellungspakete können auf lokale Geräte angewendet werden.
- MDM kann verwendet werden, um Zertifikate mit Gerätekonfigurationen
anzuwenden. - Verwenden Sie das auf dem Gerät Zertifikat-Manager.
Installationsmethode
- Überprüfen Sie, ob Ihr Gerät nicht als verwaltet betrachtet wird.
- Überprüfen Sie, ob Ihr HoloLens 2-Gerät eingeschaltet ist und Sie angemeldet sind.
- Navigieren Sie auf Ihrem PC zu Ihrer benutzerdefinierten App, und kopieren Sie Ihre app.appxbundle in Ihren Devicename\Internen Speicher\Downloads. Nachdem Sie das Kopieren der Datei abgeschlossen haben, können Sie das Gerät trennen und die Installation später abschließen.
- Wählen Sie auf Ihrem HoloLens 2-Gerät das Startmenüöffnen, wählen Sie Alle Apps aus, und starten Sie den Datei-Explorer App.
- Navigieren Sie zum Ordner "Downloads". Sie müssen im linken Bereich der App Dieses Gerät zuerst auswählen und dann zu "Downloads" navigieren.
- Wählen Sie die Datei "yourapp.appxbundle" aus.
- Das App-Installationsprogramm wird gestartet. Wählen Sie die Schaltfläche Installieren aus, um Ihre App zu installieren.
Die installierte App wird nach Abschluss der Installation automatisch gestartet.
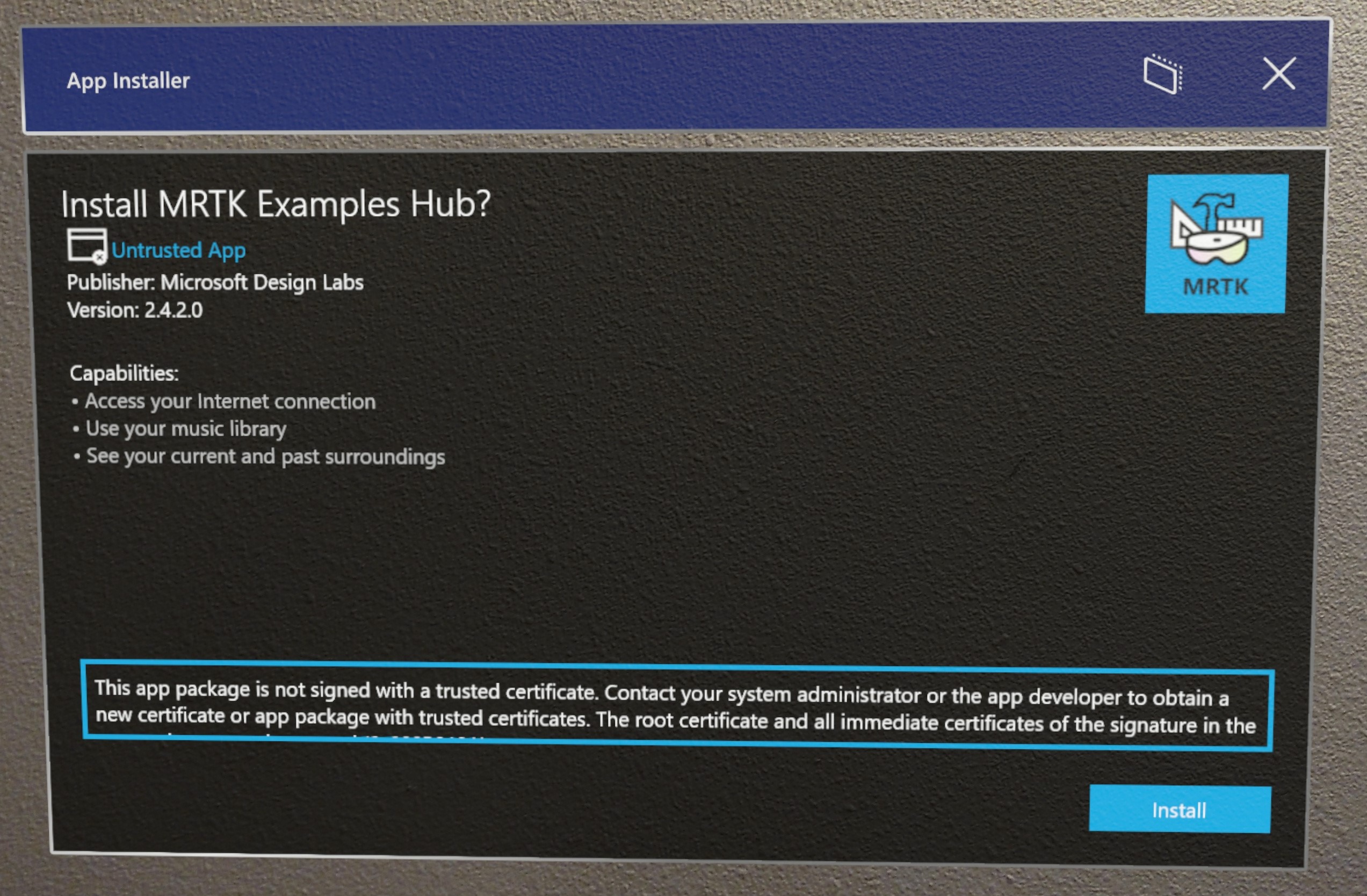
Problembehandlung bei Installationen
Wenn die App nicht installiert werden konnte, überprüfen Sie Folgendes, um Probleme zu beheben:
- Ihre App ist entweder ein Master- oder Release-Build.
- Ihr Gerät wird auf einen Build aktualisiert, auf dem dieses Feature verfügbar ist.
- Sie sind mit dem Internet verbunden.
- Ihre Endpunkte für den Microsoft Store sind ordnungsgemäß konfiguriert.
Webinstallationsprogramm
Benutzer können eine App direkt von einem Webserver installieren. Dieser Fluss verwendet das App-Installationsprogramm in Kombination mit einer einfachen Download- und Installationsverteilungsmethode.
So richten Sie die Webinstallation ein:
- Stellen Sie sicher, dass Ihre App ordnungsgemäß für die Installation konfiguriert ist.
- Führen Sie die folgenden Schritte aus, um die Installation von einer Webseitezu aktivieren.
Endbenutzererfahrung:
- Der Benutzer empfängt und installiert das Zertifikat mithilfe einer oben ausgewählten Methode auf dem Gerät.
- Der Benutzer besucht die URL, die aus dem obigen Schritt erstellt wurde.
Die App wird nun auf dem Gerät installiert. Um die App zu finden, öffnen Sie das Startmenü, und wählen Sie die Schaltfläche Alle Apps aus, um Ihre App zu finden.
- Weitere Hilfe zur Problembehandlung bei der Installationsmethode des App-Installationsprogramms finden Sie unter Behandeln von Problemen mit dem App-Installationsprogramm.
Anmerkung
Die Benutzeroberfläche während des Aktualisierungsvorgangs wird nicht unterstützt. Die Option "AnzeigenPrompt" auf dieser Seite und zugehörigen Optionen wird daher nicht unterstützt.
Beispiel-Apps
Probieren Sie das App-Installationsprogramm mit einer unserer verfügbaren Beispiel-Apps aus.