Verwenden des Startmenüs und der Mixed Reality-Startseite
So wie die Benutzererfahrung auf einem Windows-PC mit dem Desktop beginnt, beginnt sie bei Windows Holographic mit der Mixed Reality-Startumgebung. Über das Startmenü können Sie in der Mixed Reality-Startumgebung App-Fenster, immersive App-Startprogramme und 3D-Inhalte öffnen und platzieren, wobei die Platzierung in Ihrem physischen Raum gespeichert wird.
Das Startmenü
Im Startmenü von HoloLens öffnen Sie Apps, sehen wichtige Statusinformationen und greifen auf Tools wie die Kamera zu.
Unabhängig davon, wo Sie sich in HoloLens befinden, können Sie das Startmenü jederzeit mithilfe der Startgeste öffnen. Auf HoloLens (1. Generation) ist die Startgeste die Öffnengeste. Auf HoloLens 2 müssen Sie als Startgeste auf das Startsymbol tippen, das auf Ihrem Handgelenk angezeigt wird. Sie können das Startmenü auch über Ihre Stimme öffnen, indem Sie „Zum Startmenü” sagen.
Tipp
Wenn das Startmenü geöffnet ist, können Sie es mit der Startgeste schließen oder das Startmenü anvisieren und „Schließen” sagen.
Oben im Startmenü werden Statusanzeigen für WLAN, Akku, Lautstärke und eine Uhr angezeigt. Auf der HoloLens 2 gibt es auch eine Höranzeige, die zeigt, ob das Gerät sprachaktiviert ist und auf Sprachbefehle hört. Unten finden Sie die Schaltflächen Foto und Video, mit denen Sie Fotos und Videoaufnahmen machen können. Darüber hinaus gibt es die Schaltfläche Verbinden, mit der Sie mithilfe von Miracast das Gesehene auf ein anderes Gerät projizieren können.
Suchen von Apps im Startmenü
Das Startmenü enthält die Listen Angeheftete Apps und Alle Apps.
In der Liste Angeheftete Apps werden angeheftete Apps gezeigt. Sie können Apps zur Liste der angehefteten Apps hinzufügen und daraus entfernen, indem Sie das Kontextmenü verwenden, das angezeigt wird, wenn Sie eine App-Kachel auswählen und halten.
Die Liste Alle Apps enthält alle Apps, die auf dem Gerät installiert sind. Wählen Sie rechts im Startmenü die Schaltfläche Alle Apps aus, um zur Liste zu gelangen.
In beiden App-Listen können Sie rechts im Startmenü mit den Schaltflächen Vorherige Seite und Nächste Seite durch alle Apps in der Liste blättern. Beide App-Listen werden automatisch auf der Seite geöffnet, die zuletzt während einer Gerätesitzung verwendet wurde.
Tipp
Auf HoloLens 2 können Sie mit dem Zeigefinger direkt durch die App-Listen scrollen. Berühren Sie die Liste einfach mit der Fingerspitze, und ziehen Sie sie nach oben oder unten.
Öffnen von Apps im Startmenü
Um im Startmenü eine App zu öffnen, wählen Sie einfach eine App-Kachel aus. Sie können auch den Namen einer App sagen, um sie zu öffnen.
Wenn Sie im Startmenü eine App öffnen, wird je nach Art der App eine der folgenden Aktionen ausgeführt:
- Ein App-Fenster wird platziert. Die App wird dann in das Fenster geladen, das wie ein Touchscreen verwendet werden kann.
- Ein 3D-App-Launcher für eine immersive App wird platziert. Sie müssen dann den Launcher auswählen, um die immersive App zu öffnen.
- Ein App-Fenster wird platziert und funktioniert wie ein Launcher für eine immersive App. Die immersive App wird daraufhin automatisch gestartet.
App-Fenster und App-Launcher, die in der Mixed Reality-Startumgebung platziert wurden, bleiben so lange dort, bis Sie sie entfernen. Sie bieten eine bequeme Verknüpfung, um diese App-Fenster zu verwenden oder immersive Apps zu starten, ohne sie erneut über das Startmenü öffnen zu müssen.
Hinweis
Wie bei einem Smartphone werden Systemressourcen auf der HoloLens automatisch verwaltet. Wenn Sie beispielsweise eine neue immersive App öffnen, werden alle anderen ausgeführten Apps sofort inaktiv. Es ist nicht erforderlich, App-Fenster und -Launcher aus der Mixed Reality-Startumgebung zu entfernen, um Systemressourcen freizugeben.
Verwenden von Apps auf der HoloLens
Apps auf der HoloLens können die App-Fensteransicht oder immersive Ansicht verwenden. In der App-Fensteransicht wird der App-Inhalt einfach in einem Fenster angezeigt. Bei der immersiven Ansicht führt Sie eine App aus der Mixed Reality-Startumgebung heraus, um ihre Inhalte dann in der physischen Umgebung um Sie herum anzuzeigen. Apps können auch beide Ansichten verwenden.
Verwenden von App-Fenstern
Auf HoloLens (1. Generation) werden App-Fenster in der Mixed Reality-Startumgebung genutzt und platziert, wo Sie sie nach Belieben verschieben, skalieren und drehen können. Zusätzlich zur Verwendung von App-Fenstern mittels Anvisieren und Gesten können Sie diese auch mit einer über Bluetooth angeschlossenen Maus und Tastatur nutzen.
Auf HoloLens 2 können Sie nicht nur App-Fenster in der Mixed Reality-Startumgebung, sondern auch jeweils ein App-Fenster in einer immersiven App nutzen. Sie können ein App-Fenster auch in den Modus Mir folgen versetzen, in dem es vor Ihnen bleibt, während Sie sich umher bewegen. Wenn Sie ein App-Fenster in einer immersiven App öffnen, wird es automatisch im Modus Mir folgen geöffnet. In der Mixed Reality-Startumgebung und innerhalb einer immersiven App können Sie App-Fenster mit Ihren Händen direkt verschieben, skalieren und drehen.
Hinweis
- In der Mixed Reality-Startumgebung können bis zu drei App-Fenster gleichzeitig aktiv sein. Sie können mehr öffnen, aber nur drei bleiben aktiv.
- Wenn ein App-Fenster nicht aktiv ist, werden Inhalte angezeigt, die im Vergleich zu einem aktiven Fenster abgedunkelt aussehen. Bei einigen wird einfach das App-Symbol anstelle von Inhalten angezeigt. Um ein inaktives Fenster zu aktivieren, müssen Sie es einfach auswählen.
- Jede geöffnete App kann jeweils ein aktives Fenster haben, mit Ausnahme des Browsers Microsoft Edge, bei dem drei Fenster möglich sind.
Schließen von Apps
Um eine App zu schließen, die ein App-Fenster verwendet, schließen Sie das App-Fenster einfach über die Schaltfläche Schließen auf der Titelleiste. Sie können auch das Fenster anvisieren und „Schließen” sagen.
Um eine App mit immersiver Ansicht zu beenden, verwenden Sie die Startgeste, um das Startmenü aufzurufen, und wählen Sie dann die Schaltfläche Mixed Reality-Startumgebung aus.
Wenn eine immersive App einen fehlerhaften Zustand hat und Sie sie neu starten müssen, können Sie sicherstellen, dass die App zuerst vollständig heruntergefahren wird, indem Sie ihren Launcher in der Mixed Reality-Startumgebung schließen und sie dann über das Startmenü starten.
Standard-App-Auswahl
Wenn Sie in Version 21H1 von Windows Holographic einen Link aktivieren oder einen Dateityp öffnen, der von mehr als einer installierten App unterstützt wird, öffnet sich ein neues Fenster, in dem Sie auswählen können, mit welcher installierten App der Datei- oder Linktyp gehandhabt werden soll. In diesem Fenster können Sie auch festlegen, dass die ausgewählte App die Datei oder den Linktyp „Einmal" oder „Immer“ handhabt.
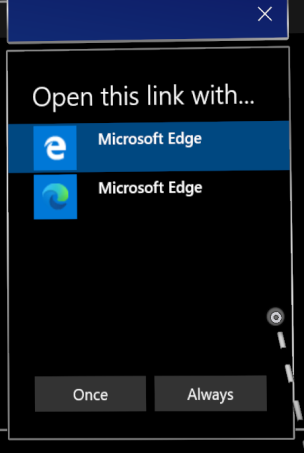
Wenn Sie „Immer“ auswählen, aber später ändern möchten, mit welcher App eine bestimmte Datei oder ein bestimmter Linktyp gehandhabt wird, können Sie Ihre gespeicherten Standardeinstellungen unter Einstellungen > Apps zurücksetzen. Scrollen Sie auf der Seite nach unten, und wählen Sie unter „Standard-Apps für Dateitypen“ und/oder „Standard-Apps für Linktypen“ die Schaltfläche Löschen aus. Im Gegensatz zur ähnlichen Einstellung auf Desktop-PCs können Sie die Standardeinstellungen einzelner Dateitypen nicht zurücksetzen.
App-bezogene Lautstärkeregelung
In Version 21H1 von Windows Holographic können Benutzer den Lautstärkepegel der einzelnen Apps manuell regeln. So können sich Benutzer besser auf die Apps konzentrieren, die sie benötigen, bzw. besser hören, wenn sie mehrere Apps einsetzen. Beispielsweise müssen Sie die Lautstärke einer App reduzieren, während Sie in einer anderen App eine andere Person zwecks Fernbetreuung anrufen.
Um die Lautstärke einer einzelnen App festzulegen, navigieren Sie zu Einstellungen >System >Klang, und wählen Sie unter „Erweiterte Klangoptionen“ die Option App-Lautstärke und Geräteeinstellungen aus.
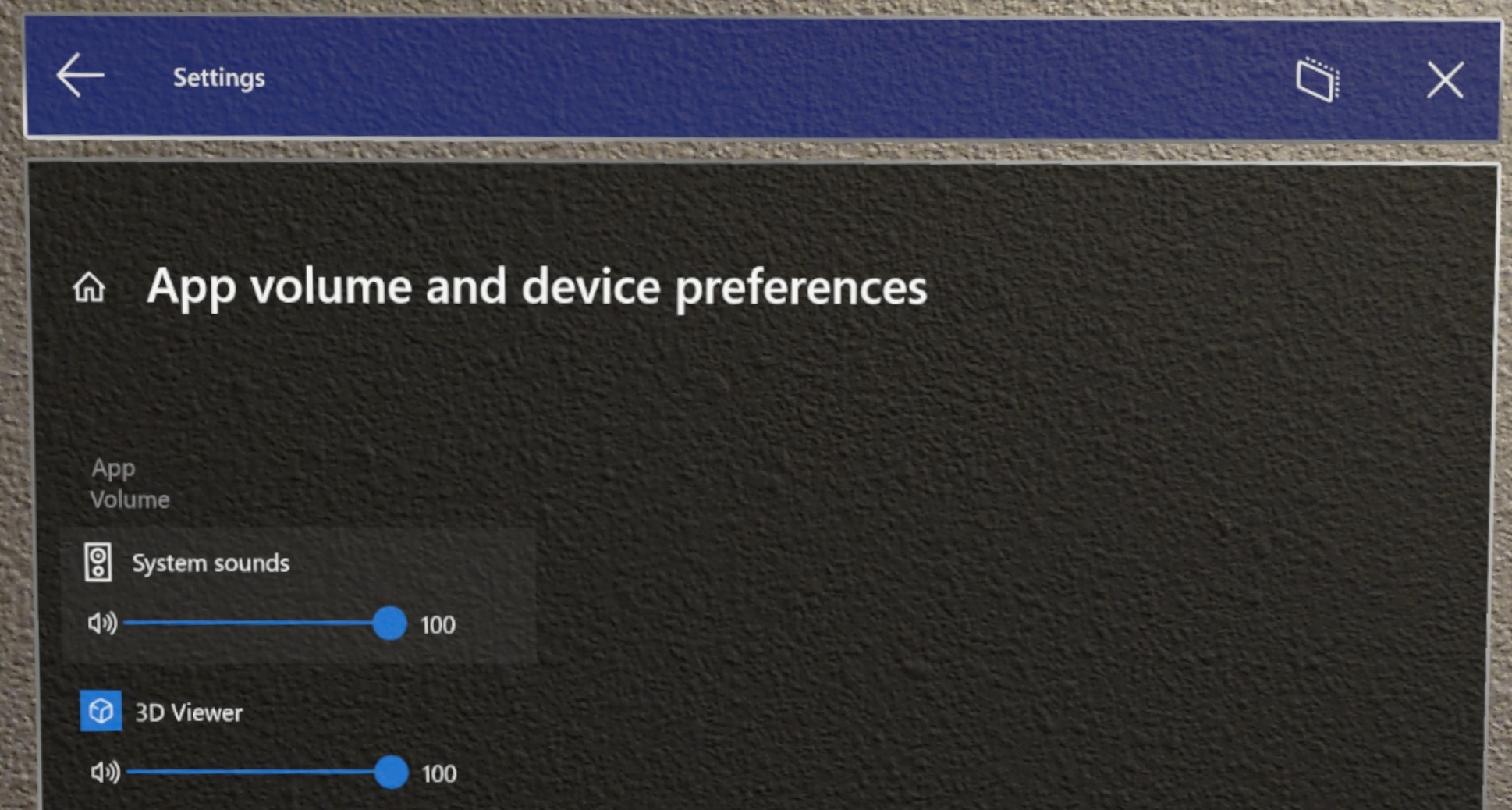
Verwandte Informationen
Anwendungen aus dem Microsoft-Shop suchen, installieren und deinstallieren