Immer auf dem richtigen Weg in HoloLens 2
Sind Sie bereit, die Welt der Hologramme zu erkunden?
Dieser Leitfaden bietet eine Einführung in Folgendes:
- Interagieren mit Mixed Reality
- Verwenden von Händen und Stimme für die Interaktion mit Hologrammen auf der HoloLens 2
- Navigieren in Windows 10 auf der HoloLens (Windows Holographic)
Entdecken von Mixed Reality
Auf der HoloLens verschmelzen Hologramme Ihre physische Umgebung mit der digitalen Welt, damit diese aussieht und klingt, als sei sie Teil Ihrer (realen) Welt. Auch wenn Sie von Hologrammen umgeben sind, können Sie Ihre Umgebung jederzeit sehen, sich frei bewegen und mit Personen und Objekten interagieren. Wir nennen diese Erfahrung „Mixed Reality”.
Der holografische Rahmen positioniert Ihre Hologramme dort, wo Ihre Augen am empfindlichsten für Details sind, und die durchsichtigen Linsen lassen Ihre periphere Sicht frei. Dank Raumklang können Sie ein Hologramm durch hörend lokalisieren, auch wenn es sich hinter Ihnen befindet. Und da HoloLens Ihre physische Umgebung versteht, können Sie Hologramme auf und um reale Objekte wie Tische und Wände platzieren.
Der Umgang mit HoloLens ähnelt dem Umgang mit Ihrem Smartphone. Sie können mit Ihren Händen holografische Fenster, Menüs und Schaltflächen berühren und bearbeiten.
Sobald Sie diese grundlegenden Interaktionen kennen, ist der Umgang mit HoloLens ein Kinderspiel.
Tipp
Wenn Sie gerade eine HoloLens in Ihrer Nähe haben, enthält die App Tipps praktische Anleitungen für Handinteraktionen mit der HoloLens.
Verwenden Sie die Startgeste, um zum Startmenü zu wechseln. Oder sagen Sie „Zum Startmenü”, und wählen Sie Tipps aus.
Der Rahmen für die Handnachverfolgung
HoloLens verfügt über Sensoren, die zu beiden Seiten ein paar Meter weit sehen können. Wenn Sie Ihre Hände einsetzen, müssen Sie sie innerhalb dieses Rahmens halten, da die HoloLens sie sonst sieht nicht. Der Rahmen bewegt sich jedoch mit Ihnen mit, während Sie sich bewegen.
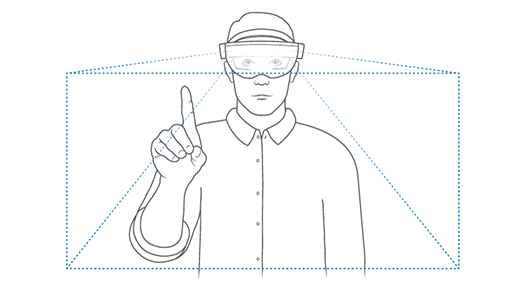
Berühren von Hologrammen in Ihrer Nähe
Wenn sich ein Hologramm in Ihrer Nähe befindet, führen Sie Ihre Hand dort hin. Es sollte ein weißer Ring auf der Spitze Ihres Zeigefingers erscheinen. Dies ist der Touch-Cursor, mit dem Sie präzise Hologramme berühren und mit ihnen interagieren können. Wenn Sie etwas auszuwählen möchten, tippen Sie einfach mit dem Touch-Cursor darauf. Scrollen Sie den Inhalt, indem Sie mit dem Finger über die Oberfläche des Inhalts wischen, genau wie bei einem Touchscreen.
Um ein Hologramm in Ihrer Nähe zu greifen, drücken Sie Ihren Daumen und Zeigefinger auf dem Hologramm zusammen und halten es fest. Um es loszulassen, lassen Sie Ihre Finger los. Verwenden Sie diese Greifgeste zum Verschieben, Skalieren und Drehen von 3D-Objekten und App-Fenstern in der Mixed Reality-Startumgebung.
Um ein Kontextmenü aufzurufen, wie Sie es auf einer App-Kachel im Startmenü finden, tippen und halten Sie es wie auf einem Touchscreen.
Verwenden des Handstrahls für Hologramme außerhalb der Reichweite
Wenn sich keine Hologramme in der Nähe Ihrer Hände befinden, wird der Touch-Cursor automatisch ausgeblendet und Handstrahlen erscheinen auf Ihrer Handfläche. Mithilfe von Handstrahlen können Sie aus der Entfernung mit Hologrammen interagieren.
Tipp
Wenn Sie Handstrahlen als störend empfinden, können Sie sie ausblenden, indem Sie „Handstrahlen ausblenden” sagen. Sagen Sie „Handstrahlen einblenden”, damit sie wieder angezeigt werden.
Auswählen mittels „in die Luft tippen”
Führen Sie die folgenden Schritte aus, um etwas mithilfe von Handstrahlen auszuwählen:
Verwenden Sie einen von Ihrer Handfläche ausgehenden Handstrahl, um auf den Gegenstand zu zielen. Sie müssen nicht den ganzen Arm anheben, sondern können den Ellenbogen locker anwinkeln.
Zeigen Sie mit dem Zeigefinger gerade nach oben zur Decke.
Drücken Sie Daumen und Zeigefinger zusammen, und lassen Sie sie dann schnell los, um die Tippbewegung in die Luft auszuführen.
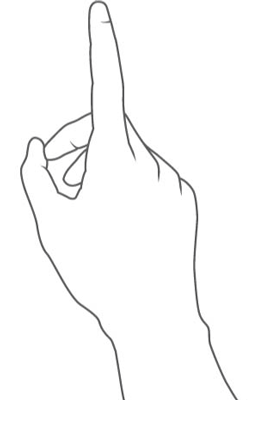
Greifen mithilfe von „in die Luft tippen und halten”
Um ein Hologramm zu greifen oder den Inhalt eines App-Fensters mittels Handstrahl zu scrollen, beginnen Sie mit in die Luft tippen, aber halten Sie Ihre Finger zusammen, statt sie loszulassen.
Verwenden Sie in die Luft tippen und halten, um die folgenden Aktionen per Handstrahl auszuführen:
- Scrollen. Um den Inhalt des App-Fensters zu scrollen, tippen Sie in die Luft auf den Inhalt, halten Sie ihn gedrückt, und bewegen Sie dann den Handstrahl nach oben und unten oder zur Seite.
- Greifen. Wenn Sie ein App-Fenster oder Hologramm greifen möchten, zielen Sie mit Ihrem Handstrahl auf die App-Titelleiste oder das Hologramm und führen Sie „in die Luft tippen und halten” aus.
- Kontextmenüs öffnen. Um Kontextmenüs zu öffnen, führen Sie mit Ihrem Handstrahl „in die Luft tippen und halten” aus.
Startgeste
Mit der Startgeste wird das Startmenü geöffnet. Halten Sie zum Ausführen der Startgeste Ihre Hand mit der Handfläche zu Ihnen gerichtet. Auf der Innenseite Ihres Handgelenks wird ein Startsymbol angezeigt. Tippen Sie mit Ihrer anderen Hand auf dieses Symbol. Das Startmenü wird an der Stelle geöffnet , auf die Sie gerade blicken.
Tipp
- Sie können die Startgeste verwenden, solange sich Ihre Hände innerhalb des Handverfolgungsrahmens befinden. Sie müssen nicht nach unten auf das Startsymbol blicken. Halten Sie Ihren Ellbogen tief und bequem, und schauen Sie in die Richtung, in der Sie das Startmenü öffnen möchten.
- Wenn das Startmenü nicht an der gewünschten Position geöffnet wurde, bewegen Sie einfach Ihren Kopf, um es neu zu positionieren.
- Wenn Sie Probleme beim Lesen des kleineren Texts im Startmenü haben, gehen Sie nach dem Öffnen näher heran.
- Wenn sich Ihre Hand etwas außerhalb des Rahmens befindet, können Sie das Startmenü möglicherweise weiterhin anzeigen, indem Sie auf die Innenseite Ihres Handgelenks tippen, auch wenn Sie das Symbol nicht sehen.

Um das Startmenü zu schließen, führen Sie die Startgeste aus, wenn das Startmenü geöffnet ist. Sie können auch das Startmenü anvisieren und „Schließen” sagen.
Einhändige Startgeste
Wichtig
Voraussetzungen, damit die einhändige Startgeste funktioniert:
- Sie müssen auf das Update vom November 2019 (Build 18363.1039) oder höher aktualisieren.
- Ihre Augen müssen auf dem Gerät kalibriert sein, damit die Blickverfolgung ordnungsgemäß funktioniert. Wenn Sie beim Betrachten des Startsymbols keine umlaufenden Punkte sehen, sind Ihre Augen nicht für das Gerät kalibriert.
Sie können die Startgeste auch mit nur einer Hand ausführen. Halten Sie dazu Ihre Hand mit der Handfläche zu sich gerichtet, und blicken Sie auf das Startsymbol auf der Innenseite Ihres Handgelenks. Während Sie das Symbol im Auge behalten, führen Sie Daumen und Zeigefinger zusammen.

Startmenü, Mixed Reality-Startumgebung und Apps
Sind Sie bereit, all diese Handinteraktionen zu testen?
Sie finden Ihre installierten Apps im Startmenü und weitere Apps für HoloLens im Microsoft Store.
So wie auf einem Windows-PC die Benutzeroberfläche stets mit dem Desktop beginnt, wird die HoloLens nach dem Einschalten stets in der Mixed Reality-Startumgebung gestartet. Über das Startmenü können Sie App-Fenster sowie App-Startprogramme und 3D-Inhalte in der Mixed Reality-Startumgebung öffnen und platzieren. HoloLens speichert die Platzierung dieser Elemente in Ihrem physischen Raum.
Öffnen Sie das Startmenü, und wählen Sie dann die App-Kachel Einstellungen aus. Ein App-Fenster wird vor Ihnen geöffnet.
„Einstellungen” ist ein Beispiel für eine HoloLens-App mit einem App-Fenster in 2D. Es ist einer Windows-Anwendung auf einem PC sehr ähnlich.
Nun können Sie das Startmenü erneut öffnen und die App-Kachel Tipps auswählen. Ein App-Launcherin 3D für die App wird vor Ihnen angezeigt. Um die App zu öffnen, müssen Sie die Schaltfläche Wiedergeben im Launcher auswählen.
„Tipps“ ist ein Beispiel einer immersiven App. Eine immersive App führt Sie aus der Mixed Reality-Startumgebung heraus, sobald sie ausgeführt wird, und wird zur einzigen App, die Sie sehen. Zum Verlassen müssen Sie das Startmenü öffnen und die Schaltfläche Mixed Reality-Startumgebung unten auswählen.
Menü „Stromversorgung“ im Startmenü
Ein neues Menü, über das der Benutzer sich abmelden, das Gerät herunterfahren und neu starten kann. Eine Anzeige auf dem HoloLens-Startbildschirm, die angibt, wann ein Systemupdate verfügbar ist.
Verwendung
Öffnen Sie den HoloLens-Startbildschirm mithilfe der Startgeste, oder sagen Sie „Zum Startmenü“.
Beachten Sie das Auslassungszeichen (...) neben dem Benutzerprofilbild:
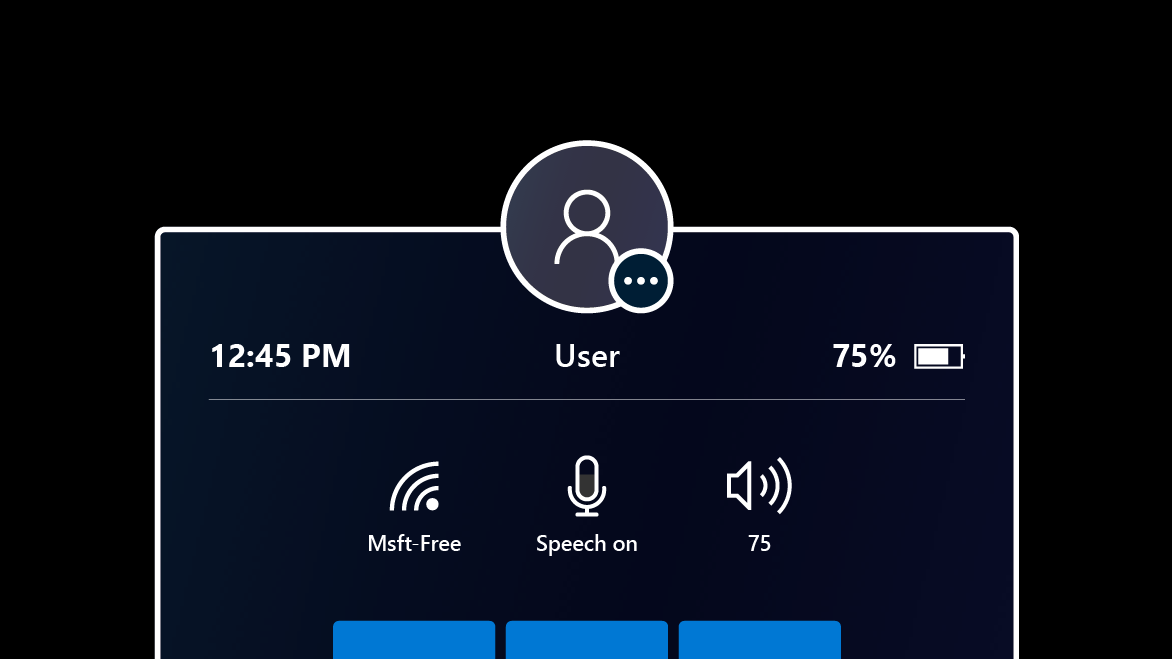
Wählen Sie das Benutzerprofilbild mit Ihren Händen oder dem Sprachbefehl „Stromversorgung“ aus.
Ein Menü mit den Optionen „Abmelden“, „Neustarten“ oder „Gerät herunterfahren“ wird angezeigt:
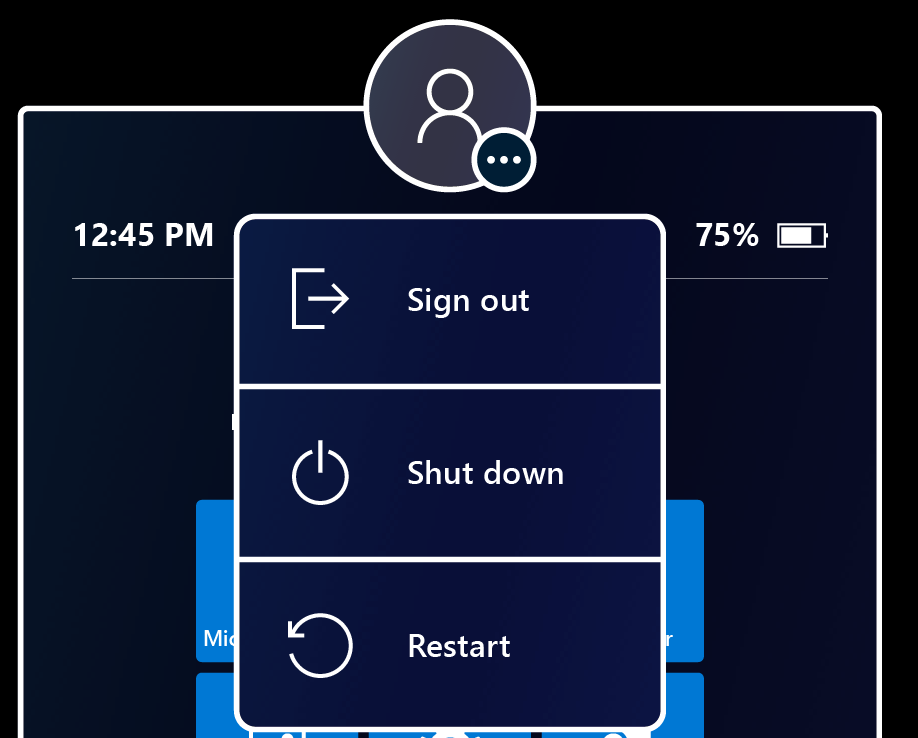
Wählen Sie die Menüoptionen zum Abmelden, Neustarten oder Herunterfahren Ihrer HoloLens aus. Die Option „Abmelden“ ist möglicherweise nicht verfügbar, wenn das Gerät für ein einzelnes Microsoft-Konto (MSA) oder ein lokales Konto eingerichtet ist.
Verlassen Sie das Menü, indem Sie eine andere Stelle berühren oder das Startmenü mit der Startgeste schließen.
Hier erfahren Sie mehr über das Startmenü und die Mixed Reality-Startumgebung, einschließlich Informationen zum Verwenden und Verwalten von Apps auf der HoloLens 2.
Verschieben, Skalieren und Drehen von Hologrammen
In der Mixed Reality-Startumgebung können Sie App-Fenster und 3D-Objekte mit Ihren Händen, dem Handstrahl und Sprachbefehlen verschieben, skalieren und drehen.
Verschieben von Hologrammen
Führen Sie die folgenden Schritte aus, um ein Hologramm oder eine App zu verschieben:
- Greifen Sie das Hologramm, indem Sie mit Zeigefinger und Daumen darauf drücken, oder halten Sie Ihre Hand nach unten und schließen Sie die Faust über dem Hologramm. Greifen Sie ein 3D-Hologramm an einer beliebigen Stelle innerhalb des blauen Begrenzungsfelds. Bei einem App-Fenster greifen Sie dessen Titelleiste.
- Bewegen Sie Ihre Hand, ohne loszulassen, um das Hologramm zu positionieren. Wenn Sie ein App-Fenster auf diese Weise verschieben, dreht sich das App-Fenster beim Verschieben automatisch zu Ihnen hin, sodass es an der neuen Position leichter zu bedienen ist.
- Lösen Sie Ihre Finger, um es zu platzieren.
Ändern der Größe von Hologrammen
Greifen Sie die Ziehpunkte zum Ändern der Größe an den Ecken der 3D-Hologramme und App-Fenster, um mit ihrer Hilfe deren Größe zu ändern.
Wenn die Größe eines App-Fensters auf diese Weise geändert wird, vergrößert sich der Fensterinhalt entsprechend und ist leichter zu lesen.
Wenn Sie die Größe eines App-Fensters so ändern möchten, dass im Fenster mehr Inhalt angezeigt wird, ziehen Sie die Ziehpunkte zum Ändern der Größe an den Seiten und an den unteren Rändern des App-Fensters.
Es gibt zwei Möglichkeiten zum Ändern der Größe eines Hologramms, das sich weiter von Ihnen entfernt befindet. Sie können entweder zwei Ecken des Hologramms greifen oder die Steuerelemente zum Ändern der Größe verwenden.
Drehen von Hologrammen
Greifen und nutzen Sie bei 3D-Hologrammen die Drehpunkte an den vertikalen Rändern des Begrenzungsfelds.
Bei App-Fenstern führt das Verschieben des App-Fensters dazu, dass es automatisch gedreht und Ihnen zugewandt wird.
Sie können auch ein 3D-Hologramm oder App-Fenster mit beiden Händen (oder dem Handstrahl) gleichzeitig greifen und dann so vorgehen:
- Bewegen Sie Ihre Hände näher zusammen oder weiter auseinander, um die Größe des Hologramms zu ändern.
- Bewegen Sie Ihre Hände näher zusammen und weiter von Ihrem Körper weg, um das Hologramm zu drehen.
Mir folgen, Folgen beenden
Hologramme und App-Fenster bleiben dort, wo Sie sie in der Umgebung platziert haben. Das ist nicht immer sinnvoll, wenn Sie sich umher bewegen müssen und eine Anwendung sichtbar bleiben soll. Um eine App aufzufordern, Ihnen zu folgen oder das Folgen zu beenden, wählen Sie rechts oben im App-Fenster Mir folgen aus (neben der Schaltfläche Schließen). Ein App-Fenster, das Ihnen folgt, folgt Ihnen auch in eine bzw. aus einer immersiven App.
Bedienen von HoloLens mit Ihrer Stimme
Mit Ihrer Stimme können Sie in der HoloLens die meisten Aufgaben wie mit Ihren Händen erledigen, z. B. schnell ein Foto aufnehmen oder eine App öffnen.
| Aufgabe | Stimmbefehl |
|---|---|
| Öffnen des Startmenüs | „Zum Startmenü“ |
| Auswählen | Sagen Sie „Auswählen“, um den Anvisier-Cursor aufzurufen. Drehen Sie dann Ihren Kopf, um den Cursor auf dem Element zu positionieren, das Sie auswählen möchten, und sagen Sie erneut „Auswählen“. |
| Anzeigen verfügbarer Sprachbefehle | Was kann ich sagen? |
Weitere Sprachbefehle und Möglichkeiten zur Verwendung von Sprachbefehlen mit HoloLens
Wischen zum Tippen
Einige Kunden empfinden es als schneller, auf virtuellen Tastaturen zu „tippen“, indem sie über die Form des Worts wischen, das sie eingeben möchten. Mit der Windows Holographic-Version 21H1 können Sie jetzt ein Wort nach dem anderen wischen, indem Sie die Fingerspitze durch die Ebene der holografischen Tastatur führen, die Form des Worts wischen und dann die Fingerspitze von der Ebene der Tastatur zurückziehen. Sie können folgende Wörter wischen, ohne die Leertaste drücken zu müssen, indem Sie den Finger zwischen den Worten von der Tastatur nehmen. Sie wissen, dass das Feature funktioniert, wenn Sie eine Wischspur sehen, die der Bewegung Ihres Fingers auf der Tastatur folgt.
Beachten Sie, dass dieses Feature aufgrund der Natur einer holografischen Tastatur, bei der der Finger keinen Widerstand spürt (im Gegensatz zu einem Smartphone-Display), schwierig zu bedienen und zu beherrschen sein kann. Wir werten dieses Feature für die Veröffentlichung aus, weshalb Ihr Feedback wichtig ist. Lassen Sie uns über den Feedback-Hub wissen, ob Sie das Feature nützlich finden oder ob Sie konstruktives Feedback dazu geben möchten.
Nächste Schritte
Glückwunsch! Sie sind bereit für HoloLens 2!
Nun können Sie Ihre HoloLens 2 so konfigurieren, dass sie Ihren spezifischen Anforderungen entspricht. Andere Aufgaben in diesem Zusammenhang sind u. a.:
- Anschließen von Bluetooth-Geräten wie Maus und Tastatur
- Installieren von Apps aus dem Store
- Freigeben Ihrer HoloLens für andere Personen
Tipp
Probieren Sie die App zum Entwerfen von Hologrammen aus.
Wenn Sie IT-Administrator sind, finden Sie unter Allgemeine Bereitstellungsszenarien Hilfe zum Bereitstellen von HoloLens 2 in Ihrer Organisation.