Suchen, Installieren und Deinstallieren von Anwendungen aus dem Microsoft Store
Der Microsoft Store ist Ihre go-to Quelle für Apps und Spiele, die mit HoloLens arbeiten. Wenn Sie auf Ihrer HoloLens zum Store wechseln, werden alle Dort angezeigten Apps darauf ausgeführt.
Apps auf HoloLens verwenden entweder die 2D-Ansicht oder holografische Ansicht. Apps, die die 2D-Ansicht verwenden, sehen wie Fenster aus und können ganz um Sie herum positioniert werden. Apps, die holografische Ansicht verwenden, umgeben Sie und werden die einzige App, die Sie sehen.
HoloLens unterstützt viele vorhandene Anwendungen aus dem Microsoft Store und neue Apps, die speziell für HoloLens erstellt wurden. Dieser Artikel konzentriert sich auf holografische Anwendungen aus dem Microsoft Store.
Weitere Informationen zum Installieren und Ausführen von benutzerdefinierten Apps finden Sie unter benutzerdefinierte holografische Anwendungen.
Neuer Look für den Store
Es gibt eine neue Version der Microsoft Store-App für holoLens 2. Dieses App-Update erfolgt nahtlos, wenn die Microsoft Store-App selbst aktualisiert wird. Wenn das Update abgeschlossen ist, wird eine Storefront ähnlich der Store-App angezeigt, die auf dem Desktop verfügbar ist. Da es sich bei diesem Update um ein App-Update handelt, wird es unabhängig von der Betriebssystemversion an alle HoloLens 2-Geräte verteilt.
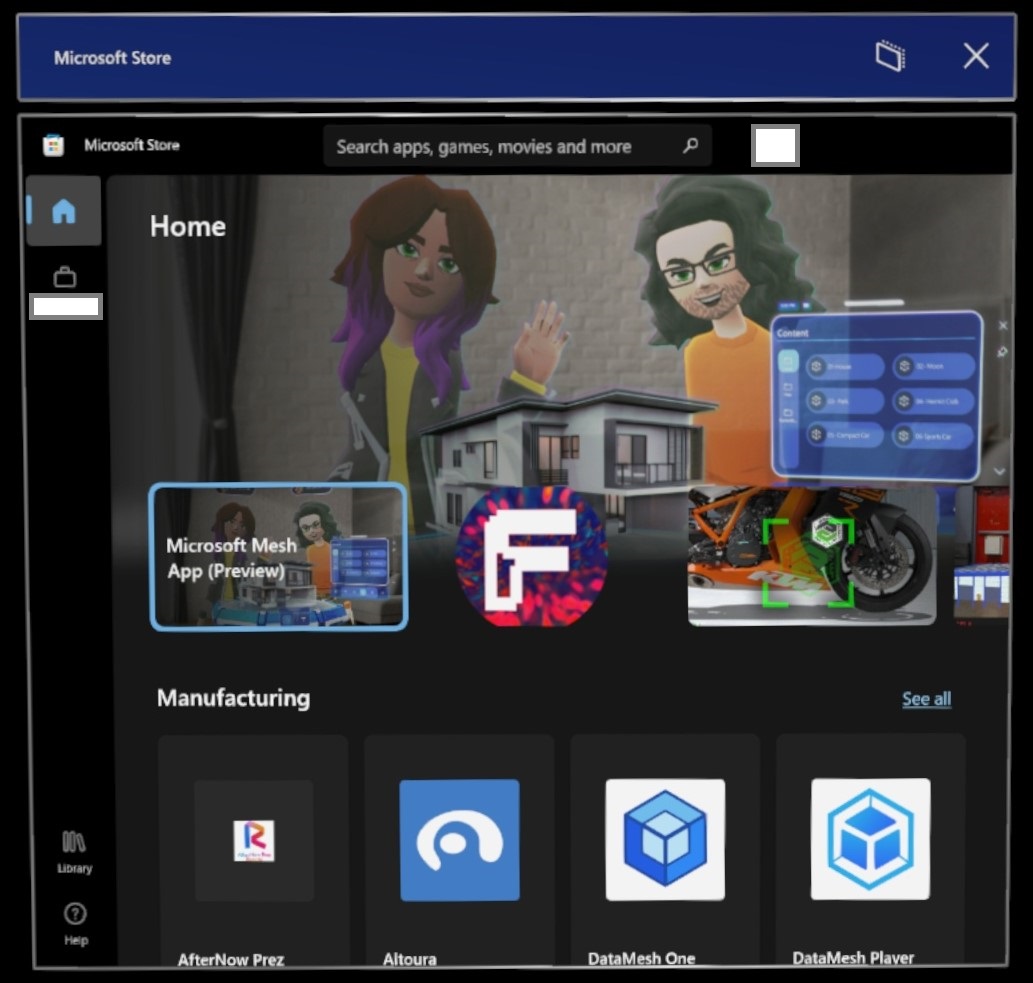
Ein Großteil der Funktionen des Stores ist identisch; Einige Platzierungen von Elementen oder Änderungen an Symbolen sind jedoch aufgetreten. Eine solche Instanz ist, dass die Schaltfläche "mehr anzeigen"..." entfernt wurde. Um Ihre Apps und Updates zu finden, verwenden Sie die Schaltfläche Bibliothek.
Suchen von Apps
Öffnen Sie den Microsoft Store über das Startmenü. Suchen Sie dann nach Apps und Spielen. Sie können Sprachbefehle verwenden, um zu suchen, indem Sie "Suchen" sagen, sobald das Suchfenster geöffnet wird, "Diktieren beginnen" und dann, wenn Sie dazu aufgefordert werden, Ihre Suchbegriffe zu sagen.
Hinweis
Die Systemanforderungen für HoloLens-Geräte basieren auf der Architektur des App-Builds. Wenn ein App-Build für HoloLens (1. Generation) nicht mit einer neueren UWP im Store aktualisiert wurde, um das ARM-Architekturpaket einzuschließen, ist es für HoloLens 2-Geräte nicht verfügbar. Wenn eine HoloLens 2-App nicht das x86-Architekturpaket enthält, steht sie auch nicht für HoloLens-Geräte (1. Generation) zur Verfügung. HoloLens-Gerätearchitekturen:
- x86 = HoloLens (1. Generation)
- ARM = HoloLens 2
Hinweis
Am 12. Januar 2021 erreichen die folgenden Apps das Ende des Supports auf HoloLens-Geräten. Wir empfehlen Ihnen, den folgenden Link auf Ihrem Gerät zu verwenden, um die Webversion der App zu verwenden.
| App | Verbinden |
|---|---|
| Excel Mobile | https://office.live.com/start/Excel.aspx |
| Word Mobile | https://office.live.com/start/Word.aspx |
| PowerPoint Mobile | https://office.live.com/start/PowerPoint.aspx |
Installieren von Apps
Um Apps herunterzuladen, müssen Sie mit einem Microsoft-Konto angemeldet sein. Einige Apps sind kostenlos und können sofort heruntergeladen werden. Für Apps, die einen Kauf erfordern, müssen Sie mit Ihrem Microsoft-Konto beim Store angemeldet sein und über eine gültige Zahlungsmethode verfügen.
Hinweis
Das Konto, mit dem Sie im Microsoft Store arbeiten, muss nicht mit dem Konto übereinstimmen, mit dem Sie angemeldet sind. Wenn Sie ein Geschäfts-, Schul- oder Unikonto auf Ihrer HoloLens verwenden, müssen Sie sich möglicherweise mit Ihrem persönlichen Konto in der Store-App anmelden, um einen Kauf zu tätigen.
Tipp
Um eine Zahlungsmethode einzurichten, wechseln Sie zu account.microsoft.com, und wählen Sie Zahlung & Abrechnung>Zahlungsoptionen>Zahlungsoption hinzufügenaus.
Um das Startmenüzu öffnen, führen Sie eine Startgeste oder Blütegeste auf HoloLens (1. Generation) aus.
Wählen Sie die Microsoft Store-App aus. Nach dem Öffnen der Store-App:
- Verwenden Sie die Suchleiste, um nach Anwendungen zu suchen.
- Wählen Sie wichtige Apps oder Apps aus einer der kuratierten Kategorien speziell für HoloLens aus.
- Wählen Sie oben rechts in der Store-App die Schaltfläche "..." aus, und wählen Sie dann "Meine Bibliothek" aus, um alle zuvor erworbenen Apps anzuzeigen.
Wählen Sie oder Installieren auf der Seite der Anwendung aus (möglicherweise ist ein Kauf erforderlich).
Installieren der Microsoft OneDrive Preview-App
OneDrive hat kürzlich neuen Verbesserungen für die OneDrive-Oberfläche vorgestellt, und diese Verbesserungen werden in den kommenden Monaten in der HoloLens OneDrive-App verfügbar sein. Bis dahin freuen wir uns, diese Änderungen auszuprobieren, indem wir die HoloLens OneDrive Preview-App in Ihrer Umgebung bereitstellen und uns Feedback geben!
Hinweis
Die Vorschau-App ist nur für Benutzer verfügbar, die sich mit einer Microsoft Entra-ID anmelden. Wenn Sie ein persönliches Microsft-Konto verwenden, folgen Sie bitte diesen Anweisungen.
Die HoloLens OneDrive Preview-App kann ganz einfach in Ihrer Umgebung bereitgestellt werden, indem das App-Paket mithilfe von WinGet herunterladen und dann mit Intuneverteilt wird:
- Öffnen Sie auf einem PC die Eingabeaufforderung, und geben Sie
winget -v- Wenn die Version
1.8.1791oder höher ist, fahren Sie mit dem nächsten Schritt fort. - Wenn die Version niedriger als
1.8.1791ist, geben Siewinget upgrade wingetein, um WinGet auf die neueste Version zu aktualisieren. - Wenn WinGet nicht gefunden wird, WinGetinstallieren.
- Wenn die Version
- Geben Sie im selben Fenster
winget download 9MZZKBPB6915 --skip-licenseein. Mit diesem Befehl wird das App-Paket in Den Ordner "Downloads"heruntergeladen. - Melden Sie sich auf einem PC beim Microsoft Intune Admin Centeran.
- Navigieren Sie zu Apps > Alle Apps, und fügen Sie eine neue App vom Typ Branchen-Apphinzu.
- Laden Sie die
.msixbundlehoch, die in Schritt 2 heruntergeladen wurde. - Weisen Sie die App einer Gruppe zu. Diese Vorschau-App kann nebeneinander mit der vorhandenen OneDrive-App vorhanden sein. Die vorhandene OneDrive-App ist weiterhin verfügbar, um sie auf Geräten zu verwenden, auf dem die Vorschau-App installiert ist.
Wir freuen uns, Ihr Feedback zur neuen OneDrive-Oberfläche zu hören. Wenn Sie Feedback geben, verwenden Sie die Kategorie Apps > Alle anderen Probleme.
Hinweis
Die vorhandene OneDrive-App erhält in den kommenden Monaten ein Update, um die gleiche Erfahrung wie die HoloLens OneDrive Preview-App zu bieten. Zu diesem Zeitpunkt kann die HoloLens OneDrive Preview-App deinstalliert werden, indem sie die App-Zuweisung in Intune von Erforderlicher in Deinstallierenändern.
Installieren der Microsoft OneDrive PWA-App
Öffnen Sie das Startmenü, und starten Sie den Microsoft Edge-Browser.

Wechseln Sie auf Ihrer HoloLens zu https://onedrive.live.com/about/signin, und geben Sie Ihre Kontoanmeldeinformationen ein.

Nachdem Sie sich bei Ihrem OneDrive-Webportal angemeldet haben, warten Sie auf 30 Sek. bis zu 60 Sek. auf die Schaltfläche "PWA-Download", um angezeigt zu werden.
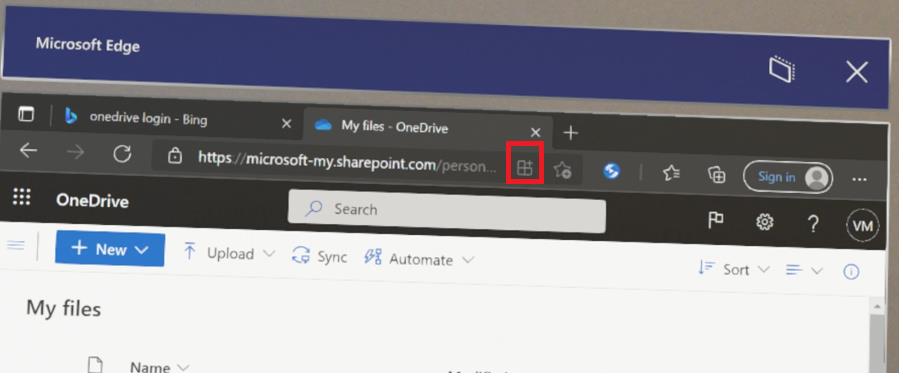
Wählen Sie die Schaltfläche "PWA Herunterladen" aus, und installieren Sie die App.
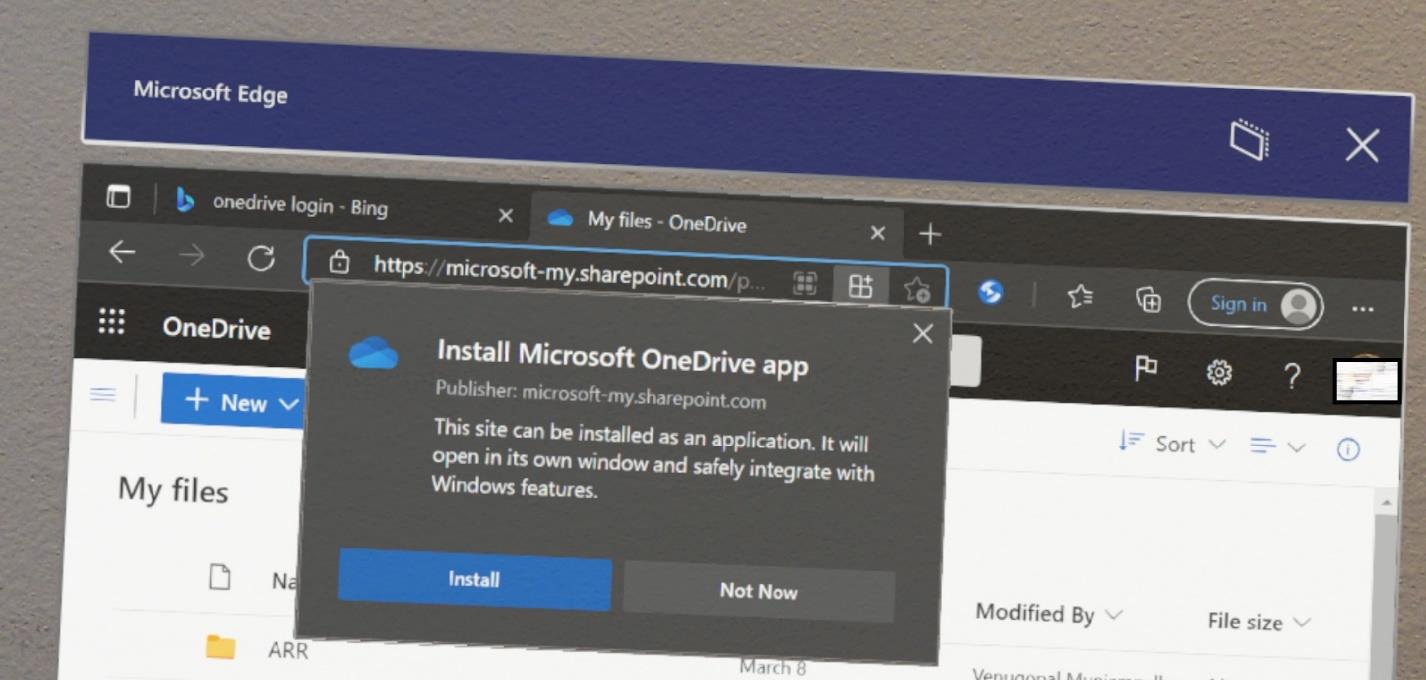
Schließen Sie den Microsoft Edge-Browser, und wählen Sie im Startmenü die Schaltfläche "Alle Apps" aus, und starten Sie die OneDrive PWA-App mit der Bezeichnung Microsoft OneDrive-

Hinweis
Das "Microsoft OneDrive" ist die PWA-App, bei der "OneDrive" die ältere UWP ist.
Dann können Sie Ihre OneDrive-Dateien anzeigen.

Informationen zu OneDrive für Geschäfts- oder Schulbenutzer, wenn Sie Bilder und Videos, die auf dem Gerät auf OneDrive aufgenommen werden, automatisch auf OneDrive hochladen möchten, finden Sie unter Aktivieren von automatischen Uploads auf OneDrive für Geschäfts-, Schul- oder Uni-.
Apps aktualisieren
Manuelle Updates
Während Apps aus dem Microsoft Store automatisch vom Gerät auf dem neuesten Stand gehalten werden, sollten Sie manchmal manuell nach Updates suchen, um diese App-Updates früher zu erhalten. Dieser Schritt kann entweder über die Einstellungs-App oder die Microsoft Store-App erfolgen.
Einstellungs-App
Um manuell über die Einstellungs-App nach Updates für Store-Apps zu suchen, wechseln Sie zu Apps –> App-Updates. Dieser Schritt ist nützlich, wenn der Zugriff auf den Microsoft Store in Ihrer Umgebung blockiert ist.
IT-Administratoren können diese Seite mit der richtlinie Settings/PageVisibilityList mit dem URI-ms-settings:appupdateblockieren oder zulassen.
Sehen Sie sich den folgenden Screenshot der Einstellungs-App an, in der dieses Feature angezeigt werden kann.
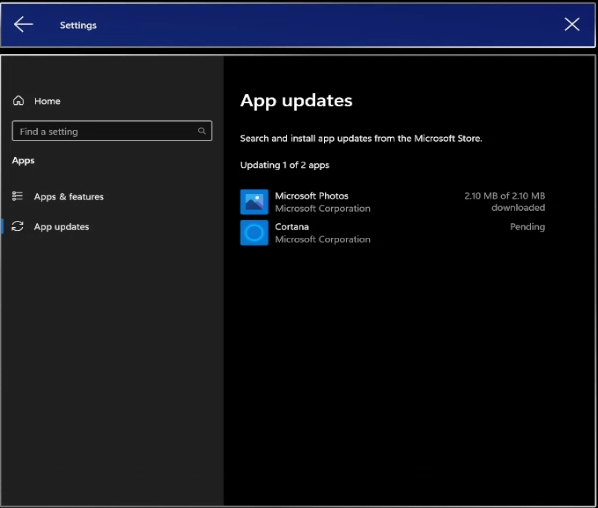
Hinweis
Die Möglichkeit, über die Einstellungs-App nach App-Updates zu suchen, ist nur für Benutzer auf 23H1- und höher-Builds verfügbar.
Microsoft Store-App
Um das Startmenüzu öffnen, führen Sie eine Startgesteaus.
Wählen Sie die Store-App aus.
Sehen Sie sich unten links in der Store-App an.
Wählen Sie das Symbol
Bibliothek aus, und Updates abrufen.
Möchten Sie wissen, auf welcher Version eine App installiert ist? Wählen Sie auf dem Bildschirm Bibliothek eine auf Ihrem Gerät installierte App aus, um zu dieser App-Seite zu wechseln, und scrollen Sie nach unten, und suchen Sie nach >_ Installierte Version.
Hinweis
Wenn die Apps auf Ihrem Gerät von Ihrer Organisation verteilt wurden, können sie über die gleichen kommerziellen App-Verwaltungsmethoden aktualisiert werden. Wenn dies für Ihre Situation gilt, lesen Sie mehr über unsere Übersicht über die kommerzielle App-Bereitstellung.
Wenn Sie eine benutzerdefinierte App aktualisieren möchten, die quergeladen oder bereitgestellt wurde, müssen Sie dieselbe Methode mit der aktualisierten Version Ihrer App verwenden. Weitere Informationen zum Installieren und Ausführen von benutzerdefinierten Apps finden Sie unter benutzerdefinierte holografische Anwendungen.
Automatische App-Updates
Automatische Updates gelten für Microsoft Store-Apps, und sie können automatisch nur aktualisiert werden, wenn sie direkt aus dem Store installiert oder mithilfe des Store-Pakets über Intune installiert wurden. Wenn sie von Intune mithilfe eines privaten Pakets installiert wird, kann die IT Updates von MDM herunterdrängen.
Hinweis
Mit der Einstellung des Microsoft Store für Unternehmen lesen Sie bitte Microsoft Store für Unternehmen & Intune.
Funktionsweise von automatischen Updates
Automatische App-Updates werden geplant, die täglich nach Netzwerkverfügbarkeit auftreten. Diese Updates erfolgen ungefähr alle 24 Stunden, obwohl Updates pro Gerät zufällig sein können. Halten Sie Ihr Gerät entweder aktiv oder angeschlossen, um Updates zu erhalten. Auch wenn App-Updates während der aktiven täglichen Nutzung heruntergeladen werden, werden sie nur angewendet, wenn die zu aktualisierende App nicht mehr verwendet wird.
Tipp
Laden Sie Ihr Gerät nach Möglichkeit über Nacht auf, während es mit dem Unternehmensnetzwerk verbunden ist. Wenn Updates über Nacht heruntergeladen und installiert werden können, sind sie weniger wahrscheinlich, die aktive Gerätenutzung zu unterbrechen.
Wie IT-Administratoren automatische Updates steuern können
IT-Administratoren können automatische App-Updates über die richtlinie ApplicationManagement/AllowAppStoreAutoUpdate steuern. Diese Richtlinie ermöglicht es ihnen, automatische App-Updates vollständig zu aktivieren oder zu deaktivieren, aber sie steuert nicht, wann Updates auftreten.
Ab 21H2-können IT-Administratoren auch die ScheduleForceRestartForUpdateFailures Richtlinie verwenden, um zu steuern, wann Apps verwendet wurden, die in früheren Versuchen jedoch nicht aktualisiert werden konnten, sollten versehentlich neu gestartet werden.
Deinstallieren von Apps
Es gibt zwei Möglichkeiten zum Deinstallieren von Anwendungen. Sie können Anwendungen über das Startmenü oder über "Einstellungen" deinstallieren.
Warnung
Sie können eine System-App oder den Microsoft Store nicht deinstallieren.
Wichtig
Wenn Ihr HoloLens 2 über mehrere Benutzer verfügt, müssen Sie als Benutzer angemeldet sein, der die App installiert hat, um sie zu deinstallieren.
Deinstallieren über das Startmenü
Navigieren Sie im Startmenü oder in der Liste Alle Apps zur App. Wählen Sie aus, und halten Sie es gedrückt, bis das Menü angezeigt wird, und wählen Sie dann Deinstallierenaus.
Deinstallieren von "Einstellungen"
Wählen Sie im StartmenüEinstellungen > Apps aus. Suchen Sie die App aus der Liste, wählen Sie sie aus, und klicken Sie dann auf Deinstallieren.
Nur HoloLens 1
Um das Startmenüzu öffnen, führen Sie eine Startgeste oder Blütegeste auf HoloLens (1. Generation) aus.
Wählen Sie die Store-App aus.
Suchen Sie oben rechts in der Store-App.
Wählen Sie die Schaltfläche "..." oder "Mehr anzeigen" aus.
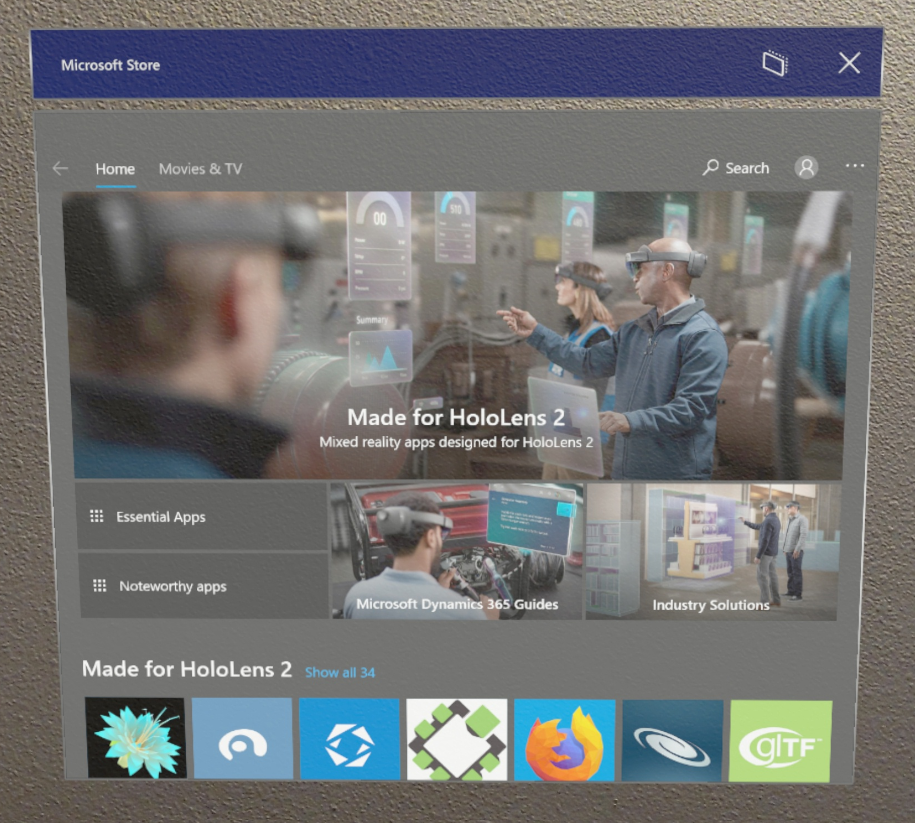
Wählen Sie Downloads und Updatesaus.
- Wenn Ihr Gerät zuvor Updates identifiziert hat, gibt es möglicherweise einen Abwärtspfeil und eine Zahl, die ausstehende Updates darstellt.
Wählen Sie Updatesabrufen. Ihr Gerät sucht jetzt nach Updates und legt sie so fest, dass sie heruntergeladen und installiert werden.
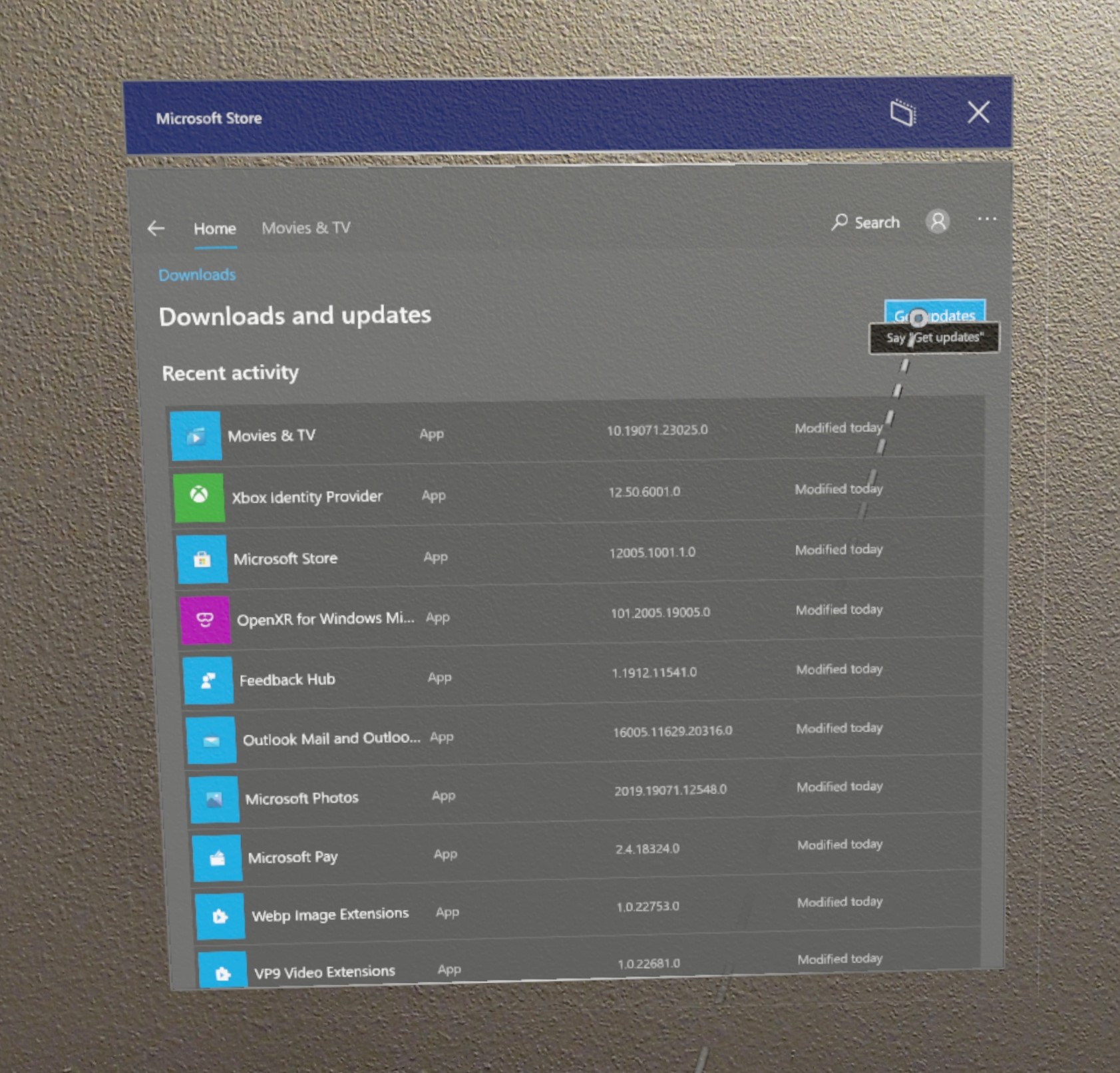
Wenn Sie eine App nicht deinstallieren können, senden Sie Feedback mithilfe des Feedback-Hubs.