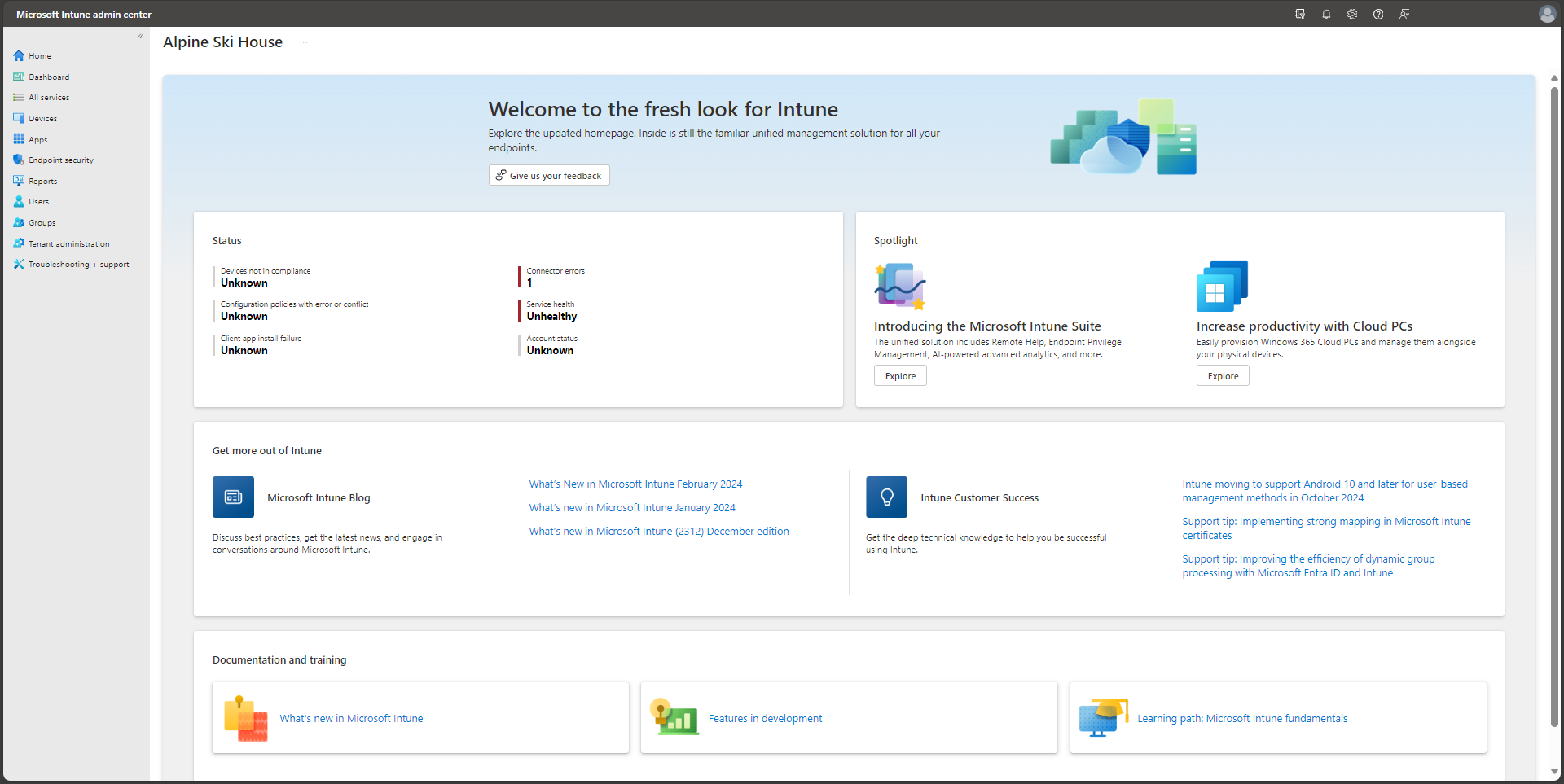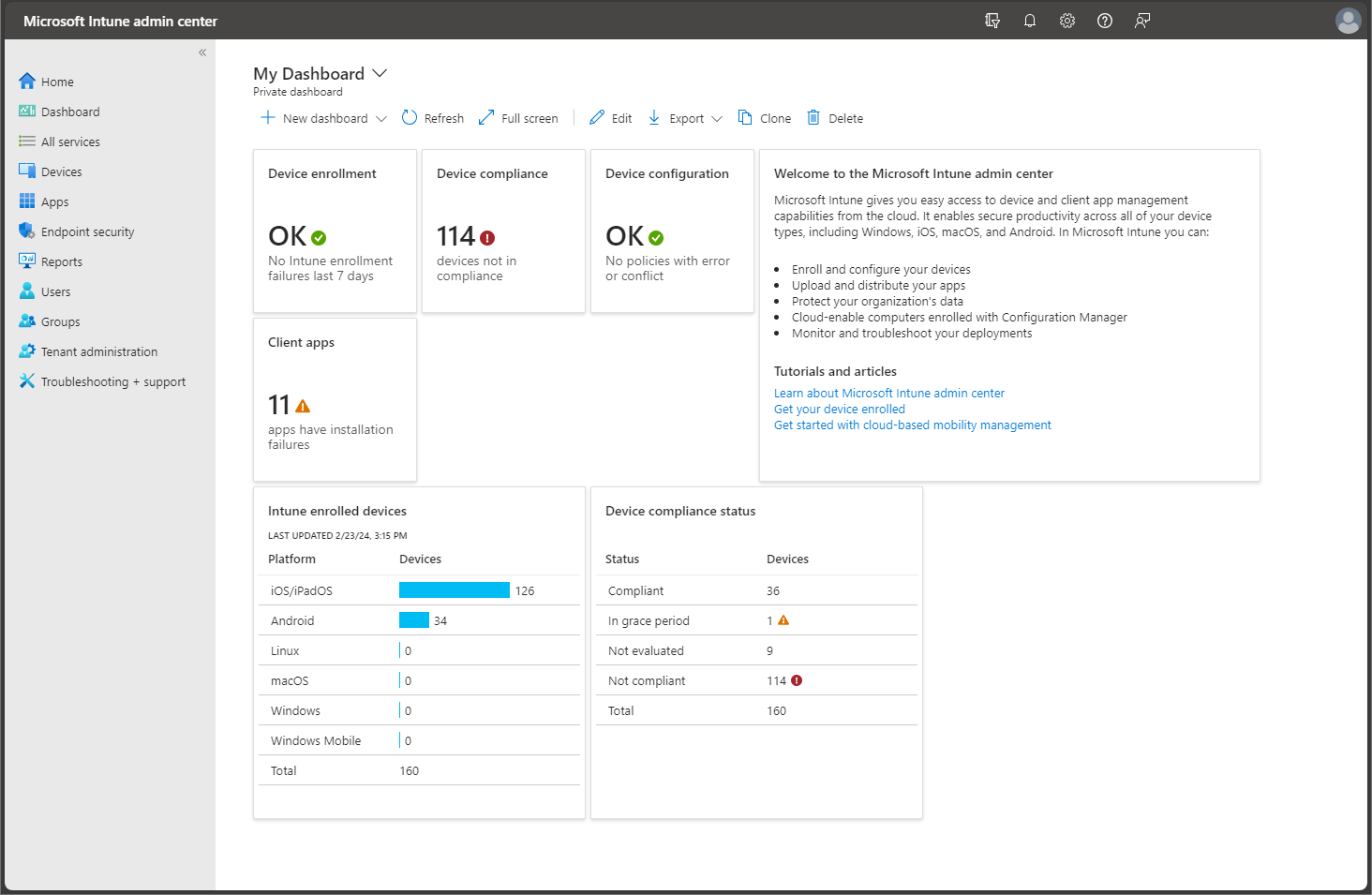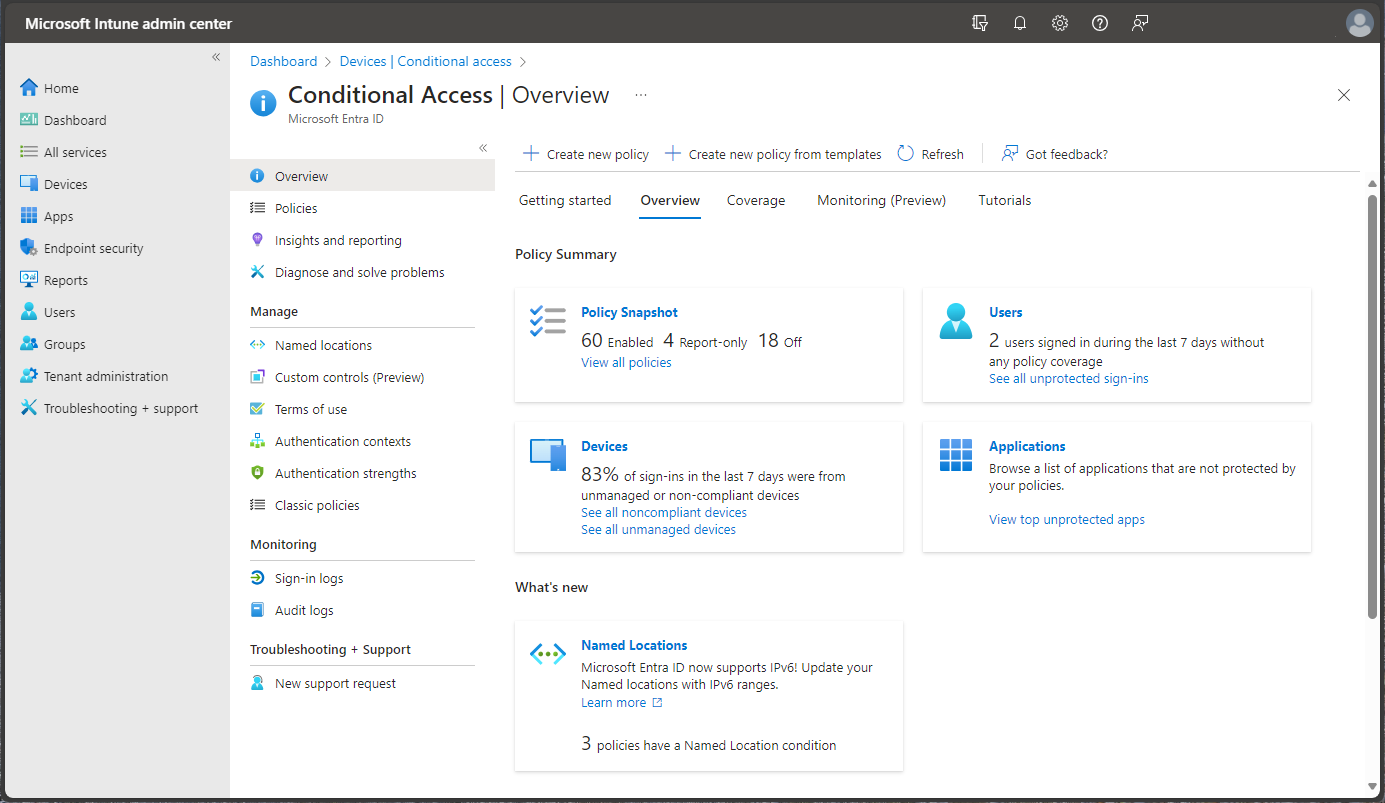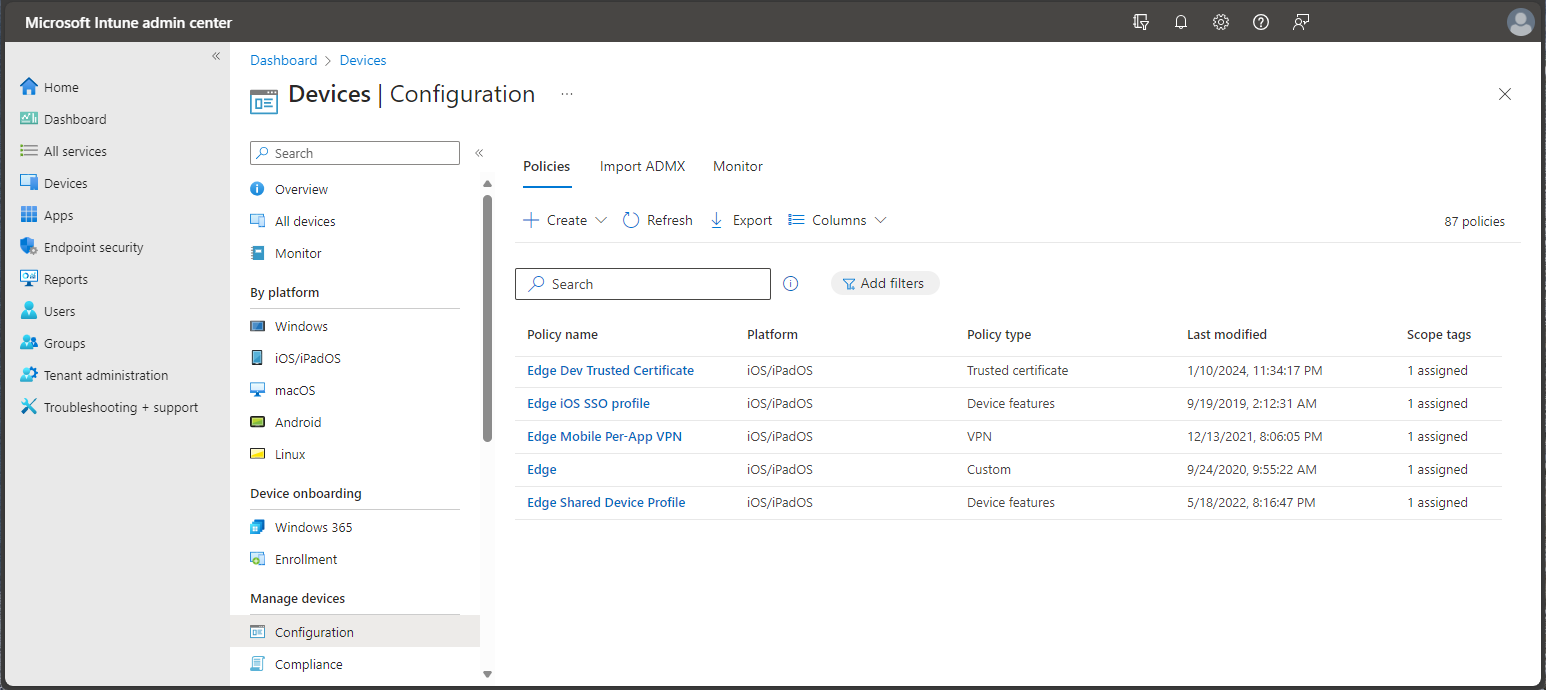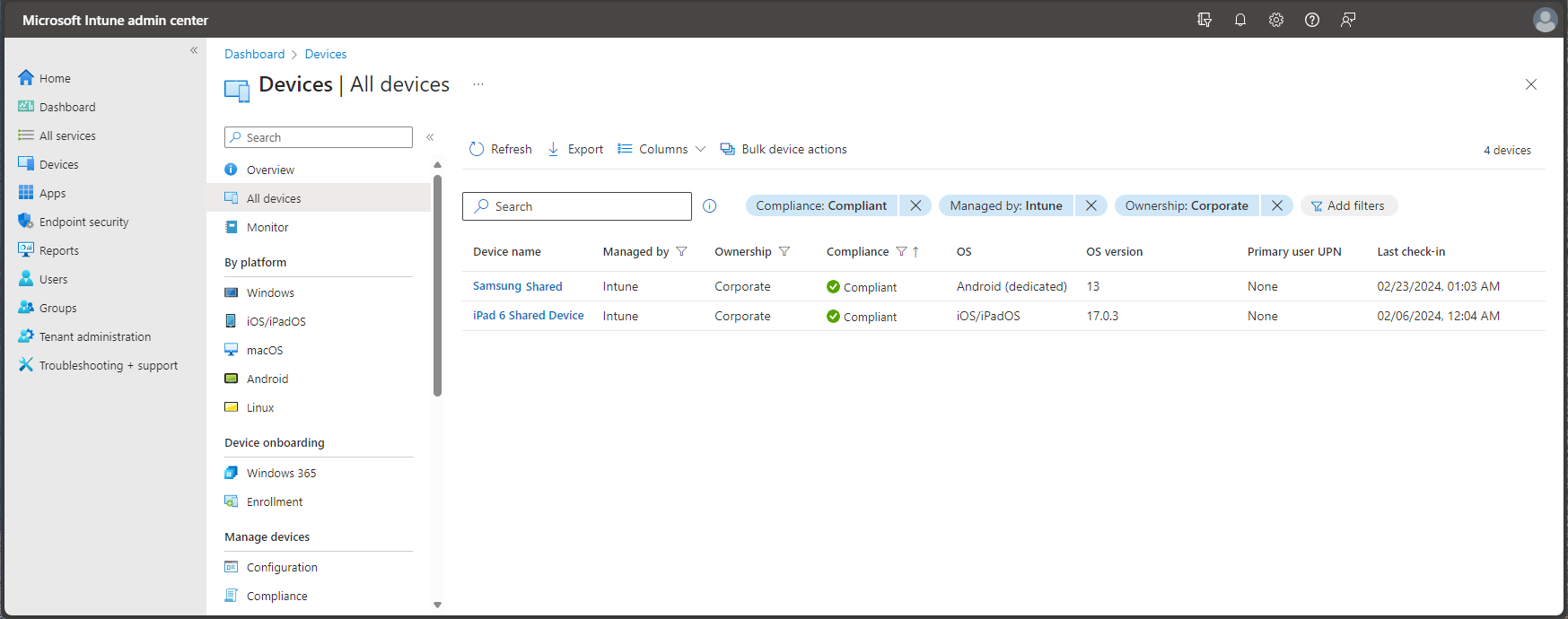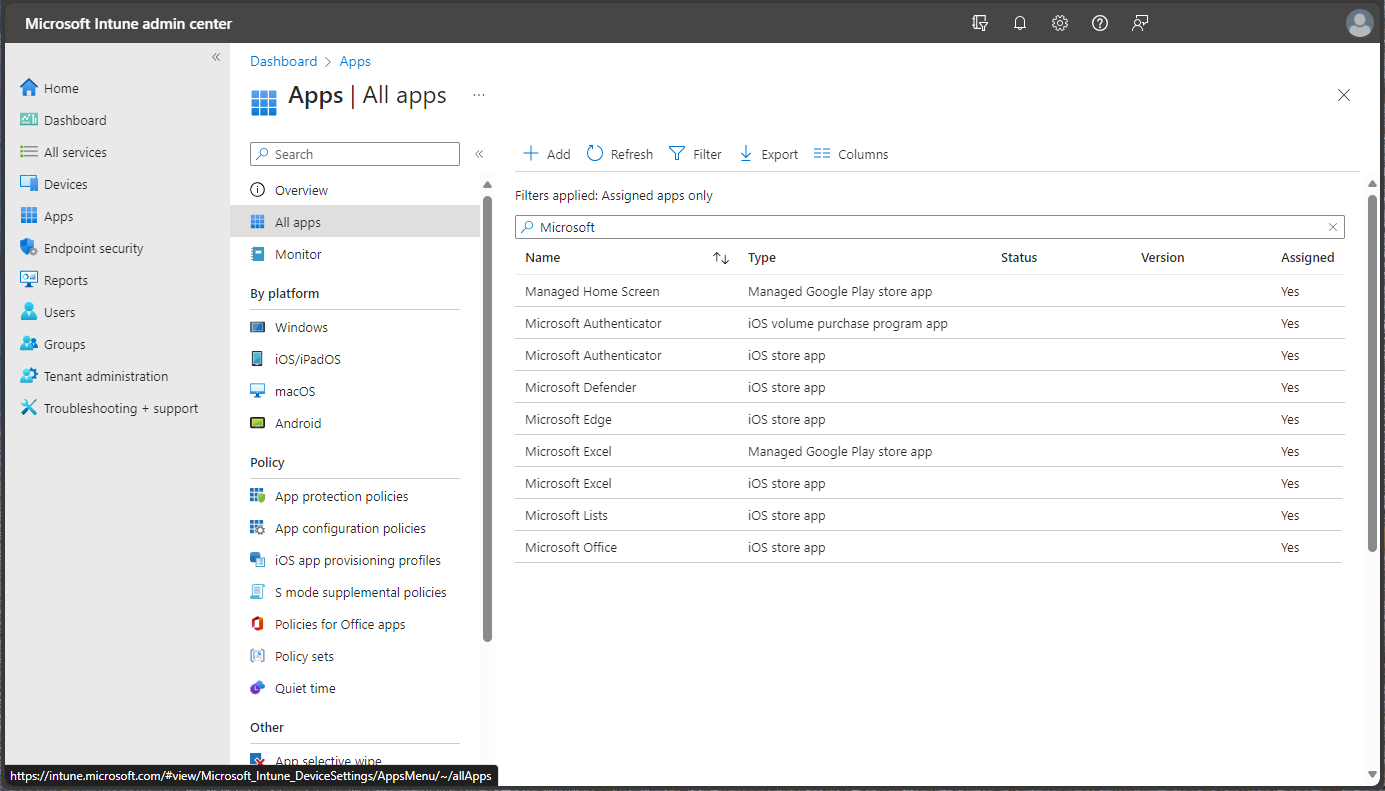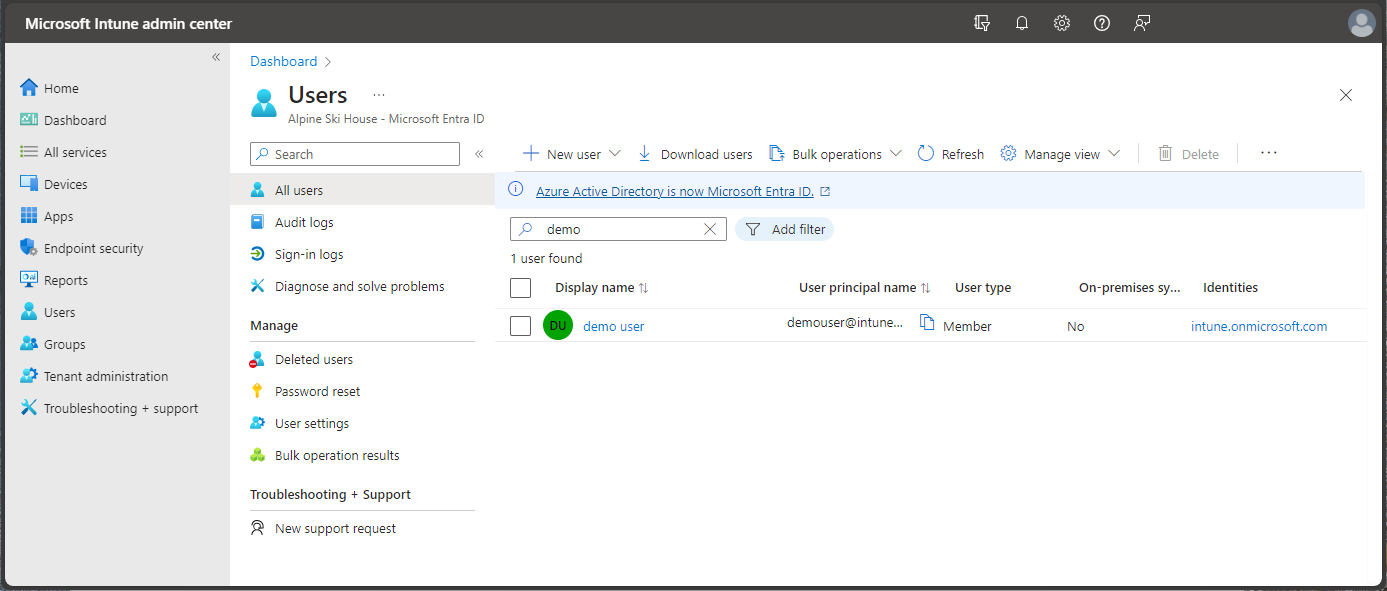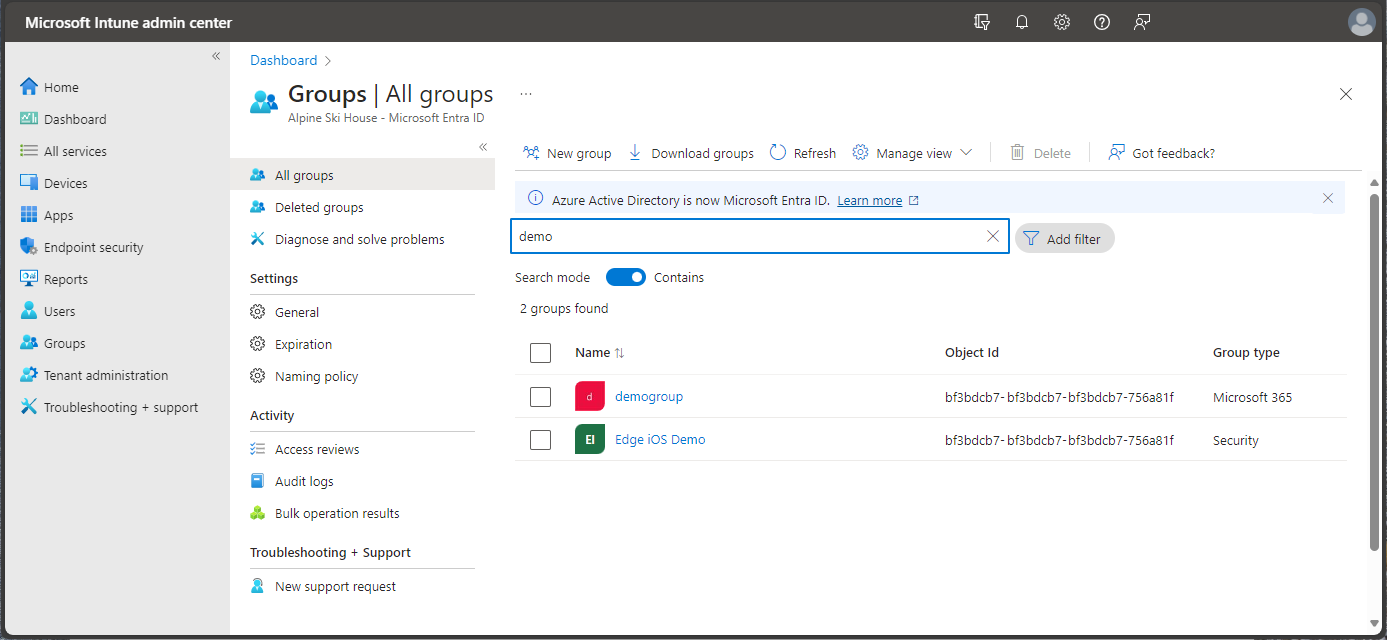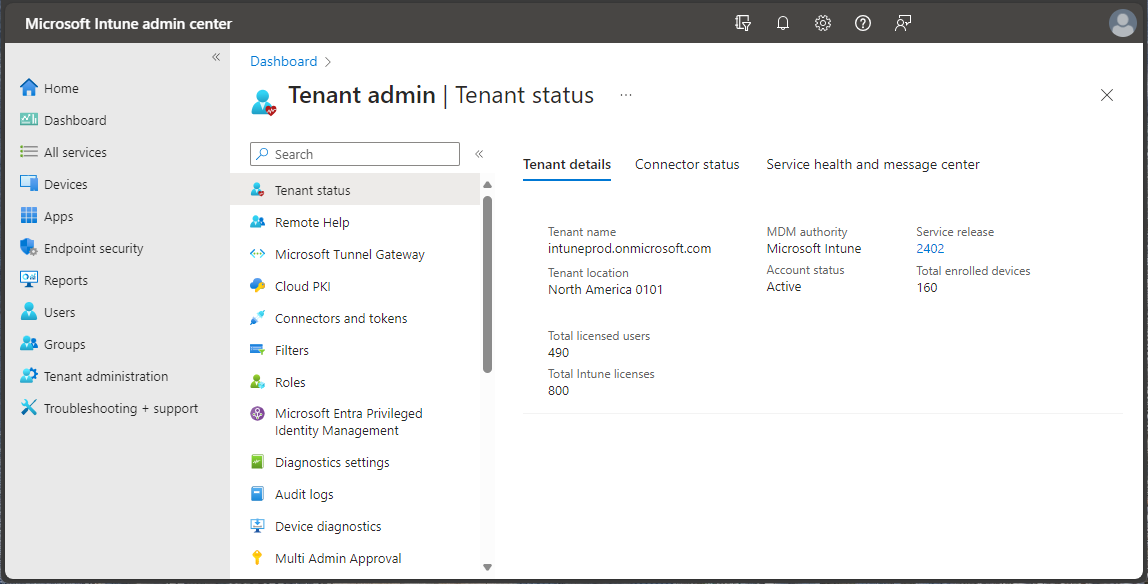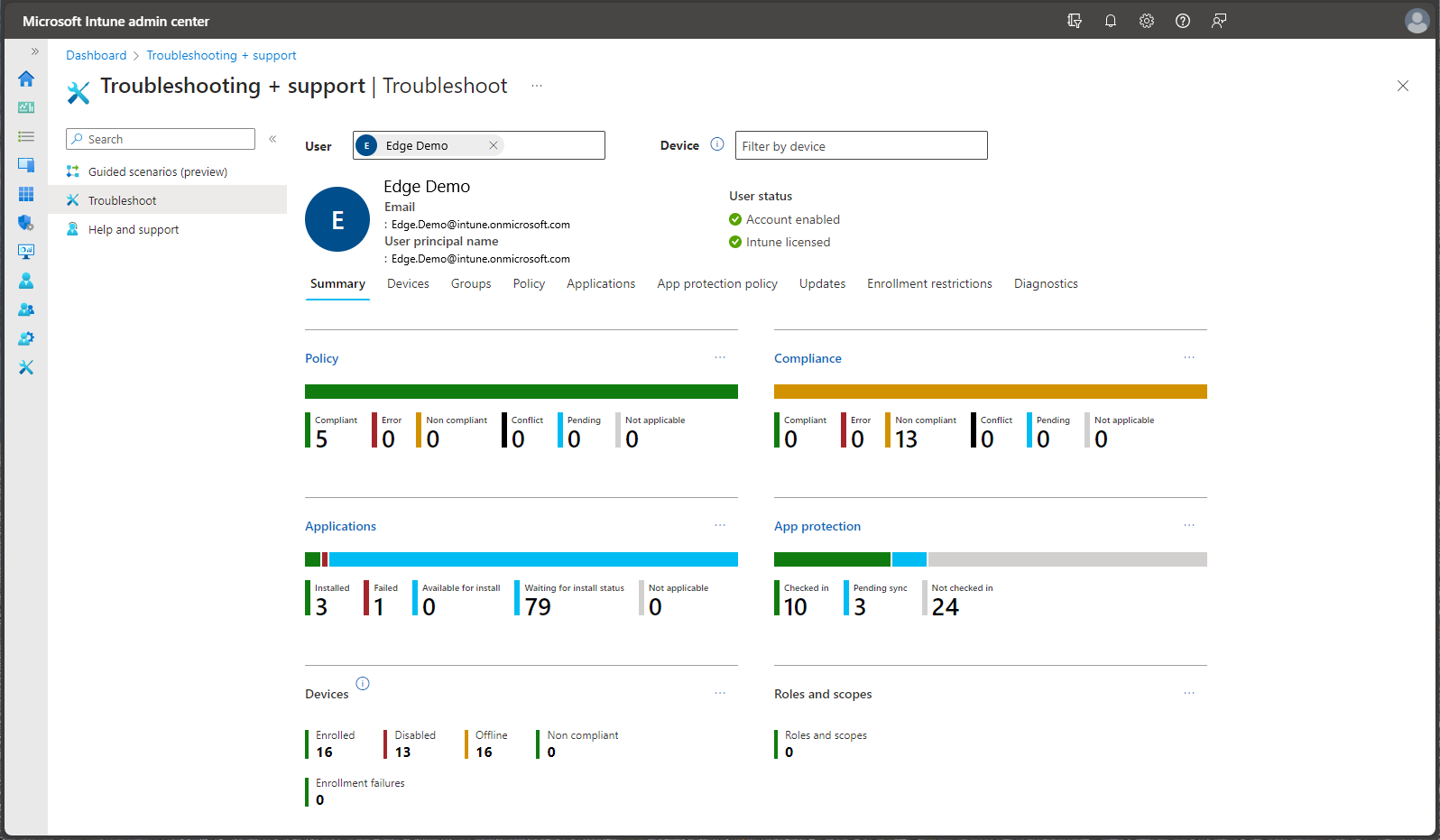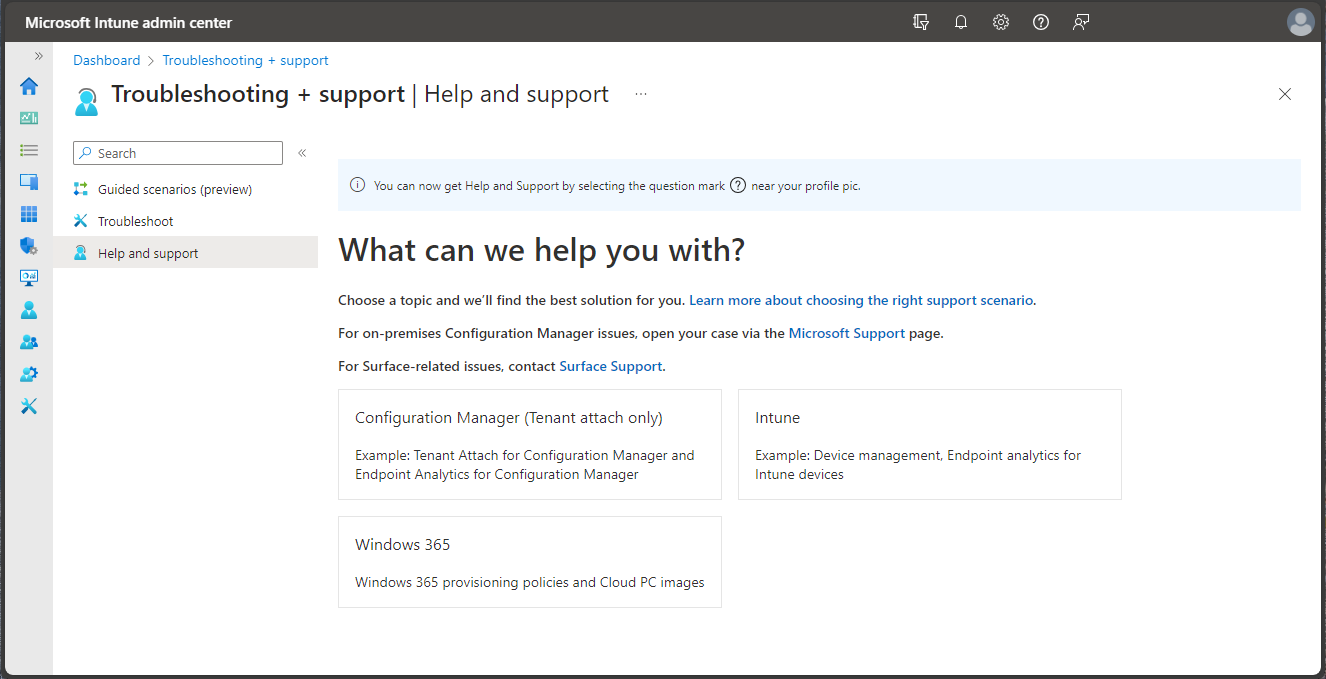Tutorial: Exemplarische Vorgehensweise Microsoft Intune Admin Center
Microsoft Intune bietet die Cloudinfrastruktur, die cloudbasierte Verwaltung mobiler Geräte (Mobile Device Management, MDM), die cloudbasierte Verwaltung mobiler Anwendungen (MAM) und die cloudbasierte PC-Verwaltung für Ihre organization. Mithilfe von Intune können Sie sicherstellen, dass die Geräte, Apps und Daten Ihres Unternehmens die entsprechenden Sicherheitsanforderungen erfüllen. Sie können festlegen, welche Anforderungen erfüllt werden müssen, und welche Maßnahmen vorgenommen werden, wenn diese nicht erfüllt sind. Im Microsoft Intune Admin Center finden Sie den Microsoft Intune-Dienst sowie andere Einstellungen für die Geräteverwaltung. Mithilfe der Features in Intune können Sie verschiedene MDM- (Mobile Geräteverwaltung) und MAM-Aufgaben (Mobile Anwendungsverwaltung) erledigen.
Hinweis
Microsoft Intune ist eine einzelne, integrierte Endpunktverwaltungsplattform zum Verwalten aller Endpunkte. Das Microsoft Intune Admin Center integriert Microsoft Configuration Manager und Microsoft Intune.
In diesem Lernprogramm wird Folgendes vermittelt:
- Besuchen Sie das Microsoft Intune Admin Center
- Anpassen der Ansicht des Microsoft Intune Admin Centers
Wenn Sie über kein Intune-Abonnement verfügen, registrieren Sie sich für eine kostenlose Testversion.
Voraussetzungen
Prüfen Sie vor der Einrichtung von Microsoft Intune die folgenden Anforderungen:
Registrieren für eine kostenlose Testversion von Microsoft Intune
Sie können Intune 30 Tage lang kostenlos testen. Wenn Sie bereits über ein Arbeits- oder Schulkonto verfügen, melden Sie sich mit diesem Konto an, und fügen Sie Intune Ihrem Abonnement hinzu. Sie können sich auch für ein kostenloses Testkonto registrieren, um Intune für Ihre Organisation zu verwenden.
Wichtig
Sie können kein bestehendes Arbeits- oder Schulkonto nach der Registrierung für ein neues Konto kombinieren.
Tour durch Microsoft Intune im Microsoft Intune Admin Center
Führen Sie die folgenden Schritte aus, um Intune im Microsoft Intune Admin Center besser zu verstehen. Nach der Tour durch Intune sollten Sie mit den wichtigsten Features von Intune vertraut sein.
Öffnen Sie einen Browser, und melden Sie sich beim Microsoft Intune Admin Center an. Wenn Sie noch nicht bei Intune registriert sind, können Sie ein kostenloses Testabonnement anlegen.
Wenn Sie das Microsoft Intune Admin Center öffnen, wird der Dienst in einem Bereich Ihres Browsers angezeigt. Sie verwenden in Intune voraussichtlich zunächst die Workloads Geräte, Apps, Benutzer und Gruppen. Bei einer Workload handelt es sich um einen Unterbereich eines Diensts. Wenn Sie eine Workload auswählen, wird dieser Bereich im Vollbildmodus geöffnet. Wenn Sie weitere Bereiche öffnen, werden diese von der rechten Seite des aktuellen Bereichs aus geöffnet. Wenn Sie einen Bereich schließen, wird der vorherige Bereich wieder angezeigt.
Wenn Sie das Microsoft Intune Admin Center öffnen, wird standardmäßig der Bereich Startseite angezeigt. Dieser Bereich bietet eine allgemeine visuelle Momentaufnahme des Mandantenstatus und des Konformitätsstatus sowie weitere hilfreiche zugehörige Links.
Wählen Sie im Navigationsbereich Dashboard aus, um allgemeine Details zu den Geräten und Apps für Ihren Intune Mandanten anzuzeigen. Wenn Sie mit einem neuen Intune Mandanten beginnen, verfügen Sie noch nicht über registrierte Geräte oder hinzugefügte Apps.
Intune ermöglicht es Ihnen, die Geräte und Apps Ihrer Mitarbeiter sowie deren Zugriff auf Ihre Unternehmensdaten zu verwalten. Damit diese mobile Geräteverwaltung (Mobile Device Management, MDM) genutzt werden kann, müssen die Geräte zunächst bei Intune registriert werden. Wenn ein Gerät registriert ist, wird ein MDM-Zertifikat für das Gerät ausgestellt. Dieses Zertifikat wird für die Kommunikation mit dem Intune-Dienst verwendet.
Es gibt verschiedene Methoden, um die Geräte Ihrer Mitarbeiter in Intune zu registrieren. Die einzelnen Methoden hängen vom Gerätebesitz (persönlich oder unternehmenseigen), vom Gerätetyp (iOS/iPadOS, Windows, Android) und den Verwaltungsanforderungen (Zurücksetzungen, Affinität, Sperren) ab. Bevor Sie die Geräteregistrierung aktivieren können, müssen Sie jedoch Ihre Intune-Infrastruktur einrichten. Besonders für die Geräteregistrierung ist es erforderlich, dass Sie Ihre MDM-Autorität festlegen. Weitere Informationen zum Einrichten Ihrer Intune-Umgebung (d.h. Ihres Intune-Mandanten) finden Sie unter Einrichten von Intune. Sobald Ihr Intune-Mandant eingerichtet ist, können Sie Geräte registrieren. Weitere Informationen finden Sie unter Was ist eine Geräteregistrierung?
Wählen Sie im Navigationsbereich Geräte aus, um Details zu registrierten Geräten in Ihrem Intune-Mandanten zu erhalten.
Tipp
Wenn Sie im Azure-Portal zuvor bereits Intune verwendet haben, befanden sich die oben aufgeführten Details im Azure-Portal, indem Sie sich bei Intune angemeldet und Geräte ausgewählt haben.
Der Bereich Geräte – Übersicht enthält Gerätedetails, z. B. die folgenden Informationen:
- Verwalten von Geräten nach Plattform : Sie können schnell die Anzahl der Geräte anzeigen, die für jede Plattform verwaltet werden. Wenn Sie eine Plattform auswählen, können Sie zusätzliche Details anzeigen.
- Fehler bei der Zuweisung von Konfigurationsrichtlinien : Sie können überprüfen, ob Profile mit Fehlern oder Konflikten vorhanden sind.
- Nicht konforme Geräte : Sie sehen die Anzahl der nicht konformen Geräte für Ihren Mandanten.
- Bereitstellung status pro Windows-Updatering: Sie können sehen, ob ein Windows-Gerät mit Updatefehlern oder -konflikten vorliegt.
Wählen Sie im Bereich Geräte – Übersicht die Option Konformität aus, um Details zur Konformität für Geräte anzuzeigen, die von Intune verwaltet werden. Diese Details sollten folgender Abbildung ähneln.
Tipp
Wenn Sie im Azure-Portal zuvor bereits Intune verwendet haben, befanden sich die oben aufgeführten Details im Azure-Portal, indem Sie sich bei Intune angemeldet und Gerätekonformität ausgewählt haben.
Bei Konformitätsanforderungen handelt es sich um die wesentlichen Regeln (z. B. das Erfordern eines Geräte-PIN oder der Geräteverschlüsselung). Über Gerätekonformitätsrichtlinien werden diese Regeln und Einstellungen definiert, die ein Gerät erfüllen muss, damit es als konform eingestuft wird. Voraussetzungen für die Verwendung der Option „Gerätekonformität“:
- Ein Intune und ein Microsoft Entra ID P1- oder P2-Abonnement
- Geräte mit einer unterstützten Plattform
- Bei Intune registrierte Geräte
- Geräte, die für einen Benutzer oder ohne primären Benutzer registriert wurden
Weitere Informationen finden Sie unter Erste Schritte mit den Gerätekonformitätsrichtlinien in Intune.
Wählen Sie im Bereich Devices – Overview (Geräte – Übersicht) Bedingter Zugriff aus, um Details zu den Zugriffsrichtlinien zu erhalten.
Tipp
Wenn Sie im Azure-Portal zuvor bereits Intune verwendet haben, befanden sich die oben aufgeführten Details im Azure-Portal, indem Sie sich bei Intune angemeldet und Bedingter Zugriff ausgewählt haben.
Der Begriff "bedingter Zugriff" bezieht sich auf Möglichkeiten zum Steuern der Geräte und Apps, die eine Verbindung mit E-Mail- und Unternehmensressourcen herstellen dürfen. Weitere Informationen zu gerätebasiertem und App-basiertem bedingtem Zugriff und zu gängigen Szenarien zur Verwendung des bedingten Zugriffs mit Intune finden Sie unter Was ist bedingter Zugriff?.
Wählen Sie im Navigationsbereich Geräte>Geräte verwalten>Konfiguration aus, um Details zu Geräteprofilen in Intune anzuzeigen.
Tipp
Wenn Sie im Azure-Portal zuvor bereits Intune verwendet haben, befanden sich die oben aufgeführten Details im Azure-Portal, indem Sie sich bei Intune angemeldet und Gerätekonfiguration ausgewählt haben.
Intune umfasst Einstellungen und Features, die Sie auf unterschiedlichen Geräten in Ihrer Organisation aktivieren oder deaktivieren können. Diese Einstellungen und Features werden den "Konfigurationsprofilen" hinzugefügt. Sie können Profile für unterschiedliche Geräte und Plattformen erstellen, z. B. für iOS/iPadOS, Android, macOS und Windows. Anschließend können Sie Intune verwenden, um das Profil auf die Geräte in Ihrer Organisation anzuwenden.
Weitere Informationen zur Gerätekonfiguration finden Sie unter Anwenden von Einstellungen für Funktionen auf Ihren Geräten mit Geräteprofilen in Microsoft Intune.
Wählen Sie im Navigationsbereich Geräte>Alle Geräte aus, um Details zu registrierten Geräten Ihrer Intune-Mandanten zu erhalten. Wenn Sie eine neue Intune-Instanz erstellt haben, sind noch keine Geräte registriert.
Diese Geräteliste enthält wichtige Details zur Konformität, Betriebssystemversion und zum letzten Eincheckvorgang.
Tipp
Wenn Sie im Azure-Portal zuvor bereits Intune verwendet haben, befanden sich die oben aufgeführten Details im Azure-Portal, indem Sie sich bei Intune angemeldet und Geräte>Alle Geräte ausgewählt haben.
Wählen Sie im Navigationsbereich Apps aus, um eine Übersicht über den App-Status zu erhalten. Dieser Bereich enthält den App-Installationsstatus basierend auf den folgenden Registerkarten:
Tipp
Wenn Sie im Azure-Portal zuvor bereits Intune verwendet haben, befanden sich die oben aufgeführten Details im Azure-Portal, indem Sie sich bei Intune angemeldet und Client-Apps ausgewählt haben.
Der Bereich Apps – Overview (Apps – Übersicht) verfügt über zwei Registerkarten, mit denen Sie eine Zusammenfassung der folgenden Status sehen können:
- Installationsstatus: Sehen Sie die häufigsten Installationsfehler nach Gerät und die Apps mit Installationsfehlern.
- App-Schutzrichtlinienstatus: Erhalten Sie Details zu zugewiesenen und gekennzeichneten Benutzern in App-Schutzrichtlinien.
Als IT-Administrator können Sie mit Microsoft Intune die Client-Apps verwalten, die Mitarbeiter Ihres Unternehmens verwenden. Diese Funktionalität steht zusätzlich zu Geräteverwaltung und Schutz von Daten bereit. Eine der Prioritäten eines Administrators besteht darin, sicherzustellen, dass Endbenutzer auf die Apps zugreifen können, die sie zum Erledigen ihrer Arbeit benötigen. Darüber hinaus möchten Sie vielleicht Apps Geräten, die nicht bei Intune registriert sind, zuweisen und verwalten. Intune bietet eine Reihe von Funktionen, die die Installation der erforderlichen Apps auf den gewünschten Geräten unterstützen.
Hinweis
Der Bereich Apps – Overview (Apps – Übersicht) enthält außerdem den Mandantenstatus und Kontodetails.
Weitere Informationen zum Hinzufügen und Zuweisen von Apps finden Sie unter Hinzufügen von Apps zu Microsoft Intune und Zuweisen von Apps zu Gruppen mit Microsoft Intune.
Wählen Sie im Bereich Apps – Übersichtdie Option Alle Apps aus, um eine Liste der Apps anzuzeigen, die Intune hinzugefügt wurden.
Tipp
Wenn Sie im Azure-Portal zuvor bereits Intune verwendet haben, befanden sich die oben aufgeführten Details im Azure-Portal, indem Sie sich bei Intune angemeldet und Client-Apps>Apps ausgewählt haben.
Sie können mehrere unterschiedliche App-Typen basierend auf der Plattform in Intune hinzufügen. Sobald eine App hinzugefügt wurde, können Sie diese Benutzergruppen zuweisen.
Weitere Informationen finden Sie unter Hinzufügen von Apps zu Microsoft Intune.
Wählen Sie im Navigationsbereich Benutzer aus, um Details zu in Intune inbegriffenen Benutzern zu erhalten. Diese Benutzer sind Mitglieder Ihres organization, denen Geräte und Apps zugeordnet sind, die Ihrem Intune Mandanten zugeordnet sind.
Tipp
Wenn Sie im Azure-Portal zuvor bereits Intune verwendet haben, befanden sich die oben aufgeführten Details im Azure-Portal, indem Sie sich bei Intune angemeldet und Benutzer ausgewählt haben.
Sie können Benutzer direkt oder durch Synchronisieren mit einer lokalen Active Directory-Instanz zu Intune hinzufügen. Nachdem ein Benutzer hinzugefügt wurde, kann er Geräte registrieren und auf Unternehmensressourcen zugreifen. Sie können den Benutzern auch zusätzliche Berechtigungen für den Zugriff auf Intune erteilen. Weitere Informationen finden Sie unter Hinzufügen von Benutzern und Gewähren von Administratorrechten für Intune.
Wählen Sie im Navigationsbereich Gruppen aus, um Details zu den in Intune enthaltenen Microsoft Entra Gruppen anzuzeigen. Intune-Administratoren verwenden Gruppen, um Geräte und Benutzer zu verwalten.
Tipp
Wenn Sie im Azure-Portal zuvor bereits Intune verwendet haben, befanden sich die oben aufgeführten Details im Azure-Portal, indem Sie sich bei Intune angemeldet und Gruppen ausgewählt haben.
Sie können Gruppen so einrichten, dass sie den Anforderungen Ihrer Organisation entsprechen. Sie können Gruppen erstellen, um Benutzer oder Geräte nach geografischem Standort, Abteilung oder Hardwareeigenschaften zu organisieren. Sie können Gruppen zur bedarfsgerechten Verwaltung von Aufgaben verwenden. So können Sie beispielsweise Richtlinien für viele Benutzer festlegen oder Apps für mehrere Geräte bereitstellen. Weitere Informationen zu Gruppen finden Sie unter Hinzufügen von Gruppen zum Organisieren von Benutzern und Geräten.
Wählen Sie im Navigationsbereich Mandantenverwaltung aus, um Details zu Ihrem Intune-Mandanten zu erhalten.
Tipp
Wenn Sie im Azure-Portal zuvor bereits Intune verwendet haben, befanden sich die oben aufgeführten Details im Azure-Portal, indem Sie sich bei Intune angemeldet und Mandantenstatus ausgewählt haben.
Der Bereich Mandantenadministrator – Mandanten status enthält Registerkarten für Mandantendetails, Connector status sowie Dienststatus und Nachrichtencenter. Wenn Probleme mit Ihrem Mandanten oder Intune vorliegen, finden Sie in diesem Bereich weitere Details.
Weitere Informationen finden Sie unter Seite des Intune-Mandantenstatus.
Wählen Sie im Navigationsbereich Problembehandlung +SupportProblembehandlung> aus, um status Details zu einem bestimmten Benutzer oder Geräten zu überprüfen.
Tipp
Wenn Sie im Azure-Portal zuvor bereits Intune verwendet haben, befanden sich die oben aufgeführten Details im Azure-Portal, indem Sie sich bei Intune angemeldet und Problembehandlung ausgewählt haben.
Der Bereich Problembehandlung enthält auch Registerkarten. Sie können Informationen zur Problembehandlung anzeigen, indem Sie die folgenden Registerkarten auswählen:
- Zusammenfassung
- Geräte
- Gruppen
- Richtlinie
- Anwendungen
- App-Schutz-Richtlinie
- Updates
- Registrierungseinschränkungen
- Diagnose
Weitere Informationen zur Problembehandlung in Intune finden Sie unter Verwenden des Problembehandlungsportals zur Unterstützung von Benutzern Ihres Unternehmens.
Wählen Sie aus dem Navigationsbereich Problembehandlung + Support>Hilfe und Support aus, um Hilfe anzufordern.
Tipp
Wenn Sie im Azure-Portal zuvor bereits Intune verwendet haben, befanden sich die oben aufgeführten Details im Azure-Portal, indem Sie sich bei Intune angemeldet und Hilfe und Support ausgewählt haben.
Als IT-Administrator können Sie die Option Hilfe und Support verwenden, um Problembehebungen zu durchsuchen und ein Onlinesupportticket für Intune einzureichen.
Um ein Supportticket zu erstellen, muss Ihr Konto in Microsoft Entra ID als Administratorrolle zugewiesen werden. Zu den Administratorrollen, die zum Erstellen von Supporttickets verwendet werden können, gehören Dienstsupportadministrator, Intune Administrator und globaler Administrator. Microsoft empfiehlt, Ihren Administratoren die Rolle Dienstsupportadministrator zu gewähren, um Intune Supporttickets zu erstellen. Dies sind die geringstmöglichen Administratorrechte, die zum Erstellen von Supporttickets erforderlich sind. Weitere Informationen finden Sie unter Typen von Administratoren.
Weitere Informationen finden Sie unter Anfordern von Support in Microsoft Intune.
Wählen Sie im Navigationsbereich Problembehandlung + Support>Geführte Szenarios aus, um verfügbare geführte Szenarios in Intune anzuzeigen.
Ein geführtes Szenario beschreibt eine angepasste Reihe von Schritten für einen End-to-End-Anwendungsfall. Gängige Szenarios basieren auf der Rolle eines Administrators, Benutzers oder Geräts in Ihrer Organisation. Diese Rollen erfordern in der Regel eine Sammlung sorgfältig orchestrierter Profile, Einstellungen, Anwendungen und Sicherheitskontrollen, um die beste Benutzererfahrung und Sicherheit bereitzustellen.
Wenn Sie nicht mit allen Schritten und Ressourcen vertraut sind, die zum Implementieren eines bestimmten Intune-Szenarios benötigt werden, können Sie geführte Szenarios als Ausgangspunkt verwenden.
Weitere Informationen über geführte Szenarios finden Sie unter Übersicht über geführte Szenarios in Intune.
Konfigurieren des Microsoft Intune Admin Centers
Microsoft Intune Admin Center können Sie die Ansicht des Portals anpassen und konfigurieren.
Ändern des Dashboards
Das Dashboard zeigt allgemeine Details zu den Geräten und Client-Apps in Ihrem Intune Mandanten an. Dashboards bieten Ihnen die Möglichkeit, eine fokussierte und organisierte Ansicht im Microsoft Intune Admin Center zu erstellen. Verwenden Sie Dashboards als Arbeitsbereich, in dem Sie schnell Aufgaben für tägliche Vorgänge starten und Ressourcen überwachen können. Erstellen Sie beispielsweise benutzerdefinierte Dashboards basierend auf Projekten, Aufgaben oder Benutzerrollen. Das Microsoft Intune Admin Center bietet einen Standard-Dashboard als Ausgangspunkt. Sie können das Standarddashboard bearbeiten, zusätzliche Dashboards erstellen und anpassen sowie Dashboards veröffentlichen und freigeben, um sie anderen Benutzern zur Verfügung zu stellen.
Klicken Sie auf Bearbeiten, um Ihr aktuelles Dashboard zu ändern. Wenn Sie das Standarddashboard nicht ändern möchten, können Sie auch ein Neues Dashboard erstellen. Beim Erstellen eines neuen Dashboards beginnen Sie mit einem leeren, privaten Dashboard mit dem Kachelkatalog, mit dem Sie Kacheln hinzufügen oder neu arrangieren können. Sie können Kacheln nach Kategorie oder Ressourcentyp suchen. Sie können auch nach bestimmten Kacheln suchen. Wählen Sie My Dashboard (Mein Dashboard) aus, um eins Ihrer vorhandenen benutzerdefinierten Dashboards auszuwählen.
Ändern der Portaleinstellungen
Die Microsoft Intune Portaleinstellungen können geändert werden. Wählen Sie auf der Überschriftenleiste des Microsoft Intune Admin Center oben rechts zwischen den Symbolen für Benachrichtigungen und Support das Zahnradsymbol Einstellungen aus. Sie können das Microsoft Intune Admin Center anpassen, indem Sie die folgenden Bereiche auswählen und ändern:
- Verzeichnisse + Abonnements
- Darstellung + Startansichten
- Sprache + Region
- Meine Informationen
- Abmelden + Benachrichtigungen
Nächste Schritte
Wenn Sie schnell in Microsoft Intune einsteigen möchten, sollten Sie die Intune-Schnellstarts abschließen. Hierfür müssen Sie zunächst ein kostenloses Intune-Konto erstellen.