Ausführen, Debuggen und Testen eines MSIX-Pakets
Führe die verpackte Anwendung aus und prüfe, wie sie aussieht, ohne sie zu signieren. Lege anschließend Haltepunkte fest und lasse den Code schrittweise durchlaufen. Wenn du bereit bist, deine Anwendung in einer Produktionsumgebung zu testen, signiere die Anwendung und installiere sie. In diesem Thema erfährst du, wie diese einzelnen Schritte ausgeführt werden.
Ausführen der Anwendung
Du kannst deine Anwendung lokal testen, ohne ein Zertifikat zu benötigen und es zu signieren. Wie du die Anwendung ausführst, hängt von dem Tool ab, das beim Erstellen des Pakets verwendet wurde.
Erstellung des Pakets mit Visual Studio
Lege das Paketerstellungsprojekt als Startprojekt fest und drücke anschließend F5, um die App zu starten.
Erstellung des Pakets mit einem anderen Tool
Öffne eine Windows PowerShell-Eingabeaufforderung und führe dieses Cmdlet im Stammverzeichnis der Paketdateien aus:
Add-AppxPackage –Register AppxManifest.xml
Suche die App zum Starten im Windows-Startmenü.
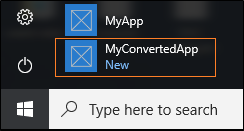
Hinweis
Eine verpackte Anwendung wird immer als ein interaktiver Benutzer ausgeführt, und jedes Laufwerk, auf das du die verpackte Anwendung installierst, muss auf das NTFS-Format formatiert sein.
Debuggen der App
Wie du die Anwendung debuggst, hängt von dem Tool ab, das beim Erstellen des Pakets verwendet wurde.
Wenn das Paket mithilfe des in Visual Studio 2017, Version 15.4 und höher (einschließlich Visual Studio 2019) verfügbaren neuen Paketerstellungsprojekts erstellt wurde, lege das Paketerstellungsprojekt als Startprojekt fest und drücke F5, um die App zu debuggen.
Wenn das Paket mit einem anderen Tool erstellt wurde, gehe folgendermaßen vor:
Stelle sicher, dass du dein Anwendungspaket mindestens ein Mal startest, damit es auf dem lokalen Computer installiert ist.
Informationen hierzu findest du im Abschnitt Ausführen der App weiter oben.
Starten Sie Visual Studio.
Wenn du deine Anwendung mit erhöhten Berechtigungen debuggen möchtest, starte Visual Studio mit der Option Als Administrator ausführen.
Wähle in Visual Studio Debuggen>Andere Debugziele>Installiertes App-Paket debuggen aus.
Wähle in der Liste Installierte App-Pakete dein App-Paket und dann die Schaltfläche Anfügen aus.
Ändern der Anwendung zwischen Debugsitzungen
Wenn du an einer Anwendung Änderungen vornimmst, um Fehlern zu beheben, wechsel sie mit dem MakeAppx-Tool aus. Informationen hierzu findest du unter Ausführen des MakeAppx-Tools.
Debuggen des gesamten Anwendungslebenszyklus
In einigen Fällen empfiehlt sich eine differenziertere Steuerung des Debugging-Vorgangs, wenn z. B. das Debuggen erfolgen soll, bevor die Anwendung gestartet wird.
Du kannst PLMDebug verwenden, um volle Kontrolle über den Anwendungslebenszyklus zu erhalten, einschließlich über das Anhalten, Fortsetzen und Beenden.
PLMDebug ist im Windows SDK enthalten.
Testen Ihrer App
Um deine verpackte Anwendung für End-to-End-Produktionstests bei der Vorbereitung der Verteilung bereitzustellen, musst du dein Paket mit einem Zertifikat signieren, das auf dem Computer, auf dem die App bereitgestellt wird, vertrauenswürdig ist.
Testen einer mit Visual Studio verpackten Anwendung
Visual Studio signiert deine Anwendung mit einem Testzertifikat. Du findest dieses Zertifikat im Ausgabeordner, den der Assistent App-Pakete erstellen generiert. Die Zertifikatsdatei hat die Erweiterung .cer, und du musst dieses Zertifikat im Zertifikatsspeicher für Vertrauenswürdige Personen auf dem PC installieren, auf dem du deine Anwendung testen möchtest. Weitere Informationen findest du unter Verpacken einer Desktop- oder UWP-App mit Visual Studio.
Testen einer mit einem anderen Tool verpackten Anwendung
Wenn du deine Anwendung außerhalb von Visual Studio verpackst, kannst du dein Anwendungspaket mit dem Signaturtool signieren. Wenn das Zertifikat, das du zum Signieren verwendet hast, auf dem Computer, auf dem du testest, nicht vertrauenswürdig ist, musst du das Zertifikat im Zertifikatsspeicher für vertrauenswürdige Personen installieren, bevor du das Anwendungspaket installierst.
Signieren des Anwendungspakets
So signierst du das Anwendungspaket manuell
Erstellen eines Zertifikats. Weitere Informationen findest du unter Erstellen eines Zertifikats.
Installiere das Zertifikat in den Zertifikatsspeicher für Vertrauenswürdige Personen auf deinem System.
Signiere die Anwendung mithilfe des Zertifikats. Weiter Informationen findest du unter Signieren eines App-Pakets mit SignTool.
Wichtig
Stelle sicher, dass der Name des Herausgebers auf dem Zertifikat dem Namen des Herausgebers deiner App entspricht.
Verwandte Beispiele
Testen der Anwendung mit comparepackage.exe
ComparePackage.exe ist ein Tool im Windows SDK, das einen Bericht anzeigt, der nach einem Update einer App von einer Version auf die nächste angibt, welche Dateien geändert wurden, welche neuen Dateien hinzugefügt wurden, welche Dateien gelöscht wurden, und was unverändert geblieben ist.
Testen der App mit Local App Attach
Mit Local App Attach können Sie MSIX-Anwendungen ausführen, ohne sie auf dem Gerät zu installieren. Die APIs, die Locale App Attach nutzen, werden unter Windows 11 Enterprise und Windows 10 Enterprise vollständig unterstützt. Diese sind in das Betriebssystem integriert sind, um Anwendungen bereitzustellen und die Bereitstellung aufzuheben. Sie können auch PowerShell-Cmdlets oder Skripts verwenden, um den Prozess zu automatisieren. Weitere Informationen finden Sie unter Testen von MSIX-Paketen zum Anfügen von Apps.
Testen der Anwendung für Windows 10 S
Bevor du deine App veröffentlichst, stelle sicher, dass sie korrekt auf Geräten unter Windows 10 S ausgeführt wird. Wenn du deine App im Microsoft Store veröffentlichen möchtest, musst du entsprechend vorgehen, da es eine Anforderung des Stores ist. Apps, die auf Geräten unter Windows 10 S nicht ordnungsgemäß funktionieren, werden nicht zertifiziert.
Weitere Informationen findest du unter Testen der Windows-Anwendung für Windows 10 S.
Ausführen eines weiteren Prozesses innerhalb des voll vertrauenswürdigen Containers
Benutzerdefinierte Prozesse können innerhalb des Containers eines angegebenen App-Pakets aufgerufen werden. Das kann für Testszenarien nützlich sein (z. B. wenn in einer individuellen Testumgebung die Ausgabe der App getestet werden soll). Verwenden Sie hierzu das PowerShell-Cmdlet Invoke-CommandInDesktopPackage:
Invoke-CommandInDesktopPackage [-PackageFamilyName] <string> [-AppId] <string> [-Command] <string> [[-Args]
<string>] [<CommonParameters>]
Nächste Schritte
Haben Sie Fragen? Stelle uns Fragen in der MSIX Tech Community.