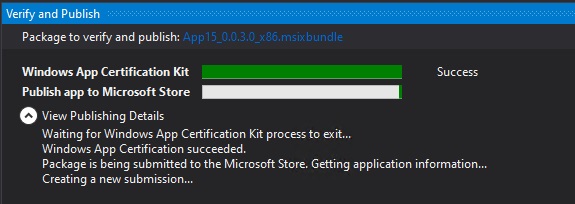Verpacken einer Desktop- oder UWP-App mit Visual Studio
Bevor Sie Ihre App verteilen, müssen Sie sie packen. In diesem Artikel wird der Prozess zum Konfigurieren, Erstellen und Testen eines MSIX-Pakets mit Visual Studio beschrieben.
Arten von App-Paketen
App-Paket (MSIX oder APPX)
Ein einzelnes Paket, das Ihre Anwendung und ihre Ressourcen enthält, die auf eine einzelne Gerätearchitektur ausgerichtet sind. Beispiel: ein x64- oder x86-Anwendungspaket. Um mehrere Architekturen mit einem App-Bündel zu verwenden, müssen Sie für jede Architektur eins generieren.App Bundle (.msixbundle oder .appxbundle)
Ein App-Bündel ist ein Pakettyp, der mehrere App-Pakete enthalten kann, von denen jedes zur Unterstützung einer bestimmten Gerätearchitektur erstellt wurde. Beispielsweise kann ein App-Bündel drei separate App-Pakete für die x86-, x64- und ARM-Konfigurationen enthalten. App-Bündel sollten nach Möglichkeit generiert werden, da sie es Ihrer App ermöglichen, auf möglichst vielen Geräten verfügbar zu sein.App-Paketuploaddatei (.msixupload oder .appxupload) – nur für die Store-Übermittlung
Eine einzelne Datei, die mehrere App-Pakete oder ein App-Bündel enthalten kann, um verschiedene Prozessorarchitekturen zu unterstützen. Die Uploaddatei des App-Pakets enthält auch eine Symboldatei zum Analysieren der App-Leistung , nachdem Ihre App im Microsoft Store veröffentlicht wurde. Diese Datei wird automatisch für Sie erstellt, wenn Sie Ihre App mit Visual Studio verpacken möchten, um sie an Partner Center zu übermitteln, um sie im Microsoft Store zu veröffentlichen.
Hier ist eine Übersicht über die Schritte zum Vorbereiten und Erstellen eines App-Pakets:
Bevor Sie Ihre App verpacken. Führen Sie die folgenden Schritte aus, um sicherzustellen, dass Ihre App gepackt werden kann.
Konfigurieren Sie Ihr Projekt. Verwenden Sie den Manifest-Designer von Visual Studio, um das Paket zu konfigurieren. Fügen Sie beispielsweise Kachelbilder hinzu, und wählen Sie die von Ihrer App unterstützten Ausrichtungen aus.
Generieren Sie ein App-Paket. Verwenden Sie den Assistenten zum Packen von Visual Studio, um ein App-Paket zu erstellen.
Ausführen, Debuggen und Testen einer verpackten Anwendung. Führen Sie Ihr App-Paket aus Visual Studio aus, und debuggen Sie es, oder installieren Sie das Paket direkt.
Vor dem Verpacken der App
Testen Ihrer App. Bevor Sie Ihre Anwendung verpacken, stellen Sie sicher, dass sie für alle Gerätefamilien, die Sie unterstützen möchten, wie erwartet funktioniert. Diese Gerätefamilien können Desktop, Mobilgeräte, Surface Hub, Xbox, IoT-Geräte oder andere umfassen. Weitere Informationen zum Bereitstellen und Testen Ihrer App mit Visual Studio finden Sie unter Bereitstellen und Debuggen von UWP-Apps (gilt auch für verpackte Desktop-Apps).
Optimieren Sie Ihre App. Sie können die Profilerstellungs- und Debuggingtools von Visual Studio verwenden, um die Leistung Ihrer verpackten Anwendung zu optimieren. Beispielsweise das Zeitachsentool für die Reaktionsfähigkeit der Benutzeroberfläche, das Tool für die Speicherauslastung, das CPU-Auslastungstool und vieles mehr. Weitere Informationen zu diesen Tools finden Sie im Thema Profilerstellungsfeature-Tour .
Überprüfen Sie die .NET Native-Kompatibilität (für VB- und C#-Apps). Im Universelle Windows-Plattform gibt es einen systemeigenen Compiler, der die Laufzeitleistung Ihrer App verbessert. Mit dieser Änderung sollten Sie Ihre App in dieser Kompilierungsumgebung testen. Standardmäßig ermöglicht die Releasebuildkonfiguration die systemeigene .NET-Toolkette . Daher ist es wichtig, Ihre App mit dieser Releasekonfiguration zu testen und zu überprüfen, ob sich Ihre App wie erwartet verhält.
Konfigurieren des Projekts
Die App-Manifestdatei (Package.appxmanifest) ist eine XML-Datei, die die Eigenschaften und Einstellungen enthält, die zum Erstellen Ihres App-Pakets erforderlich sind. Eigenschaften in der App-Manifestdatei beschreiben z. B. das Bild, das als Kachel Ihrer App verwendet werden soll, und die Ausrichtungen, die Ihre App unterstützt, wenn ein Benutzer das Gerät dreht.
Mit dem Manifest-Designer von Visual Studio können Sie die Manifestdatei aktualisieren, ohne den unformatierten XML-Code der Datei zu bearbeiten.
Konfigurieren eines Pakets mit dem Manifest-Designer
Erweitern Sie in Projektmappen-Explorer den Projektknoten Des Anwendungsprojekts.
Doppelklicken Sie auf die Datei "Package.appxmanifest ". Wenn die Manifestdatei bereits in der XML-Codeansicht geöffnet ist, fordert Visual Studio Sie auf, die Datei zu schließen.
Jetzt können Sie entscheiden, wie Sie Ihre App konfigurieren. Jede Registerkarte enthält Informationen, die Sie über Ihre App konfigurieren können, und Links zu weiteren Informationen, falls erforderlich.
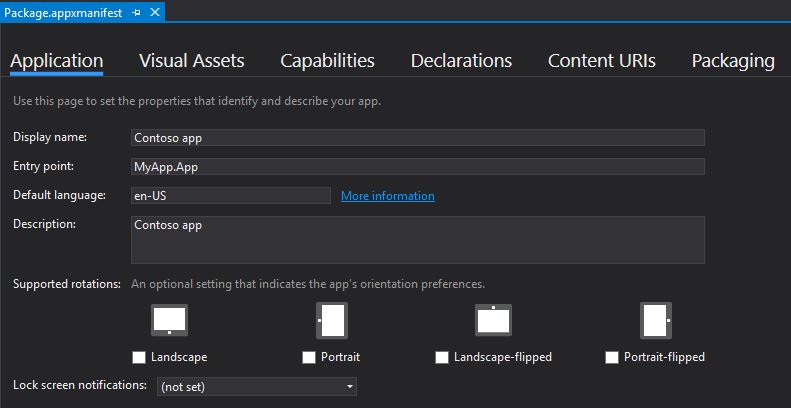
Überprüfen Sie, ob sie alle Bilder haben, die für eine App auf der Registerkarte "Visuelle Objekte" erforderlich sind. Hier würden Sie App-Symbole und Logos bereitstellen.
Auf der Registerkarte "Verpackung " können Sie Veröffentlichungsdaten eingeben. Hier können Sie auswählen, welches Zertifikat zum Signieren Ihrer App verwendet werden soll. Alle MSIX-Apps müssen mit einem Zertifikat signiert werden.
Hinweis
Ab Visual Studio 2019 wird ein temporäres Zertifikat nicht mehr in verpackten Desktop- oder UWP-Projekten generiert. Verwende zum Erstellen oder Exportieren von Zertifikaten die in diesem Artikel beschriebenen PowerShell-Cmdlets. In den letzten Versionen von Visual Studio können Sie Ihre App auch mit einem Zertifikat signieren, das in Azure Key Vault für Entwicklungs- und Testszenarien gespeichert ist.
Wichtig
Wenn Sie Ihre App im Microsoft Store veröffentlichen, wird Ihre App mit einem vertrauenswürdigen Zertifikat für Sie signiert. Auf diese Weise kann der Benutzer Ihre App installieren und ausführen, ohne das zugeordnete App-Signaturzertifikat zu installieren.
Wenn Sie das App-Paket auf Ihrem Gerät installieren, müssen Sie zuerst dem Paket vertrauen. Um dem Paket zu vertrauen, muss das Zertifikat auf dem Gerät des Benutzers installiert sein.
Speichern Sie die Datei "Package.appxmanifest ", nachdem Sie die erforderlichen Änderungen für Ihre App vorgenommen haben.
Wenn Sie Ihre App über den Microsoft Store verteilen, kann Visual Studio Ihr Paket dem Store zuordnen. Klicken Sie dazu mit der rechten Maustaste auf den Projektnamen in Projektmappen-Explorer, und wählen Sie "Publish-Associate> App with the Store" (vor Visual Studio 2019, Version 16.3, das Menü "Veröffentlichen" heißt "Store"). Sie können dies auch im Assistenten zum Erstellen von App-Paketen tun, der im folgenden Abschnitt beschrieben wird. Wenn Sie Ihre App zuordnen, werden einige felder auf der Registerkarte "Verpacken" des Manifest-Designers automatisch aktualisiert.
Generieren eines App-Pakets
Apps können installiert werden, ohne im Store veröffentlicht zu werden, indem sie auf Ihrer Website veröffentlicht werden, mit Anwendungsverwaltungstools wie Microsoft Intune und Configuration Manager usw. Sie können ein MSIX-Paket auch direkt zum Testen auf Ihrem lokalen oder Remotecomputer installieren.
Erstellen eines App-Pakets mithilfe des Paket-Assistenten
Hinweis
Die folgenden Anweisungen und Screenshots beschreiben den Prozess ab Visual Studio 2019, Version 16.3. Wenn Sie eine frühere Version verwenden, sieht einige ui möglicherweise anders aus. Wenn Sie eine Desktopanwendung verpacken, klicken Sie mit der rechten Maustaste auf den Knoten "Windows Application Packaging Project".
Öffnen Sie in Projektmappen-Explorer die Projektmappe für Ihr Anwendungsprojekt.
Klicken Sie mit der rechten Maustaste auf das Projekt, und wählen Sie "Publish-Create> App Packages" (vor Visual Studio 2019, Version 16.3, das Menü "Veröffentlichen" heißt "Store").
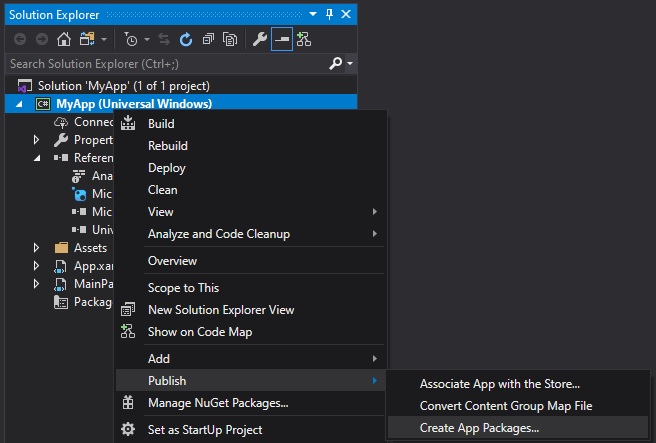
Wählen Sie "Querladen " auf der ersten Seite des Assistenten aus, und klicken Sie dann auf "Weiter".
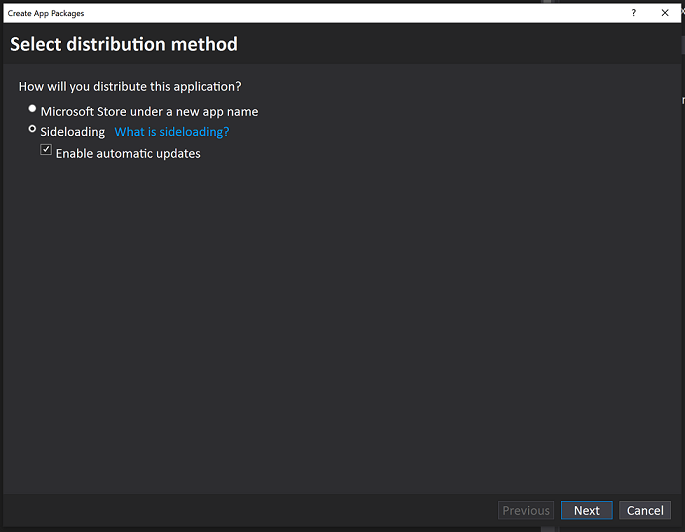
Wählen Sie auf der Seite "Signaturmethode auswählen" aus, ob sie die Verpackung überspringen oder ein Zertifikat für die Signatur auswählen möchten. Sie können ein Zertifikat aus Ihrem lokalen Zertifikatspeicher auswählen, eine Zertifikatdatei auswählen oder ein neues Zertifikat erstellen. Damit ein MSIX-Paket auf dem Computer eines Endbenutzers installiert werden kann, muss es mit einem Zertifikat signiert werden, das auf dem Computer vertrauenswürdig ist.
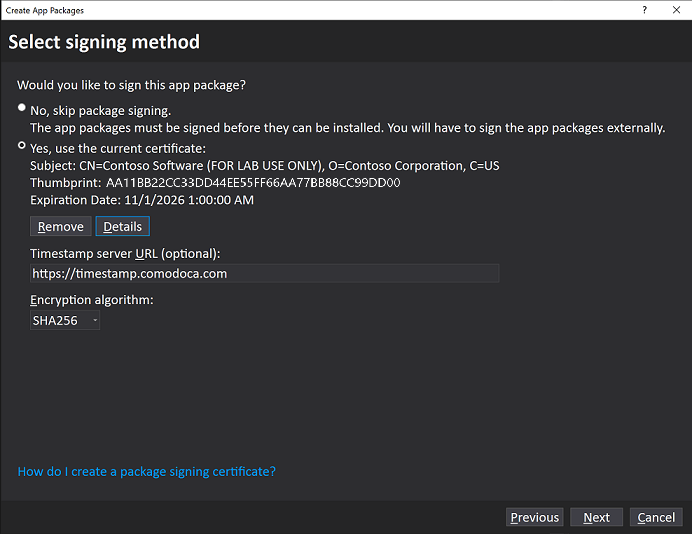
Füllen Sie die Seite "Pakete auswählen und konfigurieren" aus, wie im Abschnitt "Erstellen der Datei zum Hochladen des App-Pakets mithilfe von Visual Studio " beschrieben.
Installieren Des App-Pakets durch Doppelklicken
App-Pakete können einfach installiert werden, indem Sie auf die App-Paketdatei doppelklicken. Navigieren Sie dazu zu Ihrer App-Paket- oder App-Bündeldatei, und doppelklicken Sie darauf. Der App-Installer startet und stellt die grundlegenden App-Informationen sowie eine Installationsschaltfläche, installationsfortschrittsleiste und alle relevanten Fehlermeldungen bereit.
Hinweis
Das App-Installationsprogramm geht davon aus, dass das Paket mit einem Zertifikat signiert wurde, das auf dem Gerät vertrauenswürdig ist. Andernfalls müssen Sie das Signaturzertifikat auf dem Gerät in den Zertifizierungsstellen für vertrauenswürdige Personen oder vertrauenswürdige Herausgeber installieren. Wenn Sie nicht sicher sind, wie Dies zu tun ist, lesen Sie die Installation von Testzertifikaten.
Installieren des App-Pakets mithilfe eines Installationsskripts
Öffnen Sie den Ordner
*_Test.Klicken Sie mit der rechten Maustaste auf die Datei "Add-AppDevPackage.ps1 ". Wählen Sie "Mit PowerShell ausführen" aus, und folgen Sie den Anweisungen.
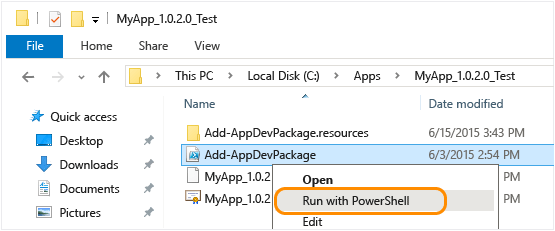
Wenn das App-Paket installiert wurde, zeigt das PowerShell-Fenster diese Meldung an: Ihre App wurde erfolgreich installiert.
Klicken Sie auf die Schaltfläche "Start", um nach der App anhand des Namens zu suchen, und starten Sie sie.
Nächste Schritte: Debuggen und Testen des App-Pakets
Unter Ausführen, Debuggen und Testen eines App-Pakets erfahren Sie, wie Sie Ihre Anwendung in Visual Studio oder mit Windows-Debuggingtools debuggen können.
Generieren einer App-Paketuploaddatei für die Store-Übermittlung
Um Ihre App an den Microsoft Store zu verteilen, empfiehlt es sich, eine App-Paketuploaddatei (MSIXUPLOAD oder APPXUPLOAD) zu generieren und diese Datei an Partner Center zu übermitteln. Obwohl es möglich ist, ein App-Paket oder App-Bündel allein an Partner Center zu übermitteln, empfehlen wir, stattdessen eine App-Paketuploaddatei zu übermitteln.
Sie können eine App-Paketuploaddatei mithilfe des Assistenten zum Erstellen von App-Paketen in Visual Studio erstellen, oder Sie können eine datei manuell aus vorhandenen App-Paketen oder App-Bündeln erstellen.
Hinweis
Wenn Sie manuell ein App-Paket (.msix oder.appx) oder App-Bündel (MSIXBUNDLE oder .appxbundle) erstellen möchten, lesen Sie das Erstellen eines App-Pakets mit dem MakeAppx.exe-Tool.
Erstellen der App-Paketuploaddatei mit Visual Studio
Hinweis
Die folgenden Anweisungen und Screenshots beschreiben den Prozess ab Visual Studio 2019, Version 16.3. Wenn Sie eine frühere Version verwenden, sieht einige ui möglicherweise anders aus.
Öffnen Sie in Projektmappen-Explorer die Projektmappe für Ihr UWP-App-Projekt.
Klicken Sie mit der rechten Maustaste auf das Projekt, und wählen Sie "Publish-Create> App Packages" (vor Visual Studio 2019, Version 16.3, das Menü "Veröffentlichen" heißt "Store"). Wenn diese Option deaktiviert ist oder überhaupt nicht angezeigt wird, überprüfen Sie, ob es sich bei dem Projekt um ein universelles Windows-Projekt handelt.
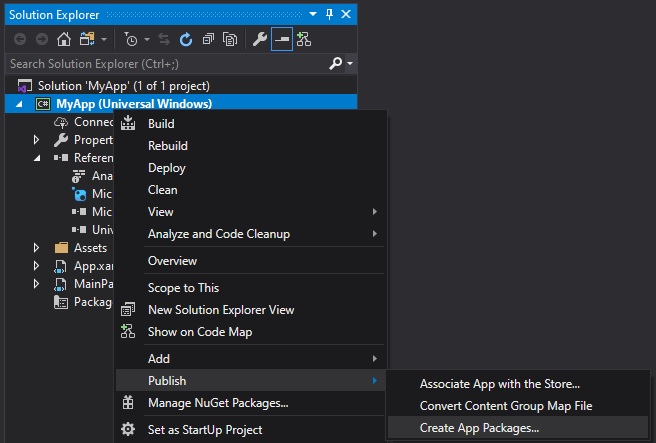
Der Assistent App-Pakete erstellen wird angezeigt.
Wählen Sie im ersten Dialogfeld den Microsoft Store unter Verwendung eines neuen App-Namens aus, und klicken Sie dann auf "Weiter".
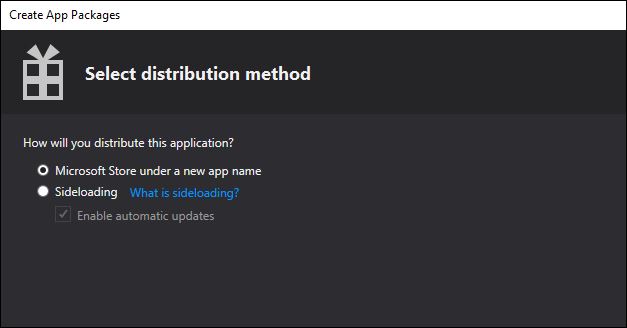
Wenn Sie Ihr Projekt bereits einer App im Store zugeordnet haben, haben Sie auch die Möglichkeit, Pakete für die zugeordnete Store-App zu erstellen. Wenn Sie "Querladen" auswählen , generiert Visual Studio nicht die App-Paketuploaddatei (MSIXUPLOAD- oder APPXUPLOAD-Datei) für Partner Center-Übermittlungen. Wenn Sie nur ein MSIX-Paket oder -Bündel für die Verteilung ohne Store erstellen möchten, können Sie diese Option auswählen.
Melden Sie sich auf der nächsten Seite mit Ihrem Entwicklerkonto beim Partner Center an. Wenn Sie noch kein Entwicklerkonto haben, hilft Ihnen der Assistent beim Erstellen eines Kontos.
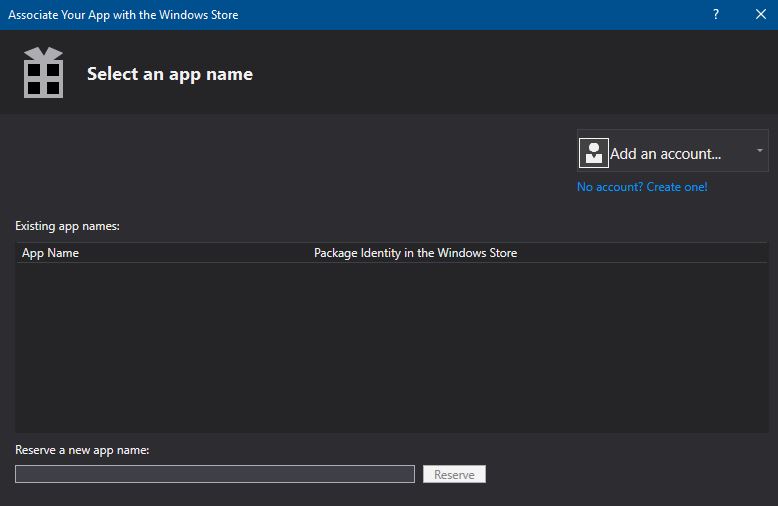
Wählen Sie den App-Namen für Ihr Paket aus der Liste der Apps aus, die aktuell für Ihr Konto registriert sind, oder reservieren Sie eine neue App, wenn Sie sie noch nicht im Partner Center reserviert haben.
Stellen Sie sicher, dass Sie im Dialogfeld "Pakete auswählen und konfigurieren" alle drei Architekturkonfigurationen (x86, x64 und ARM) auswählen und konfigurieren, um sicherzustellen, dass Ihre App auf den verschiedensten Geräten bereitgestellt werden kann. Wählen Sie im Listenfeld "App-Bündel generieren" immer aus. Ein App-Bündel (.appxbundle oder .msixbundle) wird gegenüber einer einzelnen App-Paketdatei bevorzugt, da es eine Sammlung von App-Paketen enthält, die für jeden Prozessorarchitekturtyp konfiguriert sind. Wenn Sie das App-Bündel generieren, wird das App-Bündel zusammen mit Debugging- und Absturzanalyseinformationen in die endgültige App-Paketuploaddatei (.appxupload oder .msixupload) aufgenommen. Wenn Sie nicht sicher sind, welche Architektur(en) Sie wählen sollen, oder wenn Sie mehr darüber erfahren möchten, welche Architekturen von verschiedenen Geräten verwendet werden, lesen Sie den Abschnitt App-Paket-Architekturen.
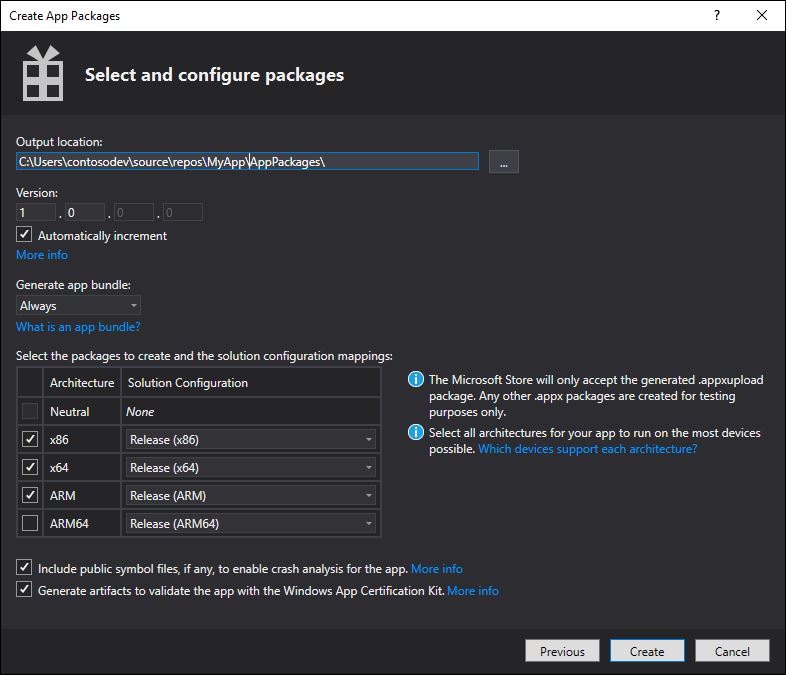
Fügen Sie öffentliche Symboldateien hinzu, um die App-Leistung aus Partner Center zu analysieren, nachdem Ihre App veröffentlicht wurde. Konfigurieren Sie alle zusätzlichen Details, z. B. die Versionsnummerierung oder den Ausgabespeicherort des Pakets.
Klicken Sie auf " Erstellen ", um das App-Paket zu generieren. Wenn Sie eines der Pakete zum Hochladen in die Microsoft Store-Optionen in Schritt 3 ausgewählt haben und ein Paket für die Partner Center-Übermittlung erstellen, erstellt der Assistent eine Paketuploaddatei (.appxupload oder .msixupload). Wenn Sie in Schritt 3 Pakete zum Querladen erstellen möchten, erstellt der Assistent entweder ein einzelnes App-Paket oder ein App-Bündel basierend auf Ihren Auswahlen in Schritt 6.
Wenn Ihre App erfolgreich verpackt wurde, wird dieses Dialogfeld angezeigt, und Sie können die Uploaddatei des App-Pakets vom angegebenen Ausgabespeicherort abrufen. An diesem Punkt können Sie Ihr App-Paket auf dem lokalen Computer oder einem Remotecomputer überprüfen und Store-Übermittlungen automatisieren.
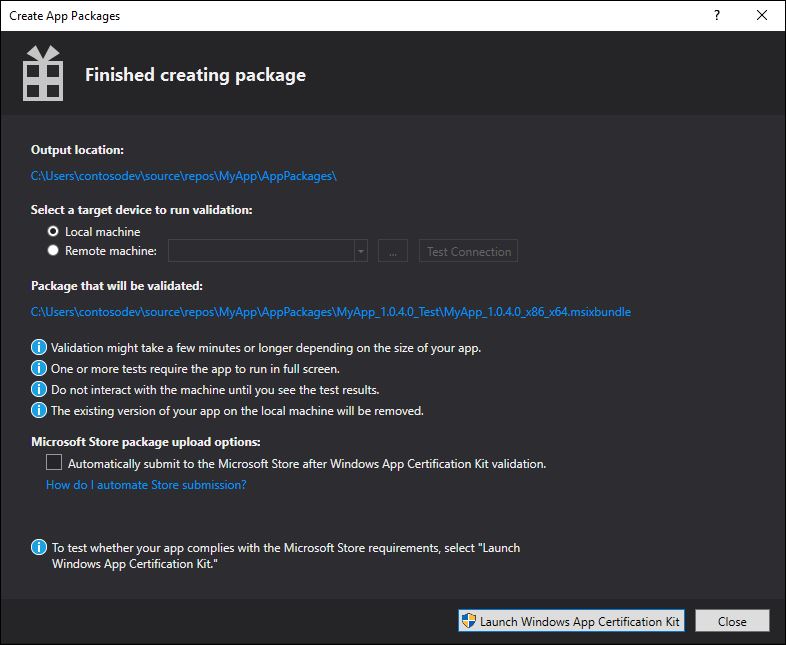
Manuelles Erstellen der App-Paketuploaddatei
Platzieren Sie die folgenden Dateien in einem Ordner:
- Mindestens ein App-Paket (.msix oder .appx) oder ein App-Bündel (MSIXBUNDLE oder .appxbundle).
- Eine APPXSYM-Datei. Dies ist eine komprimierte PDB-Datei, die öffentliche Symbole Ihrer App enthält, die für Absturzanalysen im Partner Center verwendet werden. Sie können diese Datei weglassen, aber wenn Sie dies tun, stehen keine Absturzanalyse- oder Debugginginformationen für Ihre App zur Verfügung.
Wählen Sie alle Dateien innerhalb des Ordners aus, klicken Sie mit der rechten Maustaste auf die Dateien, und wählen Sie " An ->Compressed"(zipped) aus.
Ändern Sie den Erweiterungsnamen der neuen ZIP-Datei von ".zip" in ".msixupload" oder ".appxupload".
Überprüfen des App-Pakets
Überprüfen Sie Ihre App, bevor Sie sie an partner Center zur Zertifizierung auf einem lokalen oder Remotecomputer übermitteln. Sie können Releasebuilds nur für Ihr App-Paket überprüfen und keine Debugbuilds. Weitere Informationen zum Übermitteln Ihrer App an Partner Center finden Sie unter App-Übermittlungen.
Lokales Überprüfen des App-Pakets
Lassen Sie auf der letzten Seite "Paketerstellung abgeschlossen " des Assistenten zum Erstellen von App-Paketen die Option "Lokaler Computer " ausgewählt, und klicken Sie auf " Zertifizierungskit für Windows-Apps starten". Weitere Informationen zum Testen Ihrer App mit dem Zertifizierungskit für Windows-Apps finden Sie im Zertifizierungskit für Windows-Apps.
Das Zertifizierungskit für Windows-Apps (WACK) führt verschiedene Tests durch und gibt die Ergebnisse zurück. Spezifischere Informationen finden Sie unter Zertifizierungskits für Windows-Apps.
Wenn Sie über ein Windows 10-Remotegerät verfügen, das Sie zum Testen verwenden möchten, müssen Sie das Zertifizierungskit für Windows-Apps manuell auf diesem Gerät installieren. Im nächsten Abschnitt werden Sie durch diese Schritte geführt. Nachdem Sie dies getan haben, können Sie Remotecomputer auswählen und auf das Zertifizierungskit für Windows-Apps starten klicken, um eine Verbindung mit dem Remotegerät herzustellen und die Überprüfungstests auszuführen.
Nachdem WACK abgeschlossen ist und Ihre App die Zertifizierung bestanden hat, können Sie Ihre App an partner Center übermitteln. Stellen Sie sicher, dass Sie die richtige Datei hochladen. Der Standardspeicherort der Datei befindet sich im Stammordner Ihrer Lösung
\[AppName]\AppPackagesund endet mit der Dateierweiterung ".appxupload" oder ".msixupload". Der Name weist das Formular[AppName]_[AppVersion]_x86_x64_arm_bundle.appxuploadauf, oder[AppName]_[AppVersion]_x86_x64_arm_bundle.msixuploadwenn Sie ein App-Bündel mit ausgewählter Paketarchitektur ausgewählt haben.
Überprüfen des App-Pakets auf einem Windows 10-Remotegerät
Aktivieren Sie Ihr Windows 10-Gerät für die Entwicklung, indem Sie die Anweisungen zum Aktivieren Ihres Geräts für die Entwicklung befolgen.
Wichtig
Sie können Ihr App-Paket nicht auf einem Remote-ARM-Gerät für Windows 10 überprüfen.
Laden Sie die Remotetools für Visual Studio herunter, und installieren Sie sie. Diese Tools werden verwendet, um das Zertifizierungskit für Windows-Apps remote auszuführen. Weitere Informationen zu diesen Tools finden Sie unter " Ausführen von MSIX-Anwendungen auf einem Remotecomputer".
Laden Sie das erforderliche Zertifizierungskit für Windows-Apps herunter, und installieren Sie es dann auf Ihrem Windows 10-Remotegerät.
Wählen Sie auf der Seite "Paketerstellung abgeschlossen" des Assistenten die Optionsschaltfläche "Remotecomputer" und dann die Schaltfläche mit den Auslassungspunkten neben der Schaltfläche "Test Verbinden ion" aus.
Hinweis
Die Optionsschaltfläche "Remotecomputer " ist nur verfügbar, wenn Sie mindestens eine Lösungskonfiguration ausgewählt haben, die die Überprüfung unterstützt. Weitere Informationen zum Testen Ihrer App mit dem WACK finden Sie im Zertifizierungskit für Windows-Apps.
Geben Sie ein Geräteformular in Ihrem Subnetz an, oder geben Sie den Standard Namen oder die IP-Adresse eines Geräts an, das sich außerhalb Ihres Subnetzes befindet.
Wählen Sie in der Liste "Authentifizierungsmodus" "Keine" aus, wenn Sie sich nicht mit Ihren Windows-Anmeldeinformationen anmelden müssen.
Wählen Sie die Schaltfläche "Auswählen " und dann die Schaltfläche "Zertifizierungskit für Windows-Apps starten" aus. Wenn die Remotetools auf diesem Gerät ausgeführt werden, stellt Visual Studio eine Verbindung mit dem Gerät bereit und führt dann die Überprüfungstests durch. Siehe Tests des Zertifizierungskits für Windows-Apps.
Automatisieren von Store-Übermittlungen
Ab Visual Studio 2019 können Sie die generierte APPXUPLOAD-Datei direkt aus der IDE an den Microsoft Store übermitteln, indem Sie die Überprüfungsoption "Automatisch an den Microsoft Store übermitteln" am Ende des Assistenten zum Erstellen von App-Paketen auswählen. Dieses Feature nutzt Azure Active Directory für den Zugriff auf die Partner Center-Kontoinformationen, die zum Veröffentlichen Ihrer App erforderlich sind. Um dieses Feature zu verwenden, müssen Sie Azure Active Directory Ihrem Partner Center-Konto zuordnen und mehrere Anmeldeinformationen abrufen, die für Übermittlungen erforderlich sind.
Zuordnen von Azure Active Directory zu Ihrem Partner Center-Konto
Bevor Sie die Anmeldeinformationen abrufen können, die für automatische Store-Übermittlungen erforderlich sind, müssen Sie zuerst diese Schritte im Partner Center-Dashboard ausführen, sofern dies noch nicht geschehen ist.
Ordnen Sie Ihr Partner Center-Konto dem Azure Active Directory Ihrer Organisation zu. Wenn Ihre Organisation bereits Office 365 oder andere Geschäftsdienste von Microsoft verwendet, verfügen Sie bereits über Azure AD. Andernfalls können Sie einen neuen Azure AD-Mandanten in Partner Center ohne zusätzliche Kosten erstellen.
Fügen Sie Ihrem Partner Center-Konto eine Azure AD-Anwendung hinzu. Diese Azure AD-Anwendung stellt die App oder den Dienst dar, die Sie für den Zugriff auf Übermittlungen für Ihr Dev Center-Konto verwenden. Sie müssen diese Anwendung der Managerrolle zuweisen. Wenn diese Anwendung bereits in Ihrem Azure AD-Verzeichnis vorhanden ist, können Sie sie auf der Seite "Azure AD-Anwendungen hinzufügen" auswählen, um sie Ihrem Dev Center-Konto hinzuzufügen. Andernfalls können Sie auf der Seite "Azure AD-Anwendungen hinzufügen" eine neue Azure AD-Anwendung erstellen.
Abrufen der anmeldeinformationen, die für Übermittlungen erforderlich sind
Als Nächstes können Sie die für Übermittlungen erforderlichen Partner Center-Anmeldeinformationen abrufen: die Azure-Mandanten-ID, die Client-ID und den Clientschlüssel.
Wechseln Sie zum Partner Center-Dashboard , und melden Sie sich mit Ihren Azure AD-Anmeldeinformationen an.
Wählen Sie im Partner Center-Dashboard das Zahnradsymbol (in der nähe der oberen rechten Ecke des Dashboards) und dann die Entwicklereinstellungen aus.
Klicken Sie im Menü Einstellungen im linken Bereich auf "Benutzer".
Klicken Sie auf den Namen Ihrer Azure AD-Anwendung, um zu den Einstellungen der Anwendung zu wechseln. Kopieren Sie auf dieser Seite die Werte " Mandanten-ID " und "Client-ID ".
Klicken Sie im Abschnitt "Schlüssel " auf " Neuen Schlüssel hinzufügen". Kopieren Sie auf dem nächsten Bildschirm den Schlüsselwert , der dem geheimen Clientschlüssel entspricht. Nachdem Sie diese Seite verlassen haben, können Sie nicht mehr auf diese Informationen zugreifen. Stellen Sie daher sicher, dass sie nicht verloren gehen. Weitere Informationen finden Sie unter Verwalten von Schlüsseln für eine Azure AD-Anwendung.
Konfigurieren von automatischen Store-Übermittlungen in Visual Studio
Nachdem Sie die vorherigen Schritte ausgeführt haben, können Sie automatische Store-Übermittlungen in Visual Studio 2019 konfigurieren.
Wählen Sie am Ende des Assistenten zum Erstellen von App-Paketen die Option "Automatisch an den Microsoft Store übermitteln" aus, nachdem die Validierung des Zertifizierungskits für Windows-Apps überprüft wurde, und klicken Sie auf "Neu konfigurieren".
Geben Sie im Dialogfeld "Einstellungen für die Microsoft Store-Übermittlung konfigurieren " die Azure-Mandanten-ID, die Client-ID und den Clientschlüssel ein.
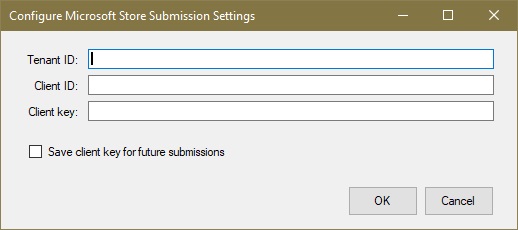
Wichtig
Ihre Anmeldeinformationen können in Ihrem Profil gespeichert werden, damit sie in zukünftigen Übermittlungen verwendet werden können.
Klicken Sie auf OK.
Die Übermittlung beginnt nach Abschluss des WACK-Tests. Sie können den Übermittlungsfortschritt im Fenster "Überprüfen und Veröffentlichen" nachverfolgen .