Send commands in Connected Field Service
Dynamics 365 Field Services enables seamless bi-directional communication with your IoT devices. It empowers your organization to not only gather data from IoT devices but also send commands and receive real-time updates. This symmetrical flow of information enhances control, monitoring, and decision-making capabilities within the IoT infrastructure.
Commands are programed instructions sent from the Field Service application to IoT devices. They direct devices to perform specific actions, retrieve data, or modify their existing configurations. Commands consist of IoT definition properties that provide a standardized framework for understanding and interacting with device data. These properties represent the attributes or characteristics of IoT devices that can be monitored or controlled. For example, the IoT definition properties for a thermostat might include temperature and humidity.
Tip
Commands for an IoT device are usually documented in the device manual or API documentation. These resources provide detailed information on the available commands, their syntax, and how to interact with the device programmatically.
Before configuring an IoT command in Field Service, you first need to create IoT definition properties. IoT definition properties help construct the message string for your IoT command.
- In Field Service, change to the Settings area.
- Under IoT, select IoT Property Definitions and select New.
- Enter a Name and choose the Type of data for the property.
- Add information in the Additional Properties section. Select Show string to verify the constructed string.
- Select Save.
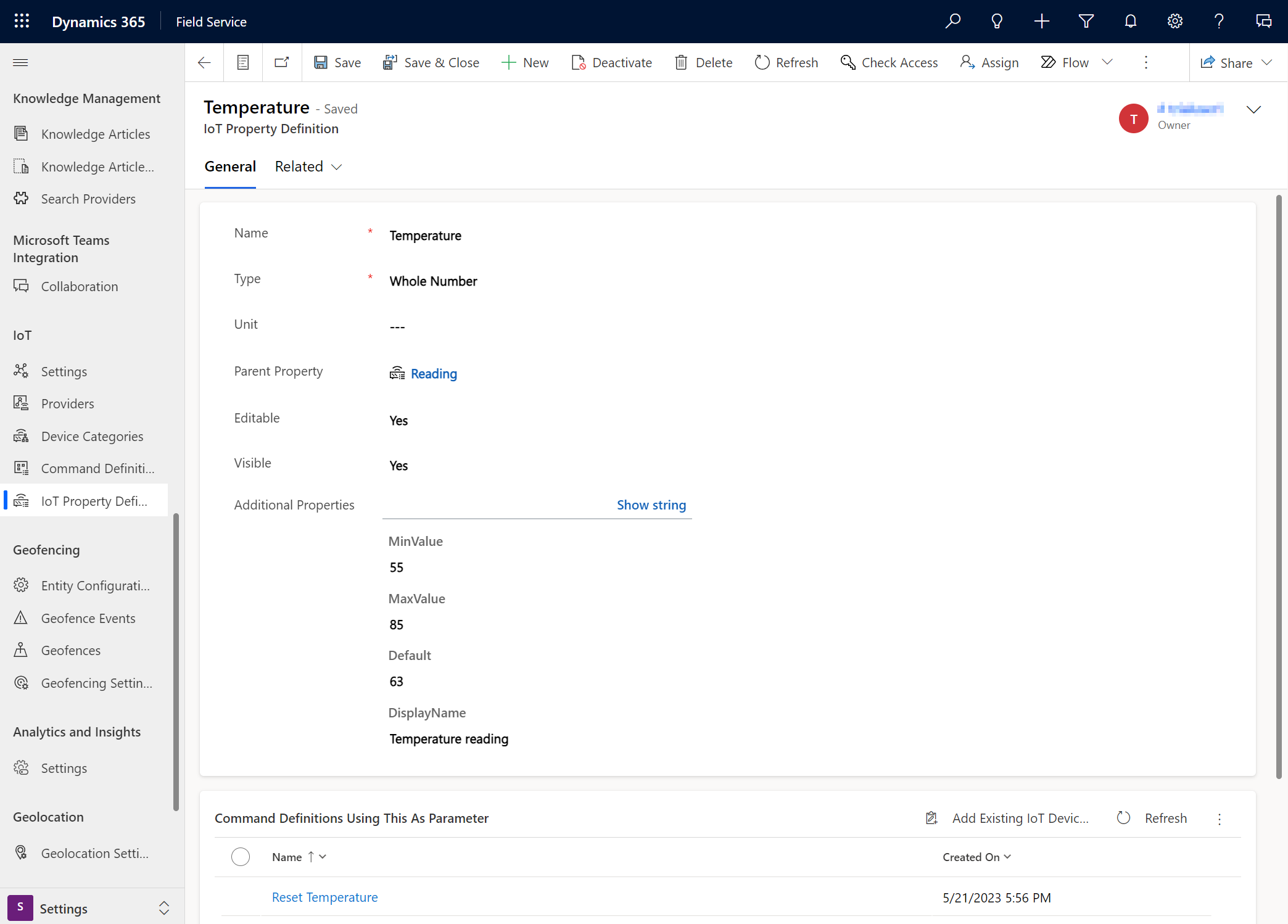
- In Field Service, change to the Settings area.
- Under IoT, select Command Definitions and select New.
- In the Name field, enter the command definition. For example: Reset Thermostat.
- Select Save.
- In the Command Parameters section, select the vertical ellipsis ⋮ and choose Add Existing IoT Property.
- Select a IoT property definition record and select Add.
- Select Save.
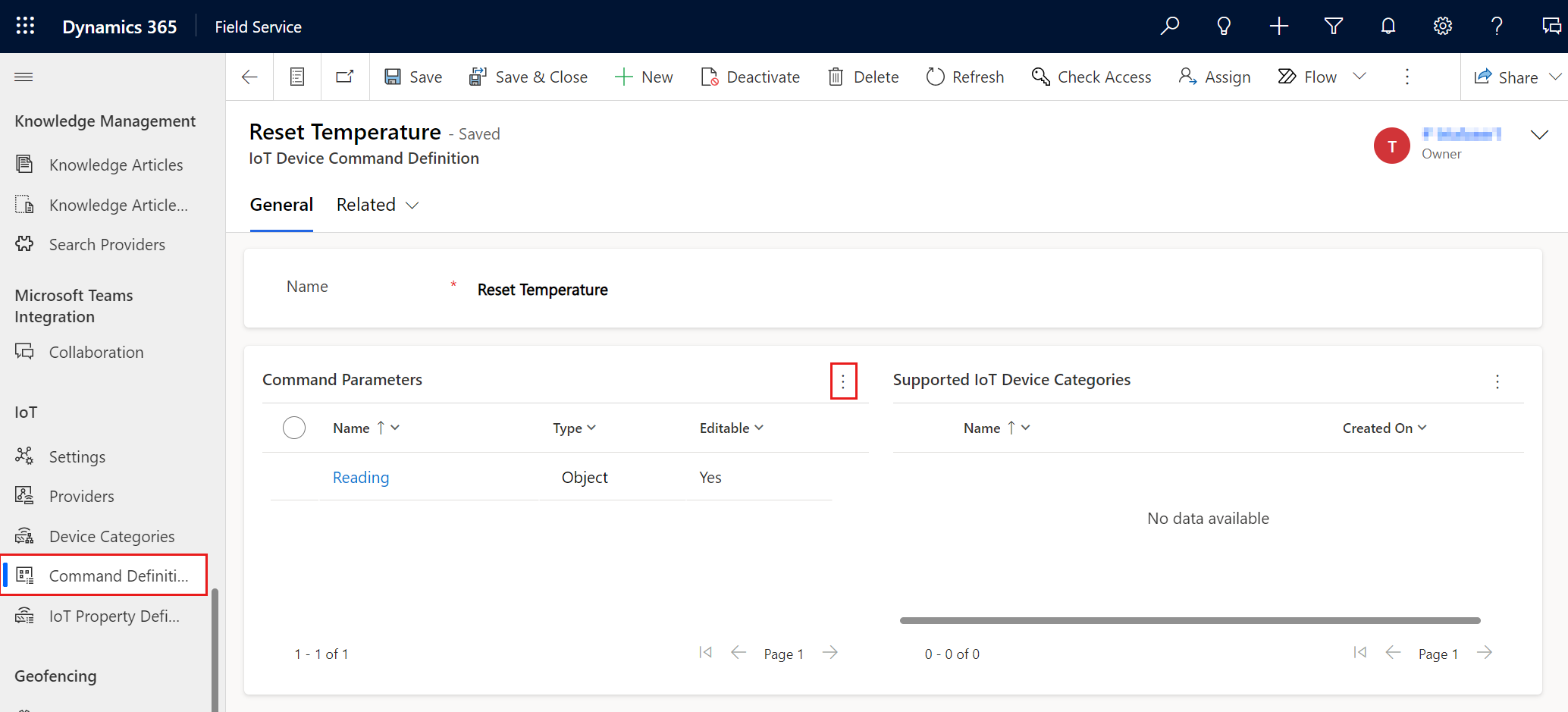
- In Field Service, open the Service area.
- Under Assets, select IoT Alerts and open an existing IoT alert record.
- On the Iot alert record, select Send Command.
- Choose a command definition in the Command field and select Send Command.
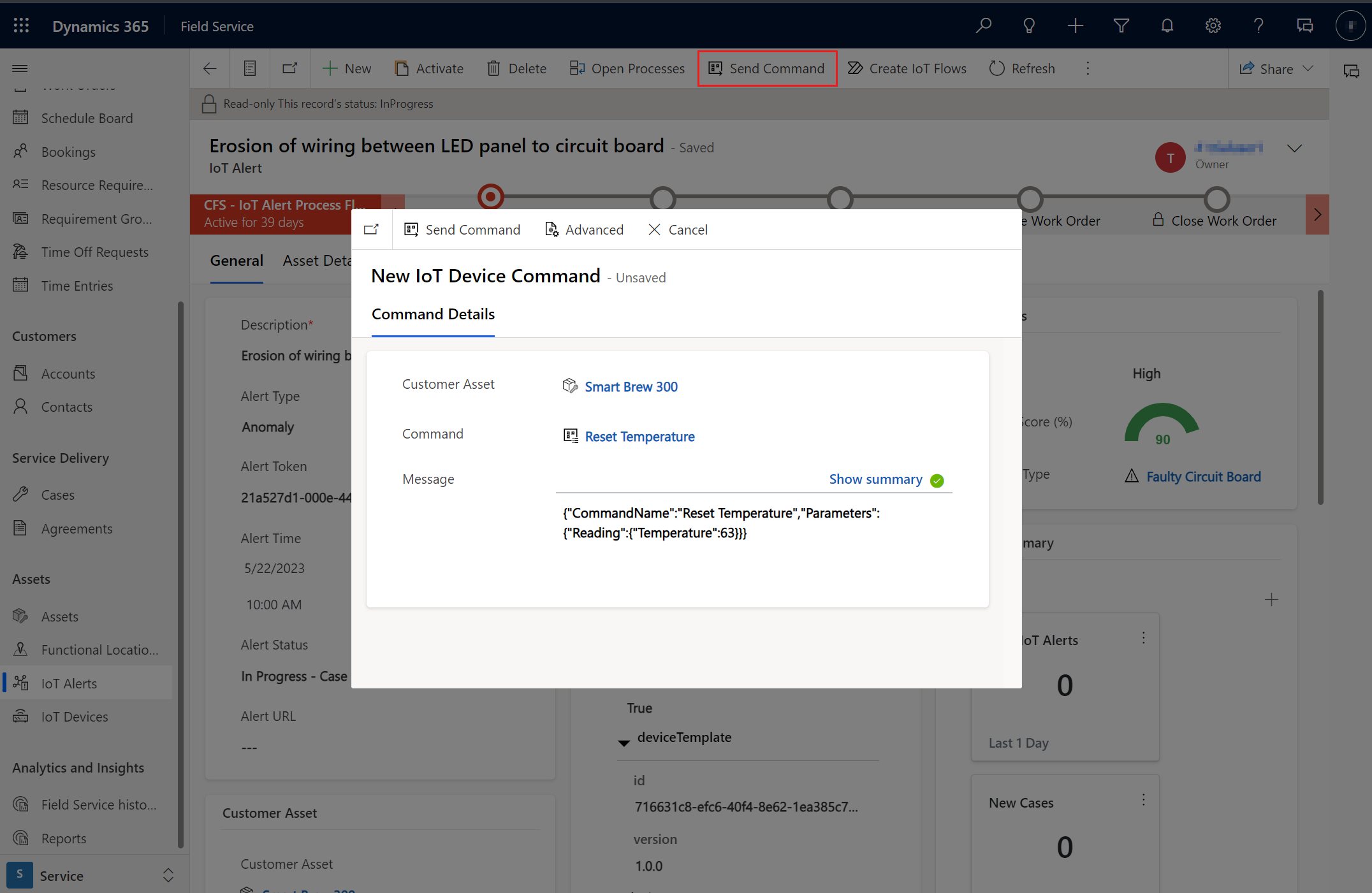
If you use the IoT deployment template for Azure IoT Hub, you can choose to install a thermostat simulator. The following table lists commands that you can send to the thermostat simulator.
| Command | Command Message String |
|---|---|
| Reset Thermostat | {"CommandName":"Reset Thermostat","Parameters":{}} |
| Notification | {"CommandName":"Notification","Parameters”: {"Message":"Technician has been dispatched"}} |
| Set Values (Update IoT property definitions Temperature and Humidity) | {"CommandName":"Set Values","Parameters”: {"Reading":{"Temperature":"70","Humidity":"60"}}} |