Microsoft Entra Connect: Upgrade from DirSync
Microsoft Entra Connect is the successor of DirSync. In this article, learn how to upgrade to Microsoft Entra Connect from DirSync. The steps described in this article don't work for upgrading from a different version of Microsoft Entra Connect or from Azure Active Directory (Azure AD) Sync.
DirSync and Azure AD Sync aren't supported and no longer work. If you're still using DirSync or Azure AD Sync, you must upgrade to Microsoft Entra Connect to resume your sync process.
Before you start installing Microsoft Entra Connect, make sure you download Microsoft Entra Connect and complete the prerequisite steps described in Microsoft Entra Connect: Hardware and prerequisites. Pay special attention to the following requirements for Microsoft Entra Connect because they're different from DirSync:
- Required versions of .NET and PowerShell: Newer versions that what are required for DirSync must be on the server for Microsoft Entra Connect.
- Proxy server configuration: If you use a proxy server to reach the internet, this setting must be configured before you upgrade. DirSync always used the proxy server that was configured for the user who installed it, but Microsoft Entra Connect uses machine settings instead.
- URLs required to be open in the proxy server: For basic scenarios that were also supported by DirSync, the requirements are the same. If you want to use any of the new features in Microsoft Entra Connect, some new URLs must be opened.
Warning
After you have enabled your new Microsoft Entra Connect server to start syncing changes to Microsoft Entra ID, you must not roll back to using DirSync or Azure AD Sync. Downgrading from Microsoft Entra Connect to legacy clients, including DirSync and Azure AD Sync, is not supported and can lead to issues like data loss in Microsoft Entra ID.
If you aren't upgrading from DirSync, see related documentation for other scenarios.
Depending on your current DirSync deployment, you have different options for the upgrade. If the expected upgrade time is less than three hours, then we recommend that you do an in-place upgrade. If the expected upgrade time is more than three hours, then we recommend that you do a parallel deployment on a separate server. We estimate that if you have 50,000 or more objects, it takes more than three hours to do the upgrade.
The upgrade scenarios are summarized in the following table:
| Expected upgrade time | Number of objects | Upgrade option to use |
|---|---|---|
| Less than three hours | Fewer than 50,000 | In-place upgrade |
| More than three hours | 50,000 or more | Parallel deployment |
Note
When you plan to upgrade from DirSync to Microsoft Entra Connect, do not uninstall DirSync yourself before the upgrade. Microsoft Entra Connect will read and migrate the configuration from DirSync and uninstall it after it inspects the server.
In-place upgrade. The wizard displays the expected time to complete the upgrade. This estimate is based on the assumption that it takes three hours to complete an upgrade for a database with 50,000 objects (users, contacts, and groups). If the number of objects in your database is fewer than 50,000, then Microsoft Entra Connect recommends an in-place upgrade. If you decide to continue, your current settings are automatically applied during upgrade and your server automatically resumes active sync.
If you want to do a configuration migration and do a parallel deployment, you can override the in-place upgrade recommendation. For example, you might use the upgrade as an opportunity to refresh the hardware and operating system. For more information, see Parallel deployment.
Parallel deployment. If you have 50,000 or more objects, then we recommend a parallel deployment. This type of deployment avoids any operational delays for your users. The Microsoft Entra Connect installation attempts to estimate the downtime for the upgrade, but if you've upgraded DirSync in the past, your own experience is likely to be the best guide for how long the upgrade will take.
The following configuration changes are supported for upgrading from DirSync:
- Domain and organization unit (OU) filtering
- Alternate ID (UPN)
- Password sync and Exchange hybrid settings
- Your forest, domain, and Microsoft Entra settings
- Filtering based on user attributes
The following change can't be upgraded. If you have this configuration, the upgrade is blocked:
Unsupported DirSync changes, for example, removed attributes and using a custom extension DLL
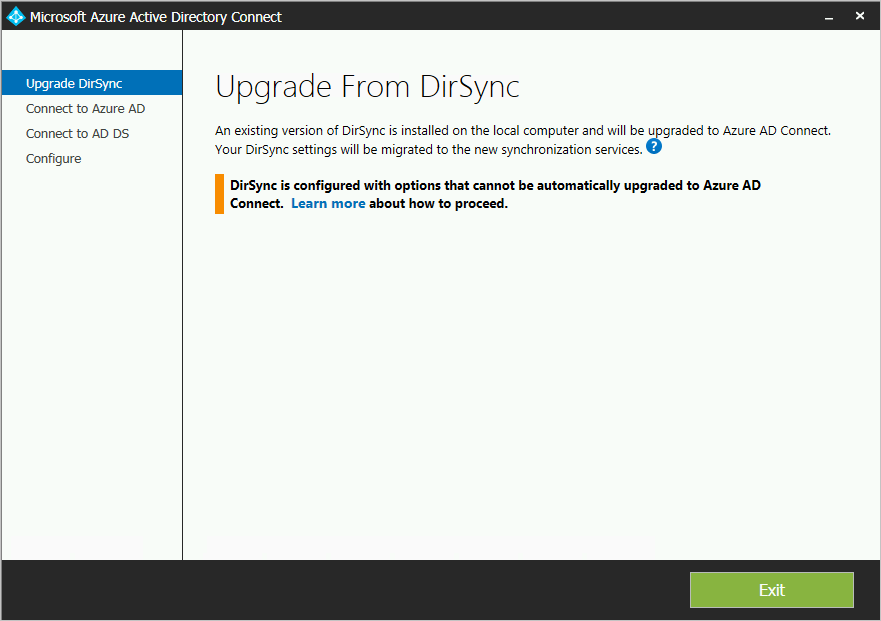
In unsupported upgrade scenarios, we recommend that you install a new Microsoft Entra Connect server in staging mode and verify the old DirSync and new Microsoft Entra Connect configurations. Reapply any changes by using custom configuration as described in Microsoft Entra Connect Sync custom configuration.
The passwords that DirSync uses for the service accounts can't be retrieved and they aren't migrated. These passwords are reset during the upgrade.
- Welcome to Microsoft Entra Connect
- Analysis of current DirSync configuration
- Collect the Microsoft Entra Hybrid Identity Administrator account password
- Collect credentials for an Enterprise Admins account (used only during installation of Microsoft Entra Connect)
- Installation of Microsoft Entra Connect:
- Uninstall DirSync (or temporarily disable it)
- Install Microsoft Entra Connect
- Optionally begin sync
More steps are required when:
- You're currently using the full version of SQL Server, whether local or remote.
- You have 50,000 or more objects in scope for synchronization.
To do an in-place upgrade:
Open the Microsoft Entra Connect installer (an MSI file).
Review and agree to the license terms and privacy notice.
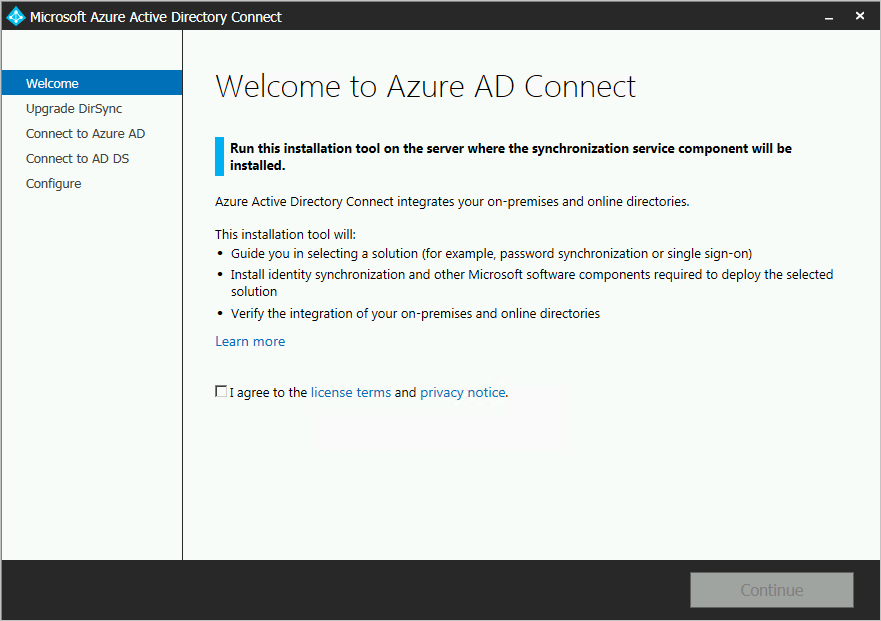
Select Next to begin analysis of your existing DirSync installation.
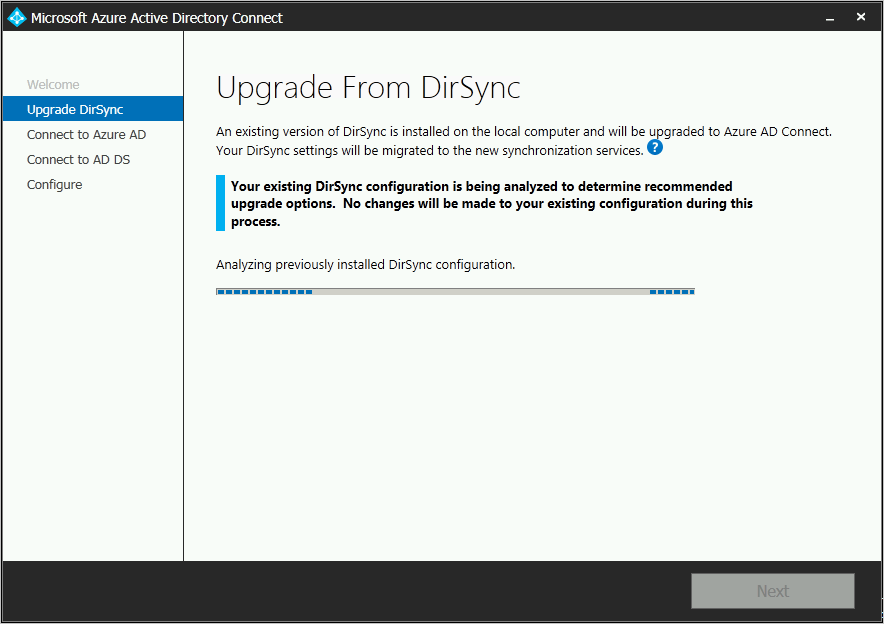
When the analysis is finished, recommendations for how to proceed are shown.
If you use SQL Server Express and have fewer than 50,000 objects, this page is shown:
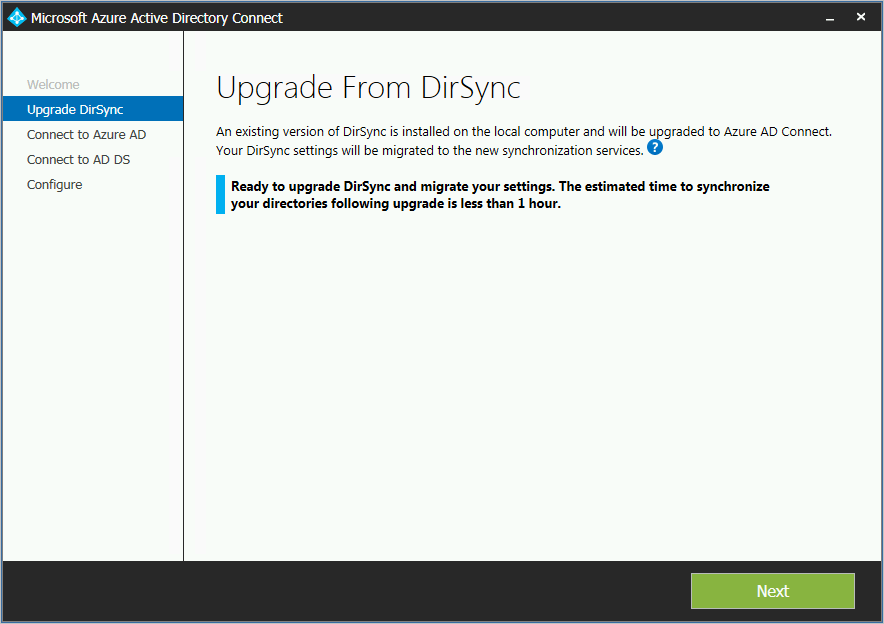
If you use a full version of SQL Server for DirSync, this page is shown:
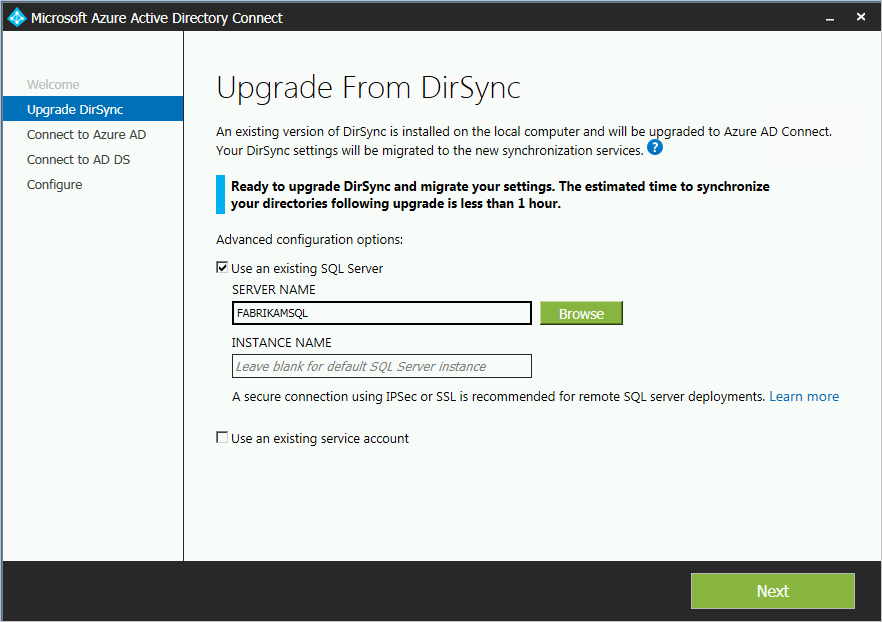
Information about the existing SQL Server database server being the one that DirSync is using is shown. Make adjustments if needed. Select Next to continue the installation.
If you have 50,000 or more objects, this page is shown:
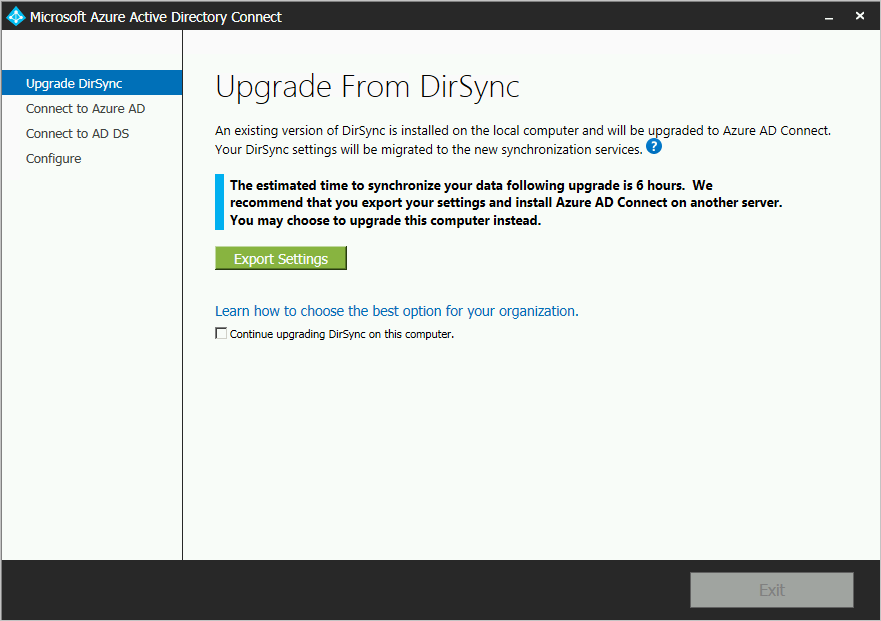
To proceed with an in-place upgrade, select the Continue upgrading DirSync on this computer checkbox.
To do a parallel deployment, export the DirSync configuration settings and move the configuration to the new server.
Enter the password for the account you currently use to connect to Microsoft Entra ID. This must be the account that DirSync uses.
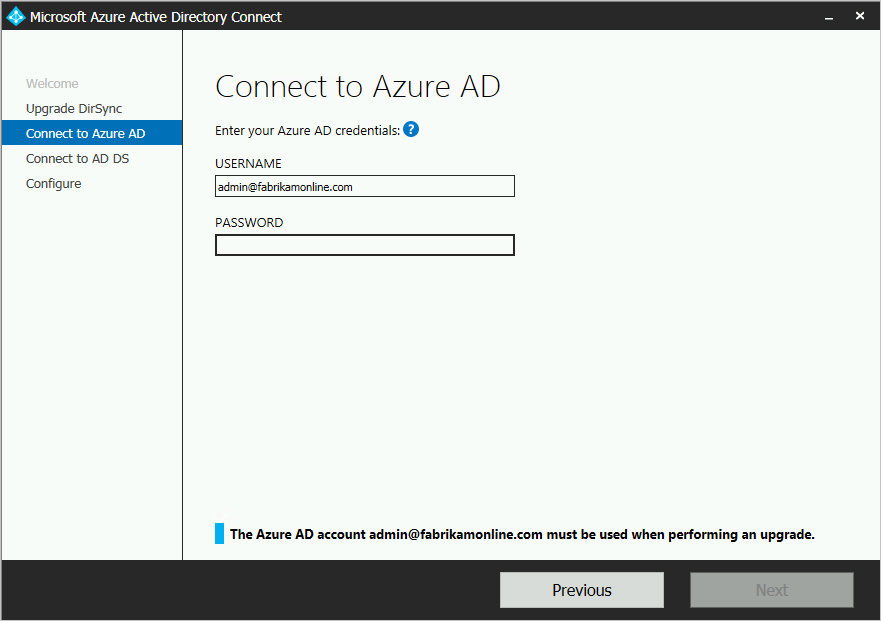
If an error message appears or if you have problems with connectivity, see Troubleshoot connectivity problems.
Enter an Enterprise Admins account for Active Directory Domain Services (AD DS).
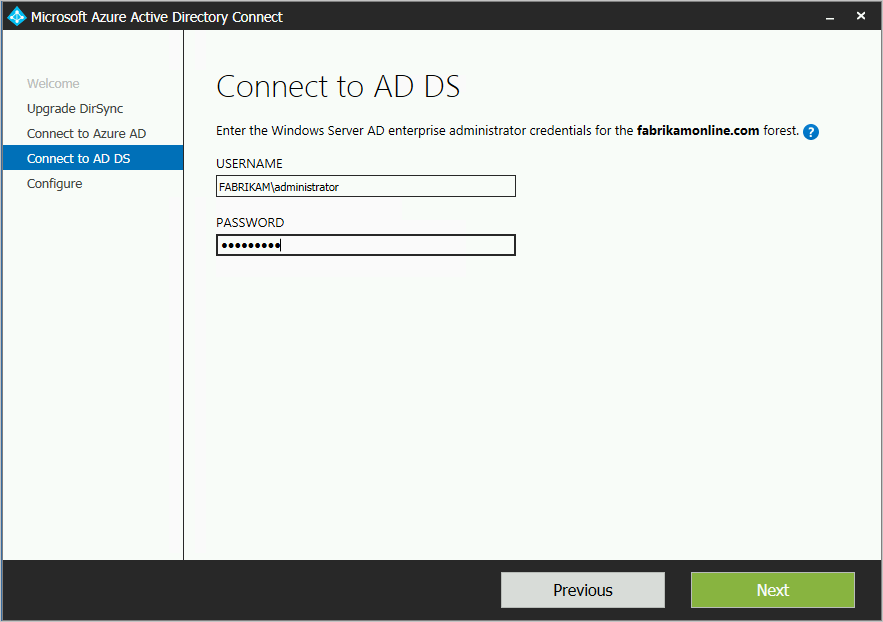
You're now ready to configure. When you select Upgrade, DirSync is uninstalled and Microsoft Entra Connect is configured and begins syncing.
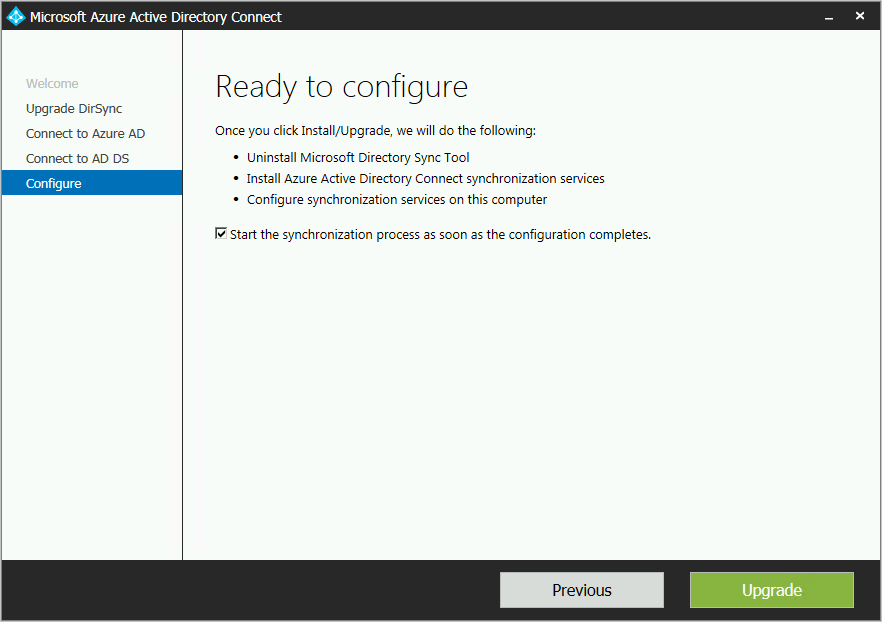
When installation is finished, sign out of Windows and then sign in again before you use Synchronization Service Manager or Synchronization Rule Editor, or before you try to make any other configuration changes.
To use parallel deployment to upgrade, complete the following tasks.
Parallel deployment with 50,000 or more objects
If you have 50,000 or more objects, the Microsoft Entra Connect installation wizard recommends a parallel deployment.
A page similar to the following example appears:
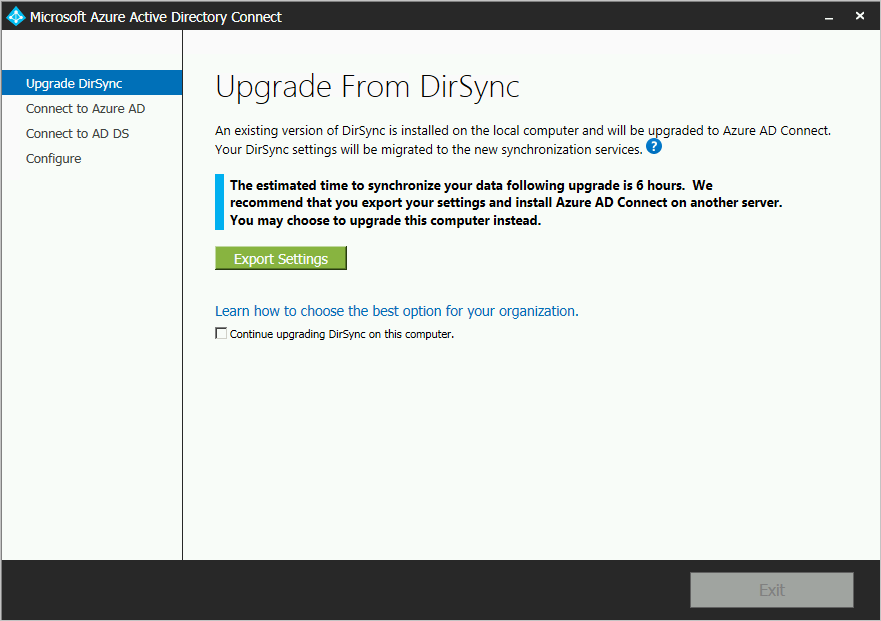
If you want to proceed with parallel deployment, complete the following steps:
- Select Export settings. When you install Microsoft Entra Connect on a separate server, these settings are migrated from your current DirSync instance to your new Microsoft Entra Connect installation.
After your settings are successfully exported, you can exit the Microsoft Entra Connect wizard on the DirSync server. Continue with the next step to install Microsoft Entra Connect on a separate server.
Parallel deployment with fewer than 50,000 objects
If you have fewer than 50,000 objects, but you still want to do a parallel deployment:
Run the Microsoft Entra Connect installer.
In Welcome to Microsoft Entra Connect, exit the installation wizard by selecting the "X" in the top-right corner of the window.
Open a Command Prompt window.
In the installation location of Microsoft Entra Connect (the default is C:\Program Files\Microsoft Entra Connect), run the following command:
AzureADConnect.exe /ForceExportSelect Export settings. When you install Microsoft Entra Connect on a separate server, these settings are migrated from your current DirSync instance to your new Microsoft Entra Connect installation.
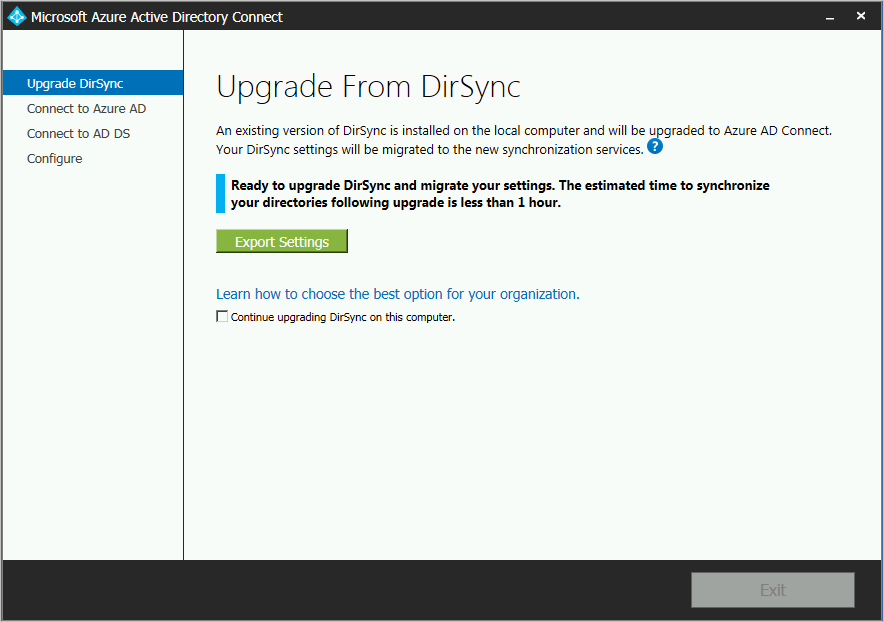
After your settings are successfully exported, you can exit the Microsoft Entra Connect wizard on the DirSync server. Continue with the next step to install Microsoft Entra Connect on a separate server.
When you install Microsoft Entra Connect on a new server, the assumption is that you want to perform a clean install of Microsoft Entra Connect. To use the DirSync configuration, there are some extra steps to take:
Run the Microsoft Entra Connect installer.
In Welcome to Microsoft Entra Connect, exit the installation wizard by selecting the "X" in the top-right corner of the window.
Open a Command Prompt window.
In the installation location of Microsoft Entra Connect (the default is C:\Program Files\Microsoft Entra Connect), run the following command:
AzureADConnect.exe /migrateThe Microsoft Entra Connect installation wizard starts and the following page appears:
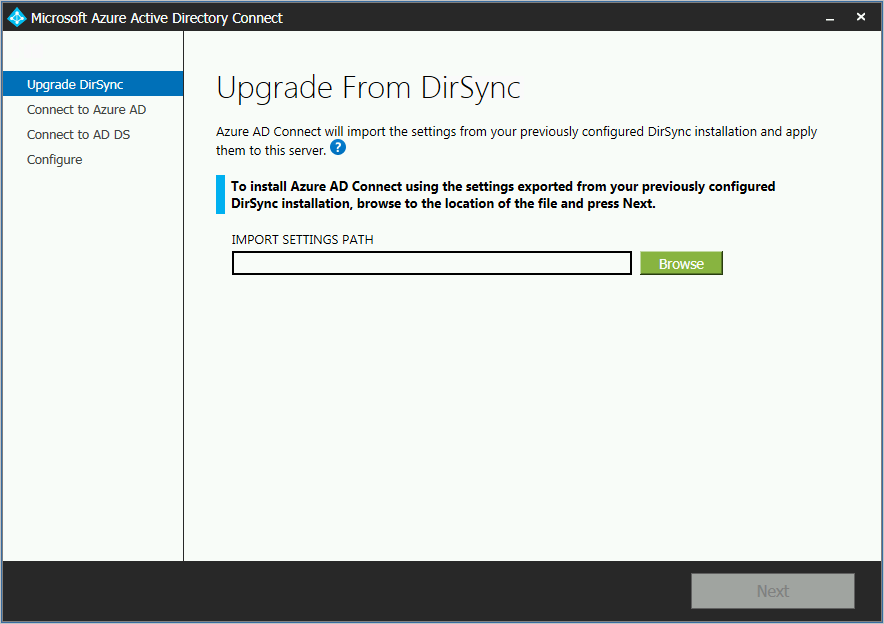
Select the settings file that you exported from your DirSync installation.
Configure any advanced options, including:
- A custom installation location for Microsoft Entra Connect.
- An existing instance of SQL Server (by default, Microsoft Entra Connect installs SQL Server 2019 Express). Don't use the same database instance your DirSync server uses.
- A service account that's used to connect to SQL Server. (If your SQL Server database is remote, this account must be a domain service account.)
The following figure shows other options that are on this page:
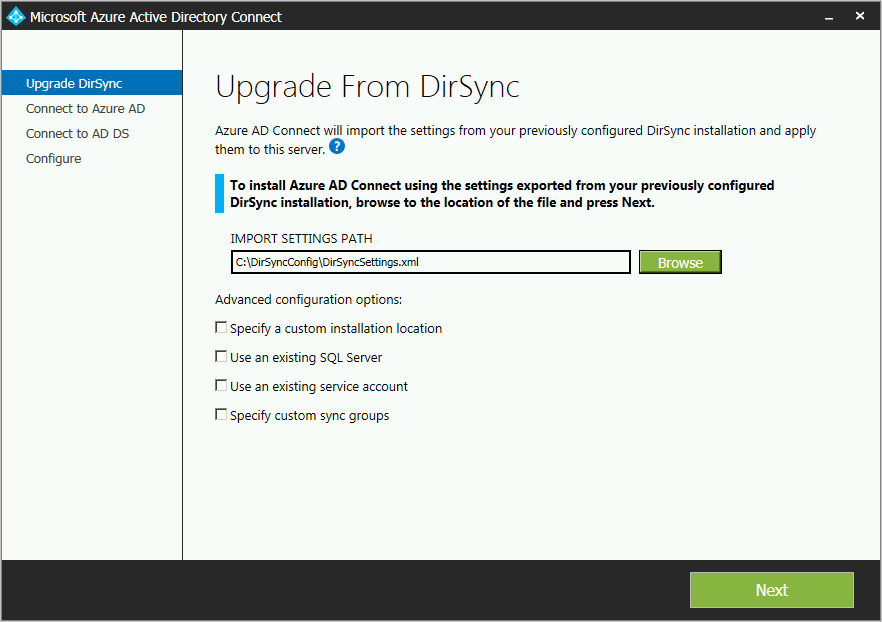
Select Next.
In Ready to configure, leave the Start the synchronization process as soon as the configuration completes option selected. The server is now in staging mode, so changes aren't exported to Microsoft Entra ID.
Select Install.
When installation is finished, sign out of Windows and then sign in again before you use Synchronization Service Manager or Synchronization Rule Editor, or before try to make any other configuration changes.
Note
At this point, sync between on-premises Windows Server Active Directory (Windows Server AD) and Microsoft Entra ID begins, but no changes are exported to Microsoft Entra ID. Only one sync tool at a time can actively export changes. This state is called staging mode.
To verify that Microsoft Entra Connect is ready to take over from DirSync, on the Start menu, select Microsoft Entra Connect > Synchronization Service Manager.
In the application, go to the Operations tab. On this tab, confirm that the following operations show successful completion:
- Full Import on the Windows Server AD connector
- Full Import on the Microsoft Entra connector
- Full Synchronization on the Windows Server AD connector
- Full Synchronization on the Microsoft Entra connector
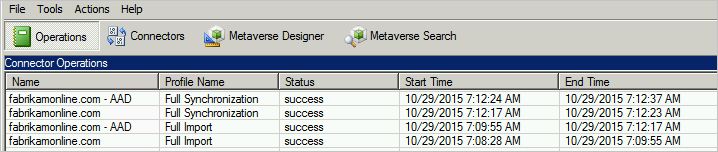
Review the results from these operations, and ensure that there are no errors.
If you want to see and inspect the changes that are about to be exported to Microsoft Entra ID, review how to verify the configuration in staging mode. Make required configuration changes until you don't see anything unexpected.
You're ready to switch from DirSync to Microsoft Entra ID when you've completed these steps and are confident with the results.
Next, uninstall DirSync:
- In Programs and features, find and select Windows Azure Active Directory Sync tool.
- In the command bar, select Uninstall.
Uninstalling might take up to 15 minutes to complete.
If you prefer to uninstall DirSync later, you can temporarily shut down the server or disable the service. Using this method allows you to re-enable the service if something goes wrong.
With DirSync uninstalled or disabled, you don't have an active server exporting to Microsoft Entra ID. The next step to enable Microsoft Entra Connect must be completed before any changes in your on-premises instance of Windows Server AD will continue to be synced to Microsoft Entra ID.
After installation, reopen Microsoft Entra Connect to make more configuration changes. Open Microsoft Entra Connect from the Start menu or from the shortcut on the desktop. Make sure that you don't run the installation MSI file again.
In Additional tasks, select Configure staging mode.
In Configure staging mode, turn off staging by clearing the Enabled staging mode checkbox.
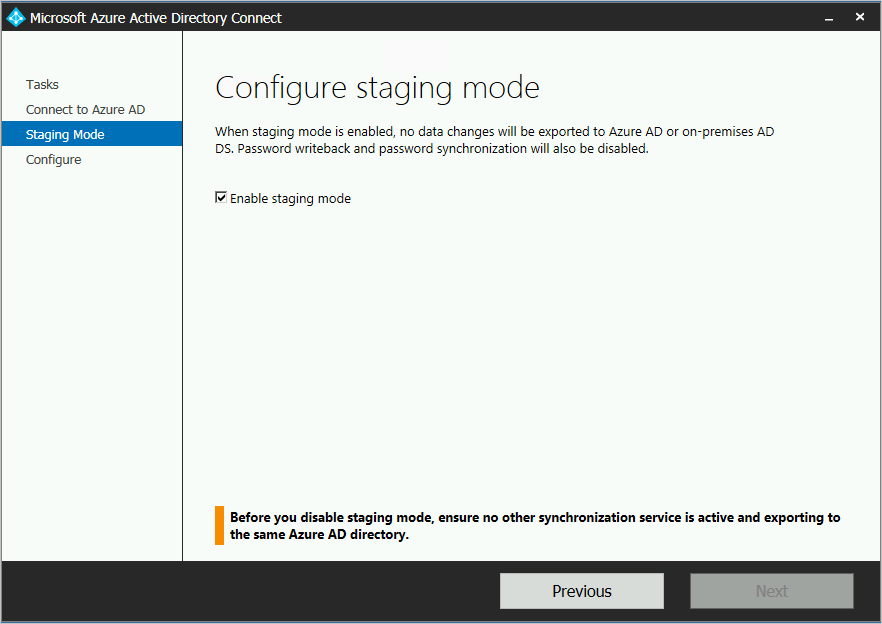
Select Next.
On the confirmation page, select Install.
Microsoft Entra Connect is now your active server. Ensure that you don't switch back to using your existing DirSync server.
- Now that you have Microsoft Entra Connect installed, you can verify the installation and assign licenses.
- Learn more about these Microsoft Entra Connect features: Automatic upgrade, prevent accidental deletes, and Microsoft Entra Connect Health.
- Learn about the scheduler and how to trigger sync.
- Learn more about integrating your on-premises identities with Microsoft Entra ID.