Supervisión y análisis de trabajos en Studio
Puede usar Estudio de Azure Machine Learning para supervisar, organizar y seguir los trabajos para el entrenamiento y la experimentación. El historial de trabajos de aprendizaje automático (ML) es una parte importante de un proceso de desarrollo de ML que se pueda explicar y repetir.
En este artículo se explica lo siguiente:
- Agregue un nombre para mostrar del trabajo.
- Creación de una vista personalizada.
- Adición de una descripción del trabajo.
- Etiquetado y búsqueda de trabajos.
- Ejecución de búsquedas en el historial de trabajos.
- Cancelación o trabajos erróneos.
- Supervise el estado del trabajo mediante notificaciones por correo electrónico.
- Supervise los recursos de trabajo (versión preliminar).
Sugerencia
- Para obtener información sobre el uso del SDK de Azure Machine Learning v1 o la CLI v1, consulte Supervisión y análisis de trabajos en Studio (v1).
- Para obtener información sobre cómo supervisar los trabajos de entrenamiento desde la CLI o el SDK v2, consulte Seguimiento de experimentos y modelos de ML con MLflow (v2).
- Para obtener información sobre cómo supervisar Azure Machine Learning Service y los servicios de Azure asociados, consulte Supervisión de Azure Machine Learning.
- Para obtener información sobre cómo supervisar los modelos implementados en puntos de conexión en línea, consulte Supervisión de puntos de conexión en línea.
Requisitos previos
Necesita los siguientes elementos:
- Para usar Azure Machine Learning, es preciso tener una suscripción a Azure. Si no tiene una suscripción de Azure, cree una cuenta gratuita antes de empezar. Pruebe la versión gratuita o de pago de Azure Machine Learning.
- Debe tener un área de trabajo de Azure Machine Learning. Se crea un área de trabajo en Instalación, configuración y uso de la CLI (v2).
Nombre para mostrar del trabajo
El nombre para mostrar del trabajo es un nombre opcional y personalizable que puede proporcionar para el trabajo. Para editar el nombre para mostrar del trabajo:
Vaya a la lista Trabajos.
Seleccione el trabajo que quiere editar.
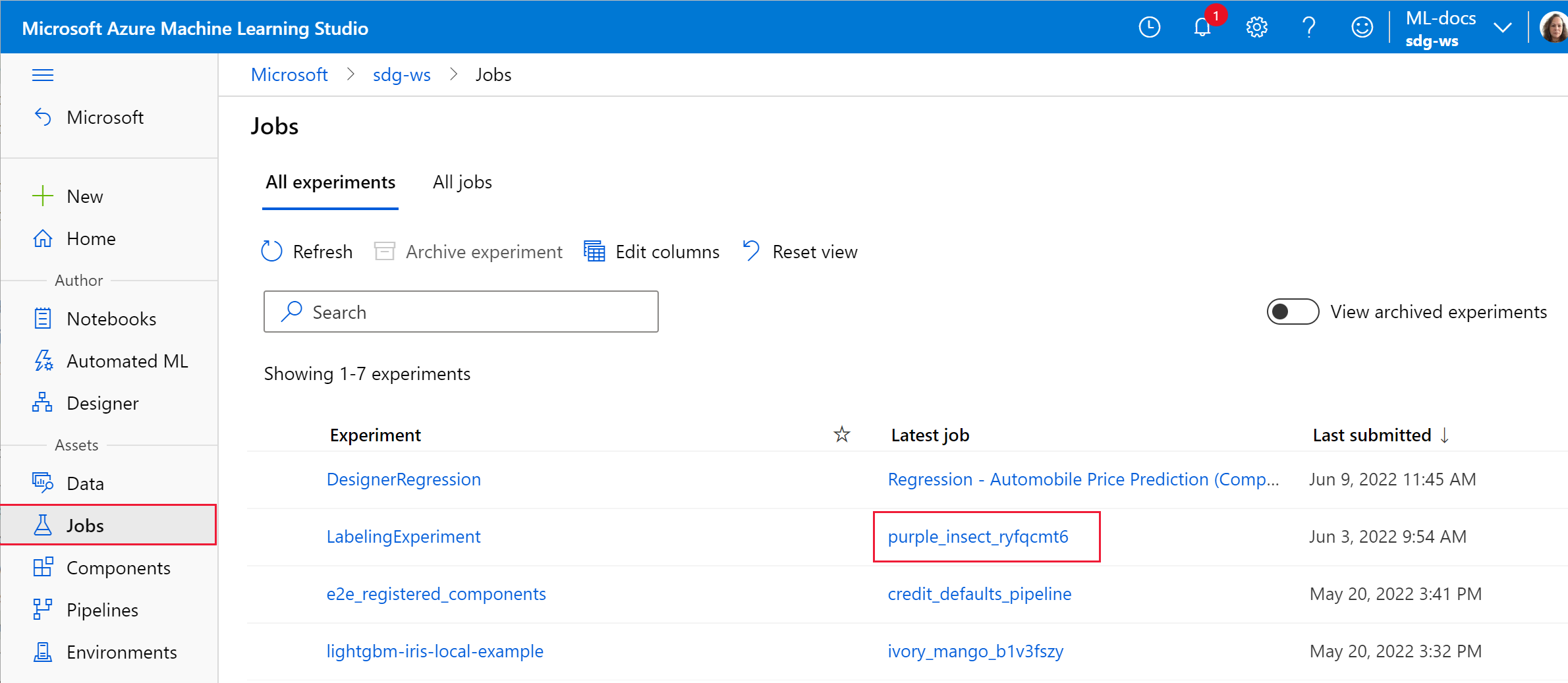
Seleccione el botón Editar para el nombre para mostrar del trabajo.
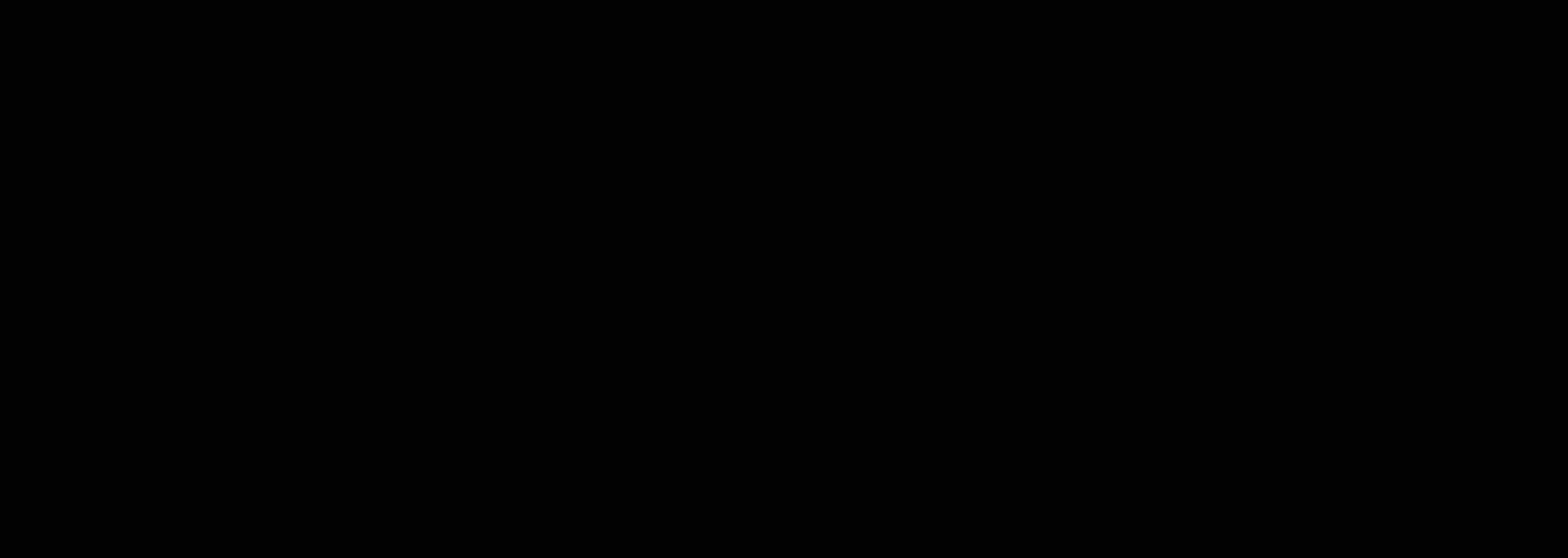
Vista personalizada
Para ver los trabajos en el estudio:
Vaya a la pestaña Trabajos.
Seleccione Todos los experimentos para ver todos los trabajos de un experimento, o bien seleccione Todos los trabajos para ver todos los trabajos enviados en el área de trabajo.
En la página Todos los trabajos, puede filtrar la lista de trabajos por etiquetas, experimentos y destino de proceso, entre otros criterios, para organizar mejor el ámbito del trabajo.
Para hacer personalizaciones en la página, seleccione trabajos para comparar, agregue gráficos o aplique filtros. Estos cambios se pueden guardar como una vista personalizada para que pueda volver fácilmente a su trabajo. Los usuarios con permisos de área de trabajo pueden editar o ver la vista personalizada. Además, comparta la vista personalizada con los miembros del equipo para mejorar la colaboración seleccionando Compartir vista.

Para ver los registros de trabajos, seleccione un trabajo específico y, en la pestaña Resultados y registros, puede encontrar registros de diagnóstico y errores para el trabajo.
Descripción del trabajo
Puede agregar una descripción del trabajo para proporcionar más contexto e información. También puede buscar en estas descripciones desde la lista de trabajos y agregar la descripción del trabajo como una columna en la lista de trabajos.
Vaya a la página de detalles y seleccione el icono de edición o de lápiz para agregar, editar o eliminar descripciones del trabajo. Para conservar los cambios en la lista de trabajos, guarde los cambios en la vista personalizada existente o en una nueva vista personalizada. Se admite el formato Markdown para las descripciones de trabajo, lo que permite la inserción de imágenes y la vinculación en profundidad, como se muestra.
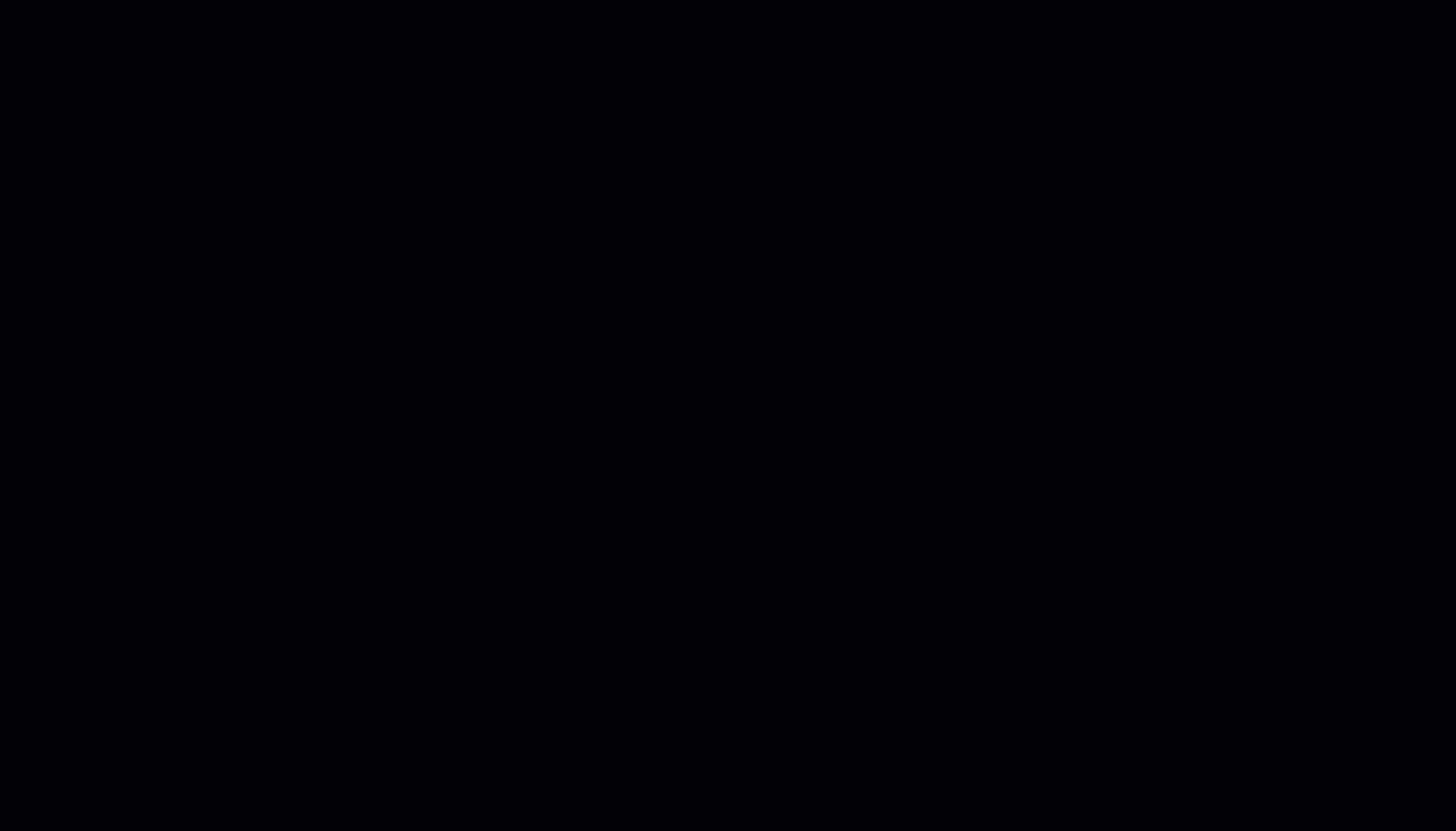
Etiquetado y búsqueda de trabajos
En Azure Machine Learning, puede usar etiquetas y propiedades para ayudar a organizar y consultar los trabajos a fin de obtener información importante.
Editar etiquetas
Puede agregar, editar o eliminar etiquetas de trabajo desde el estudio. Vaya a la página de detalles y seleccione el icono de edición o de lápiz para agregar, editar o eliminar etiquetas del trabajo. También puede buscar y filtrar en estas etiquetas desde la página de la lista de trabajos.

Consulta de etiquetas y propiedades
Puede consultar los trabajos de un experimento para devolver una lista de trabajos que coinciden con etiquetas y propiedades específicas.
Para buscar trabajos específicos, vaya a la lista Todos los trabajos. Cuenta con dos opciones:
- Puede usar el botón Agregar filtro y seleccione filtrar por etiquetas a fin de filtrar los trabajos en función de la etiqueta que se les asignó.
- Puede usar la barra de búsqueda para filtrar rápidamente los trabajos mediante la búsqueda de metadatos del trabajo, como su estado, las descripciones, los nombres de los experimentos y el nombre del remitente.
Cancelación o trabajos erróneos
Si detecta un error o si el trabajo tarda demasiado en finalizar, puede cancelarlo.
Para cancelar un trabajo en Studio:
Vaya a la canalización en ejecución en la sección Trabajos o Canalizaciones.
Seleccione el número de trabajo de la canalización que quiere cancelar.
En la barra de herramientas, seleccione Cancelar.
Supervise el estado del trabajo mediante notificaciones por correo electrónico
Puede usar la configuración de diagnóstico para desencadenar notificaciones por correo electrónico. Para obtener información sobre cómo crear la configuración de diagnóstico, consulte Creación de una configuración de diagnóstico en Azure Monitor.
Para obtener información sobre cómo crear y administrar alertas de registro mediante Azure Monitor, consulte Creación o edición de una regla de alertas de búsqueda de registros.