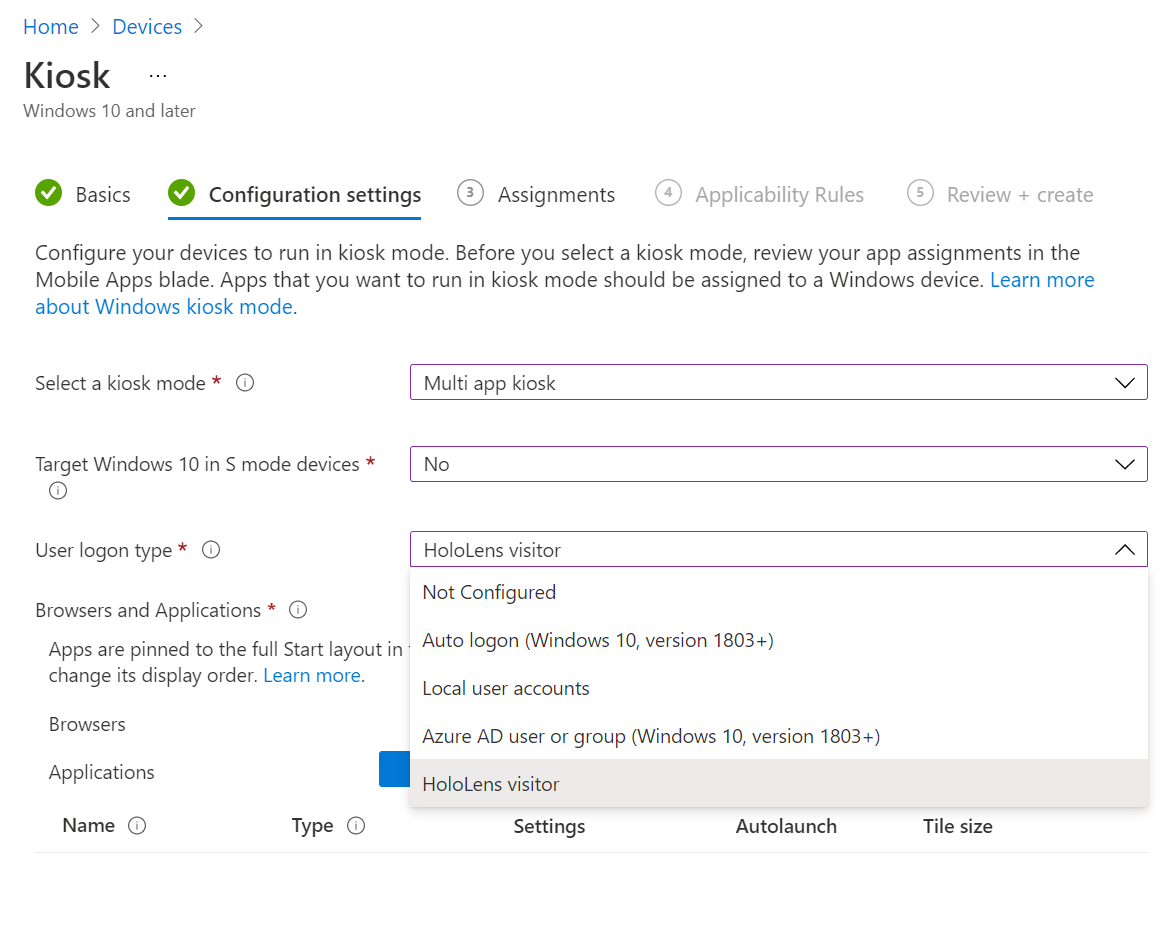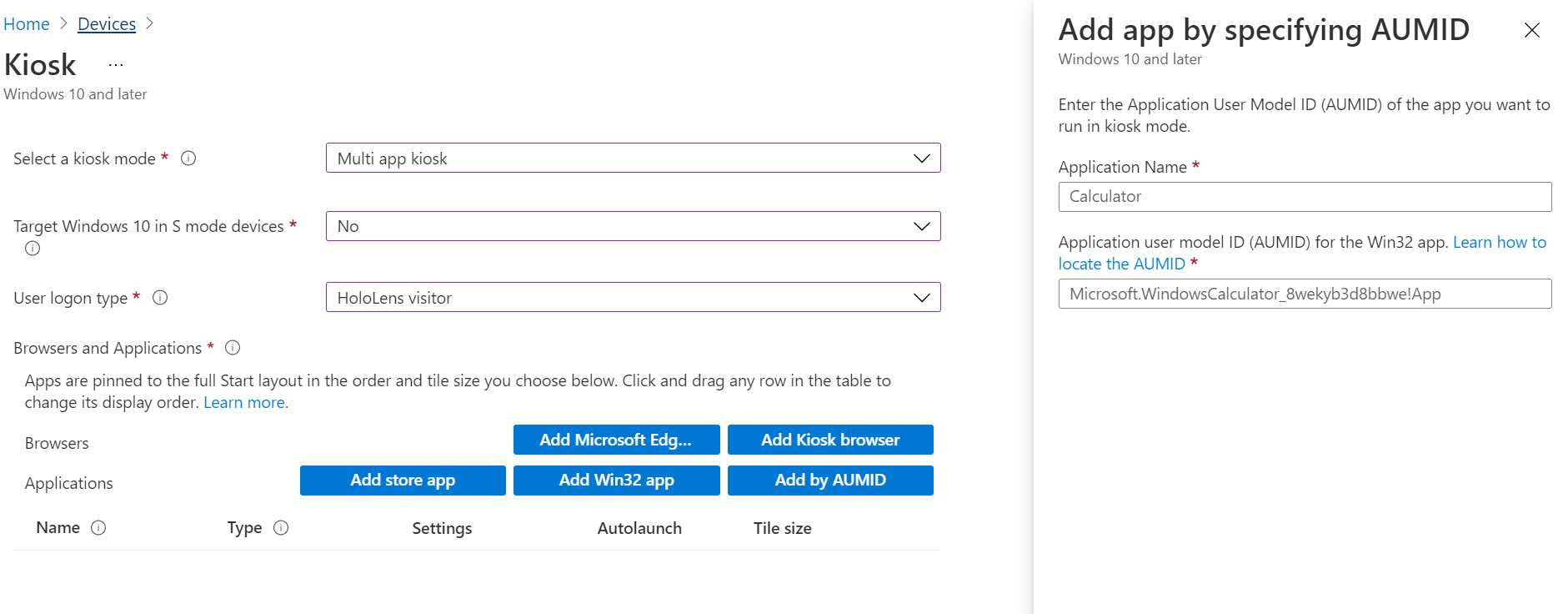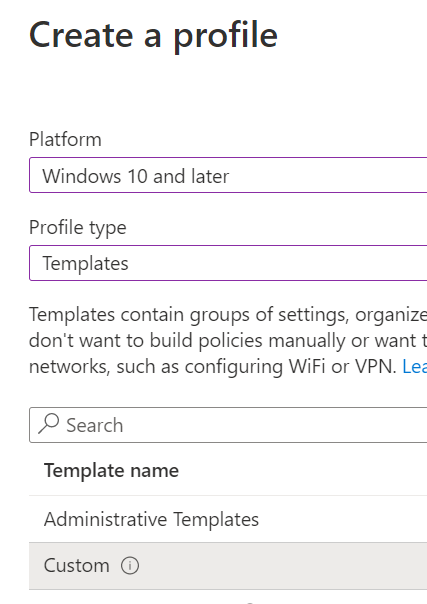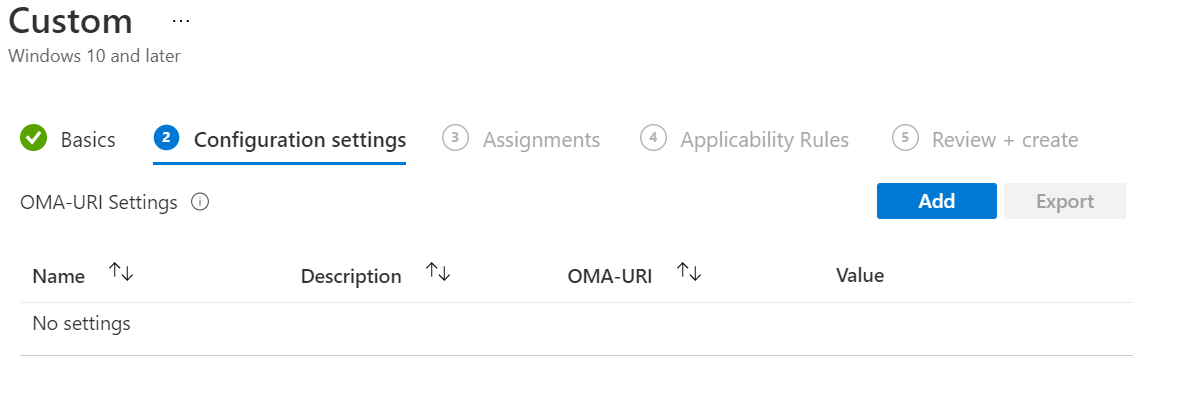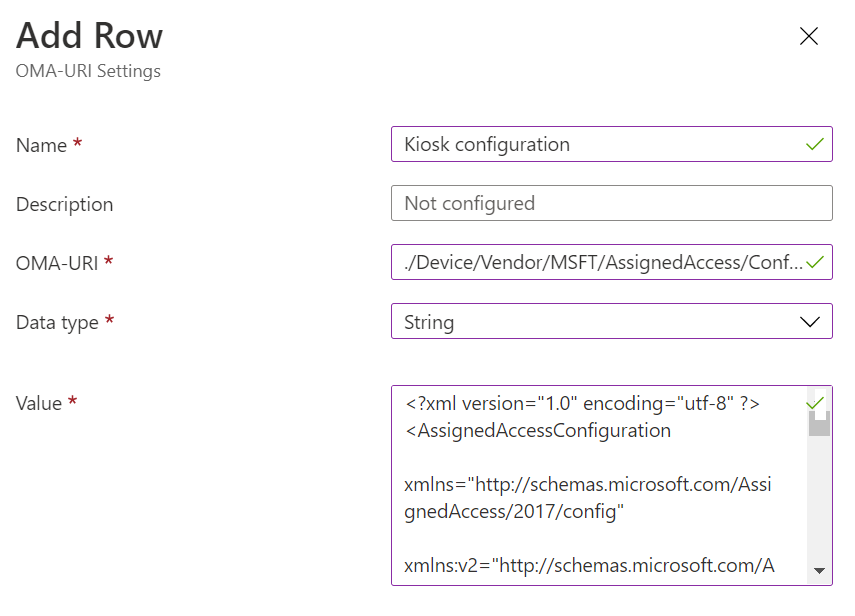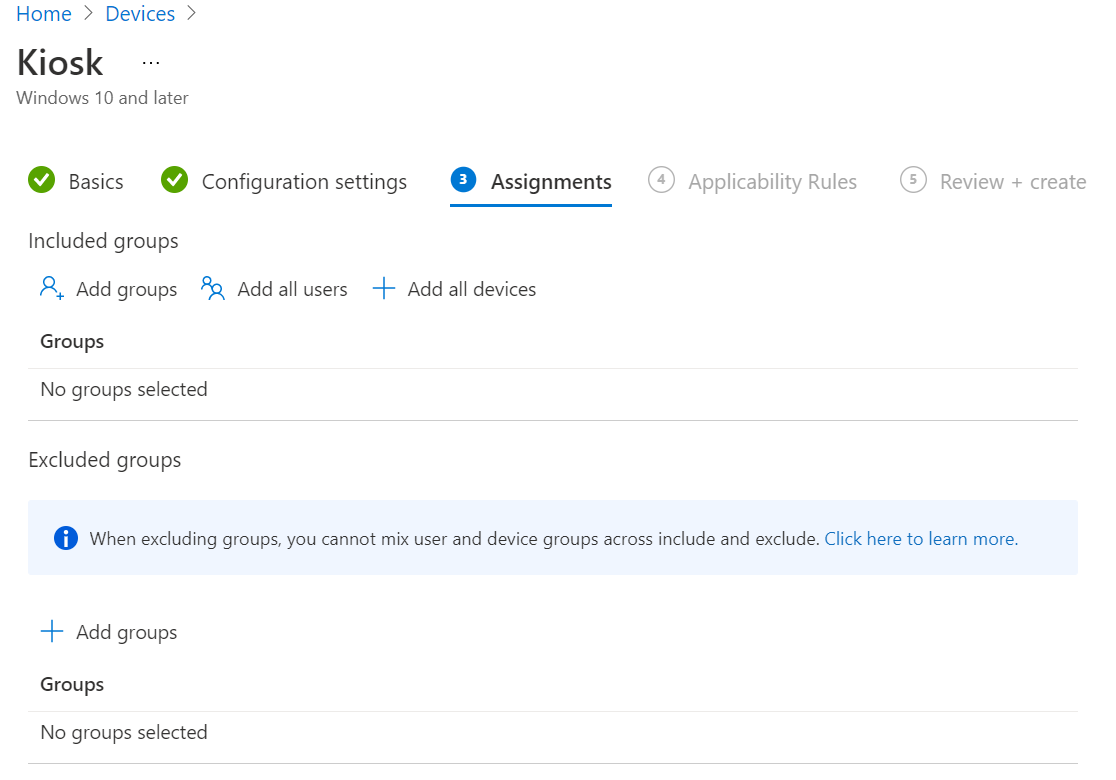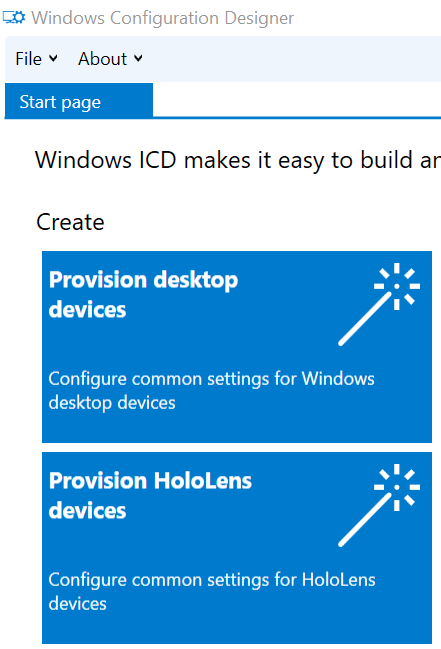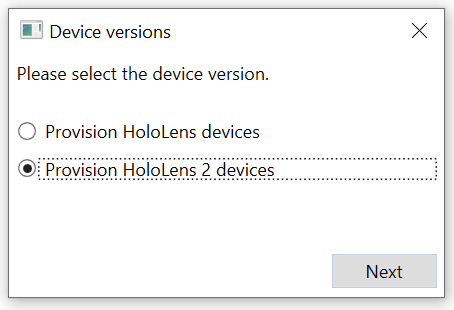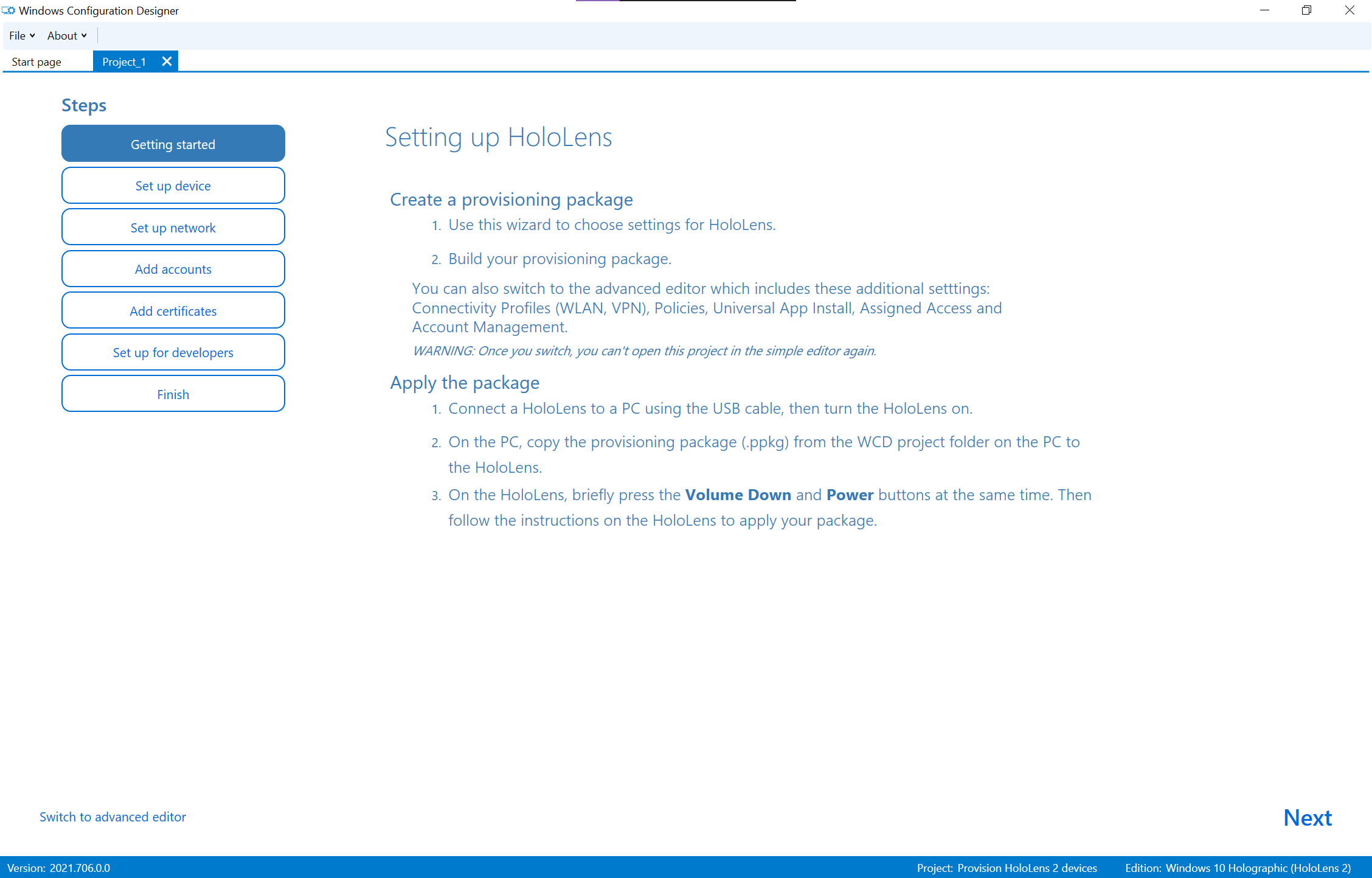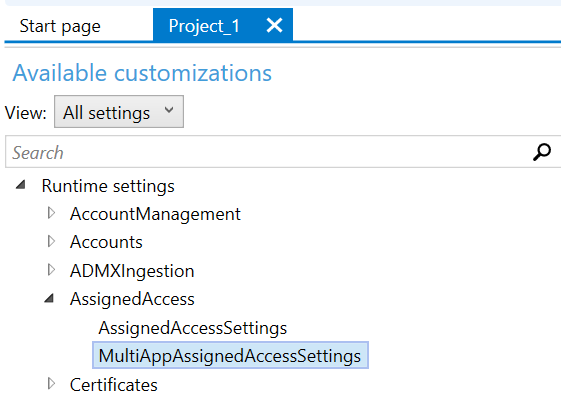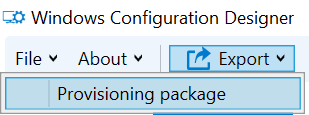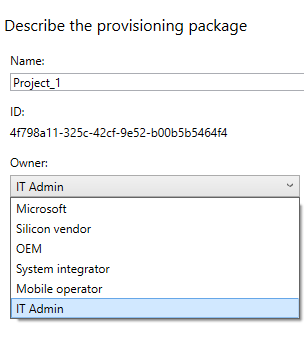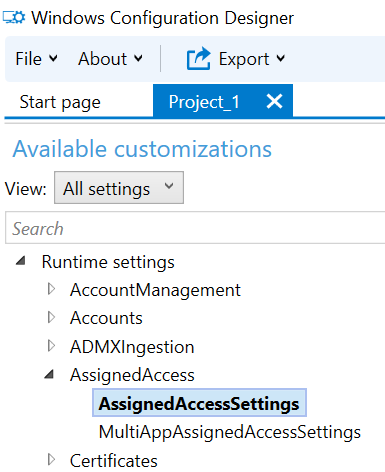Configuración de HoloLens como quiosco
¿Qué es el modo quiosco?
El modo de pantalla completa es una característica en la que puedes controlar qué aplicaciones se muestran en el menú Inicio cuando un usuario inicia sesión en HoloLens. Hay 2 escenarios admitidos:
pantalla completa de aplicación única: no se muestra ningún menú inicio y se inicia automáticamente una sola aplicación cuando el usuario inicia sesión.
Ejemplo usa: un dispositivo que ejecuta solo la aplicación Dynamics 365 Guides.
el modo de pantalla completa de varias aplicaciones: el menú Inicio muestra solo las aplicaciones, que se especificaron en la configuración de pantalla completa cuando un usuario inicia sesión. Se puede elegir una aplicación para iniciarse automáticamente si lo desea.
Ejemplo usa: un dispositivo que muestra solo la aplicación Store, el Centro de opiniones y la aplicación Configuración en el menú Inicio.
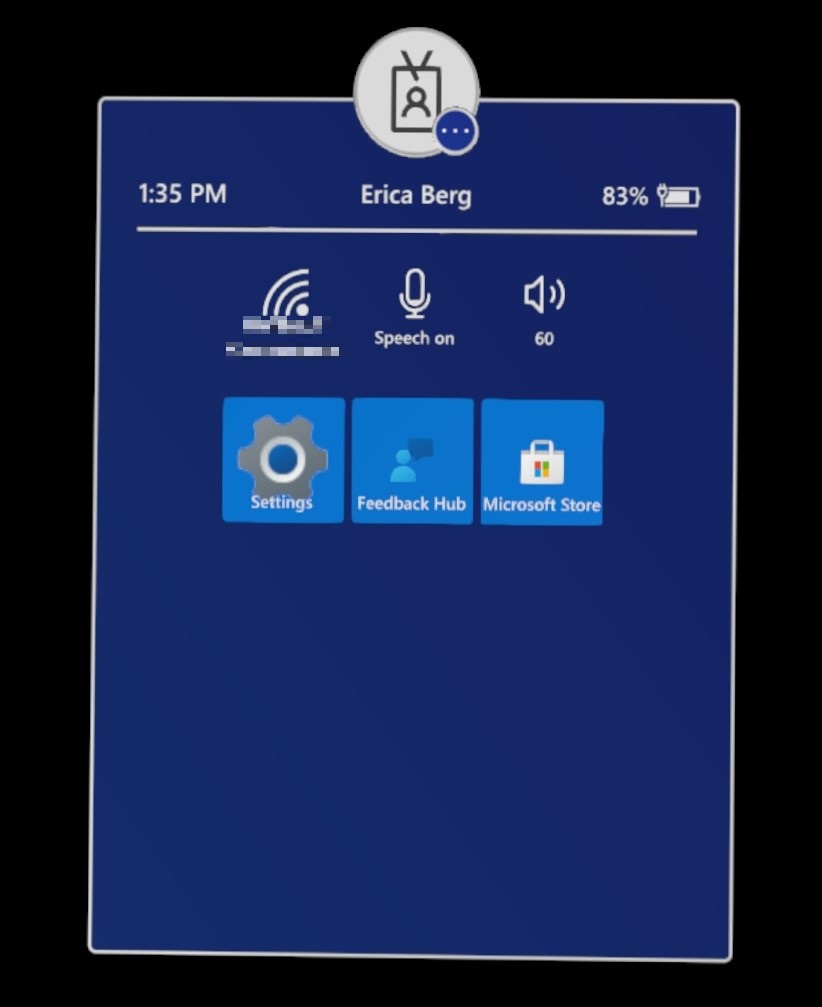
Descripción de la experiencia del modo de pantalla completa cuando un usuario inicia sesión
En la tabla siguiente se enumeran las funcionalidades de características en los distintos modos de pantalla completa.
| Menú Inicio | Menú Acciones rápidas | Cámara y vídeo | Miracast | Cortana | Comandos de voz integrados | |
|---|---|---|---|---|---|---|
| de pantalla completa de aplicación única | Deshabilitado | Deshabilitado | Deshabilitado | Deshabilitado | Deshabilitado | Habilitado* |
| de pantalla completa de varias aplicaciones | Habilitado | Habilitado* | Disponible* | Disponible* | Disponible* | Habilitado* |
* Para obtener más información sobre cómo habilitar las características deshabilitadas o cómo interactúan los comandos de voz con las características deshabilitadas y Cortana, consulte HoloLens AUMIDs para aplicaciones.
Consideraciones generales clave antes de configurar el modo de pantalla completa
Determine el tipo de cuenta de usuario que inicia sesión en HoloLens en su entorno: HoloLens admite cuentas de Microsoft Entra, cuentas de Microsoft (MSA) y cuentas locales. Además, también se admiten cuentas creadas temporalmente denominadas invitados o visitantes (solo para dispositivos de unión a Microsoft Entra). Obtenga más información en Administrar la identidad de usuario y el inicio de sesión para HoloLens.
Determinar los destinos de la experiencia del modo de pantalla completa: ya sea todos, un solo usuario, determinados usuarios o usuarios que sean miembros de grupos de Microsoft Entra, etc.
Para el modo de pantalla completa de varias aplicaciones, determine las aplicaciones que se mostrarán en el menú Inicio. Para cada aplicación, se necesitará su
id. de modelo de usuario de aplicación (AUMID). Determine si el modo de pantalla completa se aplicará a HoloLens a través de paquetes de aprovisionamiento en tiempo de ejecución o servidor de administración de dispositivos móviles (MDM).
Consideraciones de seguridad
El modo de pantalla completa no debe considerarse como un método de seguridad, sino como medio para controlar la experiencia de inicio de sesión del usuario. Puede combinar la experiencia del modo de pantalla completa con las opciones mencionadas a continuación si hay necesidades específicas relacionadas con la seguridad:
Cuando la aplicación Configuración está configurada para mostrarse en modo de pantalla completa y quiere controlar qué páginas se muestran en la aplicación Configuración, consulte Visibilidad de la configuración de página.
Cuando quieras controlar el acceso a determinadas funcionalidades de hardware, por ejemplo, cámara, Bluetooth, etc. para determinadas aplicaciones, etc. consulta Directivas de CSP de directivas compatibles con HoloLens 2: Administración de clientes de Windows. Puede revisar nuestras restricciones comunes de dispositivos para obtener ideas.
El modo de pantalla completa no impide que una aplicación (configurada como parte de la experiencia de pantalla completa) inicie otras aplicaciones. Cuando quiera bloquear completamente el inicio de determinadas aplicaciones o procesos en HoloLens, consulte Usar el control de aplicaciones de Windows Defender en dispositivos HoloLens 2 en Microsoft Intune: Azure.
Consideraciones técnicas clave para el modo de pantalla completa para HoloLens
Solo se aplica si planea usar paquetes de aprovisionamiento en tiempo de ejecución o crear configuraciones de pantalla completa manualmente. La configuración del modo de pantalla completa usa una estructura jerárquica basada en XML:
Un perfil de acceso asignado define qué aplicaciones se muestran en el menú Inicio en modo de pantalla completa. Puede definir varios perfiles en la misma estructura XML, a los que se puede hacer referencia más adelante.
Una configuración de acceso asignada hace referencia a un perfil y a los usuarios de destino de ese perfil, por ejemplo, un usuario específico o un grupo o visitante de Microsoft Entra, etc. Puede definir varias configuraciones en la misma estructura XML en función de la complejidad de los escenarios de uso (consulte la sección escenarios admitidos a continuación).
Para obtener más información, consulte AssignedAccess CSP.
Escenarios admitidos para el modo de pantalla completa en función del tipo de identidad
Consulte vínculos de referencia para obtener ejemplos basados en su escenario y actualizar según sea necesario antes de pegar la copia.
Nota
Use XML solo si no usa la interfaz de usuario de Intune para crear la configuración de pantalla completa.
Para los usuarios que inician sesión como cuenta local o MSA
| Experiencia de pantalla completa deseada | Configuración de quiosco completa recomendada | Formas de configurar | Observaciones |
|---|---|---|---|
| Cada usuario que inicia sesión obtiene la experiencia de pantalla completa. | Configurar varios perfiles de acceso global de aplicaciones | • plantilla personalizada de Microsoft Intune • aprovisionamiento en tiempo de ejecución: de varias aplicaciones |
El acceso asignado global requiere 20H2 y compilaciones más recientes |
| Usuario específico que inicia sesión obtiene la experiencia de pantalla completa. | Configure single or multiple app assigned access profile (as required) especificando el nombre de un usuario específico. | Consulte las opciones admitidas a continuación. | Para el modo de pantalla completa de una sola aplicación, solo se admite la cuenta de usuario local o la cuenta de MSA en HoloLens. En el caso del modo de pantalla completa de varias aplicaciones, solo se admite la cuenta de MSA o la cuenta de Microsoft Entra en HoloLens. |
Para los usuarios que inician sesión como cuenta de Microsoft Entra
| Experiencia de pantalla completa deseada | Configuración de quiosco completa recomendada | Formas de configurar | Observaciones |
|---|---|---|---|
| Cada usuario que inicia sesión obtiene la experiencia de pantalla completa. | Configurar varios perfiles de acceso global de aplicaciones | • plantilla personalizada de Microsoft Intune • aprovisionamiento en tiempo de ejecución: de varias aplicaciones |
El acceso asignado global requiere 20H2 y compilaciones más recientes |
| Todos los usuarios que inician sesión obtienen experiencia de pantalla completa excepto determinados usuarios. | Configure multiple app Global Assigned Access profile (Configurar varios perfiles de acceso asignado global de aplicaciones excluyendo determinados usuarios (que deben ser propietarios de dispositivos). | • plantilla personalizada de Microsoft Intune • aprovisionamiento en tiempo de ejecución: de varias aplicaciones |
El acceso asignado global requiere 20H2 y compilaciones más recientes |
| Cada usuario de Microsoft Entra obtiene una experiencia de pantalla completa independiente específica para ese usuario. | Configurar la configuración de acceso asignado para cada usuario que especifique su nombre de cuenta de Microsoft Entra. | • plantilla personalizada de Microsoft Intune • aprovisionamiento en tiempo de ejecución: de varias aplicaciones |
• Para obtener una experiencia óptima con microsoft Entra ID durante el inicio de sesión, la recomendación es usar AADGroupMembershipCacheValidityInDayspolicy. |
| Solo se usa un usuario específico de Microsoft Entra para iniciar sesión automáticamente en HoloLens y experimentar pantalla completa destinada a ese usuario de Microsoft Entra. | Especifique quiosco multimedia para el usuario de Microsoft Entra mediante perfil de acceso asignado de varias aplicaciones para una cuenta de Microsoft Entra para una aplicación o [información de referencia de pantalla completa de HoloLens] según sus requisitos. Especifique la dirección de correo electrónico del usuario en directiva mixedReality/AutoLogonUser. |
• plantilla personalizada de Microsoft Intune • aprovisionamiento en tiempo de ejecución: de varias aplicaciones |
Puede optar por tener solo un inicio de sesión de usuario de Microsoft Entra. Una vez que el usuario haya iniciado sesión una vez que el dispositivo seguirá iniciando sesión automáticamente y nunca cerrará la sesión. |
| Los usuarios de diferentes grupos de Microsoft Entra experimentan el modo de pantalla completa que es solo para su grupo. | Configurar la configuración de acceso asignado para cada grupo deseado de Microsoft Entra. | • plantilla personalizada de Microsoft Intune • aprovisionamiento en tiempo de ejecución: de varias aplicaciones |
• Cuando un usuario inicia sesión y HoloLens está conectado a Internet, si se encuentra que ese usuario es miembro del grupo Microsoft Entra para el que existe la configuración de quiosco multimedia, el usuario puede experimentar quiosco para ese grupo de Microsoft Entra. • Si no hay ninguna conexión a Internet disponible cuando el usuario inicie sesión, el usuario experimentará el comportamiento del modo de error de HoloLens. • Si no se garantiza la disponibilidad de Internet cuando es necesario usar el quiosco basado en grupos de Microsoft Entra y el inicio de sesión del usuario, considere la posibilidad de usar AADGroupMembershipCacheValidityInDayspolicy. • Para obtener una experiencia óptima con los grupos de Microsoft Entra durante el inicio de sesión, se recomienda usar AADGroupMembershipCacheValidityInDayspolicy |
| Los usuarios que necesitan usar HoloLens con fines temporales obtienen experiencia de pantalla completa. | Configurar la configuración de acceso asignado para los visitantes | • plantilla personalizada de Microsoft Intune • aprovisionamiento en tiempo de ejecución: de aplicación única |
• HoloLens crea automáticamente la cuenta de usuario temporal en el inicio de sesión y se quita cuando el usuario temporal cierra la sesión. • Considere la posibilidad de habilitar directiva de inicio de sesión automático de visitante. |
Pasos para configurar el modo de pantalla completa para HoloLens
Las configuraciones de pantalla completa se pueden crear y aplicar de las siguientes maneras:
- Con la interfaz de usuario del servidor MDM, por ejemplo, las plantillas de pantalla completa de Intune o las configuraciones de OMA-URI personalizadas, que luego se aplican de forma remota a HoloLens.
- Con los paquetes de aprovisionamiento en tiempo de ejecución, que se aplican directamente a HoloLens.
Estas son las siguientes maneras de configurar, seleccione la pestaña que coincida con el proceso que desea usar.
- plantilla de pantalla completa de aplicación única de Microsoft Intune
- plantilla de pantalla completa de varias aplicaciones de Microsoft Intune
- plantilla personalizada de Microsoft Intune
- aprovisionamiento en tiempo de ejecución de : de varias aplicaciones
- aprovisionamiento en tiempo de ejecución de : de aplicación única
- plantilla de pantalla completa de aplicación única de Microsoft Intune
- plantilla de pantalla completa de varias aplicaciones de Microsoft Intune
- plantilla personalizada de Microsoft Intune
- aprovisionamiento en tiempo de ejecución de : de varias aplicaciones
- aprovisionamiento en tiempo de ejecución de : de aplicación única
Plantilla de pantalla completa de una sola aplicación de Microsoft Intune
Cree un perfil de configuración.
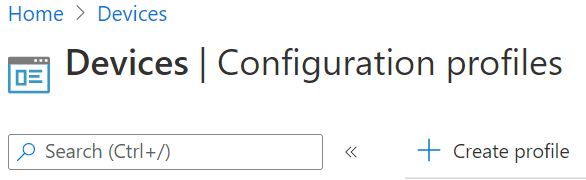
Elija la plantilla de pantalla completa.
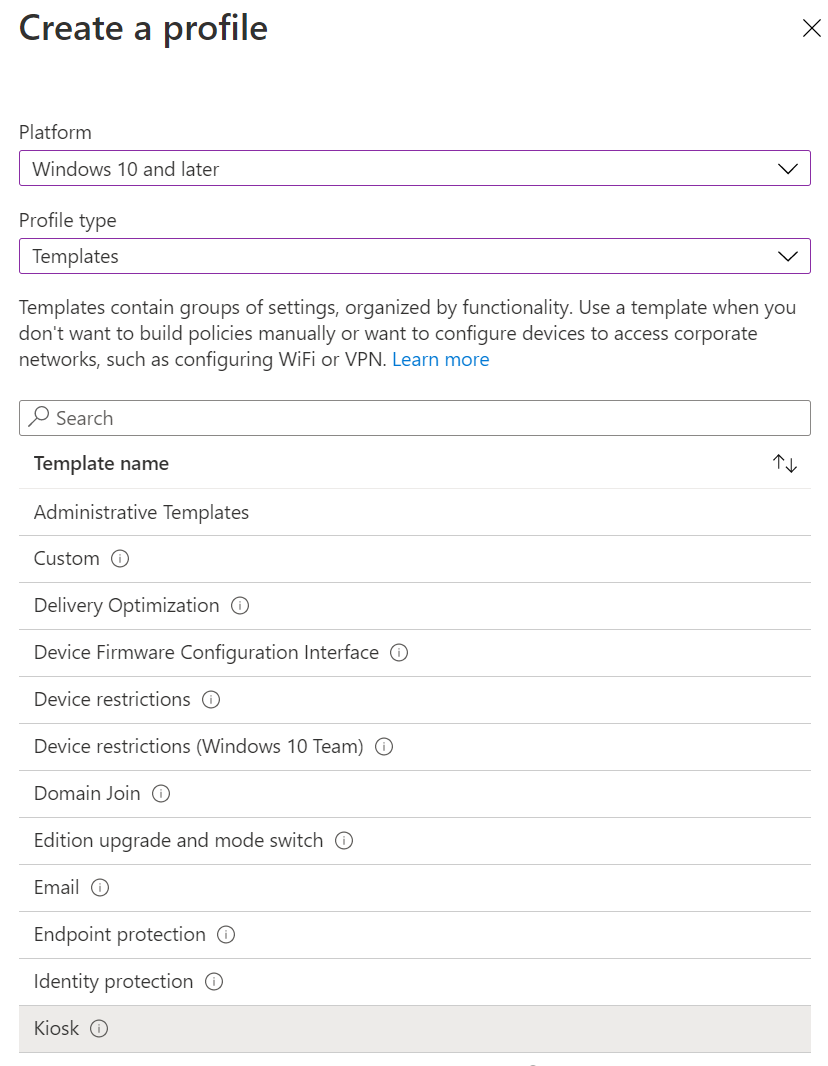
Elija si una sola aplicación o varios quioscos de aplicaciones y también elige el tipo de destino de usuario para el modo de pantalla completa.
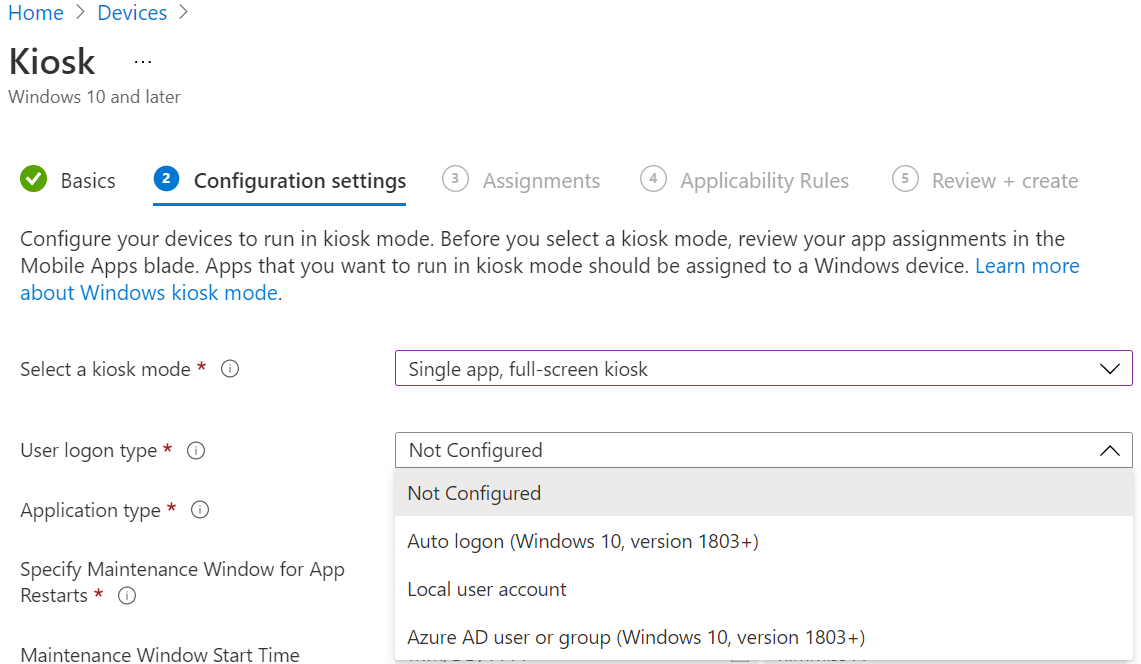
Elija la aplicación que se va a ejecutar en modo de pantalla completa.
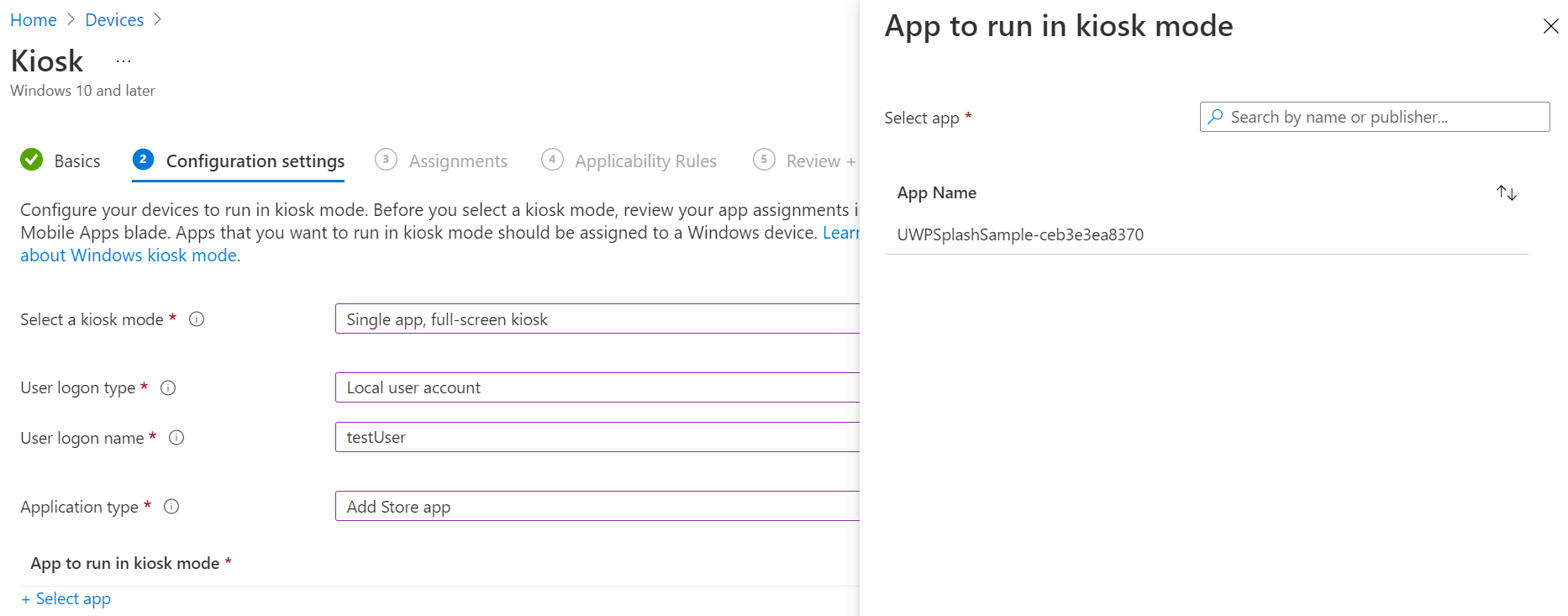
Deje el resto de las opciones tal como está.
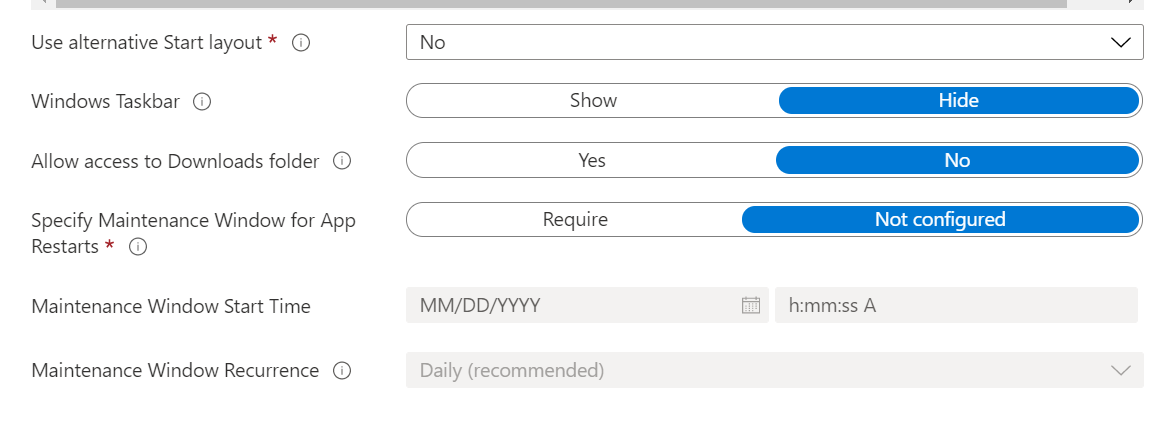
Elija a qué grupos o dispositivos o usuarios debe asignarse este perfil de configuración.
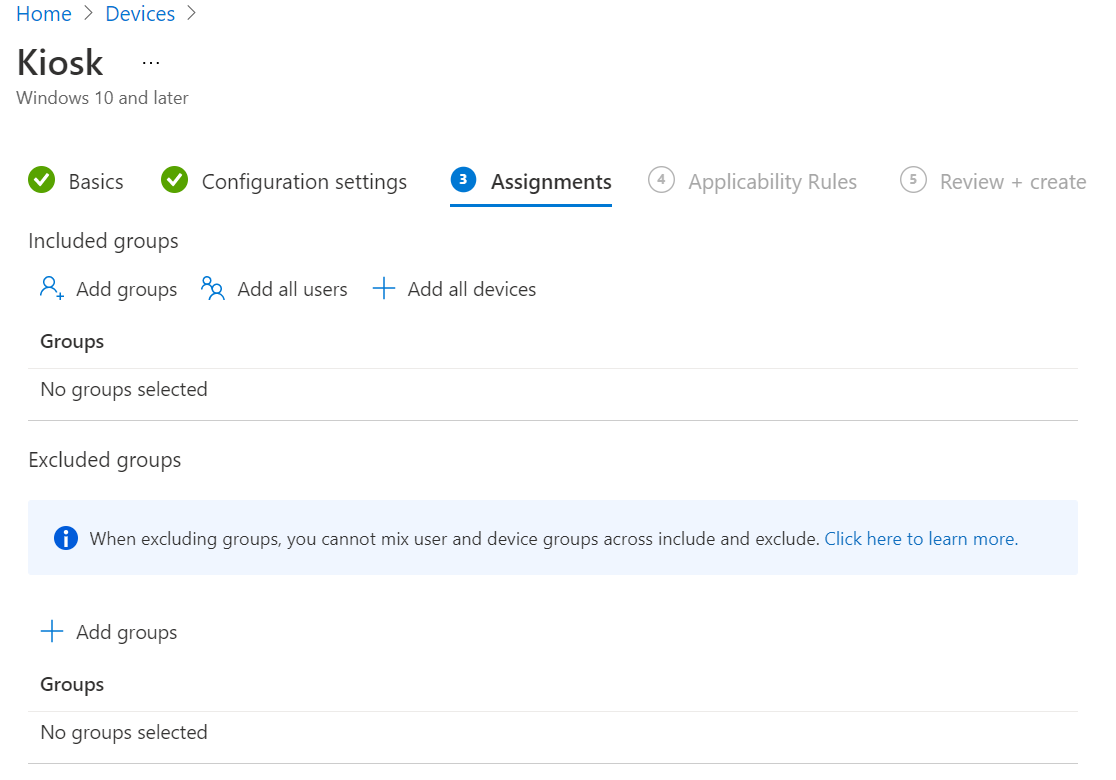
Revise y cree para guardar el perfil de configuración.
Realice la sincronización de MDM a partir de un dispositivo o De Intune para aplicar la configuración al dispositivo. Sincronizar dispositivos desde intune o en el dispositivo a través de Configuración > Cuentas > profesional o educativa > seleccionar la cuenta conectada > Información > Sincronización.
Inicie sesión como usuario de destino para experimentar quiosco.
Preguntas más frecuentes
¿Cómo pueden las cuentas de visitante iniciar sesión automáticamente en la experiencia de quiosco?
- Disponible en compilaciones Windows Holographic, versión 21H1 y versiones posteriores, el id. de Microsoft Entra y las configuraciones que no son de Azure AD admiten el registro automático habilitado para los modos de pantalla completa.
De forma predeterminada, los dispositivos configurados para el modo de pantalla completa con cuentas de visitante tendrán un botón en la pantalla de inicio de sesión que iniciará sesión en un visitante con una sola pulsación. Una vez que haya iniciado sesión, el dispositivo no volverá a mostrar la pantalla de inicio de sesión hasta que el visitante se cierre explícitamente desde el menú Inicio o se reinicie el dispositivo. Sin embargo, a veces es posible que quiera configurar el dispositivo de forma que la pantalla de inicio de sesión nunca se muestre y que el dispositivo inicie sesión automáticamente con una cuenta de visitante en la experiencia de pantalla completa. Para ello, configure la directiva de MixedReality/VisitorAutoLogon.
Un dispositivo configurado para iniciar sesión automáticamente con una cuenta de visitante no tendrá la interfaz de usuario del dispositivo para salir de este modo. Para asegurarse de que un dispositivo no está bloqueado accidentalmente, esta directiva requiere que ninguna otra cuenta de usuario esté presente en el dispositivo. Como resultado, esta directiva debe aplicarse durante la configuración del dispositivo mediante un paquete de aprovisionamiento o mediante MDM mediante Autopilot.
- Autologon con MDM
-
del paquete de aprovisionamiento de
Autologon con MDM
El inicio de sesión automático del visitante se puede administrar a través de directiva de OMA-URI personalizada.
- Valor de URI: ./Device/Vendor/MSFT/Policy/Config/MixedReality/VisitorAutoLogon
| Política | Descripción | Configuraciones |
|---|---|---|
| MixedReality/VisitorAutoLogon | Permite que un visitante inicie sesión automáticamente en un quiosco. | 1 (Sí), 0 (No, valor predeterminado). |
Para obtener más información, consulte la página CSP de directivas para MixedReality/VisitorAutoLogon.
¿Se admite la experiencia de pantalla completa en HoloLens (1.ª generación)?
El modo de pantalla completa solo está disponible si el dispositivo tiene Windows Holographic for Business. Todos los dispositivos HoloLens 2 se incluyen con Windows Holographic for Business y no hay otras ediciones. Cada dispositivo HoloLens 2 puede ejecutar el modo de pantalla completa fuera de la caja.
Los dispositivos HoloLens (1.ª generación) deben actualizarse en términos de compilación del sistema operativo y edición del sistema operativo. Aquí encontrará más información sobre cómo actualizar holoLens (1.ª generación) a windows Holographic for Business edition. Para actualizar un dispositivo HoloLens (1.ª generación) para usar el modo de pantalla completa, primero debe asegurarse de que el dispositivo ejecuta Windows 10, versión 1803 o una versión posterior. Si ha usado la herramienta de recuperación de dispositivos Windows para recuperar el dispositivo HoloLens (1.ª generación) en su compilación predeterminada, o si ha instalado las actualizaciones más recientes, el dispositivo está listo para configurarse.
¿Cómo usar el portal de dispositivos para configurar quioscos en entornos que no son de producción?
Configure el dispositivo HoloLens de para usar el Portal de dispositivos Windows. Device Portal es un servidor web en HoloLens al que puede conectarse desde un explorador web en su PC.
Cautela
Al configurar HoloLens para usar Device Portal, tiene que habilitar el modo de desarrollador en el dispositivo. El modo de desarrollador en un dispositivo que tiene Windows Holographic for Business permite cargar localmente las aplicaciones. Sin embargo, esta configuración crea un riesgo de que un usuario pueda instalar aplicaciones que no hayan sido certificadas por Microsoft Store. Los administradores pueden bloquear la capacidad de habilitar el modo de desarrollador mediante la configuración ApplicationManagement/AllowDeveloper Unlock en Policy CSP. Más información sobre el modo de desarrollador.
El modo de pantalla completa se puede establecer a través de la API REST del Portal de dispositivos realizando una solicitud POST en /api/holographic/kioskmode/settings con un parámetro de cadena de consulta necesario ("kioskModeEnabled" con un valor de "true" o "false") y un parámetro opcional ("startupApp" con un valor de nombre de paquete). Tenga en cuenta que Device Portal está pensado solo para desarrolladores y no debe estar habilitado en dispositivos no desarrollados. La API REST está sujeta a cambios en futuras actualizaciones o versiones.
Solución de problemas de actualizaciones de &
- actualización de : directiva de pantalla completa de aplicación única para iniciar otras aplicaciones
- problema: no se muestran aplicaciones en el menú Inicio en el modo de pantalla completa
- problema: error al compilar un paquete con el modo de pantalla completa
- problema: el paquete de aprovisionamiento se ha compilado correctamente, pero no se pudo aplicar
- problema: el acceso asignado a varias aplicaciones al grupo de Microsoft Entra no funciona
Actualización: directiva de pantalla completa de aplicación única para iniciar otras aplicaciones
- Agregado en Windows Holographic, versión 22H1
Se introdujo una nueva directiva MDM MixedReality\AllowLaunchUriInSingleAppKiosk. Esto se puede habilitar para permitir que otras aplicaciones se inicien con en un solo quiosco de aplicaciones, lo que puede ser útil, por ejemplo, si desea iniciar la aplicación Configuración para calibrar el dispositivo o cambiar su Wi-Fi.
De forma predeterminada, el inicio de aplicaciones a través de Launcher API (Clase Launcher (Windows.System) - Aplicaciones para UWP de Windows) está deshabilitado en modo de pantalla completa de una sola aplicación. Para permitir que las aplicaciones se inicien en el modo de pantalla completa de una sola aplicación en dispositivos HoloLens, establezca el valor de la directiva en true.
La OMA-URI de la nueva directiva: ./Device/Vendor/MSFT/Policy/Config/MixedReality/AllowLaunchUriInSingleAppKiosk
- Valor bool
Problema: no se muestran aplicaciones en el menú Inicio en modo de pantalla completa
síntomas
Al encontrar errores al aplicar el modo de pantalla completa, aparece el siguiente comportamiento:
Antes de Windows Holographic, versión 20H2: HoloLens mostrará todas las aplicaciones en el menú Inicio.
Windows Holographic, versión 20H2: si un dispositivo tiene una configuración de pantalla completa, que es una combinación de acceso asignado global y acceso asignado al miembro del grupo Microsoft Entra, si se produce un error en la determinación de la pertenencia a grupos de Microsoft Entra, el usuario verá "nada mostrado en el menú inicio".
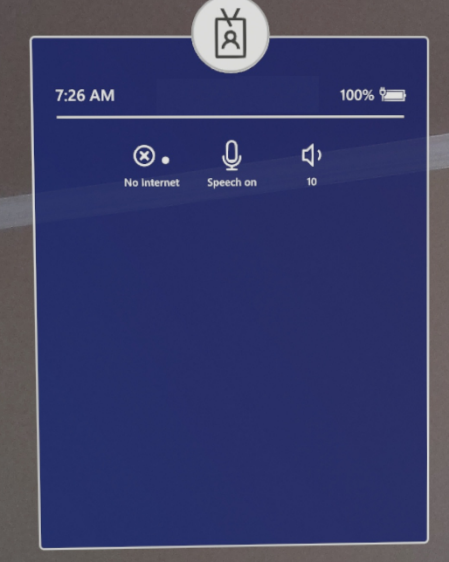
A partir de Windows Holographic, versión 21H1, el modo quiosco busca acceso asignado global antes de mostrar un menú inicio vacío. La experiencia de pantalla completa se revertirá a una configuración global de pantalla completa (si existe) si hay errores durante el modo de pantalla completa del grupo Entra de Microsoft.
pasos de solución de problemas
Compruebe que AUMID de la aplicación se ha especificado correctamente y que no contiene versiones. Consulte AUMIDs de HoloLens para aplicaciones de bandeja de entrada para ver ejemplos.
Asegúrese de que la aplicación esté instalada en el dispositivo para ese usuario.
Si la configuración de quiosco multimedia se basa en grupos de Microsoft Entra, asegúrese de que la conectividad a Internet esté presente cuando el usuario de Microsoft Entra inicie sesión. Si lo desea, configure directiva mixedReality/AADGroupMembershipCacheValidityInDays para que esto pueda funcionar también sin Internet.
Si se usó XML para crear una configuración de acceso asignada (ya sea mediante el aprovisionamiento en tiempo de ejecución o el URI personalizado de Intune OMA), asegúrese de que XML esté bien formado al abrirlo en cualquier explorador web o editor XML. Consulte ejemplos de código XML de pantalla completa para obtener plantillas válidas y bien formadas.
Problema: error al compilar un paquete con el modo de pantalla completa
síntomas
Se muestra un cuadro de diálogo como el siguiente.
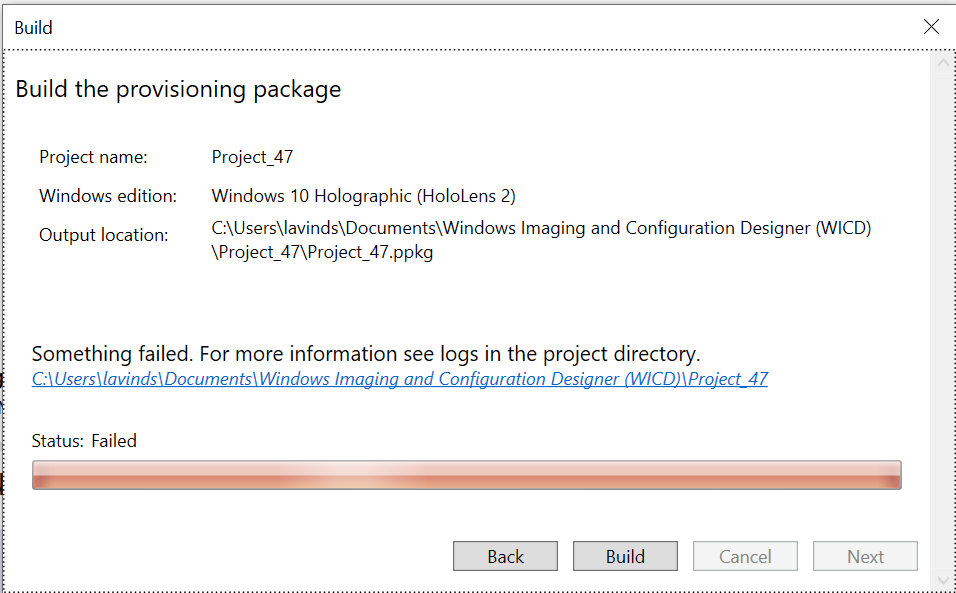
pasos de solución de problemas
- Haga clic en el vínculo de hyper que se muestra como en el cuadro de diálogo anterior.
- Abra ICD.log en un editor de texto y su contenido debe indicar el error.
Nota
Si ha realizado varios intentos, compruebe las marcas de tiempo en el registro. Esto le ayudará a comprobar solo los problemas actuales.
Problema: el paquete de aprovisionamiento se ha compilado correctamente, pero no se pudo aplicar.
síntomas
Se muestra un error al aplicar el paquete de aprovisionamiento en HoloLens.
pasos de solución de problemas
Vaya a la carpeta donde existe el proyecto del Diseñador de configuraciones de Windows para el paquete de aprovisionamiento en tiempo de ejecución.
Abra ICD.log y asegúrese de que no haya errores en el registro al compilar el paquete de aprovisionamiento. Algunos errores no se muestran durante la compilación, pero aún se registran en ICD.log
Problema: no funciona el acceso asignado de varias aplicaciones al grupo de Microsoft Entra
síntomas
En el inicio de sesión de usuario de Microsoft Entra, el dispositivo no entra en el modo de pantalla completa esperado.
pasos de solución de problemas
Confirme en XML de configuración de Acceso asignado que guid del grupo Microsoft Entra del que el usuario que ha iniciado sesión es miembro de se usa y no el GUID del usuario de Microsoft Entra.
Confirme que, en el portal de Intune, el usuario de Microsoft Entra se muestra realmente como miembro del grupo de Microsoft Entra de destino.
Solo para Intune, confirme que el dispositivo se muestra como compatible. Para obtener más información, consulte referencia de cumplimiento de dispositivos.