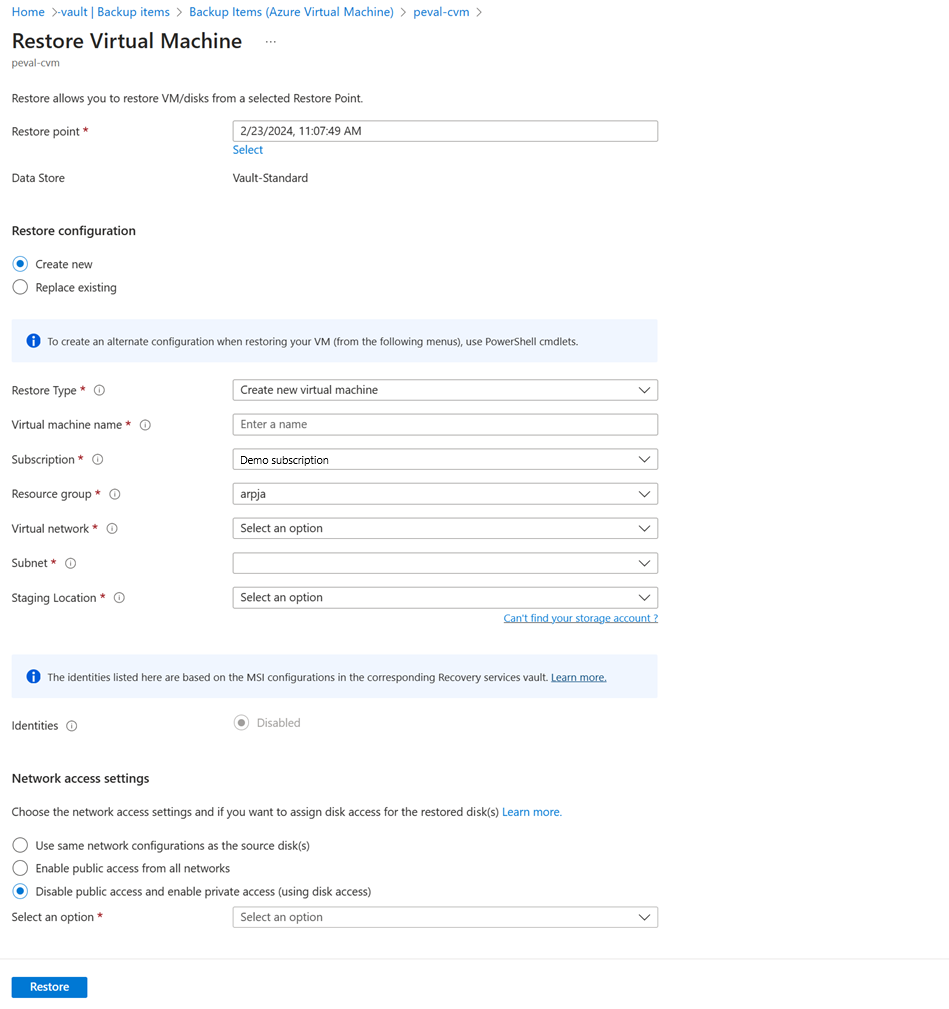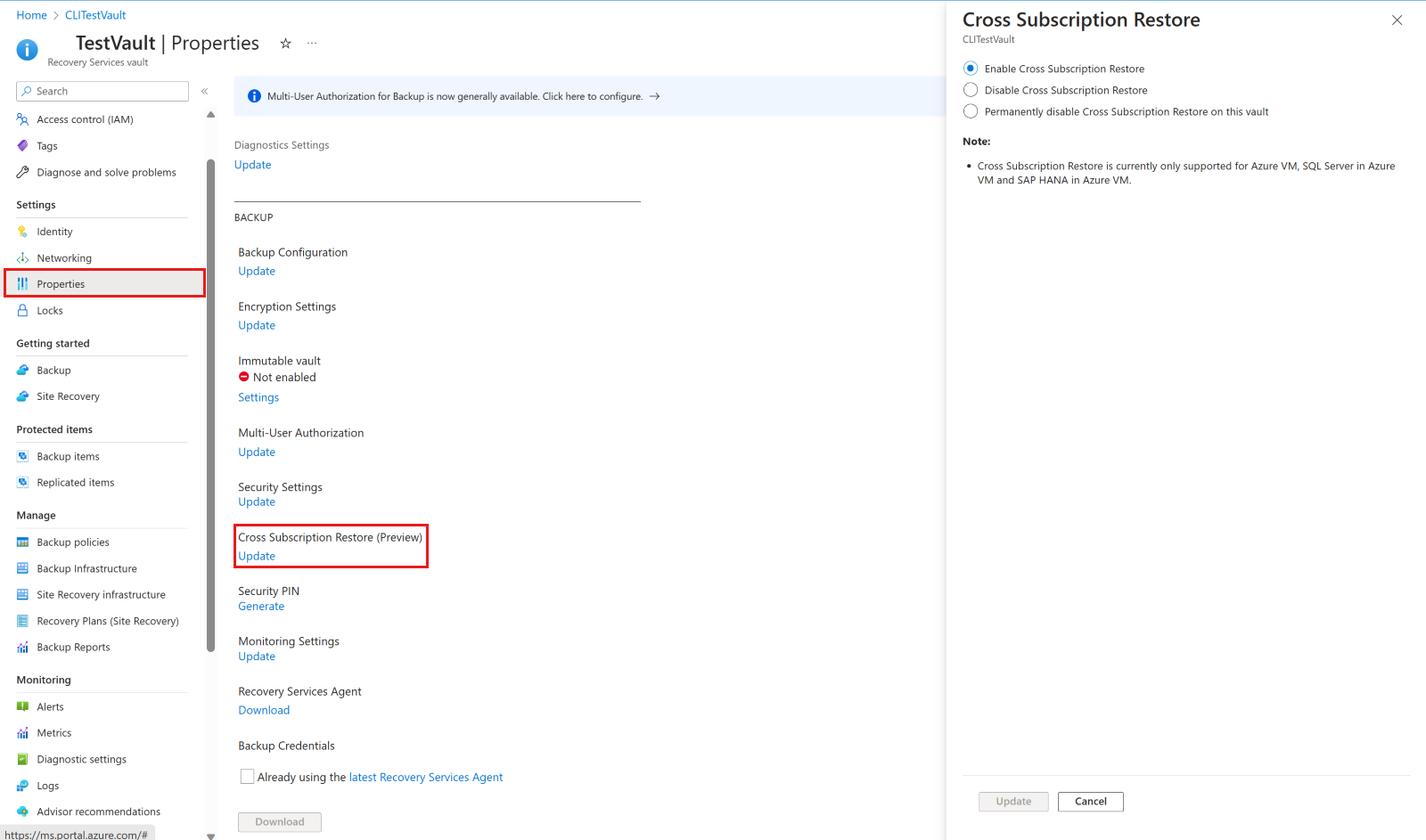Comment restaurer des données de machine virtuelle Azure dans le Portail Azure
Cet article décrit comment restaurer les données de machines virtuelles Azure à partir de points de récupération stockés dans des coffres Recovery Services Sauvegarde Azure.
Options de restauration
La Sauvegarde Azure permet de restaurer une machine virtuelle de plusieurs façons.
| Option de restauration | Détails |
|---|---|
| Créer une machine virtuelle | Permet d’avoir rapidement une machine virtuelle de base opérationnelle à partir d’un point de restauration. Vous pouvez nommer la machine virtuelle et sélectionner le groupe de ressources et le réseau virtuel (VNet) où elle sera placée. La nouvelle machine virtuelle doit être créée dans la même région que la machine virtuelle source. Si une restauration de machine virtuelle échoue parce qu’une référence SKU de machine virtuelle Azure n’est pas disponible dans la région spécifiée d’Azure, ou en raison de tout autre problème, la Sauvegarde Microsoft Azure restaure toujours les disques dans le groupe de ressources spécifié. |
| Restaurer un disque | Restaure un disque de machine virtuelle que vous pouvez ensuite utiliser pour créer une machine virtuelle. Sauvegarde Azure fournit un modèle pour vous aider à personnaliser et à créer une machine virtuelle. Le travail de restauration génère un modèle que vous pouvez télécharger et utiliser pour spécifier des paramètres de machine virtuelle personnalisés et créer une machine virtuelle. Les disques sont copiés dans le groupe de ressources spécifié. Vous pouvez également attacher le disque à une machine virtuelle existante ou créer une machine virtuelle à l’aide de PowerShell. Cette option est utile si vous souhaitez personnaliser la machine virtuelle, ajouter des paramètres de configuration qui n’existaient pas au moment de la sauvegarde ou encore ajouter des paramètres qui doivent être configurés à l’aide du modèle ou de PowerShell. |
| Remplacer l’existant | Vous pouvez restaurer un disque et l’utiliser pour remplacer un disque sur la machine virtuelle existante. La machine virtuelle actuelle doit exister. Si elle a été supprimée, vous ne pouvez pas utiliser cette option. Sauvegarde Azure prend un instantané de la machine virtuelle existante avant de remplacer le disque. L’instantané est copié dans le coffre et conservé conformément à la stratégie de conservation. Lorsque vous choisissez un point de récupération Vault-Standard, un fichier de disque dur virtuel (VHD) avec le contenu du point de récupération choisi est également créé à l’emplacement intermédiaire que vous indiquez. Les disques existants connectés à la machine virtuelle sont remplacés par le point de restauration sélectionné. Après l’opération de remplacement du disque, le disque d’origine est conservé dans le groupe de ressources. Vous pouvez choisir de supprimer manuellement les disques d’origine si vous n’en avez pas besoin. Le remplacement des disques existants est pris en charge pour les machines virtuelles managées non chiffrées, notamment les machines virtuelles créées à l’aide d’images personnalisées. Ce n’est pas pris en charge pour les machines virtuelles classiques, les machines virtuelles non gérées, ainsi que pour les machines virtuelles généralisées. Si le point de restauration a plus ou moins de disques que la machine virtuelle actuelle, le nombre de disques du point de restauration reflète alors uniquement la configuration de la machine virtuelle. Replace existing est également pris en charge pour les machines virtuelles avec des ressources liées, par exemple identité gérée par l’utilisateur ou Key Vault. |
| Interrégion (région secondaire) | La restauration interrégion peut être utilisée pour restaurer des machines virtuelles Azure dans la région secondaire, qui est une région jumelée à Azure. Vous pouvez restaurer toutes les machines virtuelles Azure pour le point de récupération sélectionné si la sauvegarde est effectuée dans la région secondaire. Pendant la sauvegarde, les captures instantanées ne sont pas répliquées dans la région secondaire. Seules les données stockées dans le coffre sont répliquées. Ainsi, les restaurations de la région secondaire sont des restaurations de niveau coffre uniquement. L’heure de restauration de la région secondaire sera presque identique à celle du niveau coffre pour la région principale. Cette fonctionnalité est disponible pour les options ci-dessous : - Créer une machine virtuelle - Restaurer des disques Nous ne prenons actuellement pas en charge l’option Remplacer des disques existants. Autorisations L’opération de restauration sur la région secondaire peut être effectuée par les administrateurs de sauvegarde et les administrateurs d’applications. |
| Restauration avec plusieurs abonnements | Cela vous permet de restaurer des disques ou des Machines Virtuelles Azure sur un autre abonnement au sein du même locataire que l’abonnement source (conformément aux fonctionnalités RBAC Azure) à partir de points de restauration. Autorisé uniquement si la propriété de restauration avec plusieurs abonnements est activée pour votre coffre Recovery Services. Fonctionne avec la restauration interrégion et la restauration zonale. Vous pouvez déclencher la restauration inter-abonnements pour les machines virtuelles managées uniquement. La restauration entre abonnements est prise en charge pour la restauration avec les identités de système managé (MSI). Il n’est pas pris en charge pour les points de récupération de niveau instantané . Il n’est pas pris en charge pour les machines virtuelles non managées ni les machines virtuelles chiffrées ADE. |
| Restauration interzones | Permet de restaurer des machines virtuelles ou des disques épinglés dans une zone vers des zones disponibles différentes (conformément aux fonctionnalités d’Azure RBAC) à partir de points de restauration. Notez que lorsque vous sélectionnez une zone pour effectuer la restauration, la zone logique sera sélectionnée (et non la zone physique) conformément à l’abonnement Azure utilisé pour la restauration. Vous pouvez déclencher la restauration interzones pour les machines virtuelles managées uniquement. La restauration interzones est prise en charge pour la Restauration avec des identités système managées (MSI). La restauration interzone prend en charge la restauration d’une machine virtuelle Azure épinglée ou non dans une zone à partir d’un coffre avec l’option de stockage redondant interzone (ZRS) activée. Découvrez comment définir la redondance du stockage. La restauration d’une machine virtuelle épinglée dans une zone Azure est prise en charge uniquement à partir d’un coffre avec l’option de restauration inter-région (CRR) (si la région secondaire prend en charge les zones) ou de stockage redondant interzone (ZRS) activée. La restauration interzone est prise en charge à partir de régions secondaires. Elle n’est pas prise en charge à partir du point de restauration d’instantané. Elle n’est pas prise en charge pour les machines virtuelles Azure chiffrées. |
Conseil
Pour recevoir des alertes/notifications en cas d’échec d’une opération de restauration, utilisez Alertes Azure Monitor pour Sauvegarde Azure. Cela vous aide à surveiller ces défaillances et à prendre les mesures nécessaires pour corriger les problèmes.
Notes
Vous pouvez également récupérer des fichiers et des dossiers spécifiques sur une machine virtuelle Azure. Plus d’informations
Comptes de stockage
Informations sur les comptes de stockage :
- Créer une machine virtuelle : lors vous créez une machine virtuelle avec des disques managés, rien n’est placé dans le compte de stockage que vous spécifiez. Si vous utilisez des disques non managés, les fichiers VHD des disques de la machine virtuelle sont placés dans le compte de stockage que vous spécifiez.
- Restaurer un disque : le travail de restauration génère un modèle que vous pouvez télécharger et utiliser pour spécifier des paramètres de machine virtuelle personnalisés. Ce modèle est placé dans le compte de stockage spécifié. Les fichiers VHD sont également copiés dans le compte de stockage lorsque vous restaurez des disques managés d’une taille inférieure à 4 To à partir d’un point de récupération Vault-Standard, ou lorsque vous restaurez des disques non managés. Les fichiers sont ensuite copiés dans le stockage managé. Pour éviter des frais inutiles, supprimez les fichiers VHD du compte de stockage intermédiaire.
- Remplacer un disque : lorsque vous remplacez un disque managé à partir d’un point de récupération Vault-Standard et que la taille du disque est inférieure à 4 To, un fichier VHD contenant les données du point de récupération choisi est créé dans le compte de stockage spécifié. Après l’opération de remplacement de disque, les disques de la machine virtuelle Azure source sont conservés dans le groupe de ressources spécifié pour votre opération et les disques durs virtuels sont stockés dans le compte de stockage spécifié. Vous pouvez choisir de supprimer ou de conserver ces disques durs virtuels et disques.
- Emplacement du compte de stockage : le compte de stockage doit se trouver dans la même région que le coffre. Seuls ces comptes sont affichés. S’il n’y a aucun compte de stockage à cet emplacement, vous devez en créer un.
- Type de stockage : le stockage d'objets blob n’est pas pris en charge.
- Redondance du stockage : Le stockage redondant interzone (ZRS) n’est pas pris en charge. Les informations de réplication et de redondance pour le compte sont indiquées entre parenthèses après le nom du compte.
- Stockage Premium :
- lorsque vous restaurez des machines virtuelles non Premium, les comptes de stockage Premium ne sont pas pris en charge.
- Lorsque vous restaurez des machines virtuelles gérées, les comptes de stockage Premium configurés avec des règles de réseau ne sont pas pris en charge.
Avant de commencer
Pour restaurer une machine virtuelle (créer une nouvelle machine virtuelle), vérifiez que vous disposez des autorisations appropriées de contrôle de l’accès en fonction du rôle Azure (Azure RBAC) pour l’opération de restauration de machine virtuelle.
Si vous n’avez pas ces autorisations, vous pouvez restaurer un disque et, une fois le disque restauré, utiliser le modèle généré dans le cadre de l’opération de restauration pour créer une machine virtuelle.
Notes
Les fonctionnalités décrites dans les sections suivantes sont également accessibles via le Centre de sauvegarde. Le Centre de sauvegarde est une expérience de gestion unifiée unique dans Azure. Elle permet aux entreprises de gérer, surveiller, exploiter et analyser les sauvegardes à grande échelle. Avec cette solution, vous pouvez effectuer la plupart des opérations clés de gestion des sauvegardes sans être limité à l’étendue d’un coffre individuel.
Sélectionner un point de restauration
Accédez au Centre de sauvegarde sur le Portail Azure, puis cliquez sur Restaurer dans l’onglet Vue d’ensemble.
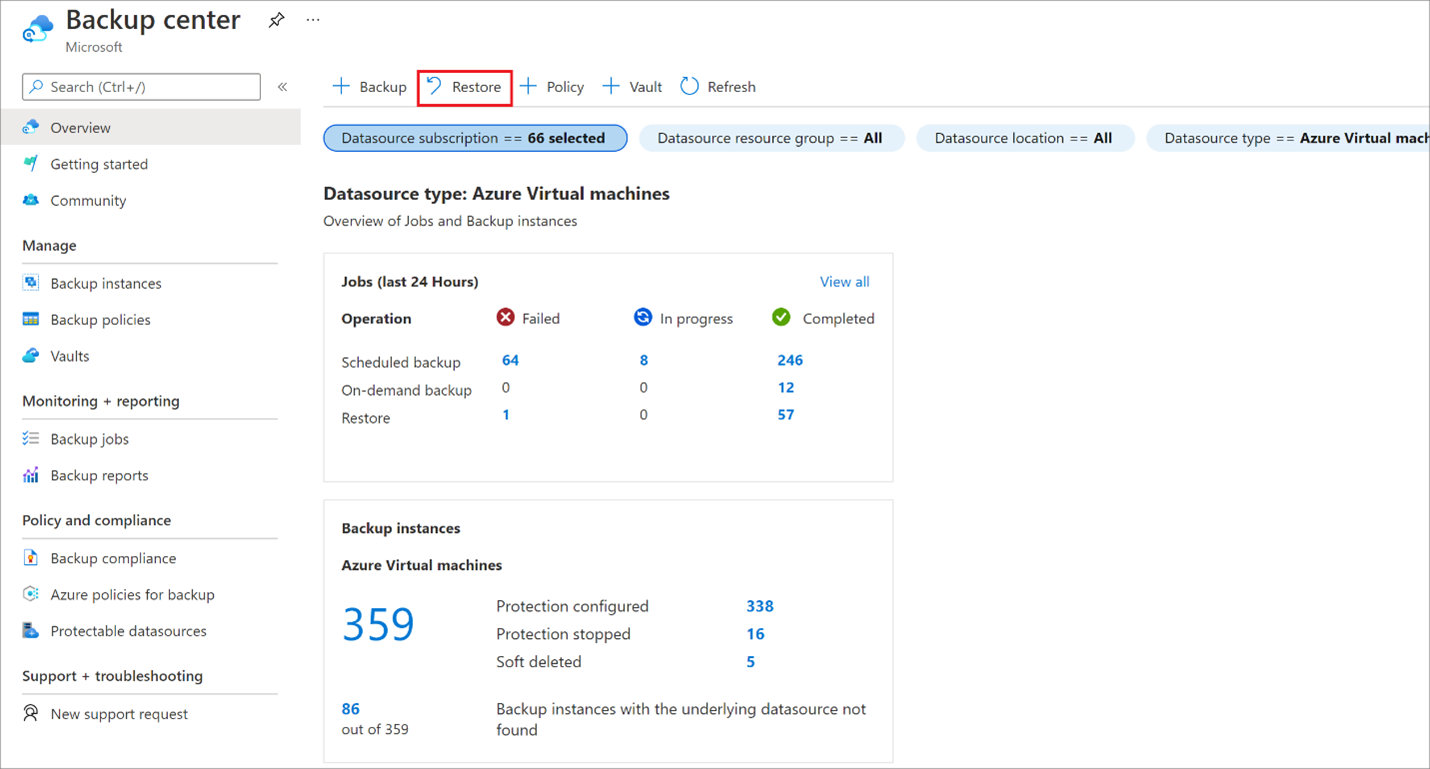
Sélectionnez Machines virtuelles Azure comme Type de source de données, puis une instance de sauvegarde.
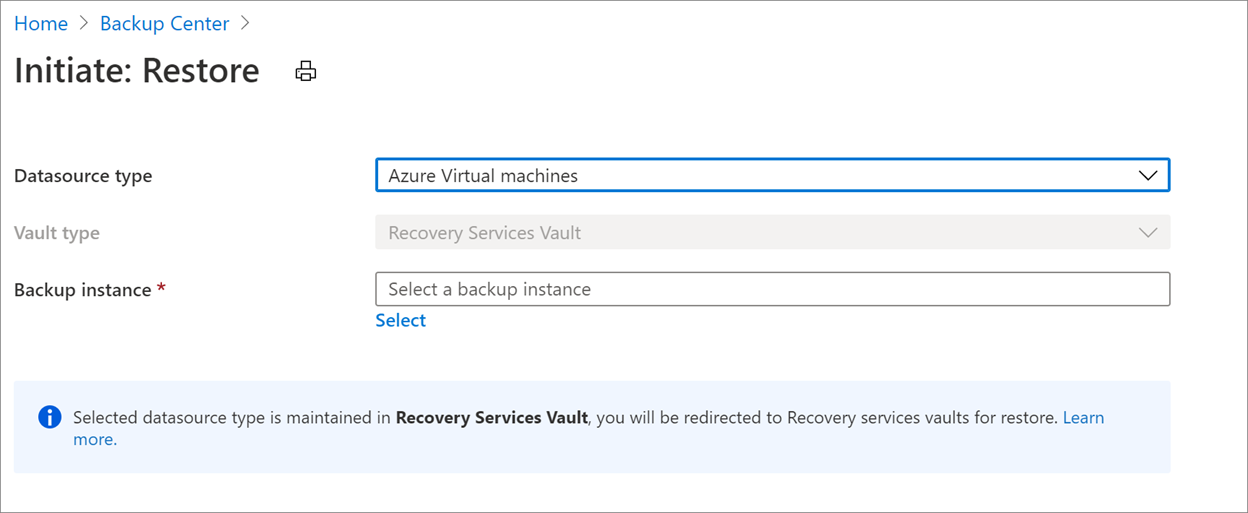
Sélectionnez une machine virtuelle, puis cliquez sur Continuer.
Sur l’écran qui s’affiche ensuite, sélectionnez le point de restauration à utiliser pour la récupération.
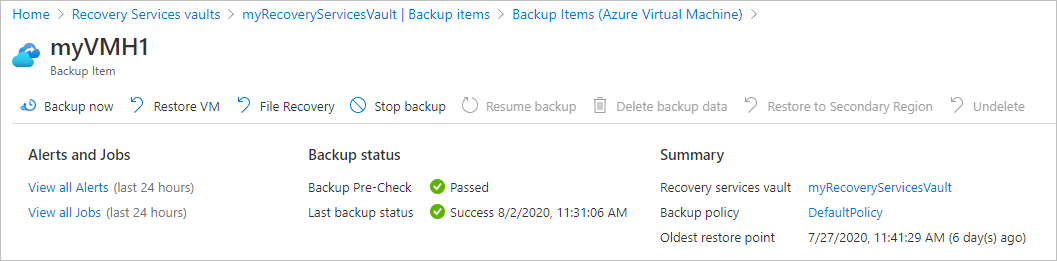
Choisir une configuration de restauration de machine virtuelle
Dans Restaurer la machine virtuelle, sélectionnez une option de restauration :
Créer : Utilisez cette option si vous souhaitez créer une machine virtuelle. Vous pouvez créer une machine virtuelle avec des paramètres simples, ou restaurer un disque et créer une machine virtuelle personnalisée.
Remplacer l’existant : Utilisez cette option si vous souhaitez remplacer les disques sur une machine virtuelle existante.
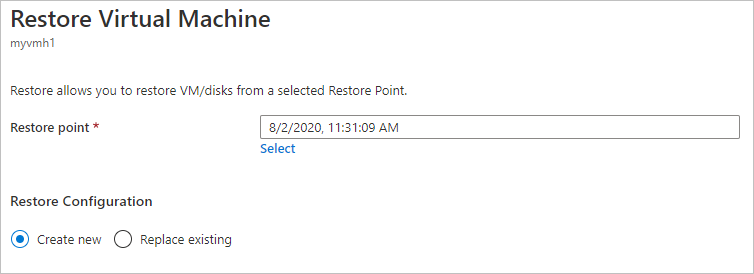
Spécifiez les paramètres de l’option de restauration sélectionnée.
Notes
Utilisez l’option Remplacer l’existant uniquement lorsque la tâche subordonnée Transférer des données vers un coffre s’est achevée avec succès. Sinon, utilisez l’option Créer pour la restauration du dernier point de récupération.
Créer une machine virtuelle
Cette option de restauration vous permet de créer rapidement une machine virtuelle avec des paramètres de base à partir d’un point de restauration.
Dans Restaurer la machine virtuelle>Créer>Type de restauration, sélectionnez Créer une machine virtuelle.
Dans Nom de la machine virtuelle, spécifiez une machine virtuelle qui n’existe pas dans l’abonnement.
Dans Groupe de ressources, sélectionnez un groupe de ressources existant pour la nouvelle machine virtuelle ou créez-en un avec un nom global unique. Si vous attribuez un nom qui existe déjà, Azure attribue au groupe le même nom que celui de la machine virtuelle.
Dans Réseau virtuel, sélectionnez le réseau virtuel dans lequel la machine virtuelle sera placée. Tous les réseaux virtuels associés à l’abonnement au même emplacement que le coffre, qui est actif et n’est rattaché à aucun groupe d’affinités, sont affichés. Sélectionnez le sous-réseau.
Le premier sous-réseau est sélectionné par défaut.
Dans Emplacement de mise en lots, spécifiez le compte de stockage pour la machine virtuelle. Plus d’informations
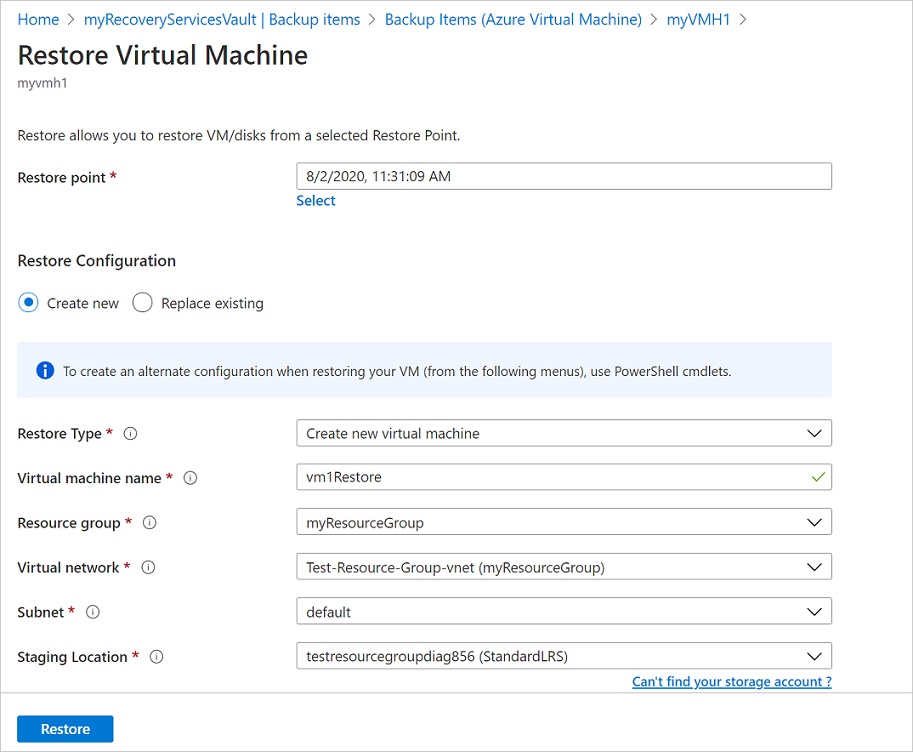
Choisissez l’abonnement requis dans la liste déroulante Abonnement pour restaurer une machine virtuelle Azure sur un autre abonnement.
Sauvegarde Azure prend désormais en charge la restauration entre abonnements (CSR). Vous pouvez maintenant restaurer une machine virtuelle Azure à l’aide d’un point de récupération d’un abonnement par défaut à un autre. L’abonnement par défaut est l’abonnement où le point de récupération est disponible.
La capture d’écran suivante répertorie tous les abonnements sous le locataire où vous disposez d’autorisations, ce qui vous permet de restaurer la machine virtuelle Azure sur un autre abonnement.
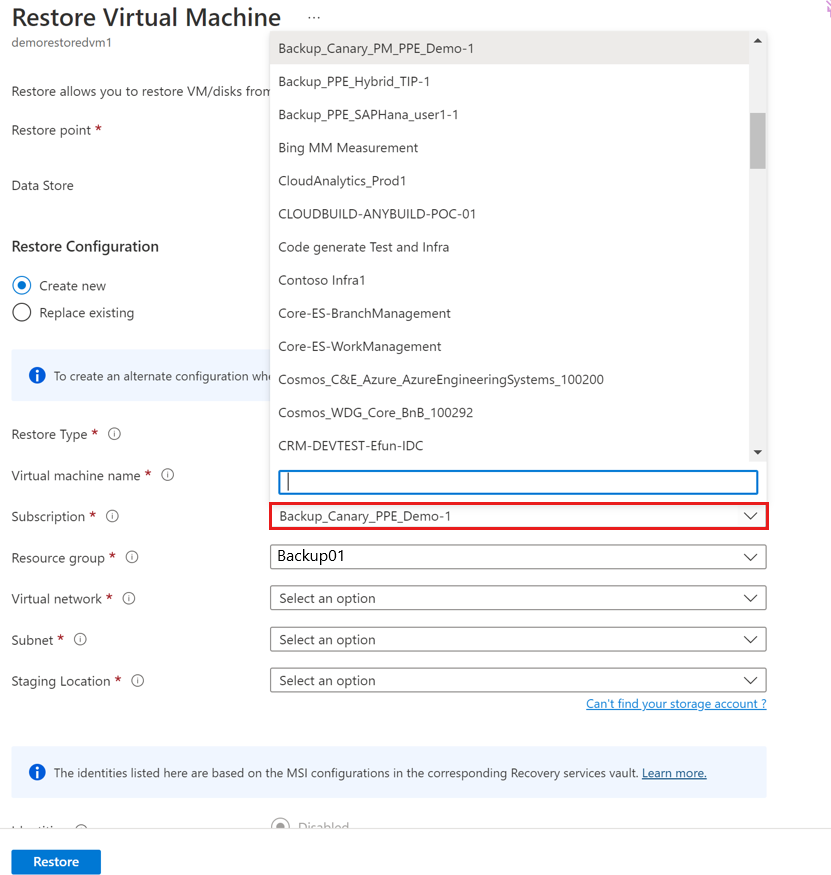
Choisissez la zone requise dans la liste déroulante Zone de disponibilité pour restaurer une machine virtuelle Azure épinglée à une zone vers une autre zone.
Sauvegarde Azure prend désormais en charge la restauration interzone (CZR). Vous pouvez maintenant restaurer une machine virtuelle Azure de la zone par défaut vers toutes les zones disponibles. La zone par défaut correspond à la zone dans laquelle la machine virtuelle Azure s’exécute.
La capture d’écran suivante répertorie l’ensemble des zones permettant de restaurer une machine virtuelle Azure dans une autre zone.
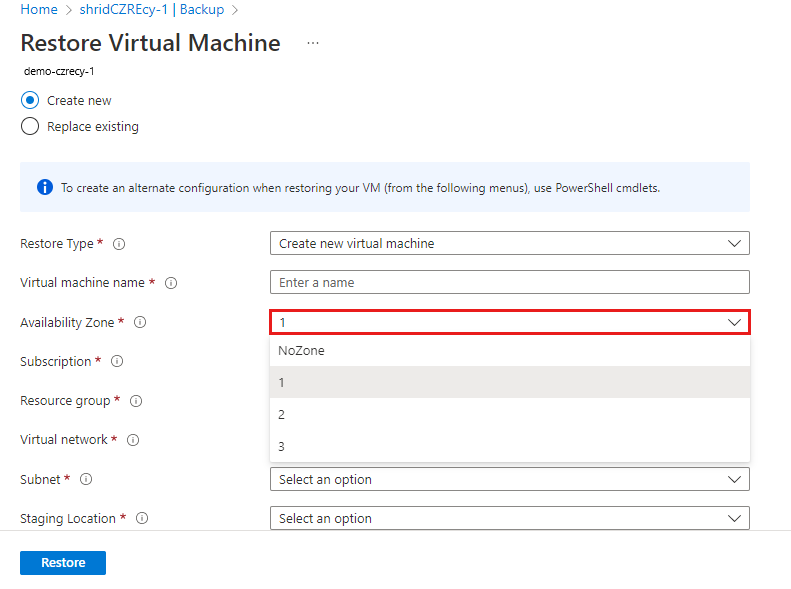
Notes
Sauvegarde Azure prend en charge la restauration CZR uniquement pour les coffres avec stockage redondant interzone (ZRS) ou restauration entre régions (CRR).
Sélectionnez Restaurer pour démarrer l’opération de restauration.
Notes
Avant de modifier les paramètres du groupe de sécurité réseau, assurez-vous que l’opération de restauration de la machine virtuelle est terminée. En savoir plus sur le suivi de l’opération de restauration.
Restaurer des disques
Cette option de restauration vous permet de créer un disque à partir d’un point de restauration. Une fois le disque créé, vous pouvez effectuer l’une des actions suivantes :
- Utiliser le modèle généré durant l’opération de restauration pour personnaliser les paramètres et déclencher le déploiement de la machine virtuelle. Vous modifiez les paramètres de modèle par défaut, puis vous envoyez le modèle pour le déploiement de machine virtuelle.
- Attacher des disques restaurés à une machine virtuelle existante.
- Créer une machine virtuelle à partir des disques restaurés à l’aide de PowerShell.
Dans Configuration de la restauration>Créer>Type de restauration, sélectionnez Restaurer des disques.
Dans Groupe de ressources, sélectionnez un groupe de ressources existant pour les disques restaurés ou créez-en un avec un nom global unique.
Dans Emplacement intermédiaire, spécifiez le compte de stockage. Le fichier de modèle est stocké ici, et des fichiers VHD sont également créés dans certains scénarios. Plus d’informations
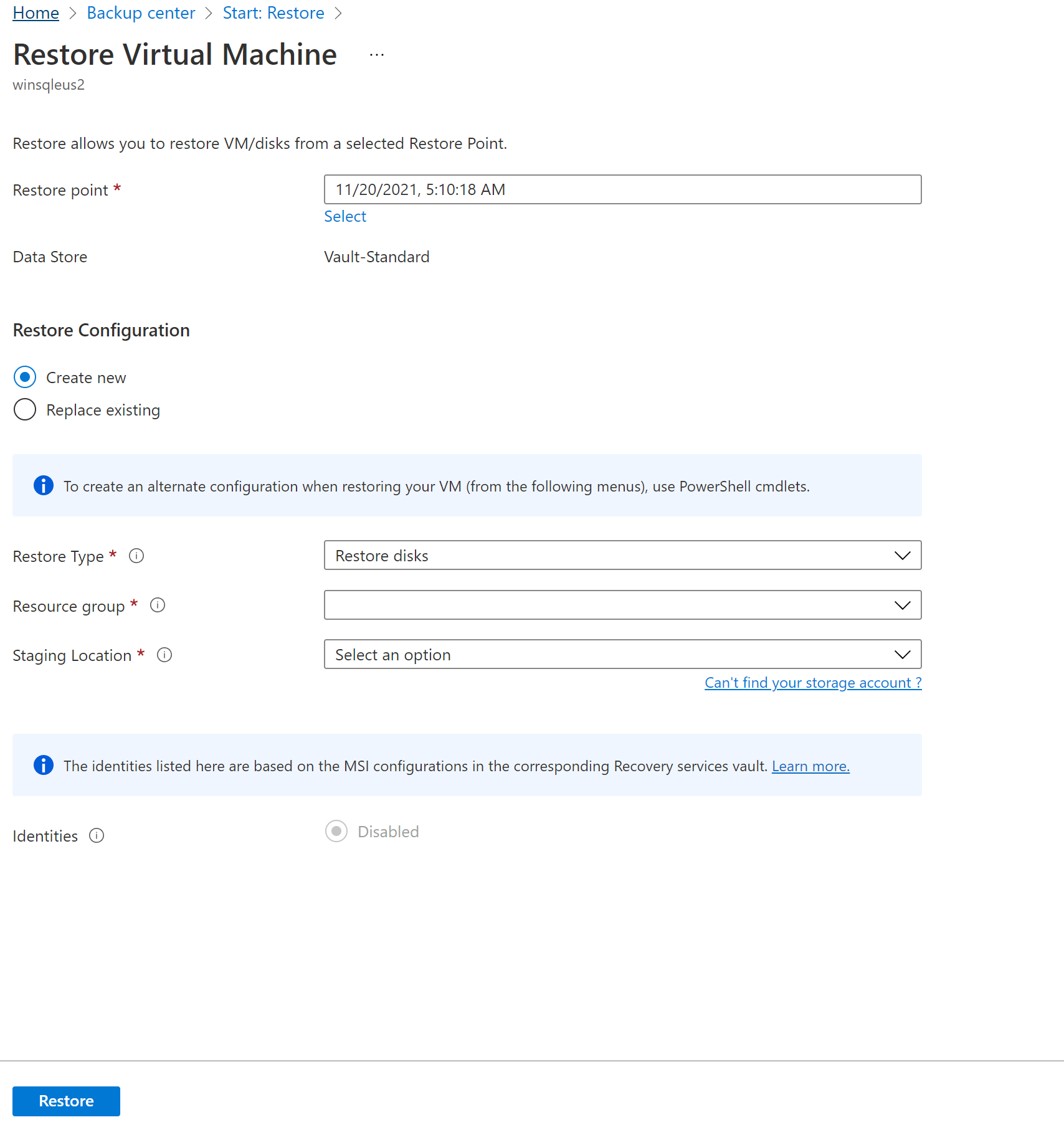
Choisissez l’abonnement requis dans la liste déroulante Abonnement pour restaurer les disques de machine virtuelle sur un autre abonnement.
Sauvegarde Azure prend désormais en charge la restauration entre abonnements (CSR). Comme avec une machine virtuelle Azure, vous pouvez maintenant restaurer des disques de machine virtuelle Azure à l’aide d’un point de récupération d’un abonnement par défaut à un autre. L’abonnement par défaut est l’abonnement où le point de récupération est disponible.
Choisissez la zone requise dans la liste déroulante Zone de disponibilité pour restaurer les disques de machine virtuelle vers une autre zone.
Sauvegarde Azure prend désormais en charge la restauration interzone (CZR). Comme pour les machines virtuelles Azure, vous pouvez désormais restaurer les disques de machine virtuelle Azure de la zone par défaut vers toutes les zones disponibles. La zone par défaut correspond à la zone dans laquelle résident les disques de machine virtuelle.
Notes
Sauvegarde Azure prend en charge la restauration CZR uniquement pour les coffres avec stockage redondant interzone (ZRS) ou restauration entre régions (CRR).
Sélectionnez Restaurer pour démarrer l’opération de restauration.
Quand votre machine virtuelle utilise des disques managés et que vous sélectionnez l’option Créer une machine virtuelle, Sauvegarde Azure n’utilise pas le compte de stockage spécifié. Dans le cas d’une restauration de disques et d’une restauration instantanée, le compte de stockage est utilisé uniquement pour stocker le modèle. Les disques managés sont créés dans le groupe de ressources spécifié. Lorsque votre machine virtuelle utilise des disques non gérés, ceux-ci sont restaurés en tant qu’objets blob dans le compte de stockage.
Lorsque vous restaurez les disques d’une machine virtuelle managée à partir d’un point de récupération Vault-Standard, celui-ci restaure le disque managé et les modèles Azure Resource Manager (ARM), ainsi que les fichiers VHD des disques dans un emplacement intermédiaire. Si vous restaurez les disques à partir d’un point de récupération Instant, seuls les disques managés et les modèles ARM sont restaurés.
Notes
- Pour la restauration d’un disque à partir d’un point de récupération Vault-Standard qui est/était supérieur à 4 To, Sauvegarde Azure ne restaure pas les fichiers VHD.
- Pour plus d’informations sur les performances des disques managés/Premium après restauration via Sauvegarde Azure, consultez la section Latence.
Utiliser des modèles pour personnaliser une machine virtuelle restaurée
Une fois le disque restauré, utilisez le modèle généré dans le cadre de l’opération de restauration pour personnaliser et créer une machine virtuelle :
Dans Tâches de sauvegarde, sélectionnez le travail de restauration approprié.
Dans Restaurer, sélectionnez Déployer le modèle pour lancer le déploiement du modèle.
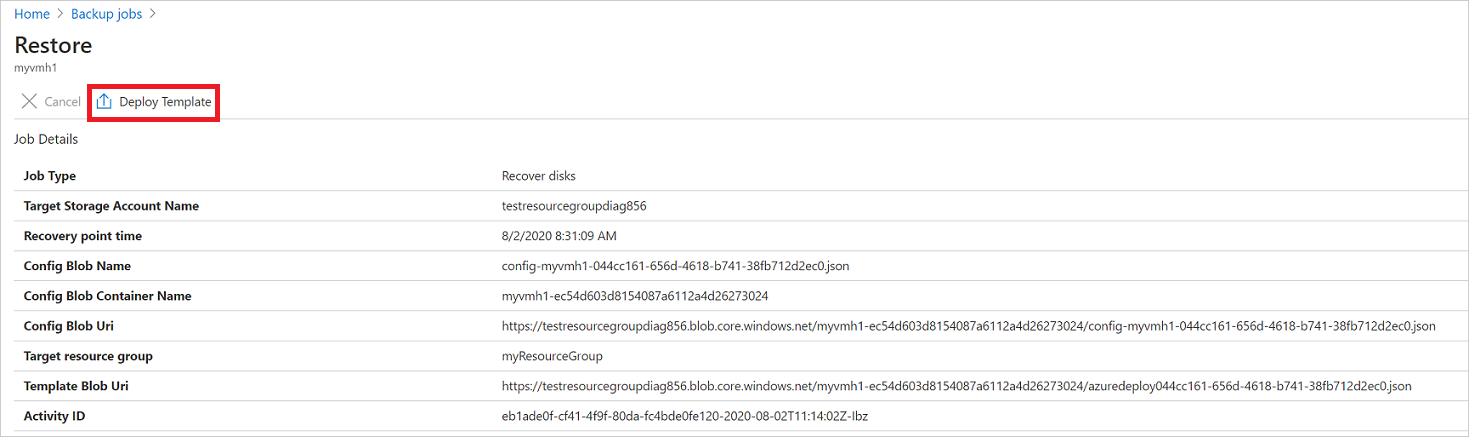
Notes
Pour une signature d’accès partagé (SAS) dont le paramètre Autoriser l’accès aux clés du compte de stockage est désactivé, le modèle ne se déploie pas lorsque vous sélectionnez Déployer le modèle.
Pour personnaliser le paramètre de la machine virtuelle fourni dans le modèle, cliquez sur Modifier le modèle. Si vous souhaitez ajouter d’autres personnalisations, cliquez sur Modifier les paramètres.
- Découvrez-en plus sur le déploiement de ressources à partir d’un modèle personnalisé.
- Découvrez-en plus sur la création de modèles.

Entrez les valeurs personnalisées pour la machine virtuelle, acceptez les Conditions générales, puis cliquez sur Acheter.
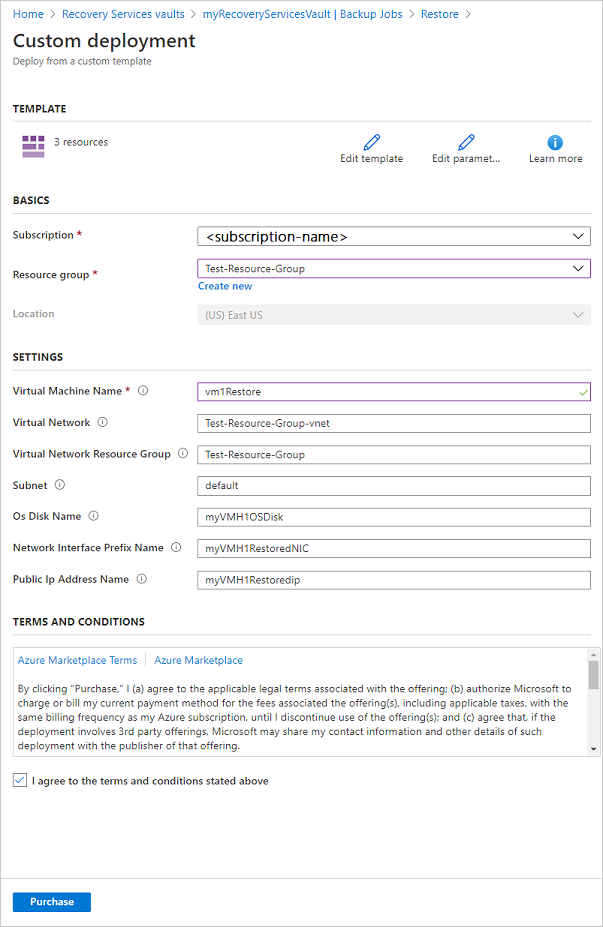
Remplacer les disques existants
Cette option de restauration vous permet de remplacer un disque de machine virtuelle existant par le point de restauration sélectionné. Passez en revue toutes les options de restauration.
Dans Configuration de la restauration, cliquez sur Remplacer l’existant.
Dans Type de restauration, sélectionnez Remplacer le(s) disque(s) . Il s’agit du point de restauration qui sera utilisé pour remplacer les disques existants de la machine virtuelle.
Dans Emplacement intermédiaire, spécifiez un compte de stockage. Des fichiers VHD sont créés ici dans certains scénarios. Plus d’informations
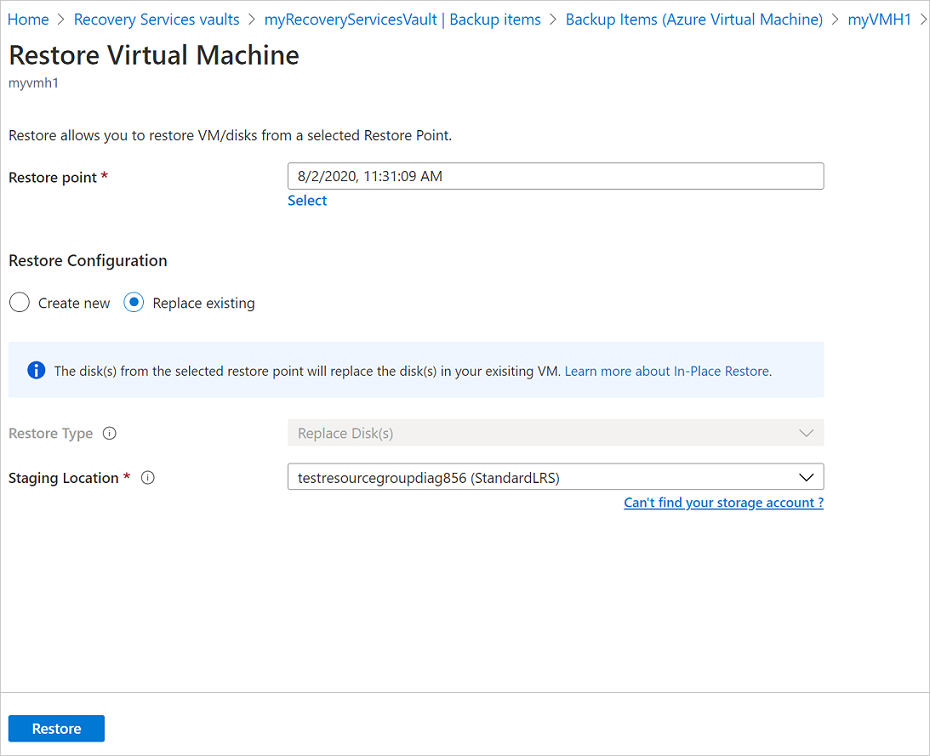
Attribuer des paramètres d’accès réseau pendant la restauration
Sauvegarde Azure vous permet également de configurer les options d’accès pour les disques restaurés une fois l’opération de restauration terminée. Vous pouvez définir les préférences d’accès au disque au moment de lancer la restauration.
Remarque
Cette fonctionnalité est en disponibilité générale pour les machines virtuelles sauvegardées qui utilisent des disques avec point de terminaison privé.
Pour activer l’accès au disque sur les disques restaurés pendant la restauration de machine virtuelle, choisissez l’une des options suivantes :
- Utilisez les mêmes configurations réseau que les disques sources : cette option permet aux disques restaurés d’utiliser l’accès au disque et les configurations réseau identiques à celles des disques sources.
- Activer l’accès public à partir de tous les réseaux : cette option permet au disque restauré d’être accessible publiquement à partir de tous les réseaux.
- Désactiver l’accès public et activer l’accès privé (à l’aide de l’accès au disque) : cette option vous permet de désactiver l’accès public et d’attribuer l’accès au disque aux disques restaurés pour l’accès privé.
Remarque
L’option qui permet de choisir la configuration réseau des disques restaurés de la même façon que celle des disques sources ou de spécifier l’accès à partir de réseaux spécifiques uniquement n’est pas disponible sur Azure PowerShell/Azure CLI pour le moment.
Restauration interrégion
Parmi les options de restauration, la restauration interrégion (CRR) vous permet de restaurer des machines virtuelles Azure dans une région secondaire, qui est une région jumelée Azure.
Pour commencer à utiliser la fonctionnalité, lisez la section Avant de commencer.
Pour voir si la CRR est activée, suivez les instructions indiquées dans Configurer la restauration inter-régions.
Notes
La restauration inter-région non prise en charge actuellement pour les machines utilisant des disques Ultra. Apprenez-en plus sur la soutenabilité de la sauvegarde de disque Ultra.
Afficher les éléments de sauvegarde dans la région secondaire
Si la CRR est activée, vous pouvez afficher les éléments de sauvegarde dans la région secondaire.
- À partir du portail, accédez à Coffre Recovery Services>Éléments de sauvegarde.
- Cliquez sur Région secondaire pour afficher les éléments de la région secondaire.
Notes
Seuls les types de gestion des sauvegardes prenant en charge la fonctionnalité CRR s’affichent dans la liste. Actuellement, seule la prise en charge de la restauration de données de région secondaire vers une région secondaire est autorisée.
CRR pour les machines virtuelles Azure est pris en charge pour les machines virtuelles managées Azure(notamment les machines virtuelles Azure chiffrées). Consultez les types de gestion qui prennent en charge la restauration inter-région.
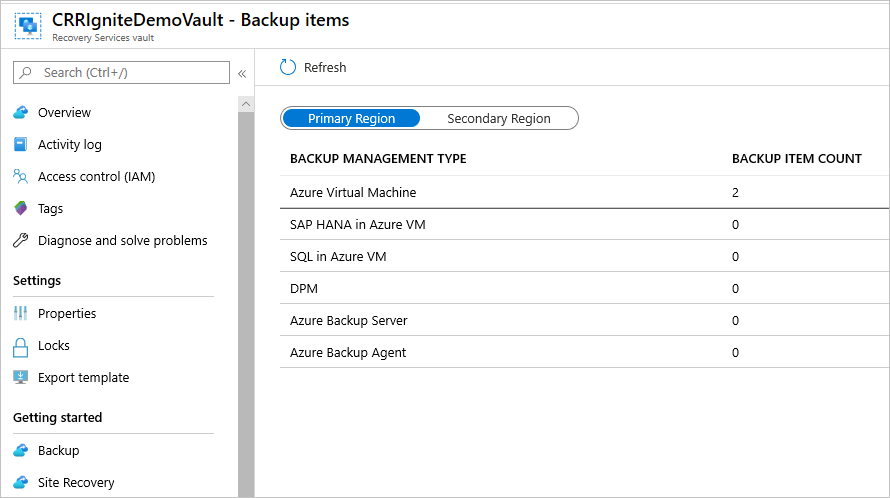
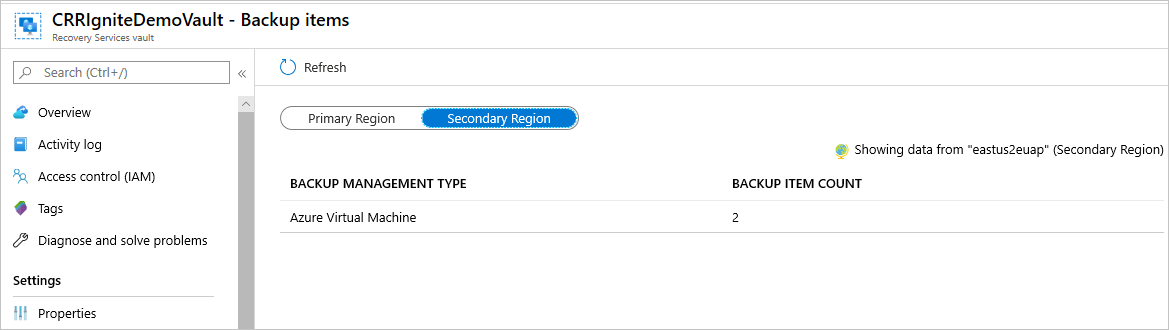
Restaurer dans la région secondaire
L’expérience utilisateur de restauration de la région secondaire est similaire à celle de la région primaire. Quand vous configurez votre restauration dans le panneau Configuration de la restauration, vous êtes invité à fournir uniquement les paramètres de région secondaire.
Actuellement, l’objectif de point de récupération de la région secondaire est de 36 heures. Cela est dû au fait que l’objectif de point de récupération de la région primaire est de 24 heures et que la réplication des données de sauvegarde de la région primaire vers la région secondaire peut prendre jusqu’à 12 heures.
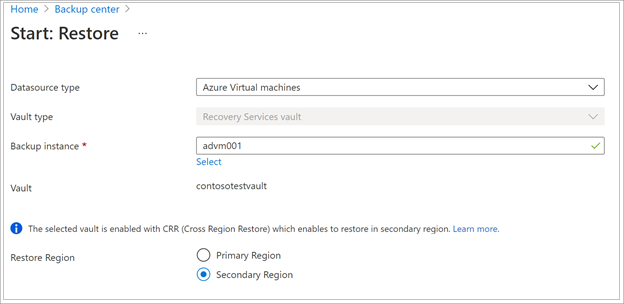
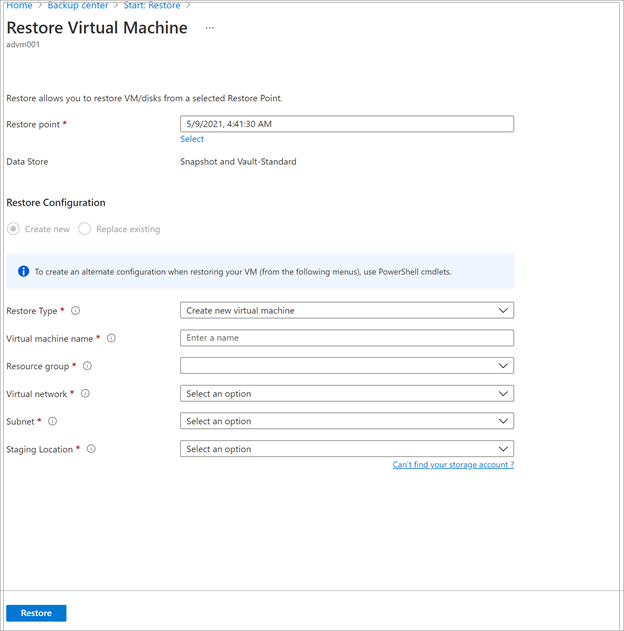
- Pour restaurer et créer une machine virtuelle, reportez-vous à Créer une machine virtuelle.
- Pour restaurer en tant que disque, reportez-vous à Restaurer des disques.
Notes
- La fonctionnalité de restauration inter-régions restaure les machines virtuelles Azure compatibles avec CMK (clés gérées par le client), qui ne sont pas sauvegardées dans un coffre Recovery Services avec CMK activé, en tant que machines virtuelles non compatibles CMK dans la région secondaire.
- Les rôles Azure nécessaires à la restauration dans la région secondaire sont les mêmes que ceux de la région primaire.
- Lors de la restauration d’une machine virtuelle Azure, Sauvegarde Azure configure automatiquement les paramètres de réseau virtuel dans la région secondaire. Si vous restaurez des disques lors du déploiement du modèle, assurez-vous de fournir les paramètres de réseau virtuel correspondant à la région secondaire.
- Si le réseau virtuel/sous-réseau n’est pas disponible dans la région primaire ou n’est pas configuré dans la région secondaire, le portail Azure ne remplit pas automatiquement les valeurs par défaut lors de l’opération de restauration.
- Pour les restaurations inter-régions, l'emplacement de processus de site (c’est-à-dire l’emplacement du compte de stockage) doit se trouver dans la région que le coffre de Recovery Services traite comme la région secondaire. Par exemple, un coffre de Recovery Services se trouve dans la région USA Est 2 (avec la géo-redondance et la restauration inter-régions activées). Cela signifie que la région secondaire est USA Centre. Par conséquent, vous devez créer un compte de stockage dans la région USA Centre pour effectuer une restauration inter-régions de la machine virtuelle.
En savoir plus sur Couplages de réplication inter-région Azure pour toutes les zones géographiques.
Les machines virtuelles épinglées à une zone Azure peuvent être restaurées dans des zones de disponibilité de la même région.
Dans le processus de restauration, l’option Zone de disponibilité s’affiche. Vous voyez d’abord votre zone par défaut. Pour choisir une autre zone, choisissez le numéro de la zone de votre choix. Si la zone épinglée n’est pas disponible, vous ne pouvez pas restaurer les données dans une autre zone, car les données sauvegardées ne sont pas répliquées de façon zonale. La restauration dans les zones de disponibilité n'est possible qu'à partir des points de récupération du niveau coffre.
En résumé, la zone de disponibilité n’apparaît que lorsque
- La machine virtuelle source est attachée à la zone et n’est PAS chiffrée
- Le point de récupération est présent au niveau du coffre uniquement (les instantanés uniquement ou le niveau de l’instantané et du coffre ne sont pas pris en charge)
- L’option de récupération consiste à créer une nouvelle machine virtuelle ou à restaurer des disques (l’option remplacer les disques remplace les données sources et, par conséquent, l’option zone de disponibilité n’est pas applicable)
- Création de machines virtuelles/disques dans la même région lorsque la redondance de stockage du coffre est ZRS (ne fonctionne pas lorsque la redondance de stockage du coffre est GRS même si la machine virtuelle source est épinglée à la zone)
- Création de machines virtuelles/disques dans la région jumelée lorsque la redondance de stockage du coffre est activée pour la restauration inter-régions et si la région jumelée prend en charge les zones
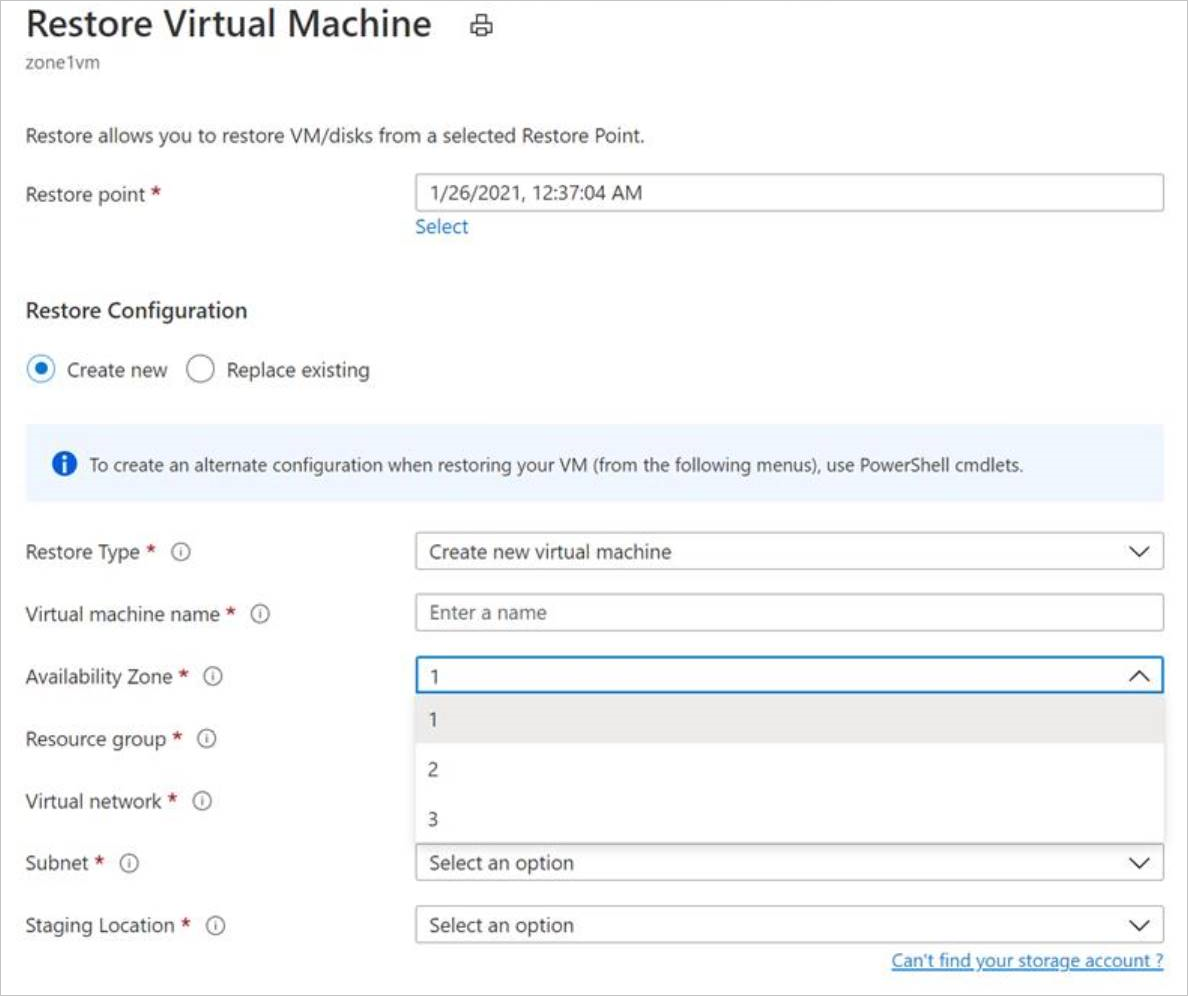
Notes
Les travaux de restauration inter-région, une fois qu’ils sont déclenchés, ne peuvent pas être annulés.
Surveillance des travaux de restauration de la région secondaire
À partir du portail, accédez à Coffre Recovery Services>Travaux de sauvegarde.
Cliquez sur Région secondaire pour afficher les éléments de la région secondaire.
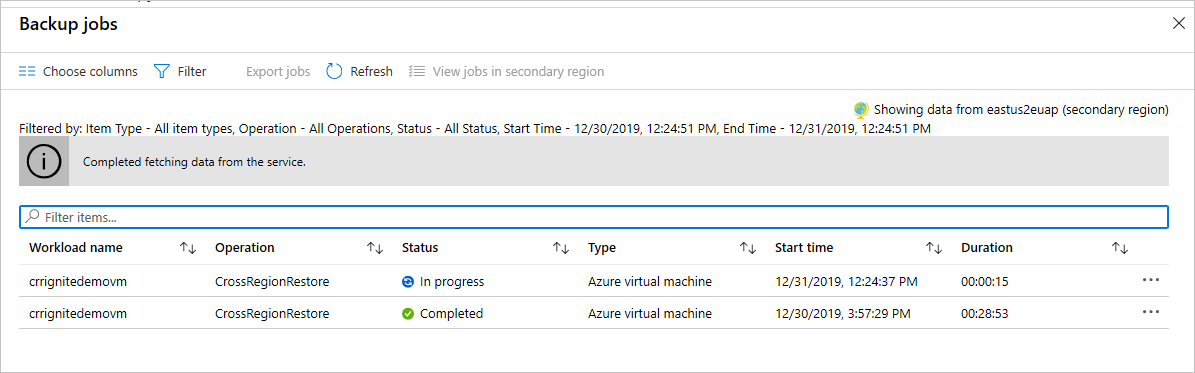
Restauration inter-abonnements pour une machine virtuelle Azure
Sauvegarde Azure vous permet désormais d’effectuer une restauration avec plusieurs abonnements (CSR), ce qui vous permet de restaurer des machines virtuelles Azure dans un abonnement différent de celui par défaut. L’abonnement par défaut contient les points de récupération.
Cette fonctionnalité est activée par défaut pour le coffre Recovery Services. Toutefois, il peut arriver que vous deviez bloquer la restauration avec plusieurs abonnements en fonction de votre infrastructure cloud. Vous pouvez donc activer, désactiver ou désactiver définitivement la restauration avec plusieurs abonnements pour les coffres existants en accédant à Coffre>Propriétés>Restauration avec plusieurs abonnements.
Notes
- La fonctionnalité CSR, une fois désactivée définitivement sur un coffre, ne peut pas être réactivée car il s’agit d’une opération irréversible.
- Si la CSR est désactivée, sans être définitivement désactivée, vous pouvez inverser l’opération en sélectionnant Coffre>Propriétés>Restauration avec plusieurs abonnements>Activer.
- Si un coffre Recovery Services est déplacé vers un autre abonnement lorsque la CSR est désactivée ou désactivée définitivement, la restauration vers l’abonnement d’origine échoue.
Restauration des VM et des disques non gérés comme étant gérés
Vous disposez d’une option pour restaurer les disques non gérés en tant que disques gérés lors de la restauration. Par défaut, les machines virtuelles/disques non gérés sont restaurés en tant que machines virtuelles/disques non gérés. Toutefois, si vous choisissez de restaurer en tant que machines virtuelles/disques gérés, il est maintenant possible de le faire. Ces opérations de restauration ne sont pas déclenchées à partir de la phase d’instantané, mais uniquement à partir de la phase de coffre. Cette fonctionnalité n’est pas disponible pour les machines virtuelles chiffrées non gérées.
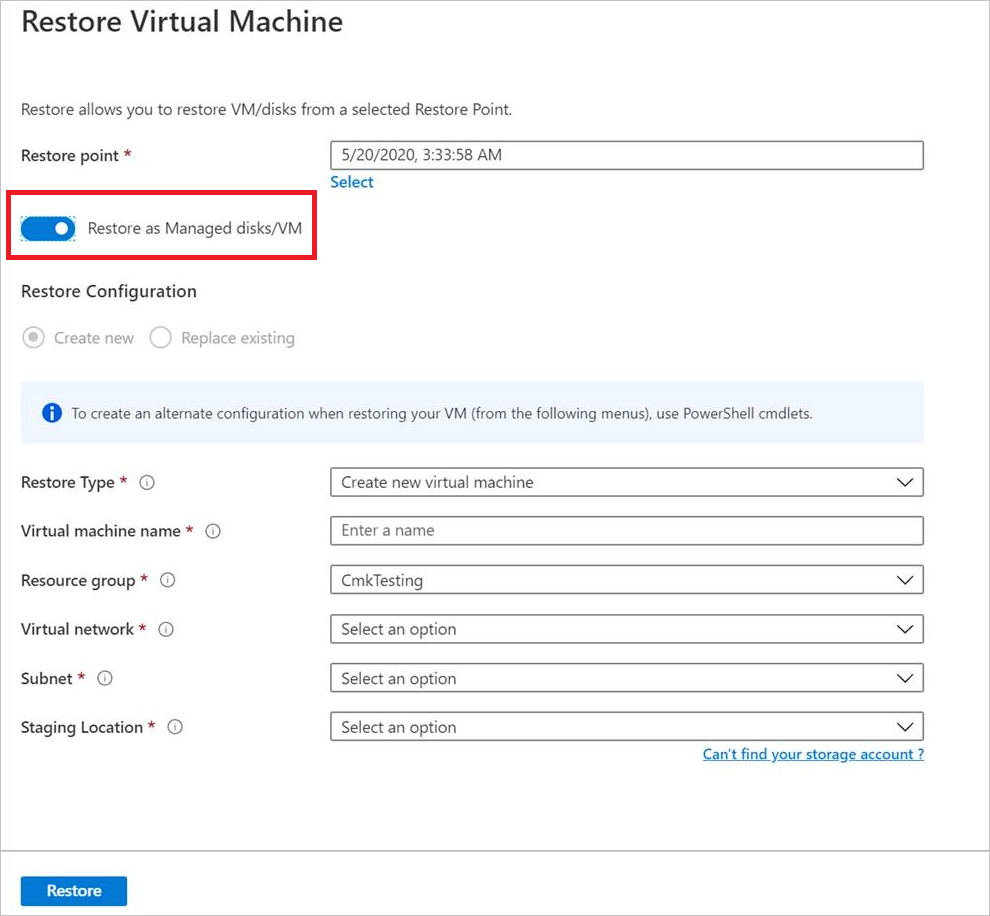
Restaurer des machines virtuelles avec des configurations spéciales
Il existe de nombreux scénarios courants dans lesquels il peut être nécessaire de restaurer des machines virtuelles.
| Scénario | Assistance |
|---|---|
| Restaurer des machines virtuelles avec Hybrid Use Benefit | Si une machine virtuelle Windows utilise une licence HUB (Hybrid Use Benefit), restaurez les disques et créez une machine virtuelle à l’aide du modèle fourni (Type de licence ayant pour valeur Windows_Server) ou de PowerShell. Vous pouvez également appliquer ce paramètre après avoir créé la machine virtuelle. |
| Restaurer des machines virtuelles en cas de défaillance du centre de données Azure | Si le coffre utilise GRS et que le centre de données principal de la machine virtuelle tombe en panne, Sauvegarde Azure prend en charge la restauration des machines virtuelles sauvegardées sur le centre de données appairé. Sélectionnez un compte de stockage dans le centre de données appairé et restaurez-le comme d’habitude. Sauvegarde Azure utilise le service de calcul dans la région associée pour créer la machine virtuelle restaurée. Découvrez-en plus sur la résilience des centres de données. Si le coffre utilise le stockage géoredondant (GRS), vous pouvez choisir la nouvelle fonctionnalité, la restauration interrégion. Cela vous permet de restaurer dans une région secondaire en cas de panne complète ou partielle, ou même s’il n’y a pas de panne du tout. |
| Restauration complète | La principale différence entre les machines virtuelles Azure et les hyperviseurs locaux est l’absence d’une console de machine virtuelle dans Azure. Une console est nécessaire pour certains scénarios tels que la récupération à l’aide d’une sauvegarde de type Récupération complète (BMR, Bare Metal Recovery). Toutefois, la restauration d’une machine virtuelle à partir du coffre constitue un remplacement total pour la récupération complète. |
| Restaurer des machines virtuelles avec des configurations réseau spéciales | Les machines virtuelles qui utilisent un équilibrage de charge interne ou externe, plusieurs cartes réseau ou plusieurs adresses IP réservées sont des exemples de configurations réseau spéciales. Vous pouvez restaurer ces machines virtuelles à l’aide de l’option de restauration de disque. Cette option effectue une copie des disques durs virtuels dans le compte de stockage spécifié. Vous pouvez ensuite créer une machine virtuelle avec un équilibreur de charge interne ou externe, plusieurs cartes réseau ou plusieurs adresses IP réservées, conformément à votre configuration. |
| Groupe de sécurité réseau sur une carte réseau/un sous-réseau. | La sauvegarde des machines virtuelles Azure prend en charge les informations de sauvegarde et de restauration de groupe de sécurité réseau au niveau de la carte réseau, du sous-réseau et du réseau virtuel. |
| Machines virtuelles épinglées à des zones | Si vous sauvegardez une machine virtuelle Azure qui est épinglée à une zone (avec Sauvegarde Azure), vous pouvez la restaurer dans la même zone où elle a été épinglée. En savoir plus |
| Restaurer une machine virtuelle dans un groupe à haute disponibilité | Lorsqu’une machine virtuelle est restaurée à partir du portail, il n’est pas possible de choisir un groupe à haute disponibilité. Une machine virtuelle restaurée n’a pas de groupe à haute disponibilité. Si vous utilisez l’option de restauration de disque, vous pouvez spécifier un groupe à haute disponibilité quand vous créez une machine virtuelle à partir du disque à l’aide du modèle fourni ou de PowerShell. |
| Restaurer les machines virtuelles spéciales telles que les machines virtuelles SQL | Si vous sauvegardez une machine virtuelle SQL à l’aide de la sauvegarde de la machine virtuelle Azure et que vous utilisez ensuite l’option de restauration de la machine virtuelle ou que vous créez une machine virtuelle après avoir restauré des disques, la machine virtuelle créée doit être inscrite auprès du fournisseur SQL comme mentionné ici. Cette opération convertit la machine virtuelle restaurée en machine virtuelle SQL. |
Restaurer les machines virtuelles d’un contrôleur de domaine
| Scénario | Assistance |
|---|---|
| Restaurer une machine virtuelle contrôleur de domaine unique dans un seul domaine | Restaurez la machine virtuelle comme n’importe quelle autre machine virtuelle. Notez les points suivants : Du point de vue d’Active Directory, la machine virtuelle Azure est semblable à toute autre machine virtuelle. Le mode DSRM (Directory Restore Mode) étant également disponible, tous les scénarios de récupération Active Directory sont viables. Découvrez-en plus sur les considérations relatives à la sauvegarde et à la restauration de contrôleurs de domaine virtualisés. |
| Restaurer plusieurs machines virtuelles contrôleurs de domaine dans un seul domaine | Si d’autres contrôleurs de domaine du même domaine sont accessibles sur le réseau, le contrôleur de domaine peut être restauré comme n’importe quelle machine virtuelle. S’il s’agit du dernier contrôleur de domaine dans le domaine ou si une récupération dans un réseau isolé est effectuée, utilisez une récupération de forêt. |
| Restaurer une machine virtuelle contrôleur de domaine unique dans une configuration à plusieurs domaines | Restaurez les disques et créez une machine virtuelle avec PowerShell. |
| Restaurer plusieurs domaines dans une forêt | Nous recommandons une récupération de forêt. |
Pour plus d’informations, consultez Sauvegarder et restaurer des contrôleurs de domaine Active Directory.
Restaurer des machines virtuelles avec des identités managées
Les identités managées éliminent la nécessité pour l’utilisateur de conserver les informations d’identification. Les identités gérées fournissent une identité que les applications peuvent utiliser lors de la connexion à des ressources prenant en charge l’authentification Microsoft Entra.
Sauvegarde Azure offre la possibilité de restaurer la machine virtuelle Azure managée avec des identités managées. Vous pouvez choisir de sélectionner des Identités managées par le système ou des identités managées par l’utilisateur comme indiqué dans la figure ci-dessous. Il s’agit d’un des paramètres d’entrée dans le panneau Configuration de la restauration de la machine virtuelle Azure. Les identités managées utilisées comme paramètres d’entrée sont utilisées uniquement pour accéder aux comptes de stockage, en guise d’emplacement intermédiaire lors de la restauration, et non pour tout autre contrôle des ressources Azure. Ces identités managées doivent être associées au coffre.
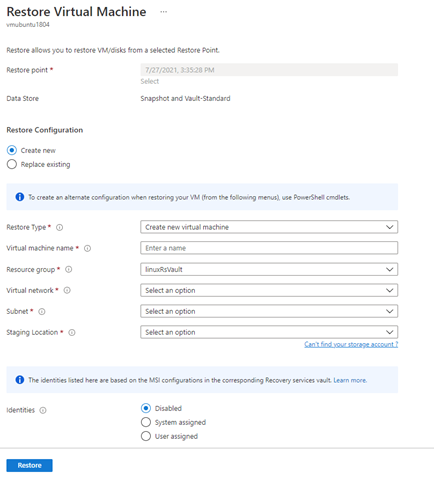
Si vous choisissez de sélectionner des identités managées affectées par le système ou par l’utilisateur, vérifiez les actions ci-dessous relatives à l’identité managée sur le compte de stockage intermédiaire cible.
"permissions": [
{
"actions": [
"Microsoft.Authorization/*/read",
"Microsoft.Storage/storageAccounts/blobServices/containers/delete",
"Microsoft.Storage/storageAccounts/blobServices/containers/read",
"Microsoft.Storage/storageAccounts/blobServices/containers/write"
],
"notActions": [],
"dataActions": [
"Microsoft.Storage/storageAccounts/blobServices/containers/blobs/delete",
"Microsoft.Storage/storageAccounts/blobServices/containers/blobs/read",
"Microsoft.Storage/storageAccounts/blobServices/containers/blobs/write",
"Microsoft.Storage/storageAccounts/blobServices/containers/blobs/add/action"
],
"notDataActions": []
}
]
Ou ajoutez l’attribution de rôle sur l’emplacement intermédiaire (compte de stockage) pour avoir Contributeur aux données blob du compte de stockage et Contributeur aux données Blob du stockage pour l’opération de restauration réussie.
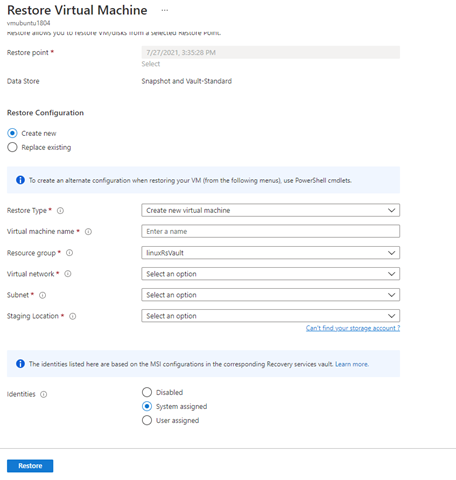
Vous pouvez également sélectionner l’identité managée par l’utilisateur en fournissant en entrée son ID de ressource MSI comme indiqué dans la figure ci-dessous.
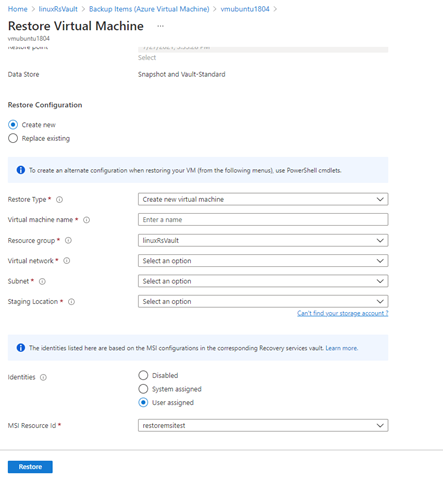
Notes
La prise en charge est disponible uniquement pour les machines virtuelles managées et non pour les machines virtuelles classiques et les machines virtuelles non managées. Pour les comptes de stockage restreints avec des pare-feu, seul le système MSI est pris en charge.
La restauration inter-régions n’est pas prise en charge avec les identités managées.
Actuellement, cette version est disponible dans toutes les régions du cloud Azure public et national.
Suivi de l’opération de restauration
Une fois que vous déclenchez l’opération de restauration, le service de sauvegarde crée un travail à des fins de suivi. Sauvegarde Azure affiche des notifications sur le travail dans le portail. Si elles ne sont pas visibles, sélectionnez le symbole Notifications, puis sélectionnez Plus d’événements dans le journal d'activité pour afficher le statut du processus de restauration.
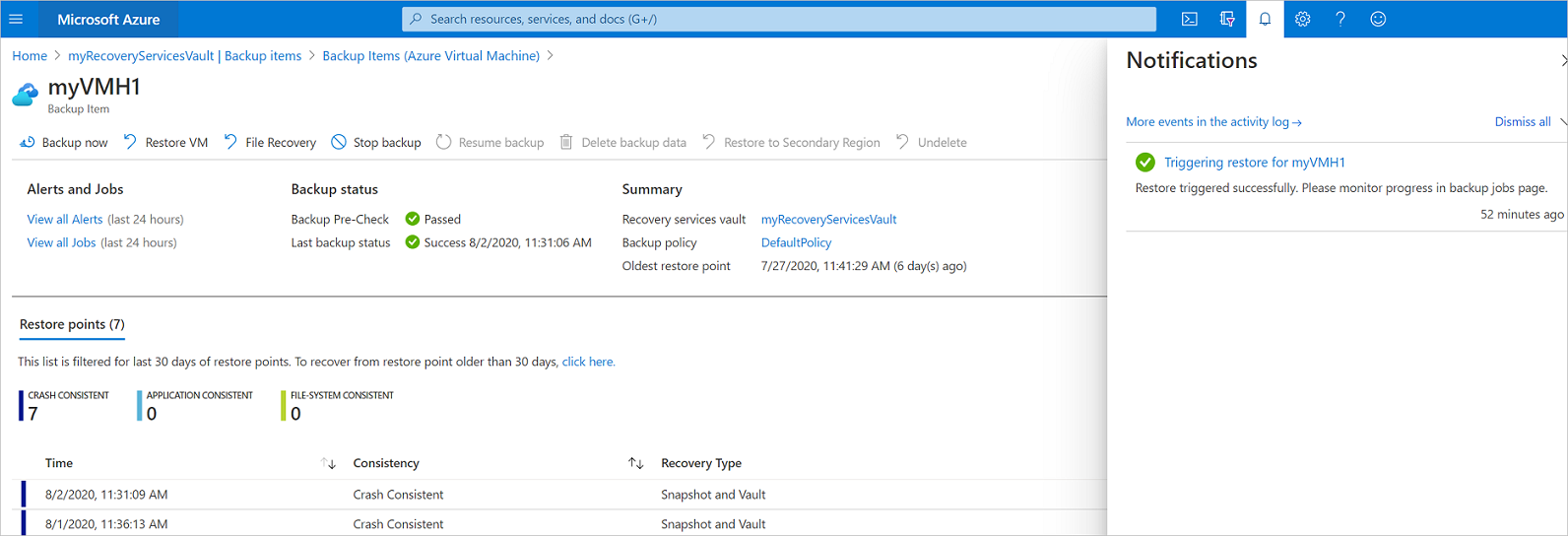
Faites le suivi de la restauration comme ceci :
Pour afficher les opérations du travail, sélectionner le lien hypertexte notifications. Vous pouvez également cliquer sur Travaux de sauvegarde dans le coffre, puis sur la machine virtuelle appropriée.

Pour suivre la progression de la restauration, cliquez sur n’importe quel travail de restauration avec l’état En cours. Vous obtenez une barre de progression qui affiche des informations sur l’avancement de la restauration :
- Estimation de la durée de la restauration : indique initialement le temps nécessaire pour terminer l’opération de restauration. Au fur et à mesure que l’opération progresse, le temps nécessaire se réduit pour atteindre zéro une fois l’opération de restauration terminée.
- Pourcentage de la restauration : affiche le pourcentage de l’opération de restauration terminée.
- Nombre d’octets transférés : si vous restaurez en créant une machine virtuelle, indique les octets qui ont été transférés par rapport au nombre total d’octets à transférer.
Étapes post-restauration
Voici quelques points à noter après la restauration d’une machine virtuelle :
Les extensions présentes durant la configuration de sauvegarde sont installées, mais pas activées. Si vous rencontrez un problème, réinstallez les extensions. La réinstallation des extensions n’est pas nécessaire en cas de remplacement de disque.
Si la machine virtuelle sauvegardée a une adresse IP statique, la machine virtuelle restaurée a une adresse IP dynamique pour éviter tout conflit. Vous pouvez ajouter une adresse IP statique à la machine virtuelle restaurée.
Une machine virtuelle restaurée n’a pas de groupe à haute disponibilité. Si vous utilisez l’option de restauration de disque, vous pouvez spécifier un groupe à haute disponibilité quand vous créez une machine virtuelle à partir du disque à l’aide du modèle fourni ou de PowerShell.
Si vous utilisez une distribution Linux basée sur cloud-init telle qu’Ubuntu, le mot de passe est bloqué après la restauration pour des raisons de sécurité. Utilisez l’extension
VMAccesssur la machine virtuelle restaurée pour réinitialiser le mot de passe. Nous vous recommandons d’utiliser des clés SSH sur ces distributions pour ne pas avoir à réinitialiser le mot de passe après la restauration.Si vous ne parvenez pas à accéder à une machine virtuelle après sa restauration en raison d’une rupture de la relation entre la machine virtuelle et le contrôleur de domaine, suivez les étapes ci-dessous pour afficher la machine virtuelle :
Attachez un disque de système d’exploitation en tant que disque de données à une machine virtuelle récupérée.
Installez manuellement l’agent de machine virtuelle si l’agent Azure ne répond pas en suivant ce lien.
Activer l’accès à la console série sur la machine virtuelle pour autoriser l’accès en ligne de commande à la machine virtuelle
bcdedit /store <drive letter>:\boot\bcd /enum bcdedit /store <VOLUME LETTER WHERE THE BCD FOLDER IS>:\boot\bcd /set {bootmgr} displaybootmenu yes bcdedit /store <VOLUME LETTER WHERE THE BCD FOLDER IS>:\boot\bcd /set {bootmgr} timeout 5 bcdedit /store <VOLUME LETTER WHERE THE BCD FOLDER IS>:\boot\bcd /set {bootmgr} bootems yes bcdedit /store <VOLUME LETTER WHERE THE BCD FOLDER IS>:\boot\bcd /ems {<<BOOT LOADER IDENTIFIER>>} ON bcdedit /store <VOLUME LETTER WHERE THE BCD FOLDER IS>:\boot\bcd /emssettings EMSPORT:1 EMSBAUDRATE:115200Quand la machine virtuelle est reconstruite, utilisez le portail Azure pour réinitialiser le compte et le mot de passe de l’administrateur local
Utiliser l’accès à la console série et CMD pour séparer la machine virtuelle du domaine
cmd /c "netdom remove <<MachineName>> /domain:<<DomainName>> /userD:<<DomainAdminhere>> /passwordD:<<PasswordHere>> /reboot:10 /Force"
Une fois que la machine virtuelle est séparée et redémarrée, vous pouvez établir une connexion RDP à la machine virtuelle avec les informations d’identification d’administrateur local et reconnecter correctement la machine virtuelle au domaine.
Sauvegarde de machines virtuelles restaurées
- Si vous avez restauré une machine virtuelle sur le même groupe de ressources avec le même nom que la machine virtuelle sauvegardée d’origine, la sauvegarde se poursuit sur la machine virtuelle après la restauration.
- Si vous avez restauré la machine virtuelle sur un groupe de ressources différent ou que vous avez spécifié un nom différent pour la machine virtuelle restaurée, vous devez configurer la sauvegarde pour la machine virtuelle restaurée.
Étapes suivantes
- Si vous rencontrez des problèmes durant le processus de restauration, passez en revue les erreurs et les problèmes courants.
- Une fois la machine virtuelle restaurée, découvrez-en plus sur la gestion des machines virtuelles