Résolution des échecs de sauvegarde sur les machines virtuelles Azure
Vous pouvez résoudre les erreurs rencontrées pendant l’utilisation de Sauvegarde Azure à l’aide des informations ci-dessous :
Sauvegarde
Cette section traite de l’échec d’opération de sauvegarde d’une machine virtuelle Azure.
Dépannage de base
- Assurez-vous que l’agent de machine virtuelle (WA Agent) est la version la plus récente.
- Vérifiez que la version du système d’exploitation de la machine virtuelle Windows ou Linux est prise en charge, consultez la matrice de prise en charge de sauvegarde de machine virtuelle IaaS.
- Vérifiez qu’aucun autre service de sauvegarde n’est en cours d’exécution.
- Pour vous assurer qu’il n’existe aucun problème d’extension de capture instantanée, désinstallez les extensions pour forcer le rechargement, puis réessayez la sauvegarde.
- Vérifiez la connectivité Internet de la machine virtuelle.
- Vérifiez qu’aucun autre service de sauvegarde n’est en cours d’exécution.
- À partir de
Services.msc, assurez-vous que le service d’Services.mscest en cours d’exécution. Si le service d’agent invité Windows Azure est manquant, installez-le à partir de la sauvegarde de machines virtuelles Azure dans un coffre Recovery Services. - Le journal des événements peut présenter des échecs de sauvegarde provenant d’autres produits de sauvegarde, par exemple la sauvegarde de Windows Server peut échouer à cause du service Sauvegarde Azure. Pour déterminer si le problème est lié à la sauvegarde Azure, procédez comme suit :
- En cas d’erreur avec l’entrée Sauvegarde dans la source ou le message de l’événement, vérifiez si les sauvegardes de la machine virtuelle IaaS Azure ont réussi et si un point de restauration a été créé avec le type d’instantané souhaité.
- Si la sauvegarde Azure fonctionne, le problème est probablement lié à une autre solution de sauvegarde.
- Voici un exemple d’erreur 517 de l’observateur d’événements dans laquelle Sauvegarde Azure fonctionnait correctement, mais la « sauvegarde de Windows Server » a échoué :

- En cas d’échec du service Sauvegarde Azure, recherchez le code d’erreur correspondant dans la section Problèmes courants.
- Si vous voyez l’option Sauvegarde Azure grisée sur une machine virtuelle Azure, survolez le menu désactivé avec la souris pour trouver la raison. Les raisons peuvent être « non disponible avec EphemeralDisk » ou « non disponible avec Ultra Disk ».
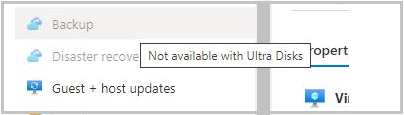
Problèmes courants
Voici les problèmes courants liés aux échecs de sauvegarde sur les machines virtuelles Azure.
VMRestorePointInternalError, l’antivirus configuré dans la machine virtuelle, restreint l’exécution de l’extension de sauvegarde
Code d’erreur : VMRestorePointInternalError
Si, au moment de la sauvegarde, les Journaux d’applications de l’observateur d’événements affichent le message Nom de l’application défaillante : IaaSBcdrExtension.exe, il est confirmé que l’antivirus configuré dans la machine virtuelle restreint l’exécution de l’extension de sauvegarde. Pour résoudre ce problème, excluez les répertoires ci-dessous dans la configuration de l’antivirus et réessayez l’opération de sauvegarde.
C:\Packages\Plugins\Microsoft.Azure.RecoveryServices.VMSnapshotC:\WindowsAzure\Logs\Plugins\Microsoft.Azure.RecoveryServices.VMSnapshot
CopyingVHDsFromBackUpVaultTakingLongTime – La copie des données sauvegardées du coffre a expiré.
Code d’erreur : CopyingVHDsFromBackUpVaultTakingLongTime
Message d’erreur : La copie des données sauvegardées du coffre a expiré.
Cela peut se produire en raison d’erreurs de stockage temporaires ou d’un nombre insuffisant d’IOPS du compte de stockage pour que le service de sauvegarde transfère les données vers le coffre dans le délai imparti. Configurez la sauvegarde de machine virtuelle en appliquant ces meilleures pratiques, puis relancez l’opération de sauvegarde.
UserErrorVmNotInDesirableState – La machine virtuelle n’est pas dans un état qui autorise les sauvegardes
Code d’erreur : UserErrorVmNotInDesirableState
Message d’erreur : La machine virtuelle n’est pas dans un état permettant les sauvegardes.
L’opération de sauvegarde a échoué parce que la machine virtuelle est en état d’échec. Pour une sauvegarde réussie, l’état de la machine virtuelle doit être En cours d’exécution, Arrêté ou Arrêté (désalloué).
- Si la machine virtuelle se trouve dans un état temporaire entre En cours d’exécution et Arrêt, attendez que l’état change. Déclenchez ensuite le travail de sauvegarde.
- Si la machine virtuelle est de type Linux et utilise le module de noyau Linux à sécurité avancée, excluez le chemin d’accès de l’agent Azure Linux /var/lib/waagent de la stratégie de sécurité, et assurez-vous que l’extension Sauvegarde Azure est installée.
UserErrorFsFreezeFailed – Échec du gel d’un ou plusieurs points de montage de la machine virtuelle pour prendre une capture instantanée cohérente au niveau du système de fichiers.
Code d’erreur : UserErrorFsFreezeFailed
Message d’erreur : Impossible de figer un ou plusieurs points de montage de la machine virtuelle pour prendre une capture instantanée cohérente au niveau du système de fichiers.
Étape 1 :
- Démontez les appareils dont l’état du système de fichiers n’a pas été nettoyé à l’aide de la commande unmount.
- Effectuez une vérification de cohérence de système de fichiers sur ces appareils à l’aide de la commande fsck.
- Remontez les appareils, puis retentez l’opération de sauvegarde.
Si vous ne pouvez pas annuler le montage, vous pouvez mettre à jour la configuration de la sauvegarde de machine virtuelle pour ignorer certains points de montage. Par exemple, si le point de montage « /mnt/Resource » ne peut pas être annulé et provoque des échecs de sauvegarde de la machine virtuelle, vous pouvez mettre à jour les fichiers de configuration de la sauvegarde de machine virtuelle avec la propriété MountsToSkip comme suit.
Vérifiez s’il existe le fichier vmbackup.conf sous le répertoire
/etc/azure/.S’il n’existe aucun
/etc/azure/vmbackup.conf, vous pouvez copier le fichier à partir de/var/lib/waagent/Microsoft.Azure.RecoveryServices.VMSnapshotLinux-1.0.XXX.0/main/tempPlugin/vmbackup.conf.Dans le fichier
/etc/azure/vmbackup.conf, ajoutez la configuration suivante pour la sauvegarde de machines virtuelles Azure pour ignorerfsfreezeet faire une capture instantanée pour le point de montage/mnt/resource.cat /etc/azure/vmbackup.conf[SnapshotThread] fsfreeze: True MountsToSkip = /mnt/resource SafeFreezeWaitInSeconds=600
Étape 2 :
- Vérifiez si des points de montage en double sont présents.
Identifiez les points de montage avec échec du gel à partir du fichier journal de l’extension.
Par exemple : /boot, /usr/sap dans l’exemple de sortie ci-dessous.
2017-11-02 11:22:56 Thawing: /boot
2017-11-02 11:22:56 Failed to FITHAW: /boot
2017-11-02 11:22:56 Thawing: /sapshare
2017-11-02 11:22:56 Thawing: /usr/sap
2017-11-02 11:22:56 Failed to FITHAW: /usr/sap
Sur la machine virtuelle Linux, exécutez la commande 'mount' et vérifiez si les points de montage ayant échoué comportent plusieurs entrées. Si c’est le cas, supprimez les anciennes entrées ou renommez le chemin de montage, puis retentez l’opération de sauvegarde.
ExtensionSnapshotFailedCOM / ExtensionInstallationFailedCOM / ExtensionInstallationFailedMDTC – Échec de l’installation/opération d’extension en raison d’une erreur COM+
Code d’erreur : ExtensionSnapshotFailedCOM
Message d’erreur : Échec de l’opération de capture instantanée en raison d’une erreur COM+
Code d’erreur : ExtensionInstallationFailedCOM
Message d’erreur : Échec de l’installation/opération d’extension en raison d’une erreur COM+
Code d’erreur : ExtensionInstallationFailedMDTC
Message d’erreur : L’installation de l’extension a échoué en renvoyant l’erreur COM+ n’a pas pu communiquer avec le Microsoft Distributed Transaction Coordinator
L’opération de sauvegarde a échoué en raison d’un problème avec l’application système COM+ du service Windows. Pour résoudre ce problème, effectuez les étapes suivantes :
- Essayez de démarrer ou redémarrer l’application système COM+ du service Windows (dans une invite de commandes avec élévation de privilèges - net start COMSysApp).
- Vérifiez que le service Distributed Transaction Coordinator s’exécute en tant que compte de Service réseau. Sinon, modifiez l’application système COM+ pour qu’elle s’exécute en tant que compte de Service réseau, puis redémarrez-la.
- Si vous ne parvenez pas à redémarrer le service, réinstallez le service Distributed Transaction Coordinator en effectuant les étapes suivantes :
- Arrêtez le service MSDTC
- Ouvrez une invite de commandes (cmd)
- Exécutez la commande
msdtc -uninstall - Exécutez la commande
msdtc -install - Lancez le service MSDTC
- Démarrez le service Windows Application système COM+ . Une fois que Application système COM+ démarre, déclenchez un travail de sauvegarde à partir du Portail Azure.
ExtensionFailedVssWriterInBadState – L’opération de capture instantanée a échoué, car les enregistreurs VSS étaient dans un état incorrect
Code d’erreur : ExtensionFailedVssWriterInBadState
Message d’erreur : L’opération de capture instantanée a échoué parce que les enregistreurs VSS étaient dans un état incorrect.
Cette erreur se produit parce que les enregistreurs VSS sont dans un état incorrect. Les extensions Sauvegarde Azure interagissent avec les enregistreurs VSS pour prendre des instantanés des disques. Pour résoudre ce problème, effectuez les étapes suivantes :
Étape 1 : Vérifiez l’espace disque libre, les ressources de machine virtuelle en tant que fichier RAM et de page, et le pourcentage d’utilisation du processeur.
- Augmentez la taille de la machine virtuelle pour augmenter l’espace des processeurs virtuels et de la RAM.
- Augmentez la taille du disque si l’espace disque libre est faible.
Étape 2 : Redémarrez les enregistreurs VSS qui se trouvent dans un état incorrect.
À partir d’une invite de commandes avec élévation de privilèges, exécutez
vssadmin list writers.La sortie contient tous les enregistreurs VSS et leur état. Pour chaque enregistreur VSS dont l’état n’est pas [1] Stable, redémarrez le service de l’enregistreur VSS correspondant.
Pour redémarrer le service, exécutez les commandes suivantes à partir d’une invite de commandes avec élévation de privilèges :
net stop serviceName
net start serviceName
Notes
Le redémarrage de certains services peut avoir un impact sur votre environnement de production. Assurez-vous que le processus d’approbation est respecté et que le service est redémarré à l’heure d’arrêt prévue.
Étape 3 : Si le redémarrage des enregistreurs VSS n’a pas résolu le problème, exécutez la commande suivante à partir d’une invite de commandes élevée (en tant qu’administrateur) pour empêcher la création de threads pour les instantanés-blobs.
REG ADD "HKLM\SOFTWARE\Microsoft\BcdrAgentPersistentKeys" /v SnapshotWithoutThreads /t REG_SZ /d True /f
Étape 4 : Si les étapes 1 et 2 n’ont pas résolu le problème, l’échec peut être dû à un dépassement du délai d’expiration des enregistreurs VSS en raison d’un IOPS limité.
Pour le vérifier, accédez à Journaux du système et des applications de l'observateur d'événements et recherchez le message d'erreur suivant :
Le fournisseur de clichés instantanés a dépassé le délai d'attente maximal lors de la mise en attente des écritures vers le volume cliché. Cela est probablement dû à une activité excessive sur le volume par une application ou un service système. Réessayez quand l'activité sur le volume sera moindre.
Solution :
- Vérifiez les possibilités de distribution de la charge sur les disques de machine virtuelle. Cela permet de réduire la charge sur les disques individuels. Vous pouvez vérifier la limitation d’IOPS en activant les métriques de diagnostic au niveau du stockage.
- Modifiez la stratégie de sauvegarde pour effectuer des sauvegardes pendant les heures creuses, lorsque la charge sur la machine virtuelle est à son niveau le plus bas.
- Mettez à niveau les disques Azure pour prendre en charge des IOPS supérieures. En savoir plus ici
ExtensionFailedVssServiceInBadState : échec de l’opération d’instantané en raison de l’état incorrect du service VSS (cliché instantané de volume)
Code d’erreur : ExtensionFailedVssServiceInBadState
Message d’erreur : Échec de l’opération d’instantané en raison de l’état incorrect du service VSS (cliché instantané de volume).
Cette erreur se produit parce que le service VSS est dans un état incorrect. Les extensions Sauvegarde Azure interagissent avec le service VSS pour prendre des instantanés des disques. Pour résoudre ce problème, effectuez les étapes suivantes :
Redémarrez le service VSS (cliché instantané de volume).
Accédez à Services.msc et redémarrez « Service de cliché instantané du volume ».
(ou)Exécutez les commandes suivantes à partir d'une invite de commandes avec élévation de privilèges :
net stop VSS
net start VSS
Si le problème persiste, redémarrez la machine virtuelle lors des temps d’arrêt planifiés.
UserErrorSkuNotAvailable : échec de création de la machine virtuelle, car la taille de machine virtuelle sélectionnée n’est pas disponible
Code d’erreur : UserErrorSkuNotAvailable Message d’erreur : Échec de création de la machine virtuelle car la taille de machine virtuelle sélectionnée n’est pas disponible.
Cette erreur se produit parce que la taille de machine virtuelle sélectionnée pendant l’opération de restauration n’est pas prise en charge.
Pour résoudre ce problème, utilisez l’option Restaurer les disques au cours de l’opération de restauration. Utilisez ces disques pour créer une machine virtuelle à partir de la liste des tailles de machines virtuelles prises en charge disponibles à l'aide de cmdlets PowerShell.
UserErrorMarketPlaceVMNotSupported : échec de création de la machine virtuelle en raison de l’absence d’une demande d’achat de Place de marché
Code d’erreur : UserErrorMarketPlaceVMNotSupported
Message d’erreur : Échec de création de la machine virtuelle en raison de l’absence d’une demande d’achat de Place de marché.
Sauvegarde Azure prend en charge la sauvegarde et la restauration des machines virtuelles qui sont disponibles sur Place de marché Azure. Cette erreur se produit lorsque vous essayez de restaurer une machine virtuelle (avec un paramètre Plan/Éditeur spécifique) qui n’est plus disponible sur Place de marché Azure. En savoir plus ici.
Dans ce scénario, un échec partiel se produit lorsque les disques sont restaurés mais que la machine virtuelle n’est pas restaurée. Cela est dû au fait qu’il n’est pas possible de créer une machine virtuelle à partir des disques restaurés.
Si l’éditeur n’a pas d’informations sur la Place de marché, vous pouvez attacher le ou les disques restaurés (créés durant l’échec partiel) en tant que disques de données à une machine virtuelle existante.
ExtensionConfigParsingFailure – Échec d’analyse de la configuration pour l’extension de sauvegarde
Code d’erreur : ExtensionConfigParsingFailure
Message d’erreur : Échec d’analyse de la configuration pour l’extension de sauvegarde.
Cette erreur se produit en raison de modifications des autorisations sur le répertoire MachineKeys : %systemdrive%\programdata\microsoft\crypto\rsa\machinekeys.
Exécutez la commande suivante et vérifiez que les autorisations sur le répertoire MachineKeys sont celles par défaut : icacls %systemdrive%\programdata\microsoft\crypto\rsa\machinekeys.
Les autorisations par défaut sont comme suit :
- Tout le monde : (R,W)
- BUILTIN\Administrateurs : (F)
Si les autorisations que vous voyez dans le répertoire MachineKeys sont différentes de celles par défaut, suivez les étapes ci-dessous pour les corriger, supprimer le certificat et déclencher la sauvegarde :
Corrigez les autorisations sur le répertoire MachineKeys. À l’aide des propriétés de sécurité de l’explorateur et des paramètres de sécurité avancés du répertoire, réinitialisez les autorisations aux valeurs par défaut. Supprimez tous les objets utilisateur (sauf ceux par défaut) du répertoire, et assurez-vous que l’autorisation Tout le monde dispose d’un accès spécial comme suit :
- Lister le dossier/lire les données
- Lire les attributs
- Lire les attributs étendus
- Créer les fichiers/écrire les données
- Créer les dossiers/ajouter les données
- Écrire les attributs
- Écrire les attributs étendus
- Autorisations de lecture
Supprimez tous les certificats dont le modèle de déploiement classique est de type Délivré à ou générateur de certificats Windows Azure CRP :
- Ouvrez les certificats sur une console d’ordinateur local.
- Sous Certificats>personnels, supprimez tous les certificats dont le modèle de déploiement classique est de type Délivré à ou générateur de certificats Windows Azure CRP.
Lancez une opération de sauvegarde de machine virtuelle.
ExtensionStuckInDeletionState – L’état de l’extension ne prend pas en charge l’opération de sauvegarde.
Message d’erreur : ExtensionStuckInDeletionState
Message d’erreur : L’état de l’extension ne prend pas en charge l’opération de sauvegarde
L’opération de sauvegarde a échoué en raison d’un état incohérent de l’extension de sauvegarde. Pour résoudre ce problème, effectuez les étapes suivantes :
- Vérifiez que l’agent invité est installé et réactif
- Dans le portail Azure, accédez à Machine virtuelle>Tous les paramètres>Extensions
- Sélectionnez l’extension de sauvegarde VmSnapshot ou VmSnapshotLinux, puis sélectionnez Désinstaller.
- Après avoir supprimé l’extension de sauvegarde, recommencez l’opération de sauvegarde
- L’opération de sauvegarde suivante installera la nouvelle extension à l’état souhaité
ExtensionFailedSnapshotLimitReachedError – L’opération de capture instantanée a échoué, car certains disques attachés ont dépassé la limite de captures instantanées
Code d'erreur : ExtensionFailedSnapshotLimitReachedError
Message d’erreur : L’opération de capture instantanée a échoué, car certains disques attachés ont dépassé la limite de captures instantanées
L’opération de capture instantanée a échoué parce que la limite de captures instantanées a été dépassée pour certains des disques attachés. Suivez les étapes de dépannage ci-dessous, puis réessayez l’opération.
Supprimez les instantanés d’objets blob de disque qui ne sont pas nécessaires. Veillez à ne pas supprimer les objets blob de disque. Seuls les instantanés d’objets blob doivent être supprimés.
Si la suppression réversible est activée sur les comptes de stockage sur disque de machine virtuelle, configurez la conservation de suppression réversible afin que le nombre d’instantanés existants soit toujours inférieur au nombre maximal autorisé.
Si Azure Site Recovery est activé sur la machine virtuelle sauvegardée, effectuez les étapes suivantes :
- Assurez-vous que la valeur isanysnapshotfailed est définie sur false dans /etc/azure/vmbackup.conf.
- Planifiez l’exécution d’Azure Site Recovery à un autre moment, afin qu’elle ne soit pas en conflit avec l’opération de sauvegarde.
ExtensionFailedTimeoutVMNetworkUnresponsive – Échec de l’opération de capture instantanée en raison de ressources de machine virtuelle inadéquates
Code d’erreur : ExtensionFailedTimeoutVMNetworkUnresponsive
Message d’erreur : Échec de l’opération de capture instantanée en raison de ressources de machine virtuelle inadéquates.
L’opération de sauvegarde sur la machine virtuelle a échoué en raison d’un retard des appels réseau lors de l’exécution de l’opération de capture instantanée. Pour résoudre ce problème, effectuez l’étape 1. Si le problème persiste, essayez les étapes 2 et 3.
Étape 1 : Créer une capture instantanée via l’hôte
À partir d’une invite de commandes avec élévation de privilèges (administrateur), exécutez la commande suivante :
REG ADD "HKLM\SOFTWARE\Microsoft\BcdrAgentPersistentKeys" /v SnapshotMethod /t REG_SZ /d firstHostThenGuest /f
REG ADD "HKLM\SOFTWARE\Microsoft\BcdrAgentPersistentKeys" /v CalculateSnapshotTimeFromHost /t REG_SZ /d True /f
Cela garantira que les captures instantanées soient effectuées via l’hôte plutôt que via l’invité. Relancez l’opération de sauvegarde.
Étape 2 : Essayer de modifier la planification de la sauvegarde en la définissant sur une heure à laquelle la machine virtuelle est moins chargée (moins de charge pour le processeur ou moins d'IOPS)
Étape 3 : Essayer d’augmenter la taille de machine virtuelle, puis réessayez l’opération
320001, ResourceNotFound – Impossible d’effectuer l’opération, car la machine virtuelle n’existe plus / 400094, BCMV2VMNotFound – La machine virtuelle n’existe pas / Machine virtuelle Azure introuvable
Code d’erreur : 320001, ResourceNotFound
Message d’erreur : Impossible d’effectuer l’opération, car la machine virtuelle n’existe plus.
Code d’erreur : 400094, BCMV2VMNotFound
Message d’erreur : La machine virtuelle n’existe pas
Machine virtuelle Azure introuvable.
Cette erreur se produit lorsque la machine virtuelle principale est supprimée. Cependant, la stratégie de sauvegarde continue de rechercher une machine virtuelle à sauvegarder. Pour corriger cette erreur, suivez les étapes ci-dessous :
- Recréez la machine virtuelle avec le même nom et le même nom de groupe de ressources nom du service cloud,
or - Arrêtez la protection de la machine virtuelle en supprimant ou non les données de sauvegarde. Pour plus d’informations, consultez Arrêt de la protection des machines virtuelles.
UserErrorBCMPremiumStorageQuotaError – Impossible de copier l’instantané de la machine virtuelle, car l’espace libre est insuffisant dans le compte de stockage
Code d’erreur : UserErrorBCMPremiumStorageQuotaError
Message d’erreur : Impossible de copier l’instantané de la machine virtuelle, car l’espace libre est insuffisant dans le compte de stockage
Pour les machines virtuelles Premium sur une pile de sauvegarde de machines virtuelles V1, nous copions la capture instantanée sur le compte de stockage. Cette étape permet de s’assurer que le trafic de gestion de sauvegarde, qui fonctionne sur la capture instantanée, ne limite pas le nombre d’IOPS accessibles à l’application à l’aide de disques Premium.
Nous vous conseillons d’allouer seulement 50 pour cent (soit 17,5 To) de l’espace du compte de stockage total. Ainsi, le service Sauvegarde Azure peut copier la capture instantanée sur le compte de stockage et transférer des données depuis cet emplacement copié vers le compte de stockage dans le coffre.
380008, AzureVmOffline – L’installation de l’extension Microsoft Recovery Services a échoué, car la machine virtuelle n’est pas en cours d’exécution
Code d’erreur : 380008, AzureVmOffline
Message d’erreur : L’installation de l’extension Microsoft Recovery Services a échoué, car la machine virtuelle n’est pas en cours d’exécution
L’agent de machine virtuelle est une condition requise pour l’extension Recovery Services. Installez l’agent de machine virtuelle Azure, puis recommencez l’opération d’inscription.
- Vérifiez si l’agent de machine virtuelle a été installé correctement.
- Vérifiez que l’indicateur de la configuration de la machine virtuelle est défini correctement.
ExtensionSnapshotBitlockerError – L’opération de capture instantanée a échoué en renvoyant l’erreur d’opération du service de cliché instantané de volume (VSS)
Code d’erreur : ExtensionSnapshotBitlockerError
Message d’erreur : L’opération de capture instantanée a échoué en renvoyant l’erreur d’opération du service Cliché instantané de volume (VSS) Ce lecteur est verrouillé par le chiffrement de lecteur BitLocker. Vous devez déverrouiller ce lecteur à partir du panneau de configuration.
Désactivez BitLocker pour tous les lecteurs sur la machine virtuelle et vérifiez si le problème VSS est résolu.
VmNotInDesirableState – La machine virtuelle n’est pas dans un état qui autorise les sauvegardes
Code d’erreur : VmNotInDesirableState
Message d’erreur : La machine virtuelle n’est pas dans un état permettant les sauvegardes.
Si la machine virtuelle se trouve dans un état temporaire entre En cours d’exécution et Arrêt, attendez que l’état change. Déclenchez ensuite le travail de sauvegarde.
Si la machine virtuelle est de type Linux et utilise le module de noyau Linux à sécurité avancée, excluez le chemin d’accès de l’agent Azure Linux /var/lib/waagent de la stratégie de sécurité, et assurez-vous que l’extension Sauvegarde Azure est installée.
L’agent de machine virtuelle n’est pas présent sur la machine virtuelle :
installez les composants requis et l’agent de machine virtuelle. Ensuite, relancez l’opération. |Apprenez-en plus sur l’installation de l’agent de machine virtuelle et la validation de cette opération.
ExtensionSnapshotFailedNoSecureNetwork – Échec de l’opération de capture instantanée en raison de l’échec de la création d’un canal de communication réseau sécurisé
Code d’erreur : ExtensionSnapshotFailedNoSecureNetwork
Message d’erreur : Échec de l’opération de capture instantanée en raison de l’échec de la création du canal de communication réseau sécurisé.
- Ouvrez l’Éditeur du Registre en exécutant regedit.exe avec élévation de privilèges.
- Identifiez toutes les versions de. NET Framework présentes dans votre système. Elles se trouvent dans la hiérarchie de la clé de Registre HKEY_LOCAL_MACHINE\SOFTWARE\Microsoft.
- Pour chaque .NET Framework présent dans la clé de Registre, ajoutez la clé suivante :
SchUseStrongCrypto"=dword:00000001.
ExtensionVCRedistInstallationFailure – Échec de l’opération de capture instantanée en raison de l’échec de l’installation de Redistributable Visual C++ pour Visual Studio 2012
Code d’erreur : ExtensionVCRedistInstallationFailure
Message d’erreur : Échec de l’opération de capture instantanée en raison de l’échec de l’installation de Redistribuable Visual C++ pour Visual Studio 2012.
- Accédez à
C:\Packages\Plugins\Microsoft.Azure.RecoveryServices.VMSnapshot\agentVersionet installez vcredist2013_x64.
Assurez-vous que la valeur de clé de Registre qui permet l’installation du service est correctement définie. Autrement dit, définissez la valeur Démarrer dans HKEY_LOCAL_MACHINE\SYSTEM\CurrentControlSet\Services\Msiserver sur 3 et non sur 4.
Si vous rencontrez toujours des problèmes d’installation, redémarrez le service d’installation en exécutant MSIEXEC /UNREGISTER suivi de MSIEXEC /REGISTER dans une invite de commandes avec élévation de privilèges. - Consultez le journal des événements pour détecter la présence de problèmes liés à l’accès. Par exemple : Produit : Microsoft Visual C++ 2013 x64 Minimum Runtime - 12.0.21005 -- Erreur 1401. Impossible de créer la clé : Software\Classes. Erreur système 5. Vérifiez que vous avez un accès suffisant à cette clé, ou contactez votre équipe de support technique.
Vérifiez que le compte d’administrateur ou d’utilisateur dispose d’autorisations suffisantes pour mettre à jour la clé de Registre HKEY_LOCAL_MACHINE\SOFTWARE\Classes. Octroyez des autorisations suffisantes et redémarrez l’agent invité Windows Azure.
- Si des antivirus sont en place, vérifiez que leurs règles d’exclusion autorisent l’installation.
UserErrorRequestDisallowedByPolicy – Une stratégie non valide est configurée sur la machine virtuelle qui empêche l’opération de capture instantanée
Code d’erreur : UserErrorRequestDisallowedByPolicy
Message d’erreur : Une stratégie non valide est configurée sur la machine virtuelle qui empêche l’opération de capture instantanée.
Si vous disposez d’une stratégie Azure Policy qui régit les étiquettes au sein de votre environnement, vous pouvez soit envisager de passer d’un effet Deny à un effet Modify pour la stratégie, soit créer manuellement le groupe de ressources en fonction du schéma de nommage exigé par Sauvegarde Azure.
UserErrorUnableToOpenMount
Code d’erreur : UserErrorUnableToOpenMount
Cause : Les sauvegardes ont échoué, car les extensions de sauvegarde sur la machine virtuelle n’ont pas pu ouvrir les points de montage dans la machine virtuelle.
Action recommandée : l’extension de sauvegarde sur la machine virtuelle doit être en mesure d’accéder à tous les points de montage de la machine virtuelle pour déterminer les disques sous-jacents, prendre un instantané et calculer la taille. Vérifiez que tous les points de montage sont accessibles.
travaux
| Détails de l’erreur | Solution de contournement |
|---|---|
| L’annulation n’est pas prise en charge pour ce type de travail : Attendez que le travail se termine. |
Aucun |
| Le travail n’est pas dans un état annulable : Attendez que le travail se termine. ou Le travail sélectionné n’est pas dans un état annulable : Attendez que le travail se termine. |
Il est probable que le travail soit presque terminé. Attendez que le travail se termine. |
| Sauvegarde Azure ne peut pas annuler le travail, car il n’est pas en cours d’exécution : L’annulation est uniquement prise en charge pour les travaux en cours. Essayez d’annuler un travail en cours d’exécution. |
Cette erreur se produit en raison d’un état temporaire. Attendez une minute et relancez l’opération d’annulation. |
| Sauvegarde Azure n’a pas annulé le travail : Attendez que le travail se termine. |
None |
Restaurer
Les disques apparaissent hors connexion après la restauration des fichiers
Si, après la restauration, vous remarquez que les disques sont hors connexion, alors :
- Vérifiez si l’ordinateur sur lequel le script est exécuté répond à la configuration requise du système d’exploitation. En savoir plus
- Assurez-vous que vous ne restaurez pas sur la même source. En savoir plus.
Le dossier est manquant quand une machine virtuelle Linux est récupérée en tant que nouvelle machine virtuelle
Ce problème peut se produire si les disques sont montés sur un répertoire en utilisant le nom de l’appareil (par exemple, /dev/sdc1) au lieu d’un identificateur unique (UUID). Lorsque la machine virtuelle redémarre ou quand elle est récupérée en tant que nouvelle machine virtuelle, les noms d’appareil sont affectés dans un ordre aléatoire. Pour veiller à ce que le lecteur approprié soit monté sur votre directoire, montez toujours des lecteurs en utilisant un identificateur unique (UUID) obtenu de l’utilitaire blkid. Plus d’informations
UserErrorInstantRpNotFound : La restauration a échoué, car l’instantané de la machine virtuelle est introuvable
Code d’erreur : UserErrorInstantRpNotFound
Message d’erreur : La restauration a échoué, car l’instantané de la machine virtuelle est introuvable. L’instantané a peut-être été supprimé, veuillez vérifier.
Cette erreur se produit lorsque vous essayez de restaurer à partir d’un point de récupération qui n’a pas été transféré vers le coffre et qui a été supprimé lors de la phase de capture instantanée.
Pour résoudre ce problème, essayez de restaurer la machine virtuelle à partir d’un autre point de restauration.
Erreurs courantes
| Détails de l’erreur | Solution de contournement |
|---|---|
| Échec de la restauration avec une erreur interne du cloud. |
|
| Le nom DNS sélectionné est déjà attribué : Spécifiez un autre nom DNS, puis réessayez. |
Ce nom DNS fait référence au nom du service cloud, qui se termine généralement par .cloudapp.net. Ce nom doit être unique. Si vous rencontrez cette erreur, vous devez choisir un autre nom de machine virtuelle pendant la restauration. Cette erreur ne s’affiche que pour les utilisateurs du portail Azure. L’opération de restauration via PowerShell se déroule correctement, car elle ne fait que restaurer les disques et ne crée pas de machine virtuelle. L’erreur se rencontre lorsque la machine virtuelle est explicitement créée par vos soins après l’opération de restauration du disque. |
| La configuration de réseau virtuel spécifiée n’est pas correcte : spécifiez une autre configuration de réseau virtuel et réessayez. |
Aucun |
| Le service cloud spécifié utilise une adresse IP réservée qui ne correspond pas à la configuration de la machine virtuelle en cours de restauration : spécifiez un autre service cloud qui n’utilise pas d’adresse IP réservée. Ou choisissez un autre point de restauration à partir duquel effectuer la restauration. |
Aucun |
| Le service cloud a atteint sa limite sur le nombre de points de terminaison d’entrée : relancez l’opération en spécifiant un autre service cloud ou en utilisant un point de terminaison existant. |
Aucun |
| Le compte de stockage cible et le coffre Recovery Services se trouvent dans deux régions distinctes : vérifiez que le compte de stockage spécifié dans l’opération de restauration se trouve dans la même région Azure que votre coffre Recovery Services. |
Aucun |
| Le compte de stockage spécifié pour l’opération de restauration n’est pas pris en charge : Seuls les comptes de stockage De base ou Standard avec des paramètres de réplication géoredondants ou redondants localement sont pris en charge. Sélectionnez un compte de stockage pris en charge. |
Aucun |
| Le type de compte de stockage spécifié pour l’opération de restauration n’est pas en ligne : Vérifiez que le compte de stockage spécifié dans l’opération de restauration est en ligne. |
Cette erreur peut se produire dans le cas d’une erreur temporaire dans Stockage Azure ou d’une panne. Choisissez un autre compte de stockage. |
| Le quota du groupe de ressources a été atteint : Supprimez des groupes de ressources à partir du Portail Azure ou contactez le support Azure pour augmenter les limites. |
Aucun |
| Le sous-réseau sélectionné n’existe pas : Sélectionnez un sous-réseau qui existe. |
None |
| Le service Sauvegarde Azure n’a pas l’autorisation d’accéder aux ressources dans votre abonnement. | Pour résoudre cette erreur, commencez par restaurer les disques à l’aide de la procédure décrite dans Restaurer des disques sauvegardés. Utilisez ensuite les étapes PowerShell indiquées dans Créer une machine virtuelle à partir de disques restaurés. |
UserErrorMigrationFromTrustedLaunchVM ToNonTrustedVMNotAllowed
Code d’erreur : UserErrorMigrationFromTrustedLaunchVMToNonTrustedVMNotAllowed
Message d’erreur : Impossible de configurer la sauvegarde pour la machine virtuelle qui a migré du mode de lancement fiable vers le mode de lancement non fiable.
Scénario 1 : La migration de la machine virtuelle de lancement fiable vers la machine virtuelle de génération 2 est bloquée.
La migration d’une machine virtuelle de lancement fiable vers une machine virtuelle de génération 2 n’est pas prise en charge. En effet, l’objet blob VM Guest State (VMGS) créé pour les machines virtuelles de lancement fiable n’est pas présent pour une machine virtuelle de génération 2. Par conséquent, la machine virtuelle ne démarre pas.
Scénario 2 : Impossible de protéger une machine virtuelle Standard portant le même nom que la machine virtuelle de lancement fiable qui a été précédemment supprimée.
Pour résoudre ce problème :
- Désactivez la suppression réversible.
- Mettez fin à la protection de la machine virtuelle et supprimez les données de sauvegarde.
- Réactivez la suppression réversible.
- Configurez à nouveau la protection de la machine virtuelle avec la stratégie appropriée une fois la suppression des anciennes données de sauvegarde terminée dans le coffre Recovery Services.
Notes
Vous pouvez également créer une machine virtuelle :
- portant un nom différent de celui d’origine, ou
- dans un autre groupe de ressources portant le même nom.
UserErrorCrossSubscriptionRestoreNotSuppportedForOLR
Code d’erreur : UserErrorCrossSubscriptionRestoreNotSuppportedForOLR
Message d’erreur : L’opération a échoué, car la restauration entre abonnements n’est pas prise en charge pour la récupération de l’emplacement d’origine.
Résolution : assurez-vous de sélectionner Créer/Restaurer un disque pour l’opération de restauration.
UserErrorCrossSubscriptionRestoreNotSuppportedForUnManagedAzureVM
Code d’erreur : UserErrorCrossSubscriptionRestoreNotSuppportedForUnManagedAzureVM
Message d’erreur : L’opération a échoué, car la restauration entre abonnements n’est pas prise en charge pour les machines virtuelles Azure avec des disques non managés.
Résolution : Effectuez plutôt des restaurations standard dans le même abonnement.
UserErrorCrossSubscriptionRestoreNotSuppportedForCRR
Code d’erreur : UserErrorCrossSubscriptionRestoreNotSuppportedForCRR
Message d’erreur : L’opération a échoué, car la restauration entre abonnements n’est pas prise en charge avec restauration interrégionale.
Résolution : Utilisez « Restauration entre abonnements » ou « Restauration interrégionale ».
UserErrorCrossSubscriptionRestoreNotSuppportedFromSnapshot
Code d’erreur : UserErrorCrossSubscriptionRestoreNotSuppportedFromSnapshot
Message d’erreur : L’opération a échoué, car la restauration entre abonnements n’est pas prise en charge lors de la restauration à partir d’un point de récupération d’instantané.
Résolution : Sélectionnez un autre point de récupération où le niveau 2 (niveau de coffre) est disponible
UserErrorCrossSubscriptionRestoreInvalidTenant
Code d’erreur : UserErrorCrossSubscriptionRestoreInvalidTenant
Message d’erreur : L’opération a échoué, car les ID de locataire des abonnements source et cible ne correspondent pas.
Résolution : Vérifiez que les abonnements source et cible appartiennent au même locataire.
UserErrorCrossSubscriptionRestoreInvalidTargetSubscription
Code d’erreur : UserErrorCrossSubscriptionRestoreInvalidTargetSubscription
Message d’erreur : L’opération a échoué, car l’abonnement cible spécifié pour la restauration n’est pas inscrit auprès du fournisseur de ressources Azure Recovery Services.
Résolution : Vérifiez que l’abonnement cible est inscrit auprès du fournisseur de ressources Recovery Services avant de tenter une restauration entre abonnements. La création d’un coffre dans l’abonnement cible doit inscrire l’abonnement au fournisseur de ressources Recovery Services.
UserErrorCrossSubscriptionRestoreNotSuppportedForEncryptedAzureVM
Code d’erreur : UserErrorCrossSubscriptionRestoreNotSuppportedForEncryptedAzureVM
Message d’erreur : L’opération a échoué, car la restauration entre abonnements n’est pas prise en charge pour les machines virtuelles Azure chiffrées.
Résolution : Utilisez le même abonnement pour la restauration des AzureVMs chiffrés.
UserErrorCrossSubscriptionRestoreNotSuppportedForTrustedLaunchAzureVM
Code d’erreur : UserErrorCrossSubscriptionRestoreNotSuppportedForTrustedLaunchAzureVM
Message d’erreur : L’opération a échoué, car la restauration entre abonnements n’est pas prise en charge pour une machine virtuelle Azure de lancement fiable.
Résolution : Utilisez le même abonnement pour la restauration une machine virtuelle de lancement fiable.
UserErrorCrossSubscriptionRestoreInvalidTargetSubscription
Code d’erreur : UserErrorCrossSubscriptionRestoreInvalidTargetSubscription
Message d’erreur : L’opération a échoué, car l’abonnement cible spécifié pour la restauration n’est pas inscrit auprès du fournisseur de ressources Azure Recovery Services.
Action recommandée : Vérifiez que l’abonnement cible est inscrit auprès du fournisseur de ressources Recovery Services avant de tenter une restauration entre abonnements. La création d’un coffre dans l’abonnement cible doit généralement inscrire l’abonnement au fournisseur de coffre Recovery Services.
Sauvegarde ou restauration qui prend du temps
Si votre sauvegarde prend plus de 12 heures, ou si la restauration prend plus de 6 heures, passez en revue les meilleures pratiques et les considérations relatives aux performances
Agent VM
Configurer l’agent de machine virtuelle
En règle générale, l’agent de machine virtuelle est déjà présent dans les machines virtuelles qui sont créées à partir de la galerie Azure. Cependant, les machines virtuelles qui sont migrées à partir de centres de données locaux n’ont pas d’agent de machine virtuelle installé. Pour ces machines virtuelles, l’agent de machine virtuelle doit être installé de manière explicite.
Machines virtuelles Windows - Configurer l’agent
- Téléchargez et installez le fichier MSI de l’agent. Vous avez besoin de privilèges Administrateur pour terminer l’installation.
- Pour les machines virtuelles créées à l’aide du modèle de déploiement classique, mettez à jour la propriété de la machine virtuelle pour indiquer que l’agent est installé. Cette étape n’est pas requise pour les machines virtuelles Azure Resource Manager.
Machines virtuelles Linux - Configurer l’agent
- Installez la dernière version de l’agent à partir du référentiel de distribution. Pour plus de d’informations sur le nom du package, consultez le référentiel de l’agent Linux.
- Pour les machines virtuelles créées à l'aide du modèle de déploiement classique, mettez à jour la propriété de la machine virtuelle et vérifiez que l'agent est installé. Cette étape n’est pas requise pour les machines virtuelles du Gestionnaire des ressources.
Mettre à jour l’agent de machine virtuelle
Machines virtuelles Windows - Mettre à jour l’agent
- Pour mettre à jour l’agent de machine virtuelle, réinstallez les fichiers binaires de l’agent de machine virtuelle. Avant de mettre à jour l’agent, assurez-vous qu’aucune opération de sauvegarde ne se déroule pendant la mise à jour de l’agent de machine virtuelle.
Machines virtuelles Linux - Mettre à jour l’agent
Pour mettre à jour l’agent de machine virtuelle Linux, suivez les instructions de l’article Guide pratique pour mettre à jour l’agent Linux Azure sur une machine virtuelle.
Notes
Utilisez toujours le référentiel de distribution pour mettre à jour l’agent.
Ne téléchargez pas le code de l’agent depuis GitHub. Si le dernier agent n’est pas disponible pour votre distribution, contactez le support de distribution pour savoir comment obtenir l’agent le plus récent. Vous pouvez également consulter les dernières informations sur l’agent Linux de Windows Azure dans le référentiel GitHub.
Valider l’installation de l’agent de machine virtuelle
Vérifiez la version de l’agent de machine virtuelle sur les machines virtuelles Windows :
- Connectez-vous à la machine virtuelle Azure et accédez au dossier C:\WindowsAzure\Packages. Vous devez trouver le fichier WaAppAgent.exe.
- Cliquez avec le bouton droit sur le fichier et accédez à Propriétés. Sélectionnez ensuite l’onglet Détails. Le champ Version du produit doit indiquer 2.6.1198.718 ou une version ultérieure.
Résoudre les problèmes de capture instantanée de machine virtuelle
La sauvegarde de machines virtuelles émet des commandes de capture instantanée à destination du stockage sous-jacent. Le fait de ne pas avoir accès au stockage ou tout retard dans l’exécution d’une tâche de capture instantanée peut faire échouer le travail de sauvegarde. Voici les causes possibles de l’échec d’une tâche de capture instantanée :
Les machines virtuelles pour lesquelles la sauvegarde SQL Server est configurée peuvent provoquer des retards de tâches de capture instantanée. Par défaut, la sauvegarde de machines virtuelles crée une sauvegarde complète VSS sur les machines virtuelles Windows. Les machines virtuelles qui exécutent SQL Server, avec la sauvegarde SQL Server configurée, peuvent subir des retards dans les captures instantanées. Si des retards dans les captures instantanées font échouer la sauvegarde, définissez la clé de Registre suivante :
REG ADD "HKLM\SOFTWARE\Microsoft\BcdrAgent" /v UseVssFullBackup /t REG_SZ /d True /fNotes
À partir du 12 décembre 2022, la sauvegarde de machine virtuelle Azure définit automatiquement la clé de Registre dans les machines virtuelles Azure protégées existantes inscrites en tant que machines virtuelles SQL. Maintenant, vous n’avez pas besoin de définir explicitement cette clé de Registre. Cela garantit que les instantanés ne sont pas retardés et que les chaînes de journaux gérées par d’autres produits de sauvegarde ne sont pas non plus interrompues. La sauvegarde de machine virtuelle Azure définit désormais la clé de Registre dans toutes les nouvelles machines virtuelles SQL automatiquement pendant la configuration de la sauvegarde.
L’état de la machine virtuelle est rapporté de manière incorrecte en raison de l’arrêt de la machine virtuelle dans RDP. Si vous avez arrêté la machine virtuelle à l’aide du bureau distant, vérifiez que l’état de la machine virtuelle dans le portail est correct. Si l’état est incorrect, utilisez l’option Arrêt dans le tableau de bord de la machine virtuelle du portail pour éteindre la machine virtuelle.
Si plus de quatre machines virtuelles partagent le même service cloud, répartissez les machines virtuelles sur plusieurs stratégies de sauvegarde. Échelonnez les heures de sauvegarde de façon que quatre sauvegardes de machine virtuelle maximum ne démarrent pas en même temps. Essayez de décaler d’au moins une heure les démarrages d’une stratégie à une autre.
La machine virtuelle s’exécute avec un niveau de mémoire ou d’UC élevé. Si la machine virtuelle sollicite fortement la mémoire ou le processeur (plus de 90 pour cent), votre tâche de capture instantanée est mise en file d’attente et retardée. Elle peut éventuellement arriver à expiration. Si ce problème se produit, essayez de procéder à une sauvegarde à la demande.
Mise en réseau
Le protocole DHCP doit être activé dans l’invité pour que la sauvegarde de la machine virtuelle IaaS fonctionne. Si vous avez besoin d’une adresse IP privée statique, configurez-la via le Portail Azure ou PowerShell. Vérifiez que l’option DHCP à l’intérieur de la machine virtuelle est activée. Pour obtenir plus d’informations sur la configuration d’une adresse IP statique via PowerShell :