Connecter votre organisation à Microsoft Entra ID
Azure DevOps Services
Cet article explique comment connecter votre organisation Azure DevOps à Microsoft Entra ID. Vous pouvez vous connecter avec le même nom d’utilisateur et mot de passe que celui que vous utilisez avec services Microsoft. Ajoutez des membres à votre organisation Azure DevOps qui font déjà partie de votre organisation de travail. Vous pouvez également appliquer des stratégies pour accéder aux ressources critiques et aux ressources clés de votre équipe.
Pour plus d’informations sur l’utilisation de l’ID Microsoft Entra avec Azure DevOps, consultez la vue d’ensemble conceptuelle. vue d’ensemble conceptuelle.
Prérequis
Autorisations : être membre du groupe Administrateur de collection de projets pour l’organisation.
Accès :
- Être membre de l’ID Microsoft Entra de destination. Pour plus d’informations, consultez comment convertir un invité Microsoft Entra en membre.
- Être membre ou invité dans l’ID Microsoft Entra source.
Gestion des utilisateurs :
- Vérifiez qu’il existe 100 utilisateurs ou moins dans votre organisation. Si votre organisation compte plus de 100 utilisateurs, contactez le support technique pour résoudre les utilisateurs déconnectés. Vous pouvez les mapper à leurs identités Microsoft Entra dans le nouveau locataire.
- N’ajoutez pas les utilisateurs de l’ID Microsoft Entra de destination à l’organisation Azure DevOps.
- Supprimez les utilisateurs indésirables de votre organisation. Par exemple, vous pouvez supprimer un utilisateur qui a quitté l’entreprise et n’est plus un employé.
Informez les utilisateurs de la modification à venir. Il n’y a aucun temps d’arrêt pendant cette modification, mais les utilisateurs sont affectés. Informez-les avant de commencer qu’il y a une courte série d’étapes qu’ils doivent effectuer. À mesure que votre entreprise passe du compte Microsoft (MSA) aux identités Microsoft Entra, les avantages de vos utilisateurs continuent avec leur nouvelle identité, tant que leurs e-mails correspondent.
Comparez votre liste de courriers Azure DevOps à votre liste de messagerie Microsoft Entra ID. Créez une entrée d’adresse e-mail d’ID Microsoft Entra pour chaque utilisateur qui se trouve dans l’organisation Azure DevOps et non dans l’ID Microsoft Entra. Par la suite, vous pouvez inviter des utilisateurs en tant qu’invités qui n’ont pas d’adresses e-mail Microsoft Entra ID.
Remarque
Vérifiez que vous utilisez Microsoft Entra Public. La connexion d’organisations Azure DevOps Services à Microsoft Entra Government et l’accès à Azure DevOps Services avec des comptes d’utilisateur de Microsoft Entra Government n’est pas prise en charge.
Connecter votre organisation à Microsoft Entra ID
Pour connecter votre organisation à l’ID Microsoft Entra, procédez comme suit :
Connectez-vous à votre organisation (
https://dev.azure.com/{yourorganization}).Sélectionnez
 Paramètres de l’organisation.
Paramètres de l’organisation.
Sélectionnez l’ID Microsoft Entra, puis sélectionnez Se connecter au répertoire.
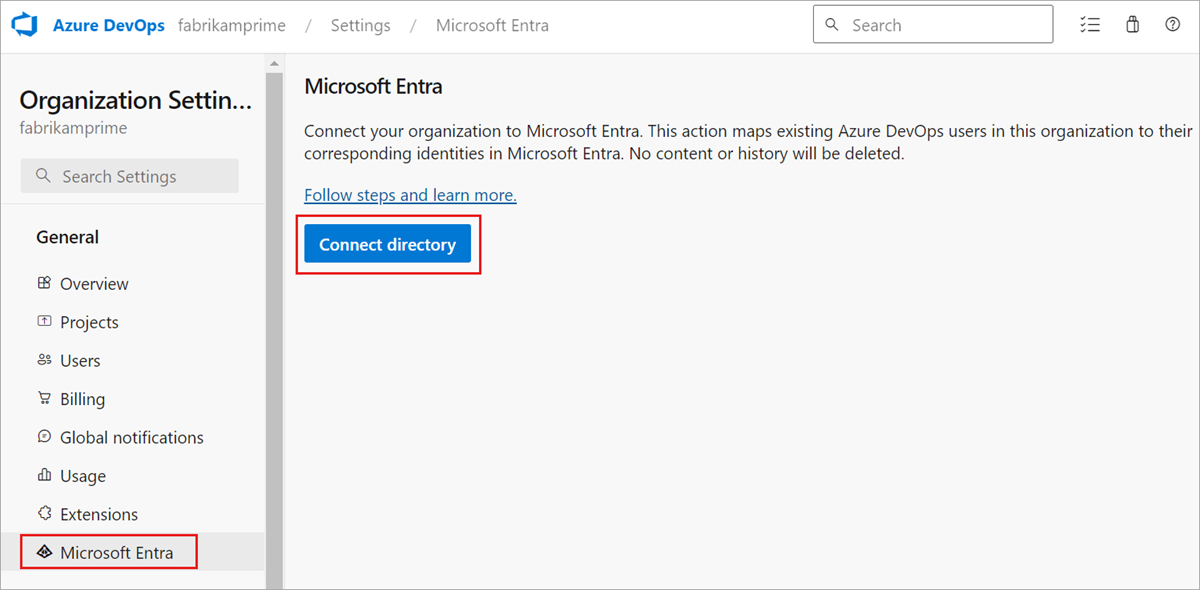
Sélectionnez un répertoire dans le menu déroulant, puis sélectionnez Se connecter.
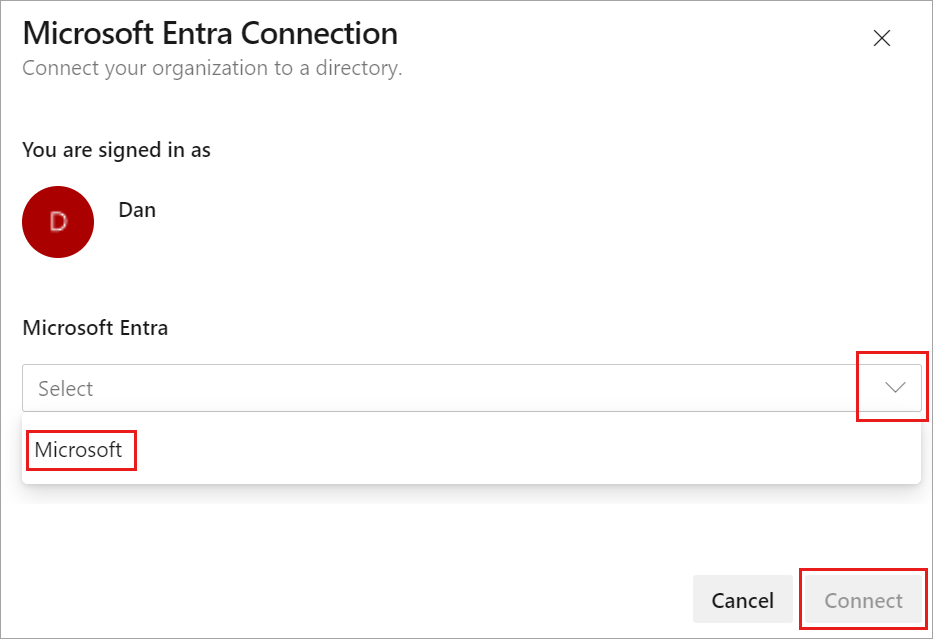
Si vous ne trouvez pas votre annuaire, contactez votre administrateur Microsoft Entra et demandez-lui de vous ajouter en tant que membre à l’ID Microsoft Entra.
Sélectionnez Se déconnecter.
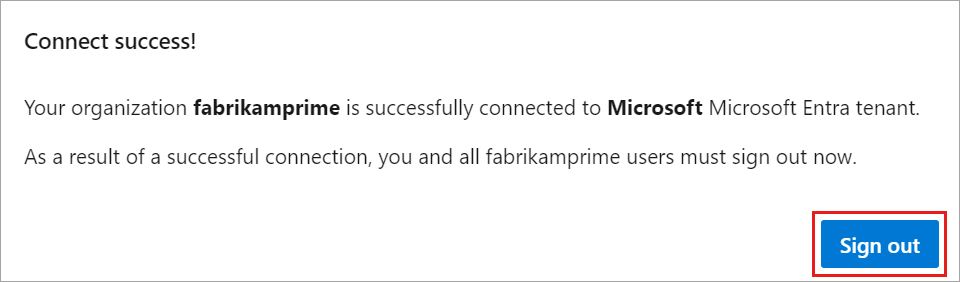
Votre organisation est connectée à votre ID Microsoft Entra.
Vérifiez que le processus est terminé. Déconnectez-vous, puis ouvrez votre navigateur dans une session privée et connectez-vous à votre organisation avec votre ID Microsoft Entra ou vos informations d’identification professionnelles.
Connectez-vous à Azure DevOps et mappez les membres déconnectés à leurs identités Microsoft Entra. Vous pouvez également les inviter en tant qu’invités dans l’ID Microsoft Entra. Pour plus d’informations, consultez les FAQ.
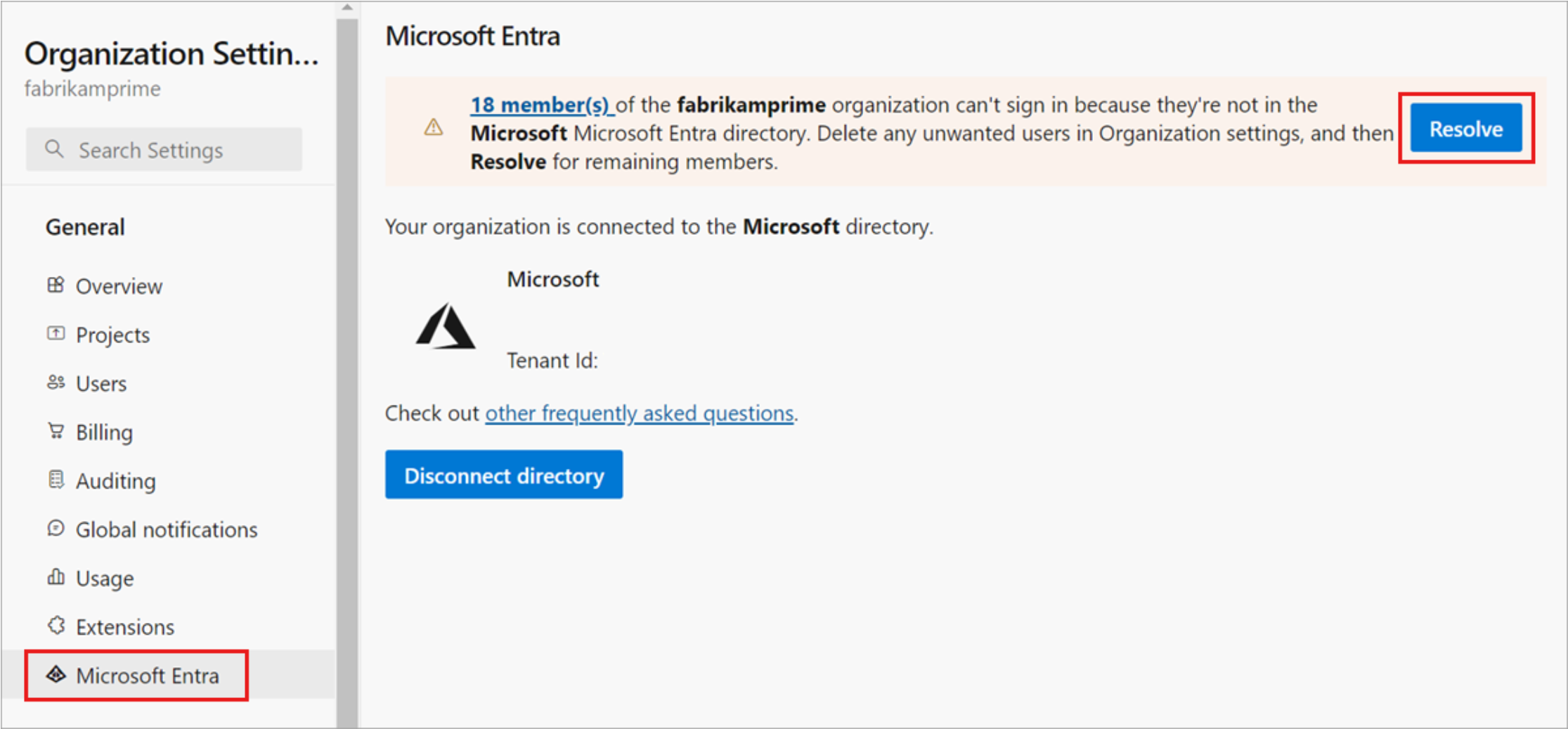
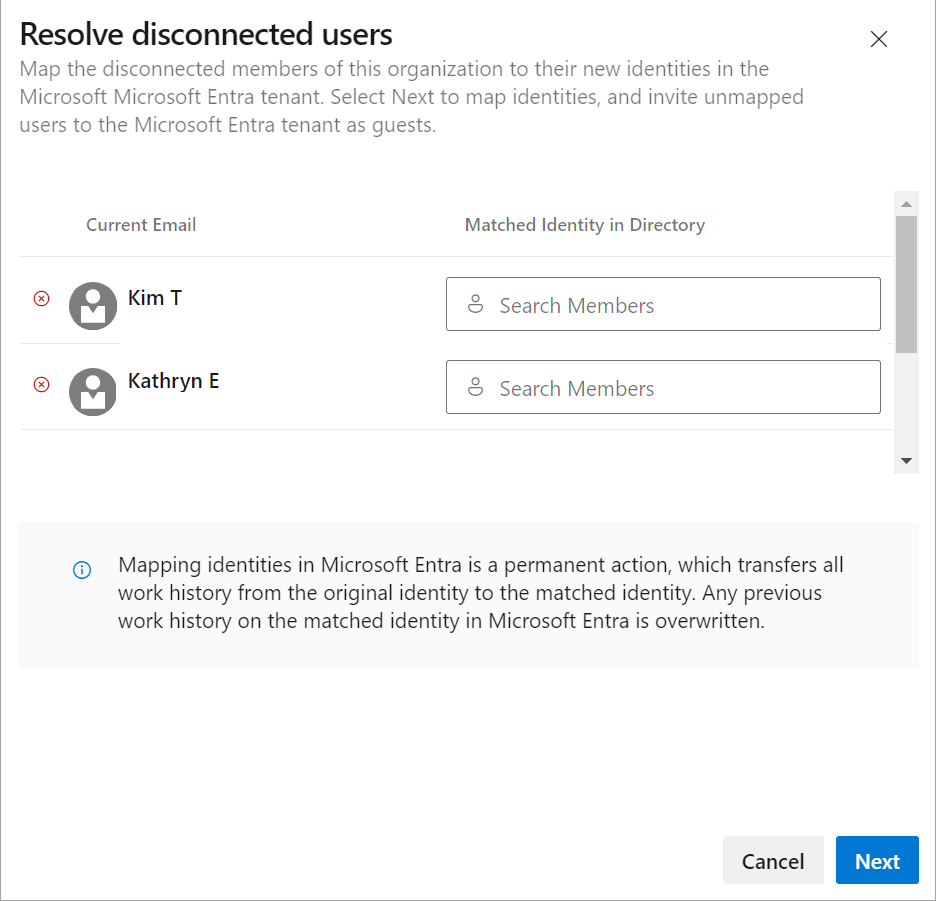
Informer les utilisateurs de la modification de Microsoft Entra terminée
Lorsque vous informez vos utilisateurs de la modification terminée, fournissez-leur les tâches suivantes :
Déconnectez-vous d’Azure DevOps.
Videz le cache du navigateur. Si vous utilisez Visual Studio ou la ligne de commande Git également, effacez le cache du Gestionnaire d’informations d’identification Git. Supprimez le fichier %LocalAppData%\GitCredentialManager\tenant.cache sur chaque ordinateur client.
Connectez-vous à Azure DevOps à l’aide de l’ID Microsoft Entra ou des informations d’identification professionnelles.
Reconfigurez les jetons d’accès personnels (PAT) ou les clés SSH, si nécessaire.
- PAT : effectuez les étapes décrites dans Utiliser des jetons d’accès personnels.
- Clés SSH :
- Dans Azure DevOps, ouvrez votre profil, puis sélectionnez Sécurité dans le menu déroulant résultant.
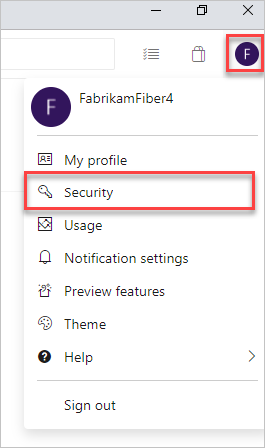
- Sélectionnez clés publiques SSH, puis sélectionnez Ajouter.
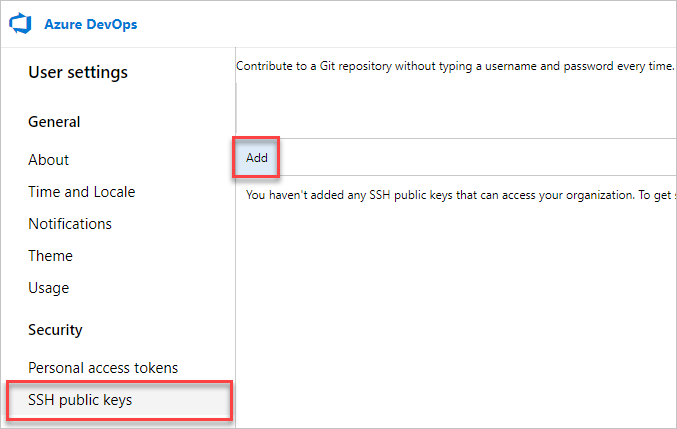
- Entrez une description et des données clés, puis sélectionnez Enregistrer.
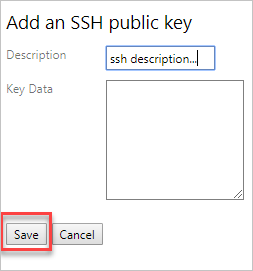
- Copiez votre clé et placez-la dans un endroit sûr, car vous ne pouvez pas la visualiser à nouveau.
Renommez votre compte Microsoft (MSA). Renommez votre MSA en un autre e-mail qui n’est pas en conflit avec votre identité Microsoft Entra. Cela garantit que vous n’êtes pas invité à choisir entre les comptes.
(Facultatif) Ajustez votre abonnement Visual Studio (VS). Si l’UPN utilisé à l’intérieur de votre organisation a changé, ajustez votre abonnement Visual Studio. Vous pouvez réaffecter l’abonnement à votre nouvel UPN ou configurer cet UPN comme autre compte à l’intérieur de l’abonnement. Pour plus d’informations, consultez comment ajouter un autre compte à votre abonnement.
Articles connexes
- Obtenir la liste des organisations sauvegardées par l’ID Microsoft Entra
- Restreindre organization création avec la stratégie de locataire
- Déconnecter de l’ID Microsoft Entra
- Modifier la connexion Microsoft Entra
- Consultez les questions fréquentes (FAQ) sur la connexion, la déconnexion ou la modification de votre ID Microsoft Entra