Catalogue de widgets Out Of Box
Azure DevOps Services | Azure DevOps Server 2022 | Azure DevOps Server 2019
Les widgets affichent des informations et des charts sur les tableaux de bord. De nombreux widgets sont configurables ou limités à une équipe ou au compte d’utilisateur connecté. De nombreuses informations d’affichage disponibles à partir d’un ou plusieurs magasins de données ou graphiques gérés dans le système. Vous ajoutez un widget à un tableau de bord ou copiez un widget d’un tableau de bord vers un autre. Pour plus d’informations, consultez Ajouter un widget à un tableau de bord.
Par exemple, vous pouvez ajouter le widget Historique des builds à partir de la boîte de dialogue Ajouter un widget du tableau de bord.
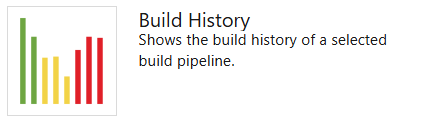
Cet article fournit une référence rapide de tous les widgets OOB que vous pouvez ajouter à votre tableau de bord. En plus de ces widgets, vous pouvez trouver d’autres widgets dans la Place de marché ou créer vos propres widgets.
Widgets OOB pris en charge
Les widgets répertoriés dans le tableau suivant sont fournis prêtes à l’emploi. Ils sont organisés sous le service qu’ils prennent en charge :
- Analytique : le widget dérive les données des données Analytics
- Build : le widget dérive les données d’un pipeline de build sélectionné
- Projet : Widget dans lequel vous pouvez sélectionner le projet et l’équipe lors de la configuration du widget
- Version : le widget dérive les données d’un pipeline de mise en production sélectionné
- Équipe : Le widget est limité à une seule équipe
- Teams : le widget est limité à une ou plusieurs équipes
- Utilisateur : le widget est limité au compte d’utilisateur connecté
Boards
- Affecté à moi (utilisateur)
- Burndown (Analytique, Projet, Teams)
- Burnup (Analytique, Projet, Teams)
- Graphique pour les éléments de travail
- Diagramme de flux cumulé (équipe)
- Cycle Time (Analytics) (Analytics, Team)
- Temps de prospect (analytique , équipe)
- Nouvel élément de travail
- Résultats de requête
- Vignette de requête
- Sprint Burndown (Analytique, Équipe)
- Sprint Burndown (hérité) (Équipe)
- Capacité sprint (équipe)
- Vue d’ensemble du sprint (équipe)
- Vélocité (Analytique, Équipe)
- Liens professionnels
Boards
- Affecté à moi (utilisateur)
- Burndown (Analytics, Teams)
- Burnup (Analytics, Teams)
- Graphique pour les éléments de travail
- Diagramme de flux cumulé (équipe)
- Cycle Time (Analytics) (Analytics, Team)
- Temps de prospect (analytique , équipe)
- Nouvel élément de travail
- Résultats de requête
- Vignette de requête
- Sprint Burndown (Équipe)
- Capacité sprint (équipe)
- Vue d’ensemble du sprint (équipe)
- Vélocité (analytique) (équipe)
- Liens professionnels
Référentiels
- Vignette de code (référentiel, branche, dossier)
- Demande de tirage (équipe)
Pipelines
- Historique des builds (build)
- État du déploiement (build)
- Vue d’ensemble du pipeline de mise en production (mise en production)
- Qualité des exigences (requête, build, mise en production)
Test Plans
- Graphique pour les plans de test
- Tendance des résultats des tests (build, mise en production)
- Tendance des résultats des tests (avancé) (Analytique, build, mise en production)
Informations et liens
- Page web incorporée
- Markdown
- Autres liens (équipe)
- Membres de l’équipe (équipe)
- Raccourcis Visual Studio
- Bienvenue
Prérequis
- Pour ajouter des widgets à un tableau de bord, vous devez être membre d’un projet. Si vous n’êtes pas membre du projet, ajoutez-y maintenant.
- Pour ajouter des widgets à partir de la Place de marché, vous devez être membre du groupe Administrateurs de collection de projets.
- Pour ajouter, modifier ou gérer un tableau de bord, vous devez disposer d’un accès de base ou supérieur.
- Pour ajouter des widgets à un tableau de bord, vous devez être membre d’un projet. Si vous n’êtes pas membre du projet, ajoutez-y maintenant.
- Pour ajouter des widgets à partir de la Place de marché, vous devez être membre du groupe Administrateurs de collection de projets.
- Pour ajouter, modifier ou gérer un tableau de bord, vous devez disposer d’un accès de base ou supérieur.
Remarque
Les données affichées dans un graphique ou un widget sont soumises aux autorisations accordées à l’utilisateur connecté. Pour plus d’informations, consultez Access et autorisations.
Widgets Azure Boards
Ajoutez des widgets de suivi de travail à vos tableaux de bord qui affichent l’état, la progression ou les tendances. Vous utilisez des éléments de travail pour planifier et suivre le travail. Pour plus d’informations, consultez Ajouter et mettre à jour un élément de travail.
Outre les widgets répertoriés ici, vous pouvez ajouter un graphique de requête d’élément de travail à votre tableau de bord. Pour plus d’informations, consultez Suivre la progression avec les graphiques basés sur les requêtes d’état et de tendance.
Affecté à moi

Burndown

Affiche un graphique d’avancement que vous pouvez configurer pour s’étendre sur une ou plusieurs équipes, types d’éléments de travail et période. Avec elle, vous pouvez créer un burndown de mise en production, un burndown sprint ou n’importe quel burndown qui s’étend sur les équipes et les sprints.
Pour plus d’informations, consultez Configurer un widget burndown ou burnup.
Burnup

Affiche un graphique de brûlure que vous pouvez configurer pour couvrir une ou plusieurs équipes, types d’éléments de travail et période. Avec elle, vous pouvez créer un burnup de mise en production, un burnup sprint ou n’importe quel burnup qui s’étend sur les équipes et les sprints.
Pour plus d’informations, consultez Configurer un widget burndown ou burnup.
Graphique pour les éléments de travail

Affiche un graphique de progression ou de tendance qui génère une requête d’élément de travail partagé.
Dans la boîte de dialogue de configuration, sélectionnez une requête partagée et spécifiez le type de graphique et les valeurs.
Diagramme de flux cumulé

Affiche le flux cumulé des éléments de backlog en fonction du délai, de l’équipe, du niveau du backlog et du couloir que vous sélectionnez. Pour afficher le nombre d’éléments d’une colonne de tableau spécifique, pointez sur chaque couleur du graphique.
Dans la boîte de dialogue de configuration, spécifiez l’équipe, le niveau du backlog et d’autres paramètres souhaités.
Durée de cycle

Affiche l’heure de cycle des éléments de travail fermés dans une période spécifiée pour un seul niveau d’équipe et de backlog. L’heure de cycle d’un élément de travail est définie comme le temps nécessaire pour fermer un élément de travail après le début du travail. Chaque marqueur du graphique correspond à un ou plusieurs éléments de travail avec une heure de cycle particulière. Plus le cycle est réduit, plus le travail progresse plus rapidement dans votre pipeline de développement.
Pour plus d’informations, consultez Les graphiques de contrôle de temps de cycle et de temps de prospect.
Délai

Affiche le délai d’exécution des éléments de travail fermés dans une période spécifiée pour un seul niveau d’équipe et de backlog. Le délai d’exécution d’un élément de travail est défini comme le temps nécessaire pour fermer un élément de travail après sa création. Chaque marqueur du graphique correspond à un ou plusieurs éléments de travail avec un délai d’exécution particulier. Plus le délai d’exécution est réduit, plus le travail est en cours de livraison au client.
Pour plus d’informations, consultez Les graphiques de contrôle de temps de cycle et de temps de prospect.
Nouvel élément de travail

Vous permet d’ajouter des éléments de travail à partir du tableau de bord. Les éléments de travail que vous ajoutez à l’aide de ce widget sont automatiquement étendus au chemin d’accès de zone par défaut de l’équipe. Le chemin d’itération affecté correspond au dernier chemin d’itération affecté à un élément de travail par l’utilisateur actuellement connecté.
Pour modifier les valeurs par défaut de l’équipe, consultez À propos des équipes et des outils Agile.
Résultats de requête

Vignette configurable qui répertorie les résultats d’une requête partagée. Dans la boîte de dialogue de configuration, sélectionnez une requête préférée ou partagée d’une équipe.
Pour créer une requête partagée, consultez Utiliser l’éditeur de requête pour répertorier et gérer les requêtes.
Vignette de requête

Vignette configurable pour afficher le résumé des résultats de requête partagés. Dans la boîte de dialogue de configuration, sélectionnez une requête préférée ou partagée d’une équipe. Vous pouvez éventuellement spécifier des règles pour modifier la couleur de la vignette de requête en fonction du nombre d’éléments de travail retournés par la requête.
Pour créer une requête partagée, consultez Utiliser l’éditeur de requête pour répertorier et gérer les requêtes.
Sprint Burndown (Analytics)

Graphique de burndown d’une équipe pour un sprint vers le tableau de bord. Ce widget est basé sur les données Analytics. Vous avez plusieurs options de configuration pour ce widget, notamment la sélection d’une équipe, d’une itération et d’une période.
Les équipes utilisent le graphique de burndown pour atténuer les risques et vérifier le glissement de portée tout au long du cycle de sprint.
Sprint Burndown (hérité)

Graphique de burndown de l’équipe pour le sprint actuel vers le tableau de bord. Ce graphique affiche toujours les données du sprint actuel.
Les équipes utilisent le graphique de burndown pour atténuer les risques et vérifier le glissement de portée tout au long du cycle de sprint.
Sprint Burndown

Graphique de burndown de l’équipe pour le sprint actuel vers le tableau de bord. Ce graphique affiche toujours les données du sprint actuel.
Les équipes utilisent le graphique de burndown pour atténuer les risques et vérifier le glissement de portée tout au long du cycle de sprint.
Capacité sprint

Graphique à barres de capacité de l’équipe pour le sprint actuel. Pour planifier et surveiller leurs ressources sprint, l’équipe définit la capacité et met à jour le travail restant tout au long du sprint.
Consultez Définir la capacité.
Vue d’ensemble du sprint

Vue d’ensemble configurable de la progression du sprint. Vous pouvez choisir entre le nombre de points d’article ou le nombre d’éléments de travail. La case Afficher les jours non ouvrés indique de compter tous les jours restants dans le sprint, quels que soient les jours que l’équipe a sélectionnés comme jours de congé.
Teams planifie ses sprints en définissant des sprints et en affectant des éléments de backlog à une itération.
Vélocité

Le widget Vélocité suit la capacité d’une équipe à fournir un sprint de travail après sprint. Vous configurez le widget en sélectionnant une équipe, un type d’élément de travail, un champ d’agrégation et le nombre de sprints. Le widget tire parti des données Analytics. Vous pouvez suivre la vitesse d’une seule équipe, et non plusieurs équipes.
Pour obtenir des conseils supplémentaires, consultez Vélocité.
Liens professionnels

Widgets Azure Repos
Ajoutez des widgets de suivi du code pour suivre les modifications apportées dans un référentiel ou obtenir un accès rapide aux demandes de tirage Git pour votre équipe.
Vignette de code
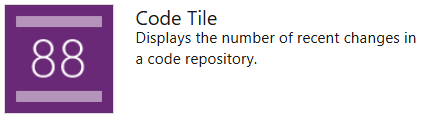
Vignette configurable qui affiche le résumé d’un dossier de code ou d’un référentiel Git. Pour configurer, sélectionnez la vignette ajoutée, sélectionnez un référentiel, sélectionnez une branche (Git uniquement) et sélectionnez un chemin d’accès. La vignette de code prend en charge les référentiels Team Foundation Version Control (TFVC) et Git.
Demande de tirage (pull request)
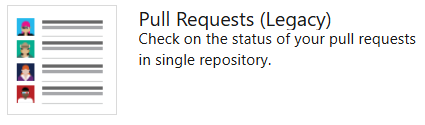
Widget configurable qui affiche les demandes de tirage actives demandées par l’équipe, ou affectées à ou demandées par la personne connectée. Sélectionnez l’équipe et le référentiel Git pour les demandes de tirage d’intérêt.
Pour plus d’informations, consultez Vérifier le code avec des demandes de tirage.
Demande de tirage (plusieurs dépôts)

Un widget configurable pour cela affiche les demandes de tirage actives demandées par l’équipe, ou affectées à ou demandées par la personne connectée. Sélectionnez l’équipe et jusqu’à 10 référentiels pour les demandes de tirage d’intérêt.
Pour plus d’informations, consultez Vérifier le code avec des demandes de tirage.
Ce widget est actuellement en préversion privée
Widgets Azure Pipelines
Ajoutez des widgets de pipeline de build et de mise en production pour suivre l’intégrité de vos builds et versions.
Historique de build
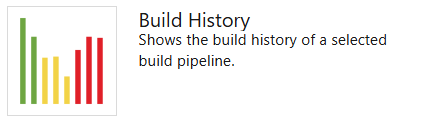
Affiche un histogramme de toutes les builds exécutées pour le pipeline de build configuré. Dans la boîte de dialogue de configuration, sélectionnez la build à surveiller. Pointez sur une barre pour savoir combien de temps la build a pris. Sélectionnez la barre pour ouvrir le résumé de cette build spécifique. La couleur de la barre indique : green-completed, red-failed, and yellow-completed sans tests.
état du déploiement
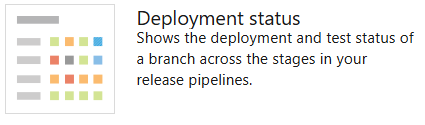
Widget configurable qui affiche une vue combinée de l’état du déploiement et du taux de réussite de test dans plusieurs environnements pour un ensemble récent de builds. Configurez le widget en spécifiant un pipeline de build, une branche et des pipelines de mise en production liés. Pour afficher le résumé du test dans plusieurs environnements d’une version, le widget fournit une vue matricielle de chaque environnement et le taux de réussite de test correspondant.
Vous pouvez choisir n’importe quelle cellule pour afficher une vue plus détaillée de l’environnement sélectionné.
Vue d’ensemble du pipeline de mise en production

Widget configurable que vous pouvez utiliser pour afficher et suivre l’état d’un pipeline de mise en production. Ce widget affiche la version sous la forme d’une série d’environnements, avec le nom de la version et la date ou l’heure de démarrage.
La couleur du titre et de l’icône dans chaque environnement indiquent l’état actuel de la mise en production, qui sont les mêmes que ceux utilisés dans la page Versions . Sélectionnez un pipeline de mise en production dans la colonne de gauche pour filtrer la liste pour qu’elle soit juste mise en production pour ce pipeline.
Qualité des exigences

Widget configurable que vous pouvez utiliser pour suivre la qualité en continu à partir d’un pipeline de build ou de mise en production. Le widget montre le mappage entre une exigence et les derniers résultats de test exécutés par rapport à cette exigence. Il fournit des informations sur la traçabilité des exigences. Par exemple, les exigences qui ne répondent pas à la qualité, les exigences non testées, etc.
Pour plus d’informations, consultez la traçabilité des exigences
Widgets Plans de test Azure
Ajoutez des widgets de suivi des tests à vos tableaux de bord pour afficher l’état, la progression ou les tendances de vos efforts de test. En plus des widgets répertoriés ici, vous pouvez ajouter des graphiques de suivi des tests à votre tableau de bord. Pour plus d’informations, consultez Suivi de l’état des tests.
Graphique pour les plans de test

Widget configurable qui vous permet de suivre la progression de la création ou de l’état de l’exécution des tests pour les tests dans un plan de test. Commencez par sélectionner un plan de test et une suite de tests. Sélectionnez ensuite le graphique de cas de test pour la progression de la création de tests ou les résultats des tests pour la progression de l’exécution des tests. Enfin, sélectionnez le type de graphique et les pivots.
Pour plus d’informations, consultez Suivre les résultats de vos tests.
Tendance des résultats des tests

Vignette configurable qui affiche la tendance des résultats des tests pour le pipeline de build ou de mise en production sélectionné. Le widget vous aide à visualiser les tendances de test sur une période donnée. Le widget affiche des modèles sur les échecs de test, la durée du test et d’autres.
Dans la boîte de dialogue de configuration, sélectionnez la build ou la version dont les résultats de test doivent être analysés. Il existe plusieurs options de graphique à choisir, telles que ligne, colonne et colonne empilée, en fonction de vos préférences. Si vous le souhaitez, mappez la tendance de la durée des tests sur le graphique existant en ajoutant un graphique en courbes secondaires.
Pour obtenir des insights plus approfondis et une meilleure configuration, consultez Test Analytics.
Le widget Tendance des résultats des tests (avancé) fournit une visibilité quasi en temps réel des données de test pour plusieurs builds et versions. Le widget affiche une tendance de vos résultats de test pour les pipelines sélectionnés. Vous pouvez l’utiliser pour suivre le nombre quotidien de tests, le taux de réussite et la durée des tests. Le suivi de la qualité des tests au fil du temps et l’amélioration de la garantie de test sont essentiels pour maintenir un pipeline DevOps sain. Le widget prend en charge le suivi des métriques avancées pour un ou plusieurs pipelines de build ou de mise en production. Le widget permet également de filtrer les résultats des tests par résultat, d’empiler les métriques, etc.
Pour plus d’informations, consultez Configurer le widget Tendance des résultats des tests (avancé).
Contenu d’information et autres liens
Pour prendre en charge l’ajout, ajoutez un ou plusieurs des widgets suivants :
- Contenu configurable
- Liens vers des fonctionnalités
- Fonctions que votre équipe accède souvent
Page web incorporée

Vignette configurable pour afficher le contenu d’une page web. La page affichée est interactive.
Le widget prend en charge les pages web qui autorisent l’incorporation d’iframe.
Markdown

Vignette configurable pour afficher n’importe quel type d’informations, conseils ou liens souhaités. Vous pouvez également configurer le widget pour qu’il pointe vers un fichier stocké dans votre référentiel. Dans la boîte de dialogue de configuration, ajoutez les informations que vous souhaitez partager avec votre équipe.
Pour plus d’informations, voir Ajouter le Markdown à un tableau de bord.
Autres liens

Membres d’équipe

Affiche les profils des membres de l’équipe et, sur place, leur alias d’utilisateur.
Pour les administrateurs d’équipe, prend en charge l’accès à la boîte de dialogue rapide pour ajouter ou supprimer des membres de l’équipe.
Remarque
Ce widget est un moyen pratique d’ajouter des membres d’équipe à des équipes spécifiques au sein de projets. Si vous le supprimez, vous pouvez toujours ajouter des utilisateurs à votre équipe à partir de la page d’administration de l’équipe.
Raccourcis Visual Studio

Fournit des liens pour ouvrir ou télécharger Visual Studio.
Le client IDE Visual Studio est fourni avec le plug-in Team Explorer qui fournit un accès rapide à plusieurs fonctionnalités, dont certaines ne sont pas disponibles via le portail web.
Bienvenue

Widgets de la Place de marché
Vous trouverez peut-être plus de widgets intéressants sur la Place de marché.
Si votre administrateur de propriétaire d’organisation ou de collection de projets désactive un widget de la Place de marché, vous voyez l’image suivante :
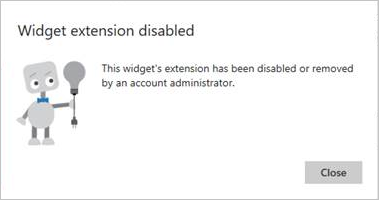
Pour rétablir l’accès à celui-ci, demandez à votre administrateur de rétablir ou de réinstaller le widget.
Extensibilité
À l’aide du service d’API REST, vous pouvez créer un widget de tableau de bord. Pour plus d’informations sur les API REST pour les tableaux de bord et les widgets, consultez Tableaux de bord (API) .
Articles connexes
- Afficher les questions fréquentes (FAQ) sur les tableaux de bord, les graphiques et les rapports Azure DevOps
- Suivre la progression avec des graphiques basés sur des requêtes d’état et de tendance
- Ajouter, renommer et supprimer des tableaux de bord
- Ajouter des widgets à un tableau de bord
- Ajouter Markdown à un tableau de bord

