Visualiser des données Interactive Query Apache Hive avec Microsoft Power BI à l’aide de requêtes directes dans HDInsight
Cet article décrit comment connecter Microsoft Power BI à des clusters de requête interactive Azure HDInsight, et comment visualiser des données Apache Hive à l’aide d’une requête directe. L’exemple fourni charge les données d’une table Hive hivesampletable dans Power BI. La table Hive hivesampletable contient des données sur l’utilisation des téléphones mobiles. Vous allez ensuite tracer ces données d’utilisation sur une carte du monde :
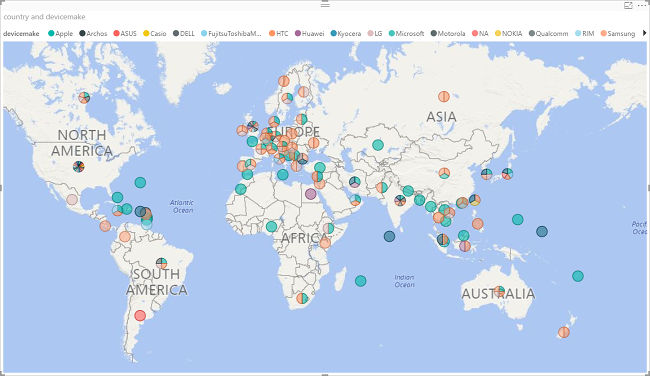
Vous pouvez utiliser le pilote ODBC Apache Hive pour effectuer une importation via le connecteur ODBC générique dans Power BI Desktop. Cependant, cela n'est pas recommandé pour les charges de travail BI étant donné la nature non interactive du moteur de requête Hive. Le connecteur Interactive Query HDInsight et le connecteur Apache Spark HDInsight sont des choix plus judicieux du fait de leurs performances.
Prérequis
Avant de poursuivre cet article, vérifiez que vous avez les éléments suivants :
- Un cluster HDInsight. Le cluster peut être soit un cluster HDInsight avec Apache Hive, soit un cluster Interactive Query récemment publié. Pour plus d’informations sur la création de clusters, consultez Créer un cluster.
- Microsoft Power BI Desktop . Vous pouvez télécharger une copie à partir du Centre de téléchargement Microsoft.
Chargement des données à partir de HDInsight
La table Hive hivesampletable est fournie avec tous les clusters HDInsight.
Démarrez Power BI Desktop.
À partir de la barre de menus, accédez à Accueil>Obtenir des données>Plus... .
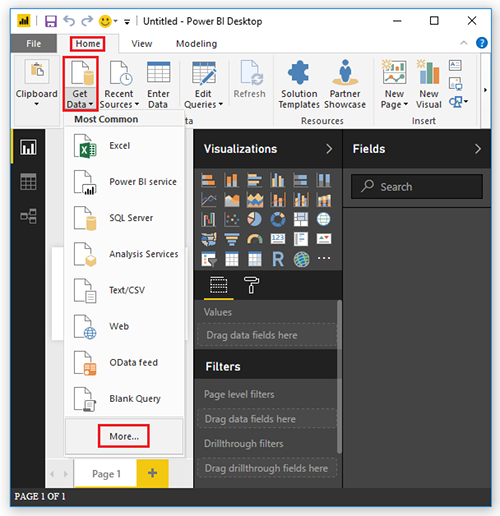
Depuis la fenêtre
Get Data, entrez hdinsight dans la zone de recherche.Dans les résultats de la recherche, sélectionnez HDInsight Interactive Query, puis Se connecter. Si vous ne voyez pas HDInsight Interactive Query, vous devez mettre à jour Power BI Desktop vers la dernière version.
Sélectionnez Continuer pour fermer la boîte de dialogue Connexion à un service tiers.
Dans la fenêtre HDInsight Interactive Query, entrez les informations suivantes et sélectionnez OK :
Propriété Valeur Serveur Entrez le nom du cluster, par exemple myiqcluster.azurehdinsight.net. Base de données Entrez default pour cet article. Data Connectivity mode (Mode de connectivité des données) Sélectionnez DirectQuery pour cet article. 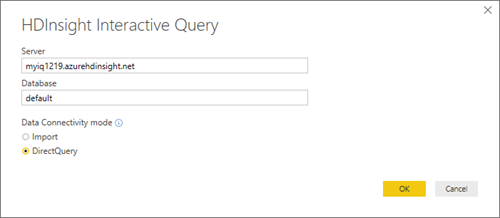
Entrez les informations d’identification HTTP, puis sélectionnez Se connecter. Le nom d’utilisateur par défaut est admin.
Dans la fenêtre Navigateur du volet gauche, sélectionnez hivesampletale.
Sélectionnez Charger dans la fenêtre principale.
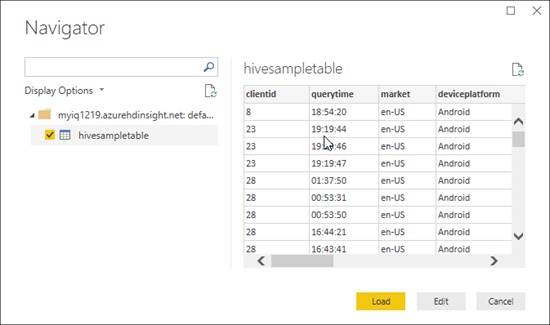
Visualiser les données sur une carte
Poursuivez la procédure précédente.
Dans le volet Visualisations, sélectionnez Carte (l’icône en forme de globe). Une carte générique s’affiche alors dans la fenêtre principale.
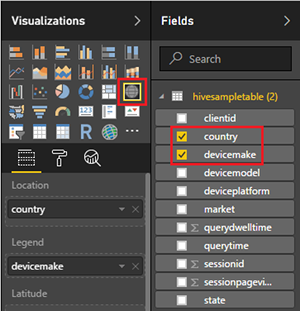
Dans le volet Champs, sélectionnez country et devicemake. Une carte du monde avec les points de données s’affiche dans la fenêtre principale après un court instant.
Développez la carte.
Étapes suivantes
Dans cet article, vous avez appris à visualiser des données depuis HDInsight avec Microsoft Power BI. Pour plus d’informations sur la visualisation des données, voir les articles suivants :
- Visualiser des données Apache Hive à l’aide de Microsoft Power BI et ODBC dans Azure HDInsight.
- Utiliser Apache Zeppelin pour exécuter des requêtes Apache Hive dans Azure HDInsight.
- Connecter Excel à HDInsight avec le pilote ODBC Microsoft Hive.
- Connecter Excel à Apache Hadoop à l’aide de Power Query.
- Se connecter à Azure HDInsight et exécuter des requêtes Apache Hive avec Data Lake Tools pour Visual Studio.
- Utiliser Azure HDInsight Tools pour Visual Studio Code.
- Charger des données dans HDInsight.