Analyse des données dans les listes avec l'aide de Copilot (version préliminaire)
[Cet article fait partie de la documentation en version préliminaire et peut faire l’objet de modifications.]
Cet article explique comment utiliser l’assistant d’analyse pour vous aider à analyser les données sur les pages de liste.
Important
- Il s’agit d’un disposition prêt pour la production.
- Les aperçus prêts à être produits sont soumis à des conditions d’utilisation supplémentaires .
À propos l’assistance pour les analyses
L’assistant d’analyse est un copilote pour le mode d’analyse sur les pages de liste dans Business Central. Le mode d'analyse fournit un moyen interactif et polyvalent de calculer, résumer et examiner les données. Pour analyser les données en mode analyse, créez un onglet analyse dans lequel vous transformez les données pour afficher les agrégations et résumés souhaités. Par exemple, vous organisez les champs en lignes et en colonnes, spécifiez des filtres, triez les colonnes et pivotez sur les champs. Avec l’aide de l’analyse, au lieu de faire cela tâche manuellement, vous obtenez à peu près la même chose - ou du moins pour commencer - en utilisant des mots. En exprimant la structure souhaitée en langage naturel, comme "trier par quantité de la plus petite à la plus grande" ou "afficher le coût moyen par catégorie, l’assistance à l’analyse utilise l’IA pour générer une présentation suggérée sur un onglet d’analyse.
Langues disponibles
Cette fonctionnalité Copilot a été validée et est prise en charge en anglais uniquement. Bien qu’il puisse être utilisé dans d’autres langues, il se peut qu’il ne fonctionne pas comme prévu. La qualité de la langue peut varier en fonction de l’interaction de l’utilisateur ou des paramètres du système, ce qui peut avoir un impact sur la précision et l’expérience utilisateur.
Conditions préalables
- La fonctionnalité d’assistance à l’analyse est activée et vous disposez des autorisations nécessaires pour l’utiliser. Ce tâche est généralement Terminé par un administrateur. En savoir plus sur la configuration des fonctionnalités Copilot et AI.
Démarrer
Ouvrez la page de liste à analyser.
Par exemple, pour travailler avec la page Éléments , appuyez sur l’icône
 (Alt+Q), saisissez éléments, puis choisissez le lien associé.
(Alt+Q), saisissez éléments, puis choisissez le lien associé.Vous pouvez commencer à analyser les données avec Copilot directement à partir de la page de liste ou en entrant d’abord dans le mode d’analyse. Procédez comme suit pour commencer :
- Dans la barre d’action en haut de la page, Sélectionner
 Copilote>Analyser la liste.
Copilote>Analyser la liste. - Dans la barre d’action en haut de la page, Sélectionner
 Entrez en mode analyse, puis Sélectionner
Entrez en mode analyse, puis Sélectionner  Copilote>Créez une nouvelle analyse.
Copilote>Créez une nouvelle analyse.
- Dans la barre d’action en haut de la page, Sélectionner
Dans la fenêtre Analyser les éléments avec Copilot, entrez une description du disposition souhaité. Cette description est connue sous le nom d’ invite.
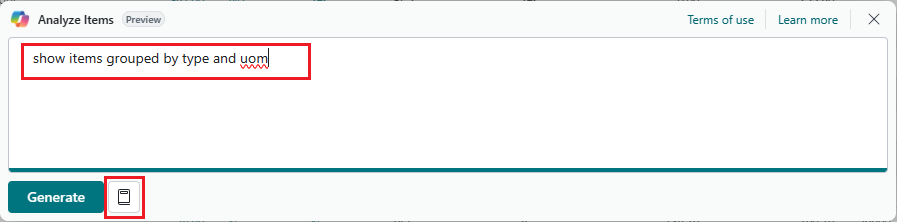
Pourboire
Pour obtenir de l’aide pour rédiger une invite, appuyez sur Sélectionner
 Prompt guide et choisissez l’une des options pour commencer. Le texte entre parenthèses
Prompt guide et choisissez l’une des options pour commencer. Le texte entre parenthèses [ ]est affiché uniquement à titre d’exemple et n’est pas inclus dans la fenêtre Copilot.Sélectionner Générer puis patienter pendant que Copilot génère le Sélectionner dans le nouvel onglet d’analyse.
Consultez les résultats dans le nouvel onglet d’analyse.
Remarque
Si vous quittez le nouvel onglet d’analyse (par exemple en accédant à un autre onglet ou page d’analyse) ou effectuez des modifications disposition sur l’onglet (par exemple en triant des colonnes ou en modifiant des paramètres dans les onglets Colonnes et Filtres d’analyse ), le nouvel onglet d’analyse est automatiquement enregistré et Copilot se ferme.
Si vous souhaitez modifier l’analyse générée, vous pouvez effectuer l’une des étapes :
Pour poursuivre les instructions précédentes, saisissez les informations dans la case Ajouter plus de détails sur l’analyse , puis Sélectionner la
 Ajuster flèche. Copilot mémorise vos instructions précédentes et les utilise pour effectuer des ajustements.
Ajuster flèche. Copilot mémorise vos instructions précédentes et les utilise pour effectuer des ajustements.Pour commencer à partir de zéro en ajoutant de nouvelles instructions, Sélectionner l’
 invite Modifier :, ajoutez les détails à l’invite, puis Sélectionner Générer.
invite Modifier :, ajoutez les détails à l’invite, puis Sélectionner Générer.
Si vous souhaitez enregistrer l’onglet d’analyse, Sélectionner Conservez-le. Si vous ne souhaitez pas l’enregistrer, Sélectionner Jetez-le.
Conseils et exemples d'invites
La création d’invites efficaces pour Copilot est essentielle pour obtenir des suggestions d’analyse précises et pertinentes. Il existe également des moyens de minimiser le texte que vous ajoutez dans les invites pour le rendre plus rapide lors de la saisie. Voici quelques conseils et directives suivis de quelques exemples :
- Soyez concis et évitez les phrases longues ou multiples.
- Assurez-vous que les noms de champs utilisés dans les invites sont quelque peu proches des noms de champs réels sur la page.
- Utilisez un langage naturel, en exprimant la structure des données de manière amicale et conversationnelle.
- Utilisez des mots-clés, des expressions et des termes courants utilisés dans l’analyse des données, tels que
group by,sum,sort by, etc. - Si la réponse initiale n’est pas celle que vous souhaitez, ajoutez des instructions de suivi ou reformulez la dernière instruction.
- Les abréviations courantes sont acceptables.
- La casse des lettres n’est pas importante.
Exemples
Les exemples d’invite suivants utilisent l’assistance à l’analyse sur la liste Éléments . La page des articles comprend trois champs sommables pour l’analyse : Quantité disponible, Coût unitaire, Prix unitaire.
Rapide: Show items by brand and unit of measure
Cette invite tente d’afficher les totaux de tous les champs sommables, regroupés par marque et le champ Unité de mesure de base . Mais dans ce cas, "marque" ne correspond à aucun nom de champ, donc Copilot ne peut probablement pas trouver de champ correspondant. Il vous demande donc de reformuler l’invite et de réessayer.
Rapide: Show items by type and uom
Cette invite affiche les totaux de tous les champs sommables, regroupés par le champ Type et le champ Unité de mesure de base . Mais au lieu d’écrire "unité de mesure", l’abréviation uom est utilisée.
Rapide: Show total quantity per type per UoM
Cette invite crée un tableau croisé dynamique sur le champ Quantité disponible par unité de mesure de base par type.
Voir aussi
FAQ sur l’IA responsable pour l’aide à l’analyse
Analyse de données ad hoc