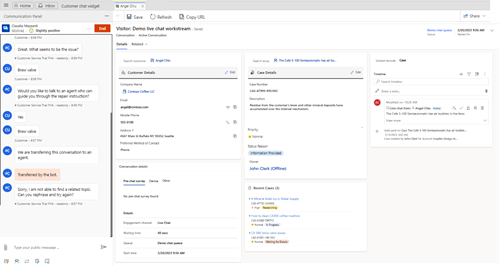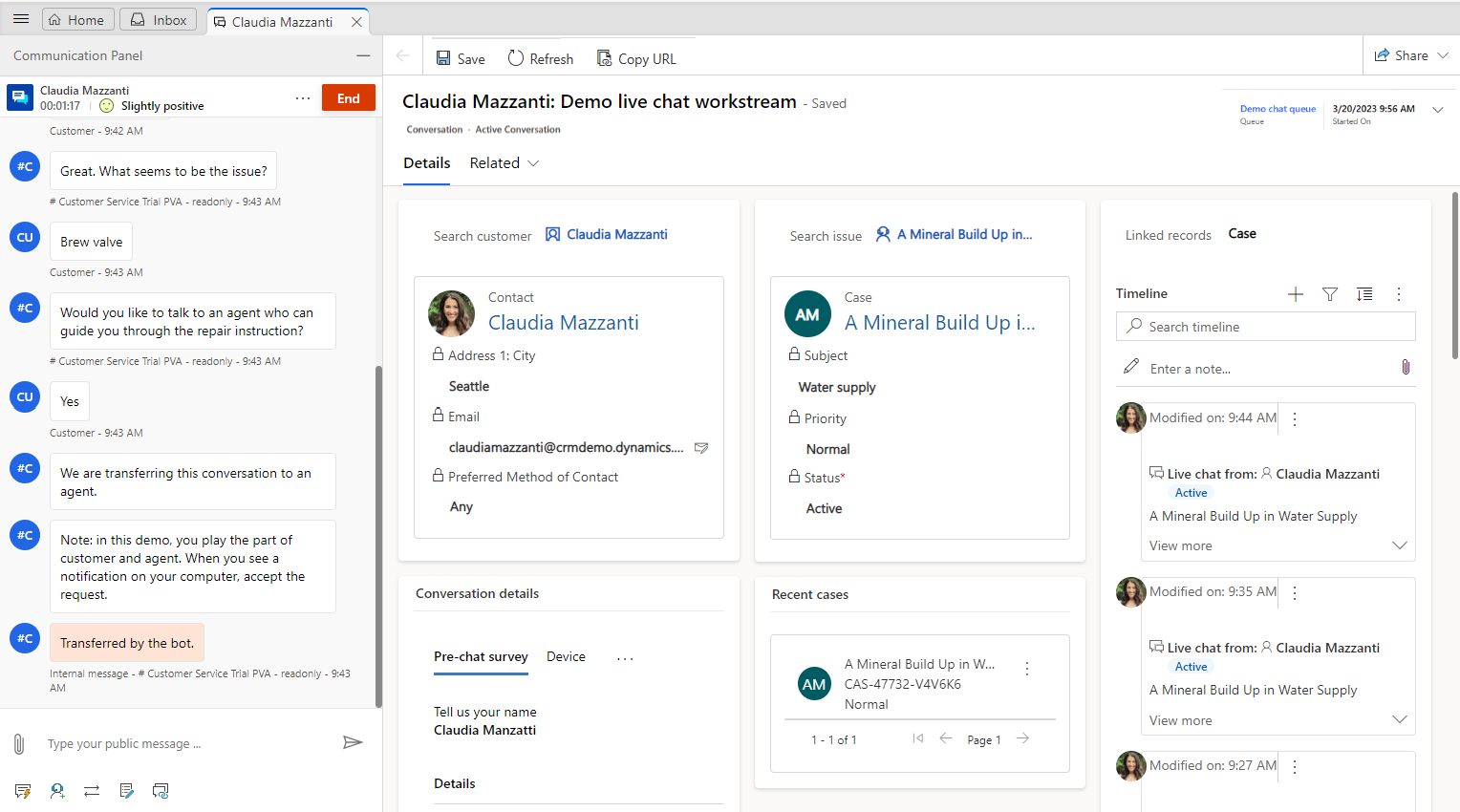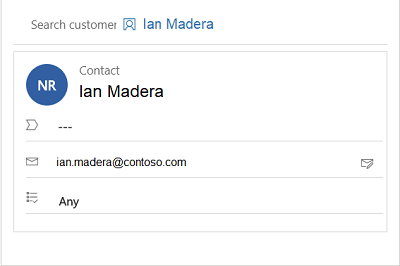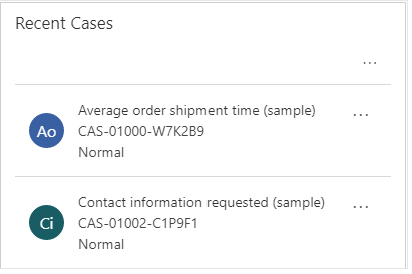Afficher les informations client sur le formulaire Conversation active
Important
Le formulaire Récapitulatif client est renommé en tant que formulaire Conversation active.
Un des principaux défis auxquels les clients sont confrontés lorsqu’ils contactent le support client est de fournir les mêmes informations répétitives concernant le problème à chaque agent du support technique auquel ils s’adressent. En outre, s’ils souhaitent examiner le statut de leur demande ultérieurement, ils doivent partager les mêmes informations avec un autre agent du support pour expliquer le contexte de l’engagement. Pour éviter cette situation, les agents de support doivent accéder à toutes les informations fournies par le client, y compris les détails concernant le produit ou le service, le problème, l’historique des incidents, les incidents associés, l’emplacement.
En ayant ces informations à disposition, les agents du support peuvent réduire le temps nécessaire pour récupérer les informations propres au client en question, réduire le temps de traitement moyen et accroître la satisfaction du client en réglant le problème plus rapidement.
En quoi consiste une conversation active ?
Conversation active (anciennement Récapitulatif client) est une page qui s’affiche quand vous acceptez une requête entrante depuis tout canal d’engagement pour obtenir des informations complètes sur un client. La vue Conversation active fournit les sections suivantes :
- Client (contact ou compte)
- Résumé de la conversation
- Cas
- Incidents récents
- Chronologie
Pour les conversations actives, vous pouvez afficher le formulaire Conversation active sur le tableau de bord de l’agent de Customer Service workspace ou sur l’application Omnicanal pour Customer Service. Le formulaire Conversation active n’affiche pas les détails des conversations fermées. Pour afficher les conversations fermées, utilisez la section Éléments de travail fermés du tableau de bord de l’agent. Pour plus d’informations, voir Afficher le tableau de bord et les conversations instantanées Agent
Si votre administrateur a activé le formulaire de conversation active personnalisé dans le centre d’administration Customer Service, vous voyez les options suivantes sur la page Conversation active :
- Enregistrer : vous pouvez modifier et enregistrer les valeurs de champ standard et personnalisées ajoutées au formulaire Conversation active par votre administrateur. Cependant, les noms de colonnes logiques suivants ne sont pas pris en charge. Si une valeur par défaut est déjà définie pour un champ, la valeur s’affiche automatiquement sur le formulaire.
- Actualiser : actualise les données dans le formulaire.
- File d’attente : La file d’attente à travers laquelle la conversation vous a été attribuée.
- Heure de début : L’heure à laquelle vous avez commencé la conversation.
- Connexe : pour sélectionner et accéder aux entités requises.
En fonction des paramètres activés pour vous, vous voyez l’une des mises en page suivantes :
Si votre administrateur a activé le Formulaire Conversation active amélioré dans le centre d’administration Customer Service, la page Conversation active améliorée s’affiche. L’application affiche le client ou le compte, ainsi que les cartes de détails de l’incident avec des capacités de modification en ligne. Vous pouvez également visualiser la carte des incidents récents avec des champs de priorité et de statut codés par couleur.
Note
- Le sélecteur de formulaire par défaut pour basculer entre la Conversation active et la Conversation fermée est masqué. Vous ne pouvez pas passer au formulaire de conversation fermée à partir du formulaire Conversation active lorsque la conversation est toujours active ou vice versa.
- Vous pouvez voir le sélecteur de formulaire sur le formulaire amélioré de conversation active si votre administrateur l’a activé pour vous. Plus d’informations : Afficher le sélecteur de formulaire sur le formulaire de conversation active. Cependant, si vous utilisez le sélecteur de formulaire pour passer au formulaire de conversation fermée, vous verrez des erreurs.
Afficher les détails du client
Cette section fournit des détails tels que le nom de contact ou de compte. Pour un contact, vous pouvez visualiser l’emplacement, l’e-mail et tout autre détail. Pour un compte, vous pouvez afficher l’emplacement, le numéro de téléphone, et la personne de contact principal pour le compte.
Utilisez la section Client pour rechercher un enregistrement de contact ou de compte existant, puis sélectionnez l’enregistrement pour le lier à la conversation. Si l’enregistrement n’existe pas, vous pouvez créer un nouvel enregistrement de contact ou de compte à l’aide du bouton Ajouter un contact ou Ajouter un compte respectivement. Après l’avoir créé, recherchez l’enregistrement et sélectionnez-le pour l’associer à la conversation.
En fonction des paramètres activés pour vous, vous voyez l’une des mises en page suivantes :
- Conversation active améliorée - Détails du client
- Conversation active par défaut - Client (contact ou compte)
Affiche les détails du client ou du compte. Les champs affichés sur cette carte sont basés sur la configuration de votre administrateur. Pour plus d’informations, rendez-vous sur Ajouter le composant Customer 360 à un formulaire d’incident.
Vous pouvez modifier les détails du client ou du compte en ligne, sans accéder à un autre onglet. Cependant, si la carte Client (contact ou compte) par défaut s’affiche, votre administrateur a désactivé l’expérience Détails du client améliorée pour le formulaire Conversation active.

Afficher les détails d’un incident
Utilisez la section Incident pour rechercher un incident existant, puis sélectionnez l’incident pour le lier à la conversation. Si l’enregistrement n’existe pas, vous pouvez créer un nouvel incident avec le bouton Ajouter un incident. Après l’avoir créé, recherchez l’enregistrement et sélectionnez-le pour l’associer à la conversation. Pour plus d’informations, voir Gestion des incidents dans les applications multisession
En fonction des paramètres activés pour vous, vous voyez l’une des mises en page suivantes :
Affiche les détails, configurés par l’administrateur, de l’incident lié à la conversation. Vous pouvez modifier les détails de l’incident en ligne, sans accéder à un autre onglet. Cependant, si la carte Capture instantanée du problème par défaut s’affiche, votre administrateur a désactivé l’expérience Détails de l’incident améliorée pour le formulaire Conversation active.
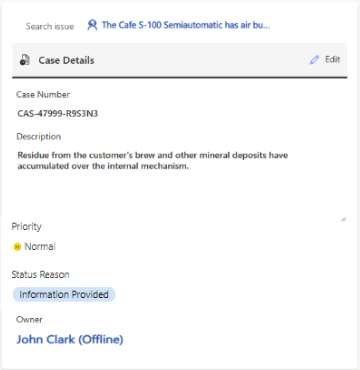
Afficher les incidents récents
Cette section présente les incidents récents propres au client.
En fonction des paramètres activés pour vous, vous voyez l’une des mises en page suivantes :
Affiche les incidents récents signalés par le client. Les champs affichés sur cette carte sont basés sur la configuration de votre administrateur. Si vous souhaitez en savoir plus, consultez Personnaliser les incidents récents.
Cependant, si la carte Incidents récents par défaut s’affiche, votre administrateur a désactivé l’expérience Incident récent améliorée pour le formulaire Conversation active.

Afficher le résumé de la conversation
Modifications du résumé de la conversation.
La section Résumé de la conversation fournit des informations détaillées sur la conversation entre l’agent et le client. Les informations affichées dans la zone Détails de la conversation comprend les éléments suivants :
Canal d’engagement : Le canal, tel que le chat en direct ou le canal personnalisé, via lequel la conversation a lieu.
Temps d’attente : Le temps que le client a dû attendre avant que la conversation ne soit attribuée à l’agent.
Compétences : Les compétences qui avaient été attachées pour acheminer la conversation. Si votre administrateur a activé le paramètre permettant aux agents de mettre à jour les compétences, vous pouvez ajouter ou supprimer des compétences.
File d’attente : La file d’attente à travers laquelle la conversation vous a été attribuée.
Heure de début : L’heure à laquelle vous avez commencé la conversation.

De plus, la section Résumé de la conversation comprend plusieurs onglets :
- Enquête préalable à une conversation
- Libre-service
- Détails sur le visiteur
- Détails supplémentaires, s’ils ont été configurés, et d’autres variables de contexte sont disponibles
Ces onglets sont décrits dans les sections suivantes.
Afficher l’enquête préalable à une conversation
L’onglet Avant la conversation instantanée affiche les réponses du client aux questions de l’enquête soumise par votre organisation, ce qui favorise votre interaction avec le client.
Afficher le libre-service
L’onglet Libre-service affiche des informations sur les activités que le client a effectuées avant de commencer une conversation avec un agent. Ces informations aident à comprendre les problèmes des clients et à fournir un service personnalisé pour une meilleure satisfaction des clients. Les informations sur l’activité, classées dans les types d’actions suivants, apparaissent dans l’ordre chronologique inverse.
| Type d’action | Description |
|---|---|
| Page visitée | Page visitée sur le portail, avec horodatage. |
| Expression recherchée | Expression ou mot-clé recherché, avec horodatage. |
| Article de la Base de connaissances visualisé | Article de base de connaissances, avec horodatage. |
| Action personnalisée effectuée | Toute autre action personnalisée suivie par votre organisation, avec horodatage. |
Pour configurer l’apparence de l’onglet Libre-service, voir Activer les paramètres libre-service des actions client dans le résumé de la conversation.
Afficher les détails sur le visiteur
L’onglet Informations sur le visiteur indique si le client est authentifié ou non ainsi que des informations telles que le navigateur utilisé par le client pour contacter le support, le système d’exploitation utilisé par le client, l’emplacement du client, la langue utilisée pendant l’interaction, etc.
Si le client s’est connecté au portail pour lancer la conversation avec un agent de support, la valeur du champ Authentifié est Oui ; sinon, la valeur du champ Authentifié est Non.
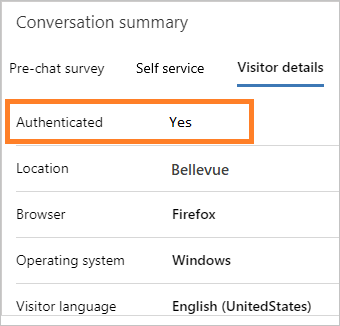

Pour en savoir plus, voir Créer des paramètres d’authentification de la conversation instantanée.
Afficher des détails supplémentaires
Si votre administrateur ou développeur a configuré l’onglet Détails supplémentaires et s’il y a une variable de contexte supplémentaire, elle est affichée dans l’onglet Détails supplémentaires pour les canaux de conversation instantanée en direct.
Pour en savoir plus, consultez setContextProvider.
Afficher la chronologie
Cette section affiche les activités propres au client et à l’incident dans le formulaire d’une chronologie. Vous pouvez créer des notes rapides selon la conversation instantanée avec le client. Utilisez le champ Enregistrements liés pour basculer la chronologie selon l’enregistrement d’incident, de contact ou de compte lié à la conversation.
Le champ Enregistrements associés affiche l’enregistrement qui est associé à la conversation. Par exemple, si vous associez un contact et un incident à la conversation, la liste déroulante Enregistrements associés affiche respectivement Contact et Incident.

Voir aussi
Rechercher et partager des articles de la base de connaissances
Afficher le Volet Communications
Surveiller le sentiment du client en temps réel
Afficher la conversation active pour une demande de conversation entrante
setContextProvider