Utiliser des contrôles pour des visualisations de données d’application pilotée par modèle
Dans cet article, vous allez apprendre à configurer un contrôle pour une colonne à l’aide du concepteur de formulaires classique.
Important
Cet article décrit les contrôles classiques dont beaucoup sont désormais obsolètes. Pour plus d’informations sur l’ajout de contrôles modernes à l’aide du concepteur de formulaires Power Apps, allez dans Ajouter des composants à un formulaire. Pour obtenir la liste et les descriptions des contrôles actuellement disponibles pour les applications basées sur un modèle, allez dans Liste des contrôles disponibles pour les applications pilotées par modèle.
Utiliser un contrôle en utilisant le concepteur de formulaires classique
Les contrôles vous permettent de transformer les composants de l’interface utilisateur de l’application, tels qu’une colonne ou une vue qui contiennent traditionnellement du texte, en visualisations. Les contrôles peuvent être configurés sur les colonnes, les formulaires, les tableaux de bord, les vues et les grilles. Par exemple, un classement par étoiles peut être configuré sur une colonne de nombres entiers.
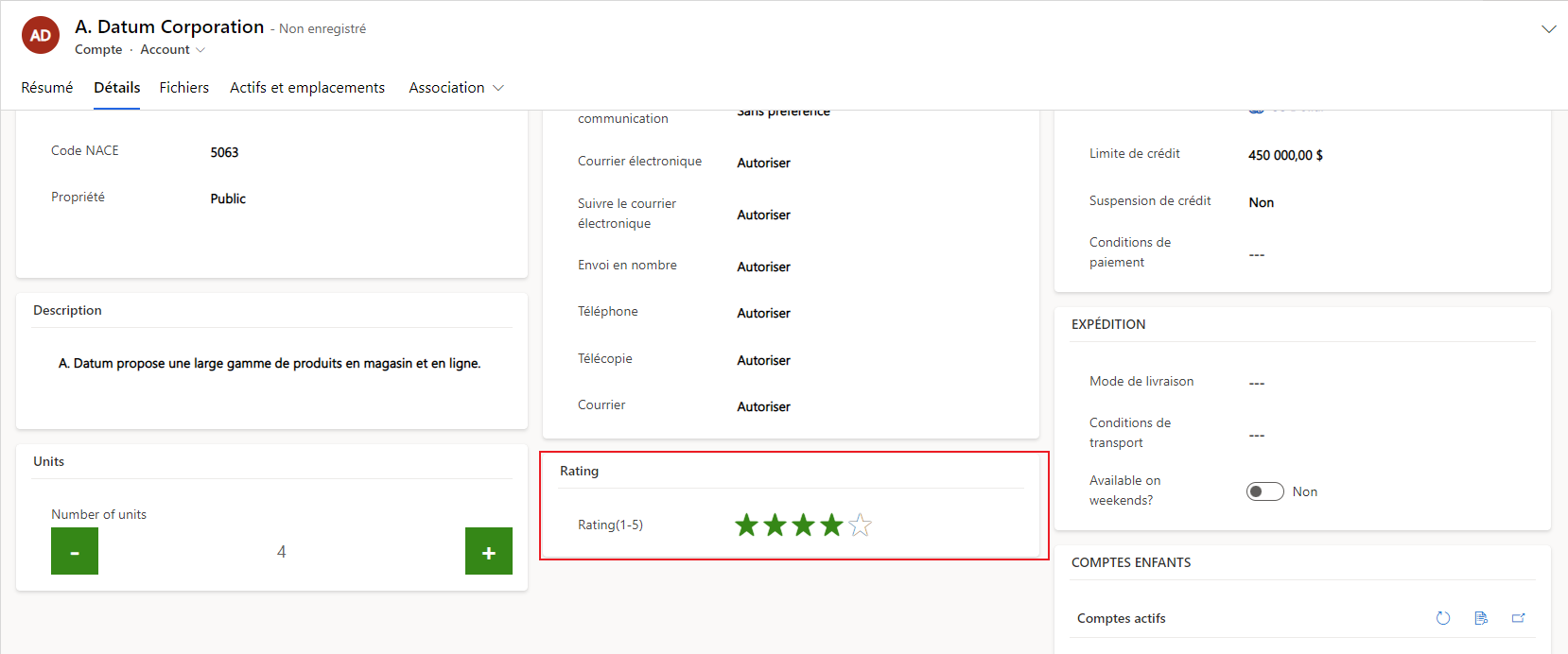
Ou le contrôle Editable Grid peut être configuré dans une vue.
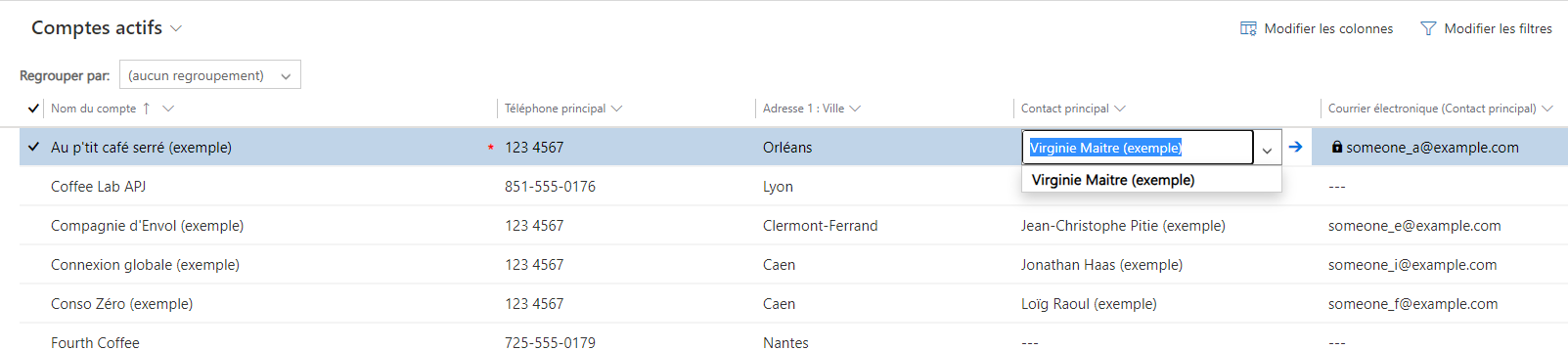
Vous pouvez définir un type de contrôle personnalisé pour qu’il s’affiche dans le client navigateur web tout en faisant afficher un autre contrôle personnalisé dans vos applications Dynamics 365 mobiles pour téléphone ou tablette. Par exemple, vous pouvez utiliser une colonne de choix oui/non standard dans les clients de navigateur web et un contrôle Bouton à bascule pour les clients de tablette et de téléphone. Une fois la personnalisation publiée, les utilisateurs peuvent interagir pleinement avec le contrôle pour modifier la valeur, par exemple en appuyant sur le contrôle à l’utilisation du contrôle Bouton à bascule. Les modifications sont enregistrées automatiquement à la fermeture du formulaire, exactement comme quand l’utilisateur modifie une colonne classique dans un formulaire.
Utiliser un contrôle personnalisé pour ajouter des visualisations à une colonne
La procédure suivante va modifier l’étiquette et la colonne de zone de texte par défaut de la colonne Montant budgétaire en contrôle personnalisé de curseur sur la table d’opportunité. Vous pouvez effectuer la même procédure pour remplacer une colonne existante par un contrôle personnalisé ou pour configurer un contrôle personnalisé pour une colonne personnalisée.
Notes
Actuellement, ce contrôle ne peut être ajouté et configuré qu’à l’aide de l’expérience classique.
Le tableau des opportunités requiert une application Dynamics 365, telle que le service Dynamics 365 Sales.
Connectez-vous à Power Apps.
Sélectionnez Tables dans le volet de navigation de gauche, sélectionnez la table opportunité, puis sélectionnez la zone Formulaires. Si l’élément ne se trouve pas dans le volet latéral, sélectionnez …Plus, puis sélectionnez l’élément souhaité.
Ouvrez un formulaire comme le formulaire Principal pour la table Opportunité.
Une fois dans le formulaire, sélectionnez passer au classique. Cela va ouvrir l’éditeur classique dans un onglet séparé.
Dans l’éditeur de formulaires, double-cliquez sur la colonne où vous souhaitez ajouter un contrôle personnalisé, par exemple le colonne Montant budgétaire sur le formulaire principal du compte. Il s’agit d’une colonne d’un type numérique. Par ailleurs, vous pouvez créer une colonne personnalisée.
Dans la page Propriétés de la colonne, sélectionnez l’onglet Contrôles, puis Ajouter un contrôle.
Dans la page Ajouter un contrôle, sélectionnez le contrôle de votre choix, tel que le contrôle Curseur linéaire illustré ici, puis sélectionnez Ajouter.
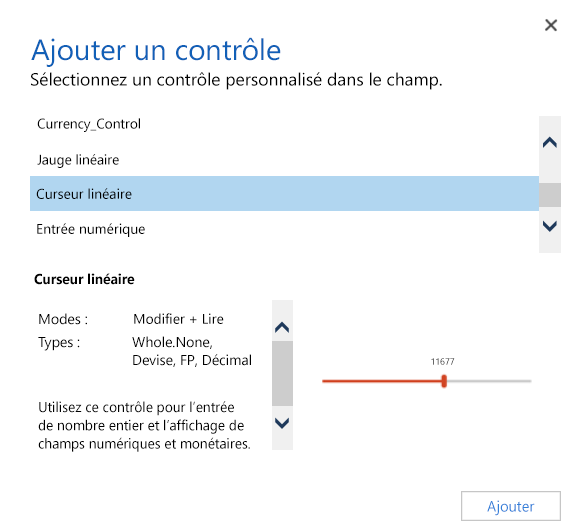
Sélectionnez le client où vous souhaitez afficher le contrôle.
web. Pour rendre le contrôle personnalisé disponible à partir de n’importe quel navigateur web, sélectionnez l’option web à côté du contrôle. Notez que le choix de l’option web comprend l’affichage du contrôle dans les navigateurs web sur PC, Mac et appareils mobiles.
Téléphone : Pour rendre le contrôle personnalisé disponible sur les téléphones qui exécutent Dynamics 365 for phones, sélectionnez l’option Téléphone à côté du contrôle.
Tablette. Pour rendre le contrôle personnalisé disponible sur les tablettes qui exécutent Dynamics 365 for tablets, sélectionnez l’option Tablette à côté du contrôle.
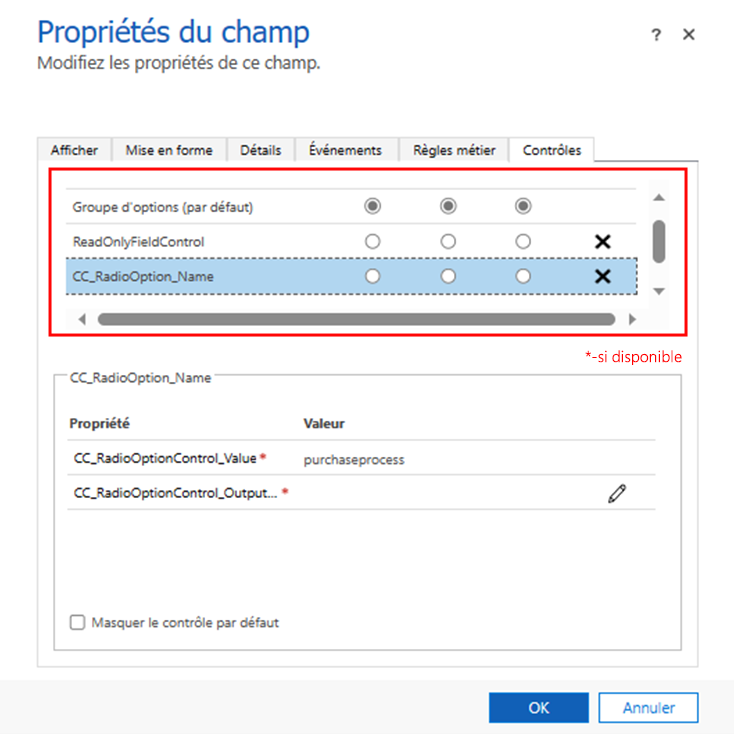
Sélectionnez l’icône en forme de crayon
 en regard de Min, Max et Étape, définissez l’option de la propriété décrite ci-dessous, puis sélectionnez OK.
en regard de Min, Max et Étape, définissez l’option de la propriété décrite ci-dessous, puis sélectionnez OK.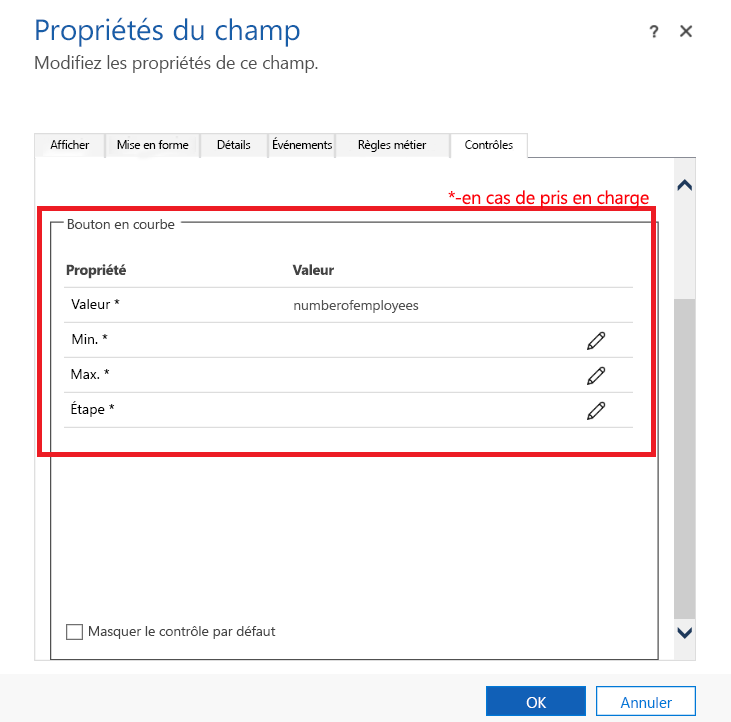
Min. Définissez la valeur minimum acceptée. Vous pouvez associer une valeur statique que vous entrez ou associer la valeur à une colonne existante. Dans cet exemple, Associer à une valeur statique est Devise et la valeur minimale pouvant être entrée est zéro.
Associer à une valeur statique. Sélectionnez le type de données, tel que nombre entier (Whole.None), devise, virgule flottante (FP), ou décimal. Ensuite, entrez un nombre qui représente la valeur acceptée minimale pour la colonne.
Associer des valeurs à une colonne. Sélectionnez une colonne dans la liste, qui sera utilisée comme valeur minimum acceptée.
Max. Définissez la valeur maximum acceptée de la colonne. Comme pour la valeur minimale, vous pouvez associer une valeur statique que vous entrez ou associer la valeur à une colonne existante, comme décrit précédemment. Dans cet exemple, Associer à une valeur statique est Devise et la valeur maximale pouvant être entrée est 1 million.
Étape. Cela représente l’unité d’incrémentation ou décrémentation lors d’une addition ou d’une soustraction à la valeur actuelle. Par exemple, pour le montant du budget vous pouvez sélectionner des valeurs d’incrémentation ou de décrémentation de 100 euros.
Masquer le contrôle par défaut. La sélection de cette option masque le contrôle ; ainsi, ni le contrôle ni les données ne s’affichent dans aucun des clients qui ne prennent pas en charge le contrôle personnalisé. Notez que le client web Dynamics 365 classique ne prend pas en charge la plupart des contrôles personnalisés. Par défaut, cette option est désactivée et le client web Dynamics 365 affiche le contrôle par défaut, en général à base de texte.
Notes
Le contrôle par défaut se reconnaît par la chaîne (défaut) à la suite du nom du contrôle.
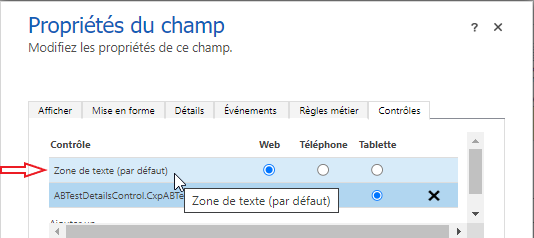
Sélectionnez OK pour fermer la page Propriétés de colonne.
Pour activer la personnalisation, sélectionnez Enregistrer, puis Publier dans le formulaire de table.
Sélectionnez Enregistrer et fermer pour fermer l’éditeur de formulaires.
Voir le contrôle personnalisé en action
Ouvrez un enregistrement contenant la colonne dotée du contrôle personnalisé, tel que le formulaire d’opportunité de l’exemple précédent; observez comment la colonne est modifié.
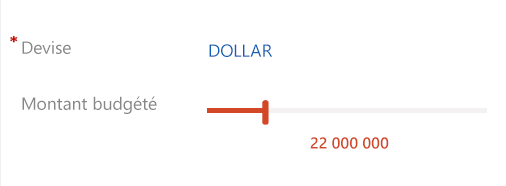
La colonne est désormais affichée sous forme contrôle Curseur au lieu de la colonne de texte.
Utilisez le contrôle Editable Grid dans une vue ou une sous-grille
Avec les grilles modifiables, les utilisateurs peuvent exécuter des modifications en ligne enrichies directement dans les vues et les sous-grilles, qu’ils utilisent une application web, une tablette, ou un téléphone. Pour plus d’informations : Rendre des grilles (listes) modifiables à l’aide du contrôle personnalisé Editable Grid
Étapes suivantes
Créer et modifier des colonnes
Notes
Pouvez-vous nous indiquer vos préférences de langue pour la documentation ? Répondez à un court questionnaire. (veuillez noter que ce questionnaire est en anglais)
Le questionnaire vous prendra environ sept minutes. Aucune donnée personnelle n’est collectée (déclaration de confidentialité).