Gérer Surface Hub à l’aide d’un fournisseur MDM
Le Surface Hub permet aux administrateurs informatiques de gérer les paramètres et les stratégies à l’aide d’un fournisseur de gestion des appareils mobiles (GPM), tel que Microsoft Intune. Surface Hub dispose d’un composant de gestion intégré pour communiquer avec le serveur d’administration. Il n’est pas nécessaire d’installer des clients supplémentaires sur l’appareil.
Pour vous inscrire, consultez Inscrire Surface Hub dans la gestion GPM.
Gérer les paramètres du Surface Hub avec Intune
Le bloc de construction de base de la gestion des paramètres de stratégie dans Intune et d’autres fournisseurs GPM est le protocole OMA-DM (Open Mobile Alliance-Device Management) basé sur XML. Windows implémente OMA-DM XML via l’un des nombreux fournisseurs de services de configuration (CSP) disponibles avec des noms tels que Csp AccountManagement, DeviceStatus CSP, WiFi-CSP, etc. Pour obtenir la liste complète, reportez-vous à csp pris en charge dans Microsoft Surface Hub.
Microsoft Intune et d’autres fournisseurs GPM utilisent des fournisseurs de solutions cloud pour fournir une interface utilisateur qui vous permet de configurer des paramètres de stratégie dans les profils de configuration. Intune utilise le fournisseur de solutions Cloud Surface Hub pour son modèle intégré ( Restrictions d’appareil (Windows 10 Collaboration) - ce qui vous permet de configurer des paramètres de base tels que l’empêchement du Surface Hub de « se réveiller » chaque fois que quelqu’un se déplace à proximité dans sa plage de proximité. Pour gérer les paramètres et fonctionnalités du hub en dehors du profil intégré de Intune, vous devez utiliser un profil personnalisé, comme indiqué ci-dessous.
Pour résumer, les options de configuration et de gestion des paramètres de stratégie dans Intune sont les suivantes :
- Créez un profil de restriction d’appareil. Utilisez le modèle Surface Hub intégré de Intune et configurez les paramètres directement dans l’interface utilisateur Intune. Consultez Créer un profil de restriction d’appareil.
- Créez un profil de configuration d’appareil. Sélectionnez un modèle axé sur une fonctionnalité ou une technologie spécifique, comme les certificats de Microsoft Defender ou de sécurité. Consultez Créer un profil de configuration d’appareil.
- Créez un profil de configuration personnalisé. Étendez votre étendue de gestion à l’aide d’un URI OMA (Uniform Resource Identifier) à partir de l’un des fournisseurs de services cloud pris en charge dans Microsoft Surface Hub. Consultez Créer un profil de configuration personnalisé.
Remarque
Les profils doivent être attribués à des groupes d’appareils contenant les appareils Surface Hub inscrits.
Créer un profil de restriction d’appareil
Connectez-vous à Microsoft Intune Centre d’administration, sélectionnez Appareils> Profils >+de configurationCréer un profil.
Sous Plateforme, sélectionnez Windows 10 et versions ultérieures>
Sous Type de profil, sélectionnez Modèles, puis Restrictions d’appareil (Windows 10 Collaboration)
Sélectionnez Créer, ajoutez un nom, puis sélectionnez Suivant.
Vous pouvez désormais parcourir et choisir parmi les paramètres de restriction d’appareil prédéfinis pour Surface Hub dans les catégories suivantes : Applications et expérience, Insights opérationnels Azure, Maintenance, Session et Projection sans fil. L’exemple illustré dans la figure suivante spécifie une fenêtre de maintenance de 4 heures et un délai d’expiration de 15 minutes pour l’écran, la veille et la reprise de session.
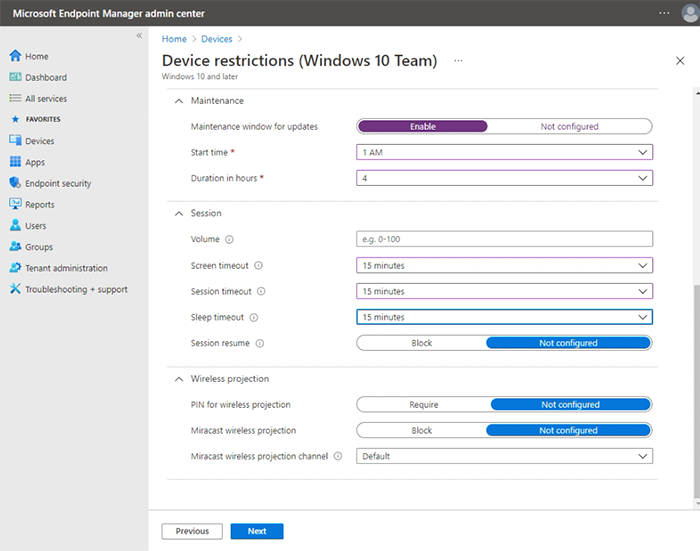
Pour plus d’informations sur la création et la gestion des profils, consultez Restreindre les fonctionnalités des appareils à l’aide d’une stratégie dans Microsoft Intune.
Pour plus d’informations sur la gestion des fonctionnalités et des paramètres du Surface Hub, consultez Windows 10 Collaboration paramètres permettant d’autoriser ou de restreindre les fonctionnalités du Surface Hub à l’aide de Intune
Créer un profil de configuration d’appareil
Connectez-vous à Microsoft Intune Centre d’administration, sélectionnez Appareils> Profils >de configuration+ Créer un profil.
Sous Plateforme, sélectionnez Windows 10 et versions ultérieures>
Sous Type de profil, sélectionnez Modèles et choisissez parmi les modèles suivants pris en charge sur Surface Hub :
- Restrictions d’appareil (Windows 10 Collaboration), comme décrit dans la section précédente.
- Microsoft Defender pour point de terminaison (Windows 10 Desktop)
- Certificat PKCS
- Certificat importé PKCS
- Certificat SCEP
- Certificat approuvé
Créer un profil de configuration personnalisé
Vous pouvez étendre l’étendue de la gestion en créant un profil personnalisé à l’aide d’un URI OMA à partir de n’importe quel csp pris en charge dans Microsoft Surface Hub. Chaque paramètre d’un fournisseur de solutions cloud a un OMA-URI correspondant que vous pouvez définir à l’aide de profils de configuration personnalisés dans Intune. Pour plus d’informations sur les csp pris en charge par Surface Hub, vous pouvez référencer les ressources suivantes :
- Prise en charge des fournisseurs de services de configuration
- Fournisseurs de services de configuration de stratégies pris en charge par Microsoft Surface Hub
- Fournisseur de services de configuration SurfaceHub
Remarque
La gestion du compte d’appareil à l’aide des paramètres du fournisseur de solutions Cloud SurfaceHub n’est actuellement pas possible avec Intune et nécessite l’utilisation d’un fournisseur GPM tiers.
Pour implémenter des paramètres de stratégie csp, commencez par générer un URI OMA, puis ajoutez-le à un profil de configuration personnalisé dans Intune.
Générer l’URI OMA pour le paramètre cible
Pour générer l’URI OMA pour n’importe quel paramètre :
- Dans la documentation csp, identifiez le nœud racine du csp. En règle générale, cela ressemble à ./Vendor/MSFT/NameOfCSP.
- Exemple: Le nœud racine du fournisseur de services de configuration SurfaceHub est ./Vendor/MSFT/SurfaceHub.
- Identifiez le chemin d’accès au nœud pour le paramètre que vous voulez utiliser.
- Exemple: Le chemin du nœud pour le paramètre permettant d’activer la projection sans fil est InBoxApps/WirelessProjection/Enabled.
- Ajoutez le chemin d’accès au nœud au nœud racine pour générer l’OMA URI.
- Exemple: L’URI OMA pour le paramètre permettant d’activer la projection sans fil est ./Vendor/MSFT/SurfaceHub/InBoxApps/WirelessProjection/Enabled.
- Le type de données est également indiqué dans la documentation du fournisseur CSP. Les types de données les plus courants sont les suivants :
- char (chaîne)
- int (entier)
- bool (booléen)
Ajouter l’URI OMA au profil de configuration personnalisé
- Dans Endpoint Manager, sélectionnez Appareils> Profils >de configurationCréer un profil.
- Sous Plateforme, sélectionnez Windows 10 et versions ultérieures. Sous Profil, sélectionnez Personnalisé, puis Créer.
- Ajoutez un nom et une description facultative, puis sélectionnez Suivant.
- Sous Paramètres> de configurationParamètres OMA-URI, sélectionnez Ajouter.
Microsoft Teams et paramètres Skype Entreprise
Cette section met en évidence les paramètres Teams et Skype Entreprise que vous pouvez gérer via Intune ou un autre fournisseur GPM. Cela inclut les opérations suivantes :
Paramètres de qualité de service
Pour garantir une qualité vidéo et audio optimale sur Surface Hub, ajoutez les paramètres QoS suivants à l’appareil.
| Nom | Description | OMA-URI | Type | Valeur |
|---|---|---|---|---|
| Ports audio | Plage du port audio | ./Device/Vendor/MSFT/NetworkQoSPolicy/Audio/SourcePortMatchCondition | String | 50000-50019 |
| Valeur DSCP de l’audio | Marquage des ports audio | ./Device/Vendor/MSFT/NetworkQoSPolicy/Audio/DSCPAction | Integer | 46 |
| Ports vidéo | Plage du port vidéo | ./Device/Vendor/MSFT/NetworkQoSPolicy/Video/SourcePortMatchCondition | String | 50020-50039 |
| Valeur DSCP de la vidéo | Marquage des ports vidéo | ./Device/Vendor/MSFT/NetworkQoSPolicy/Video/DSCPAction | Integer | 34 |
| Partage de ports | Plage de ports de partage | ./Device/Vendor/MSFT/NetworkQoSPolicy/Sharing/SourcePortMatchCondition | Chaîne | 50040-50059 |
| Partage de DSCP | Marquage des ports de partage | ./Device/Vendor/MSFT/NetworkQoSPolicy/Sharing/DSCPAction | entier. | 18 |
Remarque
Le tableau présente les plages de ports par défaut. Les administrateurs peuvent modifier les plages des ports dans le panneau de configuration de Skype Entreprise et de Teams.
Gérer les fonctionnalités propres à Teams
Vous pouvez créer un profil de configuration personnalisé pour gérer les réunions coordonnées Teams, la jonction de proximité et d’autres fonctionnalités. Pour plus d’informations, consultez Gérer la configuration de Microsoft Teams sur Surface Hub.
Modification de l’application par défaut pour les réunions & appels
L’application par défaut pour les réunions & les appels sur le Surface Hub varie en fonction de la façon dont vous installez Windows 10 Collaboration mise à jour 2020 (également appelée édition Windows 10 20H2 Team). Si vous réimagez un Surface Hub pour Windows 10 20H2, Microsoft Teams est défini comme valeur par défaut, avec Skype Entreprise non disponible (mode 1). Si vous mettez à niveau votre hub à partir d’une version antérieure du système d’exploitation, Skype Entreprise reste la valeur par défaut, avec la fonctionnalité Teams disponible (mode 0), sauf si vous avez déjà configuré Teams comme valeur par défaut.
Pour modifier l’installation par défaut, utilisez un profil personnalisé pour définir le mode de réunion Teams comme suit :
- Mode 0 : Skype Entreprise avec la fonctionnalité Microsoft Teams pour les réunions planifiées.
- Mode 1 : Microsoft Teams uniquement.
| Nom | Description | OMA-URI | Type | Valeur |
|---|---|---|---|---|
| ID de l’application Teams | Nom de l’application | ./Vendor/MSFT/SurfaceHub/Properties/VtcAppPackageId | String | Microsoft.MicrosoftTeamsforSurfaceHub_8wekyb3d8bbwe!Teams |
| Mode de l’application Teams | Mode Teams | ./Vendor/MSFT/SurfaceHub/Properties/SurfaceHubMeetingMode | Integer | 0 ou 1 |
Implémenter la qualité de service (QoS)
La qualité de service (QoS) est une combinaison de technologies réseau qui permet aux administrateurs d’optimiser l’expérience des communications audio/vidéo et de partage d’applications en temps réel.
La configuration de QoS pour Teams ou Skype Entreprise sur le Surface Hub peut être effectuée à l’aide de votre fournisseur GPM ou d’un package d’approvisionnement.
Cette procédure explique comment configurer QoS pour Surface Hub à l’aide de Microsoft Intune.
Dans Intune, créez une stratégie personnalisée.
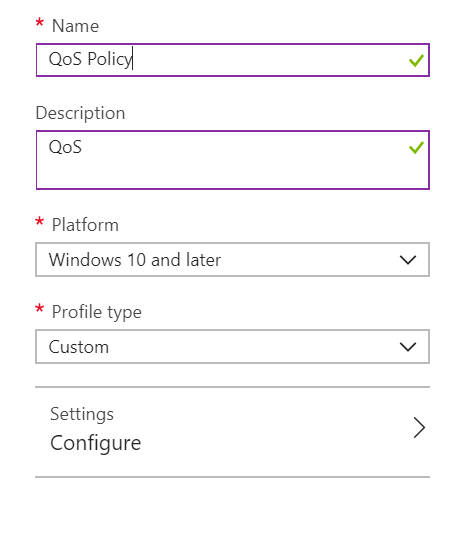
Dans Paramètres OMA-URI personnalisés, sélectionnez Ajouter. Pour chaque paramètre que vous ajoutez, vous devez entrer un nom, une description (facultative), un type de données, un URI OMA et une valeur.
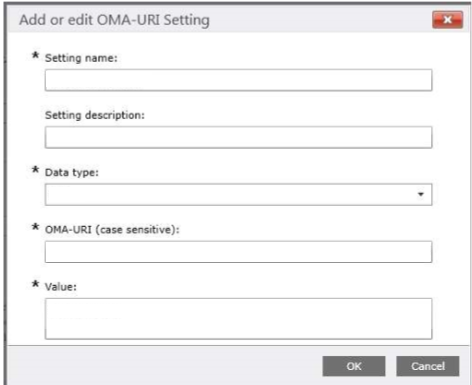
Ajoutez les paramètres OMA-URI personnalisés suivants :
Nom Type de données OMA-URI
./Device/Vendor/MSFT/NetworkQoSPolicyValeur Audio Source Port Chaîne /HubAudio/SourcePortMatchCondition Obtenir les valeurs de votre administrateur Skype Valeur DSCP de l’audio entier. /HubAudio/DSCPAction 46 Port de la source vidéo Chaîne /HubVideo/SourcePortMatchCondition Obtenir les valeurs de votre administrateur Skype Valeur DSCP de la vidéo entier. /HubVideo/DSCPAction 34 Nom du processus audio Chaîne /HubAudio/AppPathNameMatchCondition Microsoft.PPISkype.Windows.exe Nom du processus vidéo Chaîne /HubVideo/AppPathNameMatchCondition Microsoft.PPISkype.Windows.exe Important
Chaque chemin OMA-URI commence par
./Device/Vendor/MSFT/NetworkQoSPolicy. Le chemin d’accès complet pour le paramètre de port de source audio, par exemple, sera./Device/Vendor/MSFT/NetworkQoSPolicy/HubAudio/SourcePortMatchCondition.Une fois la stratégie créée, déployez-la sur Surface Hub.
Warning
Actuellement, vous ne pouvez pas configurer le paramètre IPProtocolMatchCondition dans le csp NetworkQoSPolicy. Si ce paramètre est configuré, l’application de la stratégie échoue.