Créer des packages d’approvisionnement pour Surface Hub
Les packages d’approvisionnement vous permettent d’automatiser le déploiement de fonctionnalités clés, ce qui vous permet d’offrir une expérience cohérente sur tous les Surface Hubs de votre organisation. À l’aide du Concepteur de configuration Windows (WCD) sur un PC distinct, vous pouvez effectuer les tâches suivantes :
- S’inscrire dans Active Directory ou l’ID Microsoft Entra
- Créer un compte d’administrateur d’appareil
- Ajouter des applications et des certificats
- Configurer les paramètres de proxy
- Configurer les paramètres du fournisseur de services de configuration (CSP)
Vue d'ensemble
Les packages d’approvisionnement permettent un processus de configuration simplifié qui peut être effectué sans intervention informatique étendue, ce qui permet d’économiser du temps et des ressources dans les environnements organisationnels et d’entreprise.
- Sur un PC distinct exécutant Windows 10 ou Windows 11, installez le Concepteur de configuration Windows à partir du Microsoft Store.
- Sélectionnez Provisionner des appareils Surface Hub pour configurer les paramètres courants à l’aide d’un Assistant. Vous pouvez également sélectionner Provisionnement avancé pour afficher et configurer tous les paramètres possibles.
- Créez le package d’approvisionnement et enregistrez-le sur un lecteur USB.
- Déployez le package sur votre Surface Hub lors de la première installation ou via l’application Paramètres. Pour plus d’informations, consultez Créer un package d’approvisionnement.
Utiliser l’Assistant Provisionnement surface Hub
- Ouvrez le Concepteur de configuration Windows et sélectionnez Provisionner des appareils Surface Hub.
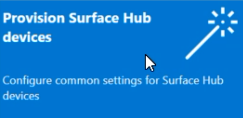
- Nommez votre projet, puis sélectionnez Suivant.
Ajouter des certificats
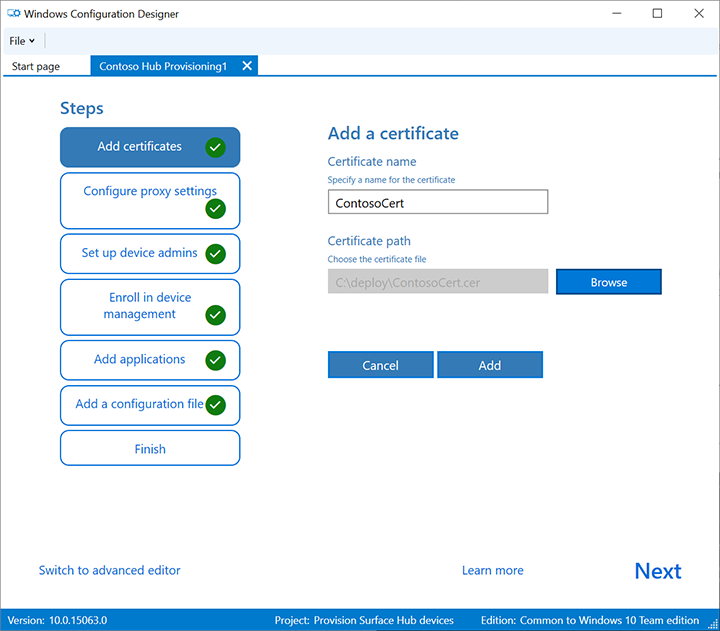
Pour approvisionner l’appareil avec un certificat : sélectionnez Ajouter un certificat. Entrez un nom pour le certificat, puis recherchez le certificat à utiliser. Pour connaître les options d’approvisionnement avancées, reportez-vous à la section ci-dessous Ajouter un certificat à votre package.
Configurer les paramètres de proxy
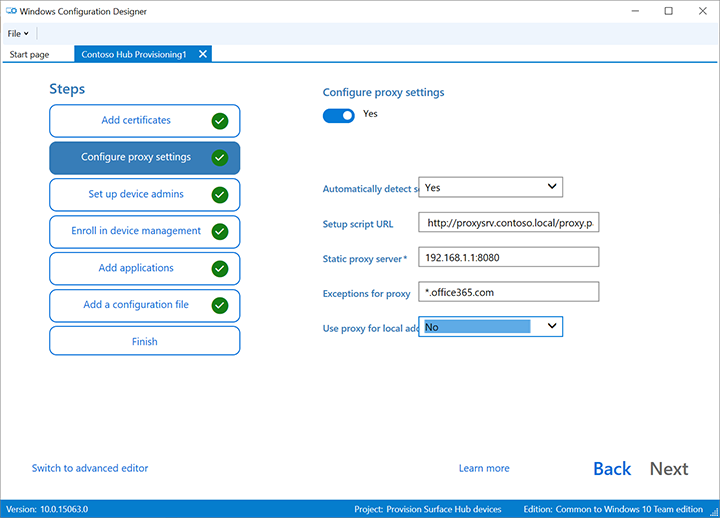
Activez Oui ou Non pour les paramètres de proxy. Par défaut, Surface Hub détecte automatiquement les paramètres de proxy. Toutefois, supposons que votre infrastructure était auparavant requise pour utiliser un serveur proxy et qu’elle a changé pour ne pas exiger de serveur proxy. Vous pouvez utiliser un package d’approvisionnement pour rétablir les paramètres par défaut de vos appareils Surface Hub en sélectionnant Oui et Détecter automatiquement les paramètres.
Si vous basculez Oui, vous pouvez sélectionner pour détecter automatiquement les paramètres du proxy ou configurer manuellement les paramètres en entrant l’une des options suivantes :
- URL d’un script d’installation.
- Adresse et informations de port d’un serveur proxy statique.
Si vous envisagez d’utiliser un script d’installation ou un serveur proxy, désactivez Détecter automatiquement les paramètres. Vous pouvez utiliser un script d’installation ou un serveur proxy, pas les deux.
Entrez des exceptions (adresses auxquelles le Surface Hub doit se connecter directement sans utiliser le serveur proxy). Exemple : *.office365.com
Déterminez s’il faut utiliser le serveur proxy pour les adresses locales.
Configurer les administrateurs d’appareils
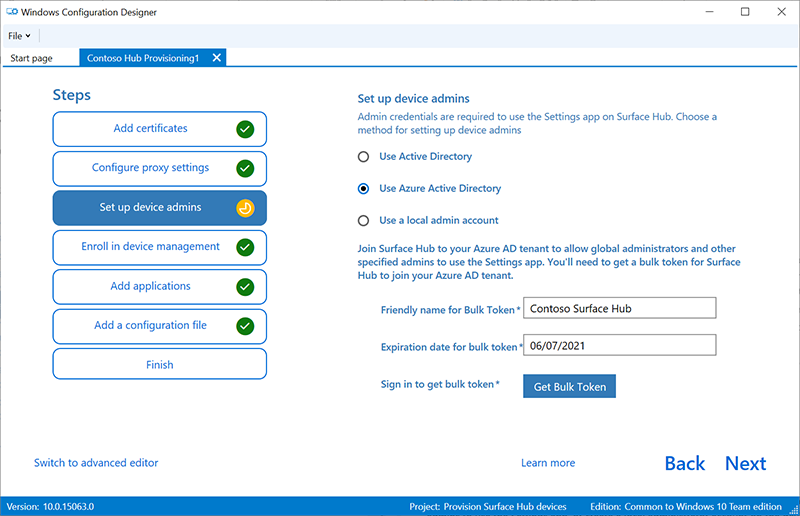
Vous pouvez inscrire l’appareil dans Active Directory et spécifier un groupe de sécurité pour utiliser l’application Paramètres, inscrire l’ID Microsoft Entra pour permettre aux administrateurs généraux d’utiliser l’application Paramètres ou créer un compte d’administrateur local sur l’appareil.
Important
Microsoft vous recommande d’utiliser des rôles avec le moins d’autorisations. Cela permet d’améliorer la sécurité de votre organisation. Administrateur général est un rôle hautement privilégié qui doit être limité aux scénarios d’urgence lorsque vous ne pouvez pas utiliser un rôle existant. Pour plus d’informations, consultez les conseils recommandés dans Configurer des comptes d’administrateur non général sur Surface Hub.
- Pour inscrire l’appareil dans Active Directory, entrez les informations d’identification pour un compte d’utilisateur moins privilégié afin d'associer l’appareil au domaine. Ensuite, spécifiez le groupe de sécurité pour avoir des informations d’identification d’administrateur sur Surface Hub. Si vous appliquez le package à un Surface Hub qui a été réinitialisé, vous pouvez utiliser le même compte de domaine tant qu’il s’agit du même compte que celui qui a initialement configuré le Surface Hub. Sinon, un compte de domaine différent doit être utilisé dans le package d’approvisionnement.
- Avant d’utiliser le Concepteur de configuration Windows pour configurer l’inscription Microsoft Entra en bloc, planifiez votre implémentation de jointure Microsoft Entra. Le paramètre Nombre maximal d’appareils par utilisateur dans votre locataire Microsoft Entra détermine la fréquence d’utilisation du jeton en bloc que vous obtenez dans l’Assistant.
- Pour inscrire l’appareil dans l’ID Microsoft Entra, sélectionnez cette option et entrez un nom convivial pour le jeton en bloc que vous obtiendrez à l’aide de l’Assistant. Définissez une date d’expiration pour le jeton (30 jours maximum à compter de la date à laquelle vous avez reçu le jeton). Sélectionnez Obtenir un jeton en bloc. Dans la fenêtre Nous allons vous connecter , entrez un compte avec l’autorisation de joindre un appareil à l’ID Microsoft Entra, puis le mot de passe. Sélectionnez Accepter pour accorder au Concepteur de configuration Windows les autorisations nécessaires.
- Pour créer un compte d’administrateur local, sélectionnez cette option et entrez un nom d’utilisateur et un mot de passe.
Important
Si vous créez un compte local dans le package d’approvisionnement, vous devez modifier le mot de passe à l’aide de l'application Paramètres tous les 42 jours. Si le mot de passe n’est pas modifié pendant cette période, le compte peut être verrouillé et vous risquez de ne plus pouvoir vous connecter.
S’inscrire auprès d’un fournisseur GPM tiers
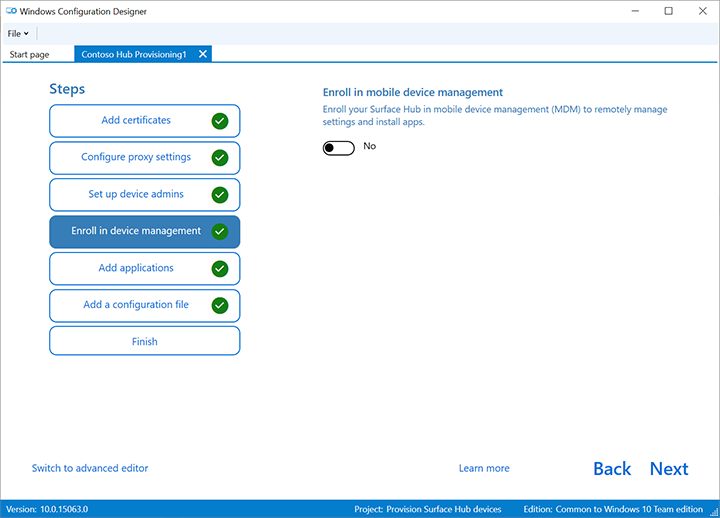
À l’aide d’un fournisseur de gestion des appareils mobiles (GPM) tiers, vous pouvez utiliser cette section pour inscrire le Surface Hub. Pour vous inscrire à Intune, commencez par configurer la jonction Microsoft Entra, comme décrit dans la section précédente, puis suivez les instructions de la documentation Intune suivante : Démarrage rapide : Configurer l’inscription automatique pour les appareils Windows 10/11.
- Basculez Oui ou Non pour l’inscription dans la gestion des appareils mobiles tiers.
- Si vous basculez Oui, fournissez un compte de service et un mot de passe ou une empreinte numérique de certificat autorisé à inscrire l’appareil et spécifiez le type d’authentification.
- Si votre fournisseur MDM l’exige, entrez les URL du service de découverte, du service d’inscription et du service de stratégie.
Pour plus d’informations, consultez Gérer le Surface Hub avec un fournisseur MDM.
Ajouter des applications
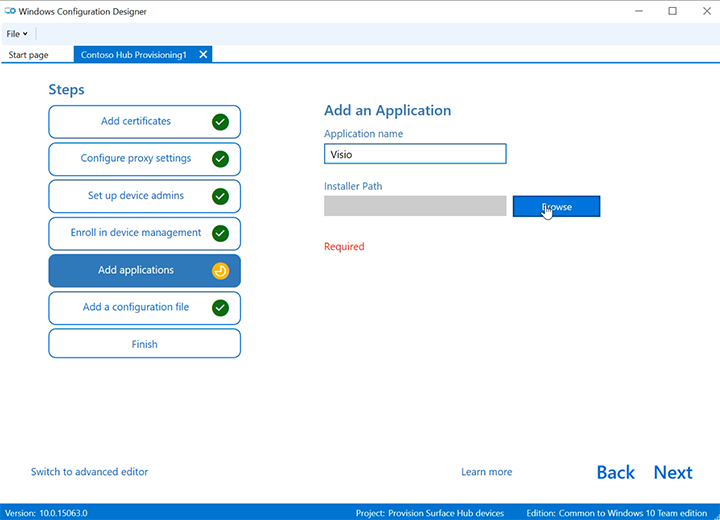
Remarque
À ce stade, la possibilité d’ajouter des applications à un pack d’approvisionnement n’est pas prise en charge sur les Surface Hubs exécutant salles Microsoft Teams sur Windows.
Pour le Surface Hub 2S exécutant Windows 10 Team edition, vous pouvez installer plusieurs applications de plateforme Windows universelle (UWP) dans un package d’approvisionnement. Pour plus d’informations, consultez Provisionner des PC avec des applications.
Astuce
Bien que le Concepteur de configuration Windows vous permette d’ajouter une application Win32 classique à un package d’approvisionnement, Surface Hub accepte uniquement les applications UWP. Si vous incluez une application Win32 classique, l’approvisionnement échouera.
Package d’approvisionnement de protection par mot de passe
Si vous utilisez un mot de passe, vous devez l’entrer chaque fois que vous appliquez le package d’approvisionnement à un appareil.
Assistant Terminer l’approvisionnement
Si vous avez uniquement besoin de configurer les paramètres courants, sélectionnez Terminer>la création et passez à la section Générer votre package. Vous pouvez également continuer à configurer les paramètres en basculant vers approvisionnement avancé.
Utiliser l’approvisionnement avancé
Astuce
Utilisez l’approvisionnement simple pour créer un package avec les paramètres courants, puis basculez vers l’éditeur avancé pour ajouter d’autres paramètres, des applications, des stratégies, etc.
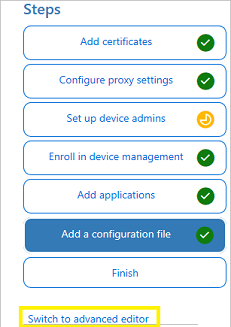
Si vous continuez à partir de la section précédente, sélectionnez Basculer vers l’éditeur avancé ; sinon, ouvrez le Concepteur de configuration Windows et sélectionnez Provisionnement avancé.
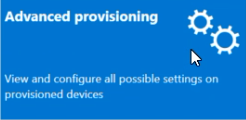
Nommez votre projet, puis sélectionnez Suivant.
Sélectionnez Commun à Windows 10 Team, Suivant, puis Terminer.
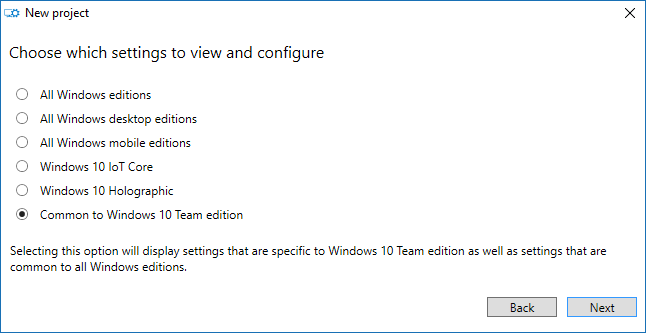
Dans le projet, sous Personnalisations disponibles, sélectionnez Paramètres d’équipe communs.
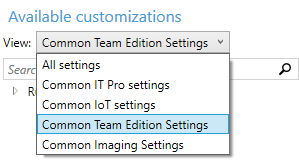
Ajouter un certificat à votre package
Vous pouvez utiliser des packages d’approvisionnement pour installer des certificats permettant à l’appareil de s’authentifier auprès de Microsoft Exchange.
Remarque
Les packages d’approvisionnement peuvent uniquement installer des certificats sur le magasin d’appareils (ordinateur local), et non sur le magasin d’utilisateurs. Si votre organisation exige que les certificats soient installés dans le magasin d’utilisateurs, utilisez l’application Paramètres du hub : Mettre à jour &certificat d’importationdes certificats> de sécurité>. Vous pouvez également utiliser des stratégies GPM pour déployer des certificats dans le magasin d’appareils ou dans le magasin de l’utilisateur.
Astuce
La section ClientCertificates concerne les fichiers .pfx avec une clé privée ; .cer fichiers pour les autorités de certification racine doivent être placés dans la section RootCertificates et pour les autorités de certification intermédiaires dans la section CACertificates .
- Dans Le Concepteur> de configuration WindowsPersonnalisations disponibles, accédez à Paramètres> d’exécutionCertificats>ClientCertificats.
- Entrez une étiquette pour CertificateName , puis sélectionnez Ajouter.
- Entrez le CertificatePassword.
- Pour CertificatePath, recherchez et sélectionnez le certificat.
- Définissez ExportCertificate sur False.
- Pour KeyLocation, sélectionnez Logiciel uniquement.
Ajouter une application UWP à votre package
Avec la mise hors service du Microsoft Store pour Entreprises, vous pouvez désormais utiliser WinGet pour gérer le téléchargement et l’empaquetage des applications UWP.
- Par défaut, WinGet est préinstallé sur Windows 10 (version 1809 et ultérieure) et Windows 11. Pour confirmer que WinGet est installé, ouvrez une invite de commandes et entrez winget.
- Vérifiez que vous exécutez WinGet 1.8 ou version ultérieure.
- Si WinGet n’est pas présent ou si vous avez besoin de la dernière version, suivez les instructions suivantes : Installer WinGet.
Télécharger des applications UWP via WinGet :
Tout d’abord, téléchargez le package d’application (fichiers .appx ou .appxbundle) et tous les fichiers de dépendance :
winget download --id <app-id> --source msstore --accept-source-agreementsRemplacez et
<app-id>par<app-name>le nom et l’ID de l’application que vous souhaitez installer.Enregistrez le package d’application et les dépendances :
Une fois téléchargés, les fichiers d’application et les dépendances sont enregistrés sur votre lecteur local. Veillez à copier ces fichiers vers l’emplacement de build de votre package d’approvisionnement.
Ajoutez l’application UWP au package d’approvisionnement :
Dans le volet Personnalisations disponibles, accédez à Paramètres d’exécution>UniversalAppInstall>DeviceContextApp.
Entrez un PackageFamilyName pour l’application, puis sélectionnez Ajouter. Par souci de cohérence, utilisez le nom de la famille de packages de l’application. Vous trouverez ces informations à l’aide de WinGet :
winget show <app-id>Le nom de la famille de packages (PFM) est répertorié dans les détails.
Pour ApplicationFile, sélectionnez Parcourir pour rechercher et sélectionner le fichier d’application cible (.appx ou .appxbundle) que vous avez téléchargé à l’aide de WinGet.
Pour DependencyAppxFiles, sélectionnez Parcourir pour rechercher et ajouter les fichiers de dépendance requis par l’application. Vérifiez que vous utilisez les versions x64 de ces dépendances.
Ajouter une licence d’application (si nécessaire) :
Si votre application nécessite une licence (généralement pour les applications précédemment distribuées via le Microsoft Store pour Entreprises), procédez comme suit :
Effectuez une copie de la licence de l’application et renommez-la pour utiliser une extension .ms-windows-store-license . Par exemple, renommez « example.xml » en « example.ms-windows-store-license ».
Dans le Concepteur de configuration Windows, accédez à Personnalisations> disponiblesParamètres> d’exécutionUniversalAppInstaller>l’appareilContextAppLicense.
Entrez un LicenseProductId et sélectionnez Ajouter. Utilisez l’ID de licence de l’application, qui se trouve dans le fichier de licence en l’ouvrant avec un éditeur de texte. Recherchez la valeur dans l’attribut LicenseID .
Sélectionnez le nouveau nœud LicenseProductId. Pour LicenceInstaller, sélectionnez Parcourir pour rechercher et choisir votre fichier de licence renommé (exemple.ms-windows-store-license).
Ajouter une stratégie à votre package
Le Surface Hub prend en charge un sous-ensemble des stratégies du fournisseur de services de configuration de stratégie. Certaines de ces stratégies peuvent être configurées avec le Concepteur de configuration Windows.
Pour ajouter des stratégies CSP :
Accédez à Personnalisations> disponiblesParamètres> d’exécutionStratégies.
Sélectionnez le composant que vous souhaitez gérer et configurez le paramètre de stratégie comme il convient. Par exemple, pour empêcher les employés d’utiliser la navigation sur le site web InPrivate sur Surface Hub, sélectionnez AllowInPrivate , puis Désactiver.
Ajouter des paramètres Surface Hub à votre package
Vous pouvez ajouter des paramètres du fournisseur de services de configuration SurfaceHub à votre package d’approvisionnement.
- Accédez à Personnalisations> disponiblesParamètres communs Team Edition.
- Sélectionnez le composant que vous souhaitez gérer et configurez le paramètre de stratégie comme il convient.
- Lorsque vous avez terminé de configurer le package d’approvisionnement, sélectionnez Fichier>Enregistrer.
- Lisez l’avertissement indiquant que les fichiers projet peuvent contenir des informations sensibles, puis sélectionnez OK
Générer votre package
Lorsque vous générez un package d’approvisionnement, vous pouvez inclure des informations sensibles dans les fichiers de projet et de package d’approvisionnement (.ppkg). Bien que vous puissiez chiffrer le fichier .ppkg, les fichiers projet ne sont pas chiffrés. Stockez les fichiers projet dans un emplacement sécurisé ou supprimez-les si vous n’en avez plus besoin.
Ouvrezle package d’approvisionnement d’exportation> du Concepteur > de configuration Windows.
Remplacez Propriétaire par Administrateur informatique.
Définissez une valeur pour Version du package, puis sélectionnez Suivant.
Astuce
Définir le propriétaire sur Administrateur informatique garantit que les paramètres de package conservent les « propriétés de précédence » appropriées et restent en vigueur sur Surface Hub si d’autres packages d’approvisionnement sont ensuite appliqués à partir d’autres sources.
Astuce
Vous pouvez modifier les packages existants et modifier le numéro de version pour mettre à jour les packages précédemment appliqués.
Facultatif : vous pouvez choisir de chiffrer le package et d’activer la signature du package :
- Sélectionnez Chiffrer le package , puis entrez un mot de passe.
- Sélectionnez Signer le package>Parcourir et choisissez le certificat comme il convient.
Important
Il est recommandé d’inclure un certificat d’approvisionnement approuvé dans votre package d’approvisionnement. Lorsque le package est appliqué à un appareil, le certificat est ajouté au magasin système, ce qui permet aux packages suivants d’être appliqués en mode silencieux.
Sélectionnez Suivant pour spécifier l’emplacement de sortie. Le Concepteur de configuration Windows utilise par défaut le dossier du projet comme emplacement de sortie. Vous pouvez également sélectionner Parcourir pour modifier l’emplacement de sortie par défaut. Sélectionnez Suivant.
Sélectionnez Générer pour commencer à générer le package. Les informations sur le projet s’affichent sur la page de build.
Si votre build échoue, un message d’erreur s’affiche avec un lien vers le dossier du projet. Passez en revue les journaux pour diagnostiquer l’erreur et réessayez de générer le package.
Si votre build réussit, le nom du package d’approvisionnement, du répertoire de sortie et du répertoire du projet s’affiche. Sélectionnez Terminer pour fermer l’Assistant et revenir à la page Personnalisations.
Sélectionnez l’emplacement de sortie pour accéder à l’emplacement du package. Copiez le fichier .ppkg sur un disque mémoire USB vide.
Appliquer un package d’approvisionnement à un Surface Hub
Il existe deux façons de déployer des packages d’approvisionnement sur un Surface Hub :
- Première exécution du programme d’installation. Vous pouvez appliquer un package d’approvisionnement pour personnaliser plusieurs options, notamment les paramètres de Wi-Fi, les paramètres de proxy, les détails du compte d’appareil, la jonction Microsoft Entra et les paramètres associés.
- Application Paramètres. Après la première installation, vous pouvez appliquer un package d’approvisionnement via l’application Paramètres.
Appliquer un package d’approvisionnement lors de la première utilisation
- Lorsque vous activez le Surface Hub pour la première fois, le programme de première exécution affiche la page Bonjour. Assurez-vous que les paramètres sont correctement configurés avant de continuer.
- Insérez le lecteur flash USB contenant le fichier .ppkg dans le Surface Hub. Si le package se trouve dans le répertoire racine du lecteur, le programme de première exécution le reconnaît et vous demande si vous souhaitez configurer l’appareil. Sélectionnez Configurer.
- L’écran suivant vous demande de sélectionner une source d’approvisionnement. Sélectionnez Média amovible puis touchez Suivant.
- Sélectionnez le package d’approvisionnement (*.ppkg) que vous souhaitez appliquer, puis appuyez sur Suivant. Notez que vous ne pouvez installer qu’un seul package lors de la première exécution.
- Le programme de première exécution affiche un résumé des modifications appliquées par le package d’approvisionnement. Sélectionner Oui, l’ajouter.
Après le premier redémarrage de l’appareil, retirez la clé USB. Les paramètres du package d’approvisionnement sont appliqués à l’appareil et OOBE peut être effectué.
Appliquer un package d’approvisionnement à l’aide de l’application Paramètres
- Insérez le lecteur flash USB contenant le fichier .ppkg dans le Surface Hub.
- À partir du Surface Hub, démarrez Paramètres et entrez les informations d’identification de l’administrateur lorsque vous y êtes invité.
- Accédez à Surface Hub>Gestion des appareils. Sous Packages d’approvisionnement, sélectionnez Ajouter ou supprimer un package> d’approvisionnementAjouter un package.
- Choisissez votre package d’approvisionnement, puis sélectionnez Ajouter. Si vous y êtes invité, entrez à nouveau vos informations d’identification d’administrateur.
- Vous verrez un résumé des modifications à appliquer. Sélectionner Oui, l’ajouter.
