Visualizzare i risultati della ricerca federata ibrida in SharePoint in Microsoft 365
SI APPLICA A: 2013
2013  2016
2016  2019
2019  Subscription Edition
Subscription Edition  SharePoint in Microsoft 365
SharePoint in Microsoft 365
Questo articolo fa parte di una roadmap di procedure per configurare soluzioni ibride di SharePoint. Accertarsi di seguire una roadmap quando si eseguono le procedure illustrate in questo articolo.
Questo articolo descrive come configurare un ambiente SharePoint ibrido in modo che le ricerche da SharePoint nel Centro ricerche aziendali di Microsoft 365 visualizzano i risultati ibridi; ovvero i risultati di entrambi gli indici di ricerca (SharePoint in Microsoft 365 e SharePoint Server). Questa configurazione è definita ricerca ibrida in ingresso.
I risultati della ricerca di SharePoint Server vengono visualizzati con i risultati della ricerca di SharePoint Server, ma in un gruppo separato denominato blocco di risultati. È possibile configurare il blocco di risultati di SharePoint Server in modo che vengano visualizzati sopra tutti i risultati di SharePoint in Microsoft 365 o per essere classificati in base alla pertinenza rispetto ai risultati di SharePoint in Microsoft 365.
Per visualizzare i risultati della ricerca ibrida in SharePoint nel Centro ricerche di Microsoft 365, seguire questa procedura:
Passaggio 1: creare un'origine dei risultati che definisca come ottenere i risultati di ricerca dalla distribuzione di SharePoint Server 2013
In questa procedura viene creata un'origine dei risultati in SharePoint in Microsoft 365. Questa origine dei risultati è una definizione che specifica SharePoint Server come provider da cui ottenere risultati di ricerca. La definizione specifica ognuno dei seguenti elementi:
Il protocollo per il recupero dei risultati della ricerca dalla distribuzione di SharePoint Server.
URL del dispositivo proxy inverso. Il dispositivo proxy inverso inoltra le query di ricerca da SharePoint in Microsoft 365 alla distribuzione di SharePoint Server.
L'ID dell'applicazione di destinazione in cui è archiviato il certificato SSL di archiviazione sicura.
Le origini dei risultati possono essere create a livello di organizzazione, a livello di raccolta siti o a livello di sito. In questa procedura viene creata l'origine dei risultati a livello di organizzazione. In questo modo l'origine dei risultati è disponibile per qualsiasi regola di query creata allo stesso livello e anche per qualsiasi regola di query creata per una raccolta siti o un sito.
Per altre info sulle origini dei risultati, vedi Informazioni sulle origini dei risultati e Gestire le origini dei risultati.
Passare a Altre funzionalità nell'interfaccia di amministrazione di SharePoint e accedere con un account con autorizzazioni di amministratore in Microsoft 365.
In Cerca selezionare Apri.
Selezionare Gestisci origini risultati.
Selezionare Nuova origine risultati.
Nella pagina in cui si può creare una nuova origine dei risultati, procedere come segue:
Nella casella di testo Nome della sezione Informazioni generali immettere un nome per la nuova origine dei risultati, ad esempio Recupera risultati da SharePoint Server 2013.
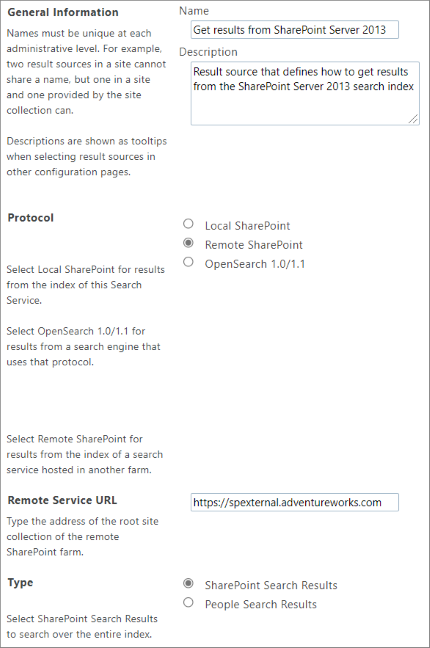
(Facoltativo) Nella casella di testo Descrizione della sezione Informazioni generali immettere una descrizione della nuova origine dei risultati. Questa descrizione viene visualizzata come descrizione comando quando il puntatore si basa sull'origine dei risultati in determinate pagine di configurazione.
Nella sezione Protocollo selezionare SharePoint remoto.
Nella sezione URL del servizio remoto immettere l'indirizzo dell'endpoint esterno del dispositivo proxy inverso, ad
https://spexternal.adventureworks.comesempio . Il dispositivo proxy inverso indirizza le query inviate in SharePoint in Microsoft 365 alla distribuzione di SharePoint Server. Per altre informazioni, vedere Configurare un dispositivo proxy inverso per SharePoint Server ibrido. L'endpoint esterno del dispositivo proxy inverso è l'endpoint con connessione Internet. L'indirizzo dell'endpoint esterno è denominato URL esterno. Ottenere il valore dell'URL esterno dalla riga URL esterno nella tabella 3 del foglio di lavoro ibrido di SharePoint che si è mantenuto e immetterlo nella casella di testo URL servizio remoto .Nella sezione Tipo selezionare Risultati di ricerca di SharePoint.
Nella sezione Trasformazione query è possibile immettere una trasformazione di query per limitare i risultati della ricerca a un subset specificato, ad esempio un subset proveniente da un determinato sito o raccolta siti di SharePoint in Microsoft 365. Tuttavia, se non si ha familiarità con le trasformazioni di query in SharePoint Server o SharePoint in Microsoft 365, è consigliabile mantenere la trasformazione di query predefinita presente nella casella di testo. La trasformazione predefinita è {searchTerms}, ovvero una variabile di query che rappresenta la query immessa dall'utente, in quanto è stata modificata dalla trasformazione di query più recente. Se si ha familiarità con le trasformazioni di query, è possibile modificare la trasformazione di query predefinita immettendo una trasformazione di query diversa nella casella di testo oppure avviando Generatore query per configurare una trasformazione di query. Per altre informazioni, vedere Pianificare la trasformazione delle query e ordinare i risultati in SharePoint Server e Le variabili di query in SharePoint Server.
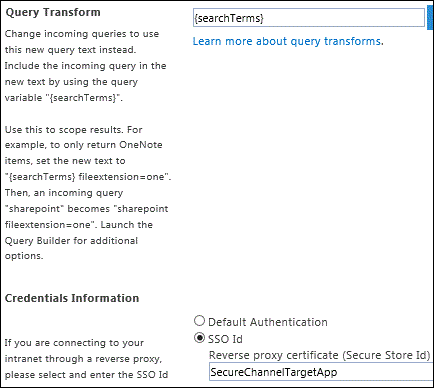
Se ci si connette alla intranet dell'organizzazione tramite un proxy inverso, nella sezione Informazioni credenziali selezionare ID SSO e quindi nella casella di testo Certificato proxy inverso (ID archivio protetto) immettere il nome dell'applicazione di destinazione, ad esempio SecureChannelTargetApp, che archivia il certificato Windows che verrà usato per l'autenticazione nel dispositivo proxy inverso. Reperire il nome dell'applicazione di destinazione dalla riga Target Application ID della tabella 6 del foglio di lavoro per ambienti ibridi di SharePoint conservato e immetterlo nella casella di testo Certificato proxy inverso (ID di archiviazione sicura).
Selezionare OK per salvare la nuova origine dei risultati.
Passaggio 2: Creare una regola di query per attivare i risultati della ricerca ibrida in SharePoint in Microsoft 365
In questa procedura viene creata una regola di query in SharePoint in Microsoft 365 che usa l'origine dei risultati creata nella procedura precedente in questo articolo. Quando la regola di query viene attivata, i risultati della ricerca dal contenuto nell'indice di ricerca di SharePoint Server vengono visualizzati in un blocco di risultati in una pagina dei risultati della ricerca in SharePoint in Microsoft 365.
Le regole di query possono essere create a livello di organizzazione, a livello di raccolta siti o a livello di sito. In questa procedura viene creata una regola di query a livello di organizzazione. Poiché la regola viene creata a questo livello, la regola può essere applicata a tutte le query inviate dagli utenti in questa istanza di SharePoint in Microsoft 365.
Per altre informazioni sulle regole di query, vedere Pianificare la trasformazione delle query e ordinare i risultati in SharePoint Server e Gestire le regole di query in SharePoint Server
Passare a Altre funzionalità nell'interfaccia di amministrazione di SharePoint e accedere con un account con autorizzazioni di amministratore in Microsoft 365.
In Cerca selezionare Apri.
Selezionare Gestisci regole di query.
Nella pagina Gestisci regole di query eseguire le operazioni seguenti:
Nel testo Per quale contesto si desidera configurare le regole?, nell'elenco a discesa Selezionare un'origine dei risultati selezionare un'origine dei risultati per cui si vuole applicare questa regola di query. Per i test, è consigliabile selezionare l'origine dei risultati Risultati di SharePoint locali qui. In questo modo, per impostazione predefinita, la regola di query sarà applicabile quando un utente esegue una query nella verticale di ricerca Tutto nel Centro ricerche organizzazione, perché questa verticale usa l'origine dei risultati Risultati di SharePoint locali per impostazione predefinita. Dopo aver selezionato un'origine dei risultati dall'elenco a discesa, tutte le regole di query esistenti che si applicano a tale origine dei risultati vengono visualizzate nella pagina. Nella pagina Search_service_application_name: Aggiungi regola di query, nella sezione Contesto sarà possibile aggiungere o rimuovere le origini dei risultati per cui si vuole applicare la regola.
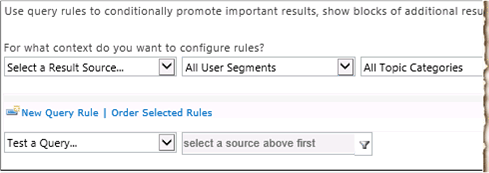
(Facoltativo) Nel testo Per quale contesto si desidera configurare le regole?, nell'elenco a discesa Segmenti utente selezionare un segmento utente per il quale si vuole che questa regola di query sia applicabile. I segmenti di utenti si basano sui termini che descrivono gli utenti nell'archivio termini di un'applicazione di servizio metadati gestiti. Nella sezione Contesto della pagina Aggiungi regola di query sarà possibile aggiungere o rimuovere segmenti utente per i quali si vuole applicare la regola.
(Facoltativo) Nel testo Per quale contesto si desidera configurare le regole?, nell'elenco a discesa Categorie di argomenti selezionare una categoria di argomenti per cui si vuole applicare questa regola di query. Le categorie di argomenti si basano sui termini relativi alle categorie nell'archivio termini di un'applicazione di servizio metadati gestiti. Nella sezione Contesto della pagina Aggiungi regola di query sarà possibile aggiungere o rimuovere categorie per cui si vuole applicare la regola.
Selezionare Nuova regola di query.
Nella pagina Aggiungi regola di query procedere come segue:
Nella sezione Informazioni generali , nella casella di testo Nome regola immettere un nome per la nuova regola di query, ad esempio Mostra risultati da SharePoint Server.
Se la sezione Contesto è compressa, per espanderla, selezionare la freccia accanto a Contesto.
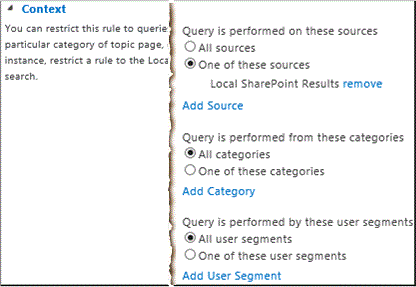
Nella sezione Contesto in Query is performed on these sources (Query viene eseguita su queste origini) selezionare Tutte le origini se si vuole che la regola di query si applichi alle query inviate dagli utenti su qualsiasi origine dei risultati oppure selezionare Una di queste origini e quindi aggiungere altre origini dei risultati per cui si vuole applicare la regola di query, selezionare facoltativamente Aggiungi origine.
Nota
In Una di queste origini viene visualizzata l'origine dei risultati selezionata nella pagina Search_service_application_name: Aggiungi regola di query, ad esempio Risultati sharepoint locali, vedere il passaggio 5a di questa procedura. > Quando si seleziona Una di queste origini, questa regola di query si applica solo quando un utente invia una query su una delle origini dei risultati in questo elenco. Assicurarsi pertanto che venga visualizzata l'origine dei risultati per cui si vuole applicare questa regola di query, ad esempio Risultati sharePoint locali.
(Facoltativo) In La query viene eseguita da queste categorie specificare le categorie di argomenti, in base agli appositi termini disponibili nell'archivio termini di un'applicazione di servizio metadati gestiti, da cui eseguire la query.
(Facoltativo) In La query viene eseguita da questi segmenti di utenti specificare i segmenti di utenti (in base agli appositi termini disponibili nell'archivio termini di un'applicazione di servizio metadati gestiti) a cui applicare la regola di query.
Nella sezione Condizioni query specificare le condizioni per controllare quando verrà attivata la regola oppure, se si vuole che la regola venga attivata per qualsiasi testo della query, selezionare Rimuovi condizione. Per il test, è consigliabile selezionare Rimuovi condizione in modo che la regola sia attivata per qualsiasi testo di query.
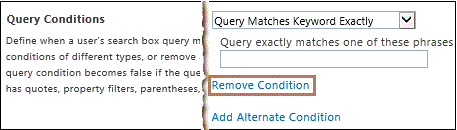
Nella sezione Azioni, in Blocchi di risultati fare clic su Aggiungi blocco di risultati.
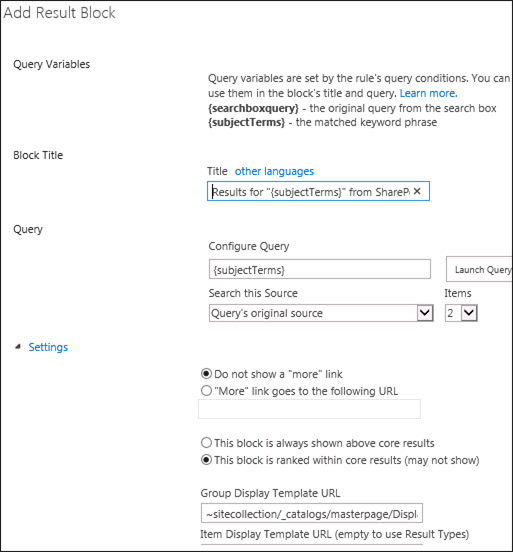
(Facoltativo) Nella casella di testo Titolo della sezione Titolo blocco modificare il titolo, specificando il testo che si desidera visualizzare al di sopra del blocco di risultati nella pagina dei risultati di ricerca, ad esempio Risultati per "{subjectTerms}" da SharePoint Server.
Nella sezione Query, è possibile inserire la query da eseguire. Se non si ha familiarità con le trasformazioni di query in SharePoint Server o SharePoint in Microsoft 365, è consigliabile mantenere la trasformazione di query predefinita presente nella casella di testo. La trasformazione predefinita {searchTerms}. Se si ha familiarità con le trasformazioni di query, è possibile modificare la trasformazione di query predefinita immettendo una trasformazione di query diversa nella casella di testo oppure avviando Generatore query per configurare una trasformazione di query. Per altre informazioni, vedere Pianificare la trasformazione delle query e ordinare i risultati in SharePoint Server e Le variabili di query in SharePoint Server.
Nell'elenco a discesa Cerca questa origine della sezione Query selezionare il nome dell'origine dei risultati creata nella procedura precedente in questo articolo ( Passaggio 1: Creare un'origine dei risultati che definisce come ottenere i risultati della ricerca da SharePoint in Microsoft 365) (ad esempio, Ottenere risultati da SharePoint Server).
Nell'elenco a discesa Elementi della sezione Query selezionare il numero di risultati della ricerca da SharePoint Server che si desidera visualizzare in questo blocco di risultati nella pagina dei risultati della ricerca. Selezionare ad esempio 3 per visualizzare tre risultati da SharePoint Server in questo blocco di risultati.
Se si desidera visualizzare un collegamento Mostra altro nella parte inferiore del blocco di risultati, espandere la sezione Impostazioni e selezionare Altro collegamento passare all'URL seguente e immettere l'URL per il collegamento a una pagina che visualizza altri risultati dall'indice di ricerca di SharePoint Server. Ad esempio, per specificare la pagina principale dei risultati della ricerca come pagina che visualizza altri risultati, in genere è possibile immettere un URL del modulo seguente (seguito da "?k={subjectTerms}" per indicare la query di ricerca dell'utente): http:// Tenant_Name.sharepoint.com/sites/Search_Center_Name/pages/results.aspx?k={subjectTerms}. Quando gli utenti selezionaNo Mostra altro, vengono visualizzati altri risultati per il blocco di risultati.
Specificare il posizionamento del blocco di risultati da SharePoint Server rispetto ai risultati di SharePoint in Microsoft 365. Selezionare Questo blocco viene sempre visualizzato sopra i risultati della ricerca per visualizzare il blocco di risultati in corrispondenza o vicino all'inizio della prima pagina dei risultati della ricerca. In questo caso, i risultati principali sono i risultati dell'indice di ricerca di SharePoint in Microsoft 365. Questa opzione è utile per i test o quando la maggior parte del contenuto pertinente si trova nell'indice di ricerca remoto nell'ambiente ibrido. Se si seleziona l'opzione per più di un blocco di risultati, è possibile configurare l'ordine in cui i blocchi di risultati vengono visualizzati classificando le regole di query associate. Selezionare Questo blocco viene classificato all'interno dei risultati di ricerca (potrebbe non essere visualizzato) per visualizzare il blocco di risultati in modo che sia classificato per pertinenza rispetto ai risultati di ricerca, nel qual caso potrebbe non comparire nella prima pagina dei risultati di ricerca. Questa è l'impostazione predefinita ed è la scelta più appropriata in un ambiente di produzione. Come con i singoli risultati, la classifica del blocco di risultati potrebbe essere diversa quando gli utenti eseguono alcune query in un secondo momento. Ad esempio, se gli utenti selezionano i risultati della ricerca nel blocco dei risultati, il blocco di risultati verrà classificato più in alto nei risultati della ricerca nel tempo. In caso contrario, il blocco dei risultati avrà una posizione inferiore nel tempo.
(Facoltativo) Specificare un URL diverso per il modello di visualizzazione del gruppo nella casella di testo URL modello di visualizzazione gruppo.
(Facoltativo) Specificare un modello di visualizzazione elemento nella casella di testo Modello di visualizzazione elementi .
Saltare la sezione Distribuzione.
Per aggiungere il blocco di risultati, selezionare OK.
(Opzionale) Specificare quando la regola di query deve attivarsi. Nella sezione Pubblicazione, utilizzare i campi Data di inizio, Data di fine, Data revisione e Contatto. Le date di inizio e di fine specificano quando sarà attiva la regola di query. Se si specifica la data di inizio senza una data di fine, la regola sarà attiva sempre dopo la data di inizio. Se si specifica una data di fine senza una data di inizio, la regola sarà sempre attiva fino alla data di fine. Se le date di inizio e di fine non vengono specificate, la regola sarà sempre attiva.
Per attivare la regola di query, nella sezione Pubblicazione selezionare Attiva. Quando una regola di query è attiva, verrà attivata ogni volta che vengono soddisfatte le condizioni della query.
Selezionare Salva.
Dopo alcuni istanti, quando gli utenti federati inviano query da SharePoint nel Centro ricerche di Microsoft 365 su un'origine dei risultati specificata nel passaggio 5 di questa procedura, visualizzeranno i risultati di entrambi gli indici di ricerca, come illustrato nell'immagine seguente. Nell'immagine viene visualizzato un blocco di due risultati della ricerca da SharePoint Server sopra i risultati della ricerca di SharePoint in Microsoft 365.
Nota
Un utente federato è un utente il cui account di dominio Active Directory Domain Services (AD DS) locale è sincronizzato tra SharePoint Server e SharePoint in Microsoft 365 e che accede alle risorse in entrambi gli ambienti eseguendo l'autenticazione con il provider di identità federativo, ad esempio Active Directory Federation Services (AD FS) 2.0.
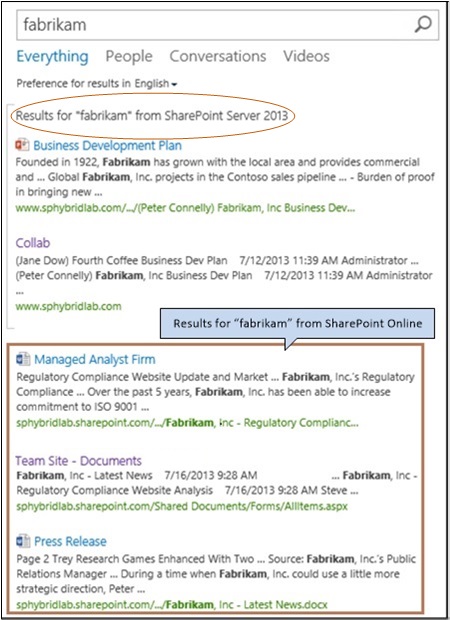
Passaggio 3: Testare la configurazione per la visualizzazione dei risultati della ricerca da SharePoint Server 2013 in SharePoint in Microsoft 365
Usare la procedura seguente per convalidare la configurazione per la visualizzazione dei risultati della ricerca dalla distribuzione di SharePoint Server in SharePoint in Microsoft 365.
Importante
Se si utilizza l'autenticazione Single Sign-On (SSO), è importante testare la funzionalità di ricerca ibrida utilizzando account utente federati. Gli account utente nativi e gli account AD non federati non vengono riconosciuti da entrambi i servizi directory. Pertanto, non possono essere autenticati con SSO e non possono ricevere le autorizzazioni per le risorse in entrambi gli ambienti. Per altre info, vedi Account necessari per la configurazione e il test ibridi.
Passare a Altre funzionalità nell'interfaccia di amministrazione di SharePoint e accedere con un account con autorizzazioni di amministratore in Microsoft 365.
In Cerca selezionare Apri.
Selezionare Gestisci regole di query.
Nella pagina per la gestione delle regole di query eseguire le operazioni seguenti:
- Nell'elenco a discesa Seleziona origine risultati selezionare l'origine dei risultati selezionata nel passaggio 4a del passaggio 2 di questo articolo ( Passaggio 2: Creare una regola di query per attivare i risultati della ricerca ibrida in SharePoint in Microsoft 365) (ad esempio , Risultati di SharePoint locali).
Viene visualizzato un elenco di regole di query applicabili all'origine dei risultati.
- Nell'elenco delle regole di query selezionare la regola di query creata in base al passaggio 2 di questo articolo (Passaggio 2: Creare una regola di query per attivare i risultati della ricerca ibrida in SharePoint in Microsoft 365), ad esempio Mostra risultati di SharePoint Server 2013.
Nella pagina per la modifica della regola di query selezionare Modifica nella sezione Azioni della sottosezione Blocchi di risultati accanto al nome della regola di query che mostrerà i risultati dell'indice di ricerca di SharePoint Server, ad esempio Mostra risultati di SharePoint Server 2013.
Nella sezione Query della finestra di dialogo Modifica blocco risultati selezionare Avvia Generatore query.
Nella finestra di dialogo compila la query , nella scheda BASICS , eseguire le operazioni seguenti:
Nella sezione Selezionare una query selezionare l'origine dei risultati creata in base al passaggio 1 di questo articolo ( Passaggio 1: Creare un'origine dei risultati che definisce come ottenere i risultati della ricerca dalla distribuzione di SharePoint Server 2013) (ad esempio, Ottenere risultati da SharePoint Server).
Nella sezione Testo query eliminare il testo predefinito, ovvero {subjectTerms}, quindi immettere una query di test, ad esempio il nome della società, che deve restituire i risultati della ricerca dall'indice di ricerca di SharePoint Server.
Selezionare Test query.
Nel riquadro Anteprima risultati ricerca , se la configurazione della ricerca è valida e sono presenti risultati rilevanti in SharePoint Server, nel sistema di ricerca di SharePoint in Microsoft 365 verranno visualizzati i risultati della ricerca da SharePoint Server. In caso di problemi nella configurazione, il sistema di ricerca visualizzerà informazioni per la risoluzione dei problemi.
Seleziona OK.
Passaggio 4: Provare una ricerca da SharePoint nel Centro ricerche di Microsoft 365
Per convalidare la configurazione per la visualizzazione dei risultati della ricerca da SharePoint Server e SharePoint in Microsoft 365 nel Centro ricerche di Microsoft 365, è possibile accedere a SharePoint in Microsoft 365 come utente federato e provare alcune ricerche dal Centro ricerche dell'organizzazione. Attenersi alla seguente procedura per convalidare la configurazione in questo modo.
Accedere a SharePoint in Microsoft 365 come utente federato che è stato attivato in SharePoint in Microsoft 365 e che dispone delle autorizzazioni per visualizzare la raccolta siti radice.
Passare al Centro ricerche organizzazione in SharePoint in Microsoft 365.
In genere, il Centro ricerche dell'organizzazione in SharePoint in Microsoft 365 si trova in https://<domain.sharepoint.com/search>,
https://adventureworks.sharepoint.com/searchad esempio .In Centro ricerche organizzazione effettuare le seguenti operazioni:
- Nella casella di ricerca immettere una query di test, ad esempio il nome della società.
Assicurarsi che la query di test restituisca i risultati della ricerca dall'indice di ricerca di SharePoint Server e dall'indice di ricerca per SharePoint in Microsoft 365 in Microsoft 365.
Selezionare l'icona di ricerca o premere INVIO.
Selezionare un verticale di ricerca che usa un'origine dei risultati specificata nel passaggio 5c della seconda procedura di questo articolo (Passaggio 2: Creare una regola di query per attivare i risultati della ricerca ibrida in SharePoint in Microsoft 365), ad esempio Risultati di SharePoint locale. In altre parole, selezionare un verticale di ricerca specificato nella pagina Aggiungi regola di query nella sezione Contesto in Query is performed on these sources (Query is performed on these sources).
Nella pagina dei risultati della ricerca dovrebbero essere visualizzati i risultati dell'indice di ricerca per SharePoint in Microsoft 365 e un blocco di risultati dall'indice di ricerca di SharePoint Server.
Nota
[!NOTA] Per visualizzare la destinazione di un risultato di ricerca relativo al contenuto della farm di SharePoint Server, un utente deve avere almeno l'autorizzazione di lettura per la raccolta siti radice nell'applicazione Web principale. In un ambiente ibrido di SharePoint, l'applicazione Web primaria si trova nella farm di SharePoint Server e viene usata per ricevere tutte le connessioni da Microsoft 365. Per altre informazioni sull'applicazione Web primaria, vedere Pianificare la connettività da Microsoft 365 a SharePoint Server.
Se non vengono visualizzati i risultati di entrambi gli indici di ricerca nella pagina dei risultati della ricerca, eseguire le operazioni seguenti:'
Verificare che il sistema di ricerca in SharePoint Server abbia eseguito la ricerca per indicizzazione del contenuto locale.
Verificare di aver configurato le funzioni e la funzionalità di ricerca come descritto nel presente articolo.
Correggere eventuali omissioni o errori e riprovare a eseguire una ricerca.
Se ancora non vengono visualizzati i risultati della ricerca da entrambi gli indici di ricerca, controllare i log di SharePoint in Microsoft 365 Unified Logging Service (ULS), detti anche SharePoint nei log di traccia di Microsoft 365.
Per altre info, vedi Panoramica della registrazione uls (Unified Logging System).