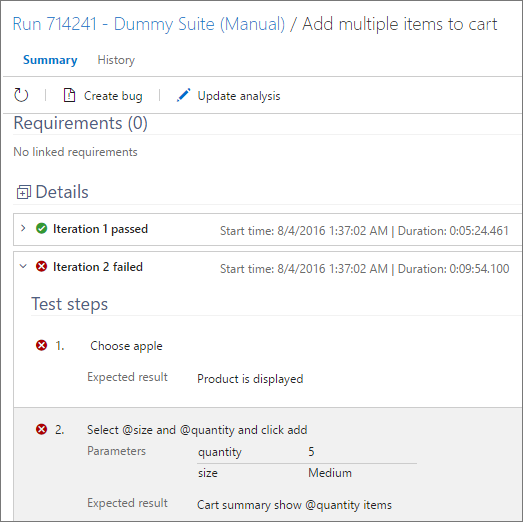Ripetere un test usando dati diversi
Azure DevOps Services | Azure DevOps Server 2022 - Azure DevOps Server 2019
Aggiungere parametri al test manuale per ripetere il test con dati di test diversi. Ad esempio, è possibile testare l'aggiunta di quantità diverse a un carrello acquisti da quantità pari a 1, 5, 10 o 200.
Inserire i parametri all'interno dei passaggi di test per un test case manuale. Specificare quindi una tabella di valori dei parametri. È possibile aggiungere parametri condivisi ai test case o convertire i parametri inseriti di recente nei parametri condivisi. I passaggi condivisi e i parametri condivisi sono tipi di elementi di lavoro diversi che possono essere condivisi in più test case. Sono collegati ai test case tramite i passaggi condivisi dei test case e i tipi di collegamento Riferimenti per riferimento, come illustrato nella figura seguente.
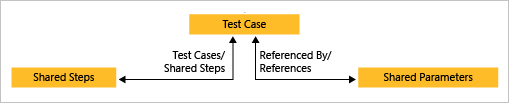
Con i passaggi condivisi e i parametri condivisi, è possibile eseguire più test case con gli stessi dati.
Prerequisiti
Livelli di accesso:
- Accesso di base o superiore, con autorizzazioni per visualizzare gli elementi di lavoro nel percorso area corrispondente. Per altre informazioni, vedere Aggiungere utenti a un progetto o a un team.
- Livello di accesso Basic + Test Plans per aggiungere piani di test e gruppi di test, eliminare gli artefatti di test e definire configurazioni di test.
- In alternativa, una delle sottoscrizioni di Visual Studio seguenti:
Autorizzazioni: per aggiungere o modificare elementi correlati al test:
- Modificare gli elementi di lavoro in questo set di autorizzazioni del nodo su Consenti nel percorso area corrispondente, per aggiungere o modificare piani di test, gruppi di test, test case o altri tipi di elementi di lavoro basati su test.
- Gestire il set di autorizzazioni dei piani di test su Consenti nel percorso area corrispondente per modificare le proprietà del piano di test, ad esempio le impostazioni di compilazione e test.
- Gestire il set di autorizzazioni dei gruppi di test su Consenti nel percorso area corrispondente, per creare ed eliminare gruppi di test, aggiungere e rimuovere test case dai gruppi di test, modificare le configurazioni dei test associate ai gruppi di test e modificare una gerarchia del gruppo di test (spostare un gruppo di test).
Per altre informazioni, vedere Accesso e autorizzazioni di test manuali.
Aggiungere parametri a un test case
Seguire questa procedura per aggiungere parametri ai test.
Creare un parametro digitando un nome preceduto da "@" nelle azioni e nei risultati previsti dei passaggi di test.
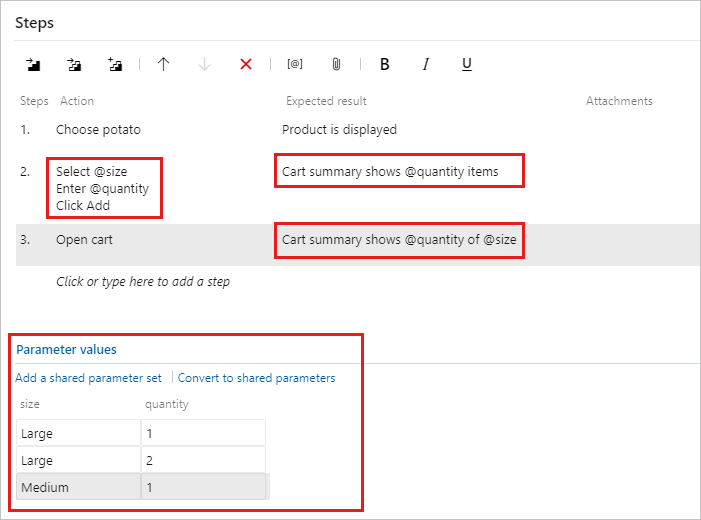
Sotto l'elenco dei passaggi aggiungere combinazioni di valori di parametro. Potrebbe essere necessario scorrere verso il basso per visualizzarli.
Creare un parametro digitando un nome preceduto da "@" nelle azioni e nei risultati previsti dei passaggi di test.
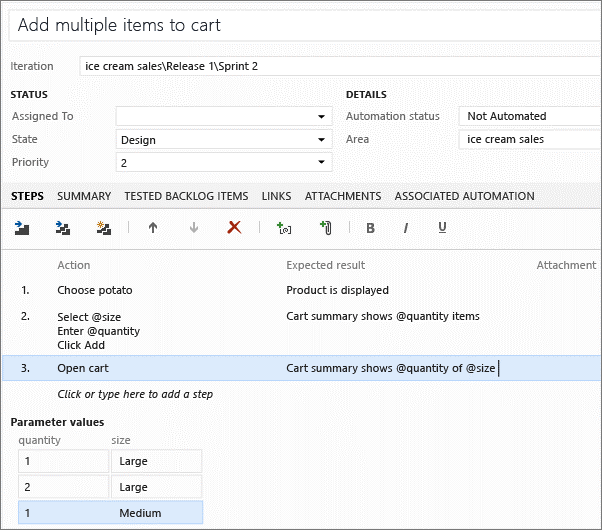
Sotto l'elenco dei passaggi aggiungere combinazioni di valori di parametro. Potrebbe essere necessario scorrere verso il basso per visualizzarli.
Condividere i parametri tra test case
Seguire questa procedura per convertire i parametri esistenti in parametri condivisi, in modo da poterli usare e i dati associati in altri test case.
In un test case aperto selezionare Converti in parametri condivisi.
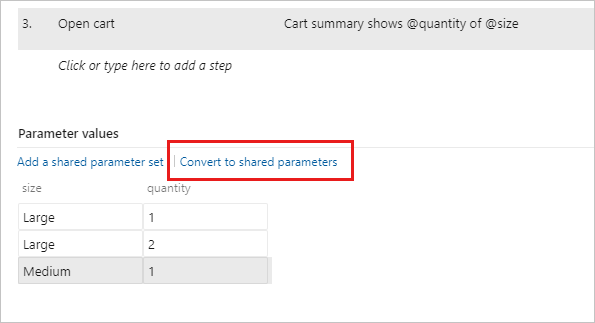
Dopo aver creato un set di parametri condivisi, aprire un altro test case e aggiungere il parametro condiviso impostato su tale test case.
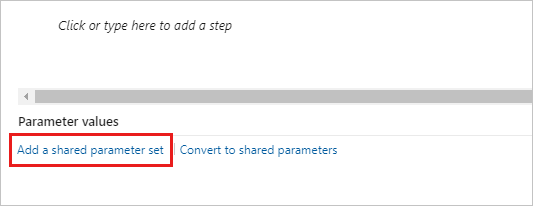
È possibile cercare il set di parametri condivisi in base al nome.
Il set di parametri condivisi viene visualizzato nella sezione Valori dei parametri dopo averlo aggiunto. È ora possibile usare questi parametri nei passaggi del test case.
Se il test case ha nomi di parametro diversi per questi parametri condivisi, eseguire il mapping dei parametri condivisi ai parametri locali per usare i dati dei parametri condivisi.
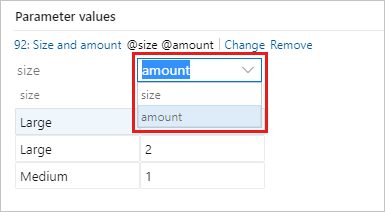
Quando vengono mappati correttamente, vengono visualizzati i dati associati al parametro condiviso.
Aggiungere, modificare e rinominare i set di parametri condivisi nella pagina Parametri. Visualizzare i test case che vi fanno riferimento nel riquadro Test case .
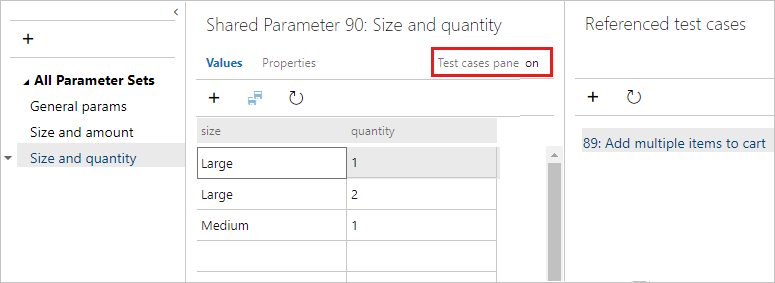
Ogni set di parametri condivisi è un elemento di lavoro. Aprire la pagina Proprietà per visualizzare o apportare modifiche a questo elemento di lavoro. Ad esempio, è possibile assegnare proprietari e tenere traccia delle modifiche.
Non è possibile aggiungere più parametri condivisi impostati su un singolo test case. Se due test case condividono dati simili, è consigliabile creare un singolo set di parametri condivisi, che contiene tutti i parametri, anche se alcune delle colonne nel set rimangono inutilizzate in ogni test case. Ad esempio, un test case richiede l'ID cliente, il nome, la posta elettronica e il telefono e il secondo richiede l'ID cliente, il nome e l'indirizzo.
È possibile importare i valori dei parametri da un foglio di calcolo di Excel nei set di parametri condivisi. Incollare i valori nella griglia dei parametri condivisi. È anche possibile copiare i dati dalla griglia in Excel.
Convertire i parametri esistenti in parametri condivisi in modo che sia possibile usarli e i dati associati in altri test case.
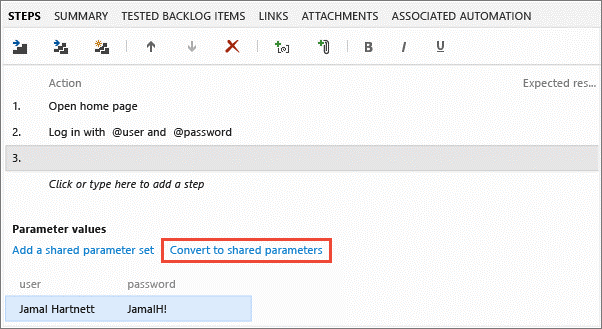
Dopo aver creato un set di parametri condivisi, aprire un altro test case e aggiungere il parametro condiviso impostato su tale test case. È possibile cercare il set di parametri condivisi in base al nome.
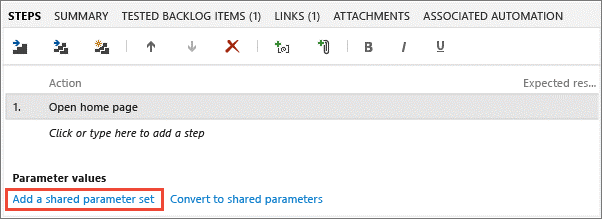
Il set di parametri condivisi viene visualizzato nella sezione Valori dei parametri dopo averlo aggiunto. È ora possibile usare questi parametri nei passaggi del test case.
Se il test case ha nomi di parametro diversi per questi parametri condivisi, eseguire il mapping dei parametri condivisi ai parametri locali per usare i dati dei parametri condivisi.
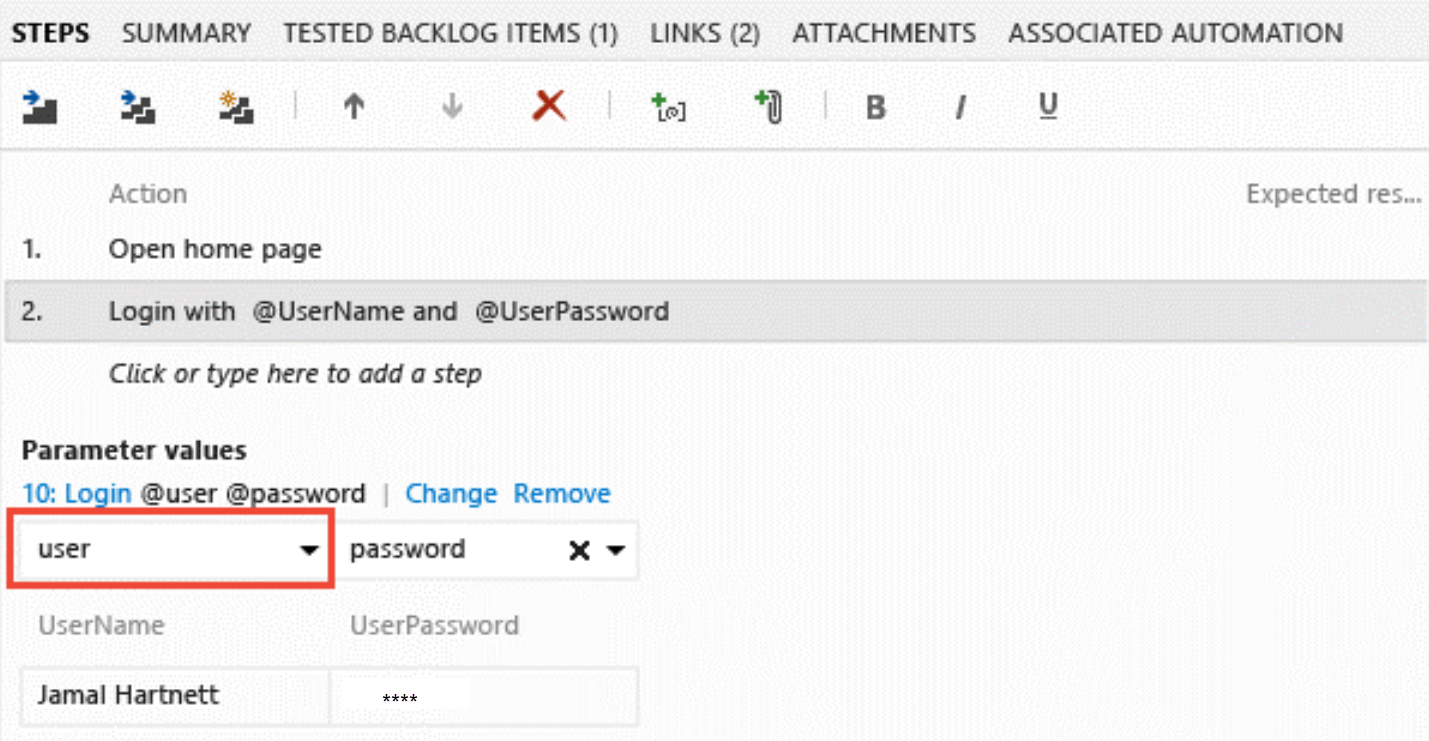
Quando vengono mappati correttamente, vengono visualizzati i dati associati al parametro condiviso.
Aggiungere, modificare e rinominare i set di parametri condivisi nella pagina Parametri. Visualizzare i test case che vi fanno riferimento nel riquadro Test case .
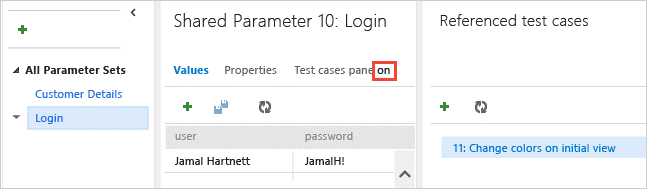
Ogni set di parametri condivisi è un elemento di lavoro. Aprire la pagina Proprietà per visualizzare o apportare modifiche a questo elemento di lavoro. Ad esempio, è possibile assegnare proprietari e tenere traccia delle modifiche.
Non è possibile aggiungere più parametri condivisi impostati su un singolo test case. Se due test case condividono dati simili, è consigliabile creare un singolo set di parametri condivisi contenente tutti i parametri, anche se alcune delle colonne nel set rimangono inutilizzate in ogni test case. Ad esempio, un test case richiede l'ID cliente, il nome, la posta elettronica e il telefono e il secondo richiede l'ID cliente, il nome e l'indirizzo.
È possibile importare i valori dei parametri da un foglio di calcolo di Excel nei set di parametri condivisi. Incollare i valori nella griglia dei parametri condivisi. È anche possibile copiare i dati dalla griglia in Excel.
Eseguire un test case con parametri
Eseguire la procedura seguente per eseguire un test case che usa parametri.
Selezionare un test case con parametri e avviarne l'esecuzione. Test Runner mostra la prima riga di valori dei parametri.
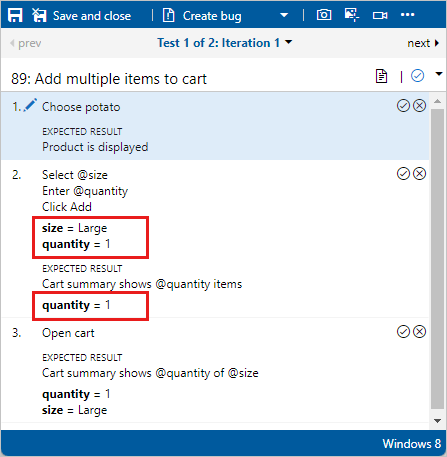
Quando si completano i passaggi, contrassegnare il test superato o non riuscito. Passare all'iterazione successiva del test, che usa la riga successiva dei valori dei parametri.
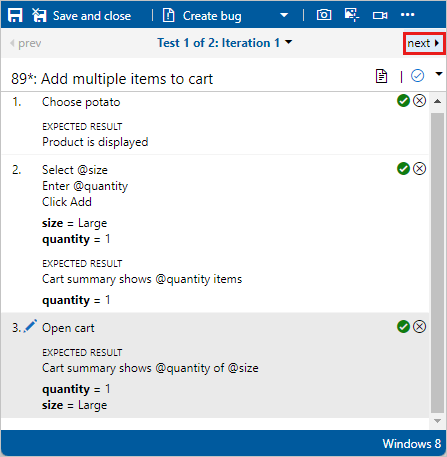
Usare il menu per passare ad altre iterazioni.
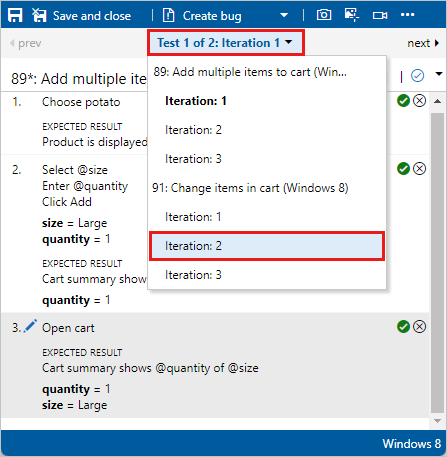
Se uno dei valori dei parametri non è corretto, correggerli senza annullare il test scegliendo Modifica dal menu di scelta rapida del passaggio.
Selezionare un test case con parametri e avviarne l'esecuzione. Test Runner mostra la prima riga di valori dei parametri.
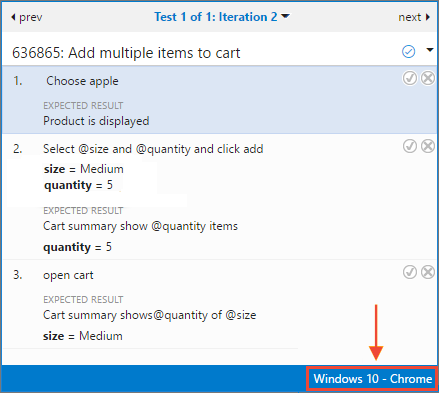
Quando si completano i passaggi, contrassegnare il test superato o non riuscito. Passare quindi all'iterazione successiva del test, che usa la riga successiva dei valori dei parametri.
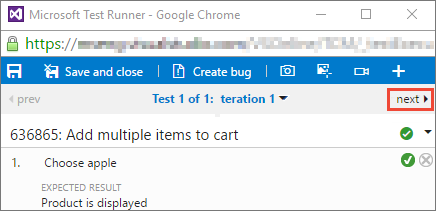
Usare l'elenco a discesa per passare ad altre iterazioni.
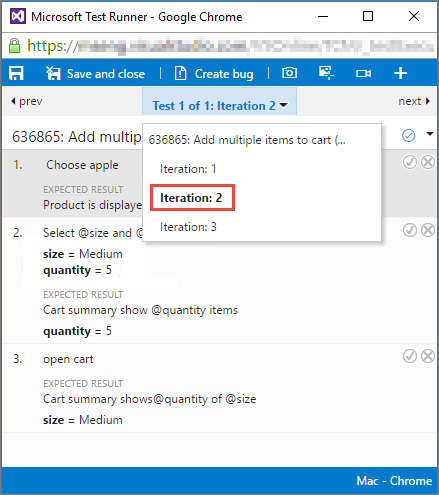
Se uno dei valori dei parametri non è corretto, correggerli senza annullare il test scegliendo Modifica dal menu di scelta rapida.
Rivedere i risultati del test
Il risultato del test si basa su una gerarchia di precedenza di tutti i risultati dell'iterazione. L'ordine della gerarchia è Sospeso, Non riuscito, Bloccato, Passato, Non applicabile e Non specificato (Attivo). Ad esempio, se è stata contrassegnata un'iterazione come non riuscita e tutto il resto come superato, il risultato dell'intero test viene visualizzato come non riuscito. Questo risultato è diverso dai test case che non hanno parametri, in cui il risultato visualizza lo stato dell'ultima esecuzione.
Per esaminare i risultati dei test, nella scheda Esegui selezionare un punto di test. Selezionare Altre opzioni o fare clic con il pulsante destro del mouse per aprire il menu di scelta rapida. Selezionare Visualizza risultati dei test.
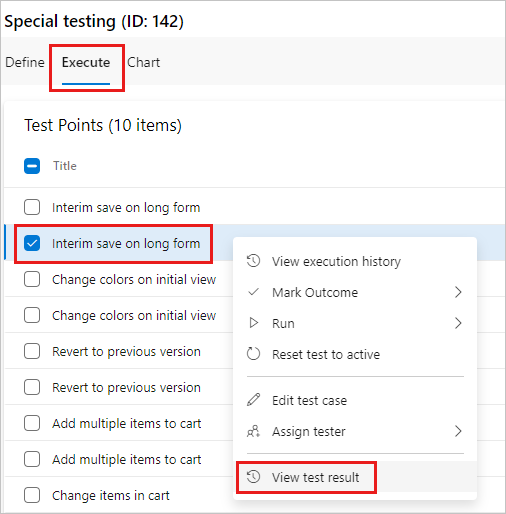
È possibile visualizzare i risultati nella finestra di dialogo Risultati test case.
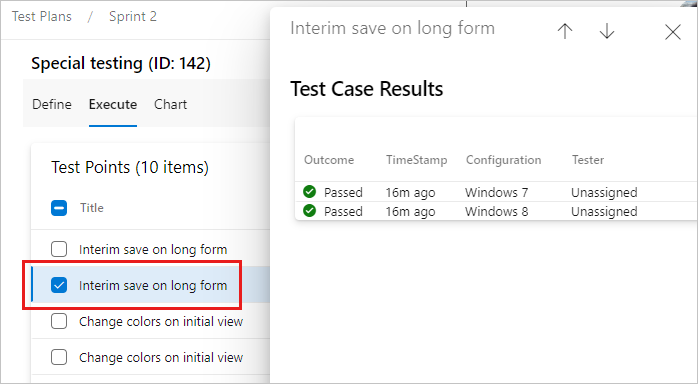
Il risultato del test si basa su una gerarchia di precedenza di tutti i risultati dell'iterazione. L'ordine della gerarchia è Sospeso, Non riuscito, Bloccato, Passato, Non applicabile e Non specificato (Attivo). Ad esempio, se è stata contrassegnata un'iterazione come non riuscita e tutto il resto come superato, il risultato dell'intero test viene visualizzato come non riuscito. Questo risultato è diverso dai test case che non hanno parametri, in cui il risultato visualizza lo stato dell'ultima esecuzione.
Controllare il risultato del test aprendo il riquadro dei dettagli.
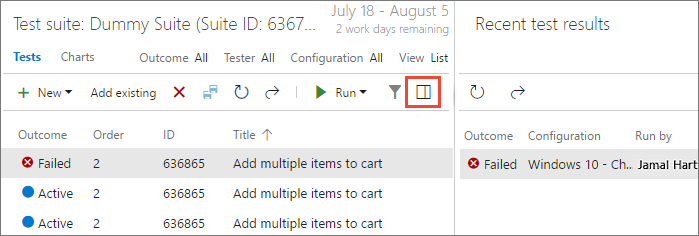
Fare doppio clic su un risultato del test per visualizzare i dettagli dell'esecuzione del test e i risultati dei test per ogni iterazione.