Modulo Piè di pagina
In questo articolo vengono descritti i moduli Piè di pagina e la procedura per crearli in Microsoft Dynamics 365 Commerce.
Il modulo Piè di pagina è un contenitore speciale utilizzato per l'hosting dei moduli visualizzati nel piè di pagina. Ad esempio, può includere collegamenti a varie pagine del sito, ad esempio le pagine Politiche del punto vendita e Contattaci.
L'immagine seguente mostra un esempio di modulo Piè di pagina in una pagina di sito.
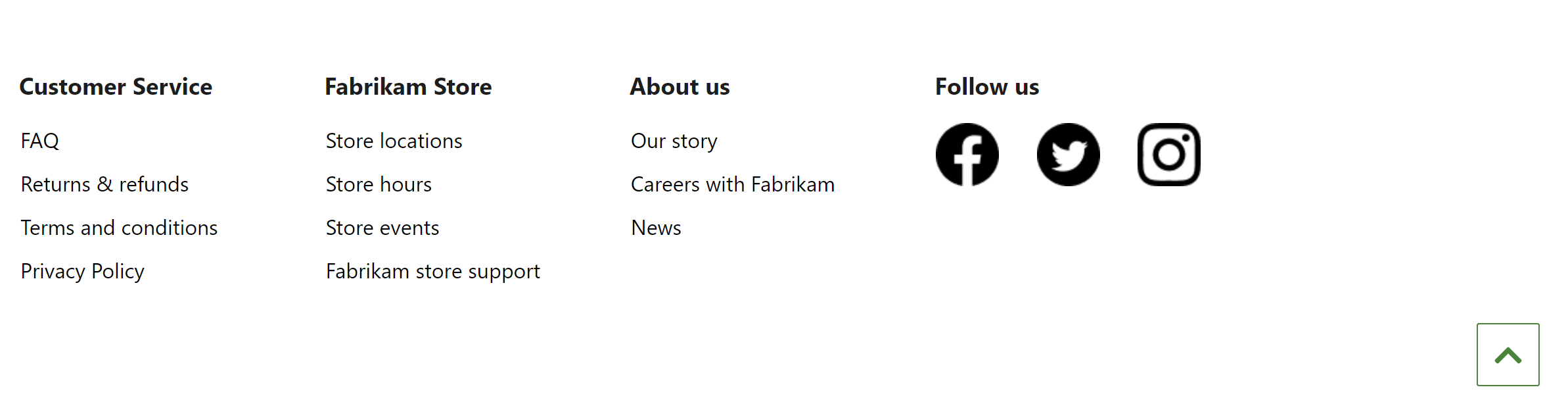
Proprietà del modulo Piè di pagina
Come la maggior parte dei contenitori, un modulo Piè di pagina supporta le proprietà per l'intestazione e la larghezza. Supporta inoltre l'aggiunta di molteplici moduli categoria Piè di pagina. Per ogni modulo Categoria piè di pagina aggiunto viene eseguito il rendering come colonna nel modulo Piè di pagina.
Moduli disponibili in un modulo Piè di pagina
Elemento piè di pagina - Un modulo di elemento piè di pagina può contenere un'intestazione o un collegamento. L'intestazione è generalmente utilizzata come titolo della sezione del piè di pagina. Ogni collegamento nel piè di pagina può essere configurato di modo che abbia solo testo (ad esempio i collegamenti "Contattaci" e "Privacy") oppure del testo e un'immagine (ad esempio collegamenti ai social media). Se vengono forniti sia un'intestazione che un collegamento, la proprietà dell'intestazione avrà la precedenza sul collegamento.
Torna all'inizio - Un modulo Torna all'inizio fornisce un collegamento per spostarsi rapidamente all'inizio della pagina. È necessaria una destinazione. Il valore di destinazione predefinito è #, che porta l'utente all'inizio della pagina.
Creare modulo piè di pagina
- Andare a Frammenti e selezionare Nuovo per creare un nuovo frammento.
- Nella finestra di dialogo Seleziona un frammento, seleziona il modulo Contenitore, immetti un nome per il frammento e seleziona OK.
- Nello slot Contenitore predefinito seleziona i puntini di sospensione (...) quindi seleziona Aggiungi modulo.
- Nella finestra di dialogo Seleziona moduli, seleziona il modulo Categoria piè di pagina e quindi OK.
- Nello slot Categoria piè di pagina seleziona i puntini di sospensione (...) quindi seleziona Aggiungi modulo.
- Nella finestra di dialogo Seleziona moduli seleziona il modulo Elemento piè di pagina e quindi OK.
- Selezionare lo slot Elemento piè di paginae nel riquadro delle proprietà a destra, configurare l'intestazione, il collegamento, il testo del collegamento e l'immagine come necessario.
- Per aggiungere ulteriori elementi piè di pagina, ripetere i passaggi da 5 a 7 per ognuno.
- Per aggiungere un collegamento "torna all'inizio" al piè di pagina, seleziona i puntini di sospensione (...) nello slot Categoria piè di pagina e quindi seleziona Aggiungi modulo.
- Nella finestra di dialogo Seleziona moduli seleziona il modulo Torna all'inizio e quindi OK.
- Selezionare lo slot Torna all'inizio e nel riquadro delle proprietà a destra, configurare il testo e altre proprietà del modulo come necessario.
- Selezionare Fine modifica per archiviare il frammento, quindi selezionare Pubblica per pubblicarlo.
Per garantire che un'intestazione sia visualizzata in ogni pagina, effettuare le seguenti operazioni in ogni modello di pagina creato per il sito.
- Nello slot Piè di pagina del modulo Pagina predefinita, aggiungere il frammento piè di pagina creato.
- Selezionare Fine modifica per archiviare il modello, quindi selezionare Pubblica per pubblicarlo.
Aggiungendo il frammento ai modelli di pagina, si assicura il rendering del piè di pagina in ogni pagina.