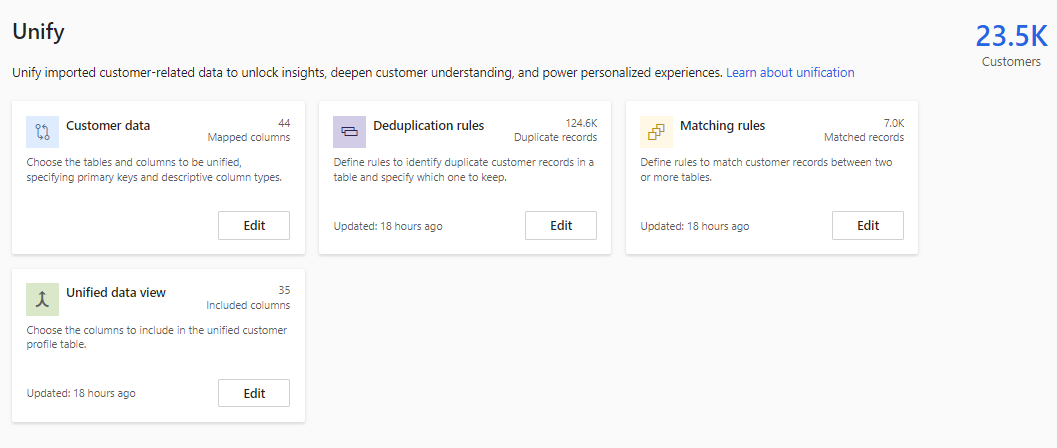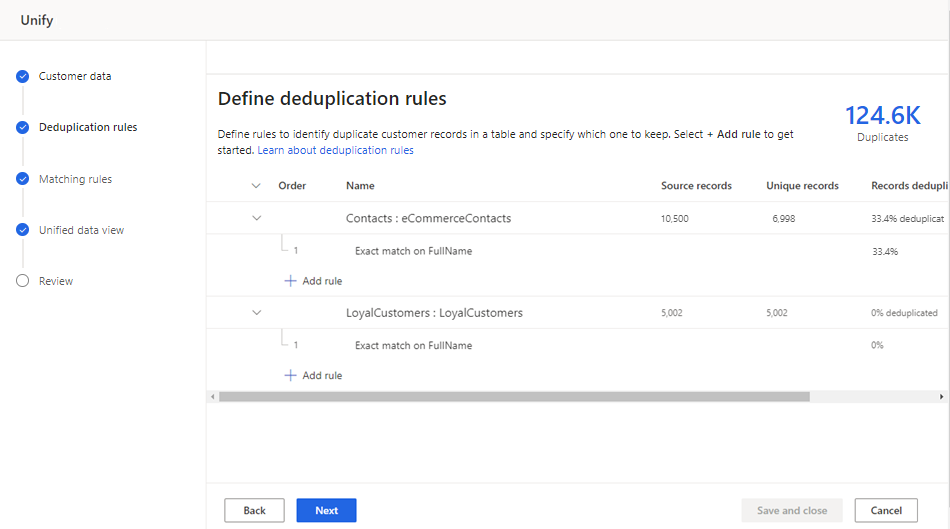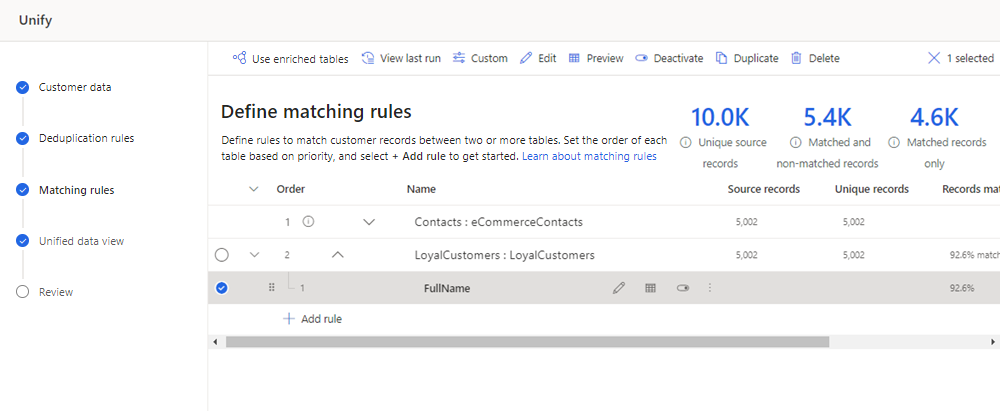Aggiornare le impostazioni di unificazione
Per rivedere o modificare le impostazioni di unificazione una volta creato un profilo unificato, esegui queste operazioni.
Vai a Dati>Unifica.
La pagina Unifica visualizza il numero di profili e riquadri del cliente unificato per ciascuno dei passaggi di unificazione degli account.
Scegli gli elementi da aggiornare:
- Dati cliente per aggiungere colonne o tabelle o modificare i tipi di colonne. Per rimuovere una colonna, vedi Rimuovere un campo unificato. Per rimuovere una tabella, vedi Rimuovere una tabella unificata.
- Regole di deduplicazione per gestire le regole di deduplicazione o unire le preferenze.
- Regole di corrispondenza per aggiornare le regole di corrispondenza tra due o più tabelle.
- Vista dati unificata per combinare o escludere campi. Puoi anche raggruppare i profili correlati in cluster.
Suggerimento
Il riquadro Regole di corrispondenza viene visualizzato solo se sono state selezionate più tabelle.
Dopo aver apportato le modifiche, scegli l'opzione successiva:
- Esegui solo condizioni corrispondenti per valutare rapidamente la qualità delle condizioni corrispondenti (regole di deduplicazione e di corrispondenza) senza aggiornare il profilo unificato. L'opzione Esegui solo condizioni corrispondenti non viene visualizzata per una singola tabella.
- Unifica profili cliente per eseguire la deduplicazione e le regole di corrispondenza e aggiornare la tabella dei profili cliente unificati senza influire sulle dipendenze (come arricchimenti, segmenti o misure). I processi dipendenti non vengono eseguiti, ma verranno aggiornati come definito nel programma di aggiornamento.
- Unifica profili cliente e dipendenze per eseguire deduplicazione e condizioni corrispondenti, aggiornare la tabella dei profili cliente unificati e aggiornare tutte le dipendenze (come arricchimenti, segmenti o misure). Tutti i processi vengono rieseguiti automaticamente.
Modificare i dati dei clienti
Seleziona Modifica nel riquadro Dati cliente.
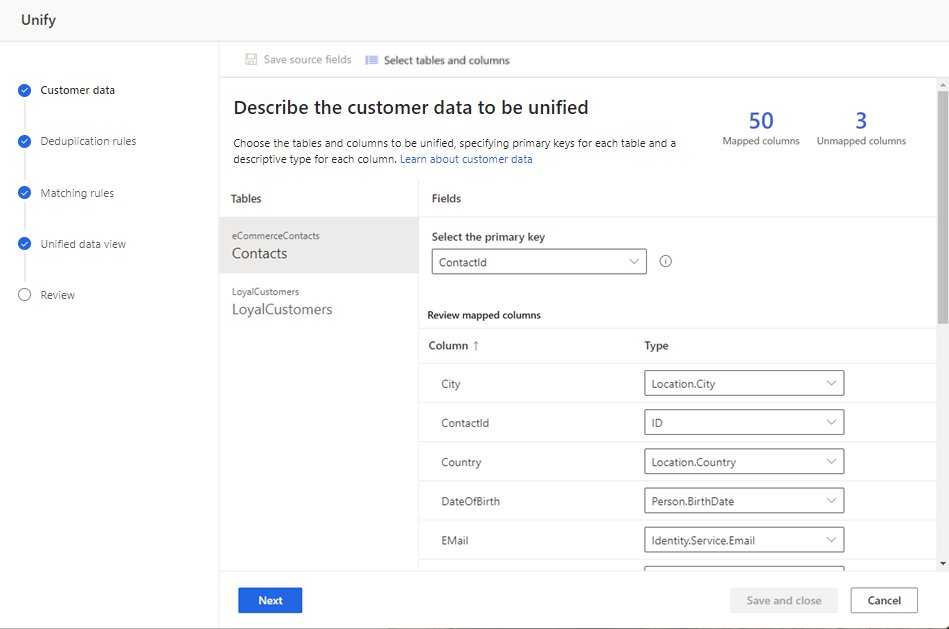
Viene visualizzato il numero di campi mappati e non mappati.
Per aggiungere altre colonne o tabelle, seleziona Seleziona tabelle e colonne.
Facoltativamente, è possibile modificare la chiave primaria per una tabella o i tipi di colonna. Per altre informazioni, vedi Descrivere i dati dei clienti.
Seleziona Avanti per apportare modifiche alle regole di deduplicazione oppure seleziona Salva e chiudi e torna ad Aggiornare le impostazioni di unificazione.
Rimuovere un campo unificato
Per rimuovere un campo che è stato unificato, il campo deve essere rimosso da qualsiasi dipendenza come segmenti, misure, arricchimenti o relazioni.
Una volta rimosse tutte le dipendenze per il campo, vai a Dati>Unifica.
Seleziona Modifica nel riquadro Vista dati unificata.
Seleziona tutte le occorrenze del campo e quindi Escludi.
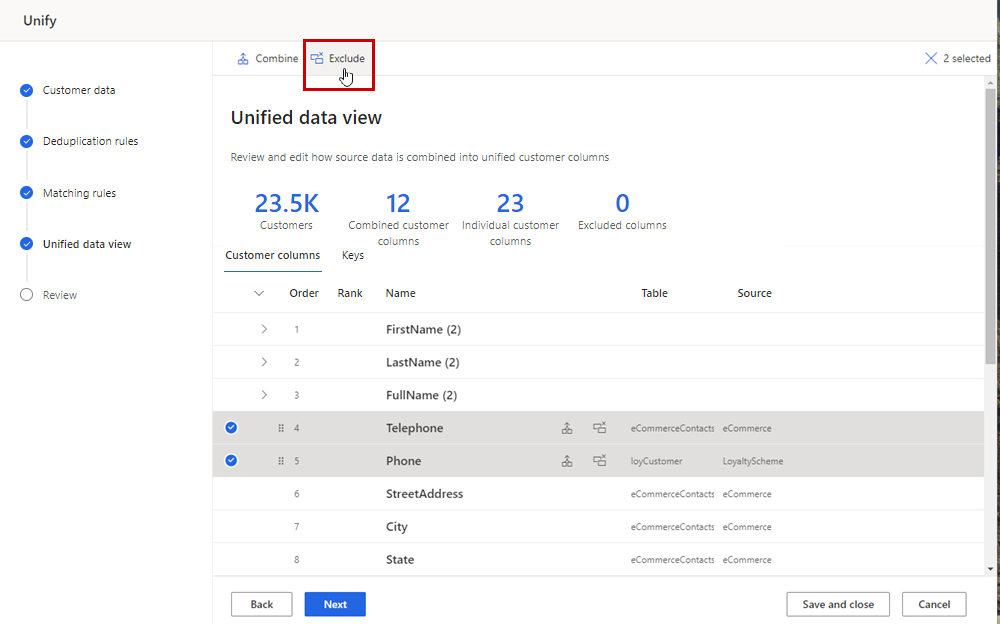
Seleziona Fine per confermare e seleziona Salva e chiudi.
Mancia
Se viene visualizzato il messaggio "Impossibile salvare Unify. Impossibile modificare o eliminare la risorsa specificata a causa di dipendenze downstream", il campo viene ancora usato in una dipendenza downstream.
Se il campo viene utilizzato in una regola per regole di deduplicazione o regole di corrispondenza, esegui i passaggi seguenti. In caso contrario, vai al passaggio successivo.
- Seleziona Modifica nel riquadro Regole di deduplicazione.
- Rimuovi il campo da tutte le regole in cui è utilizzato, se presenti, quindi seleziona Avanti.
- Nella pagina Regole di corrispondenza, rimuovi il campo da tutte le regole in cui è utilizzato, se presenti, quindi seleziona Salva e chiudi.
- Seleziona Unify>Unifica profili cliente e dipendenze. Attendi il completamento dell'unificazione prima di andare al passaggio successivo.
Seleziona Modifica nel riquadro Dati cliente.
Seleziona Seleziona tabelle e colonne e deseleziona la casella di controllo accanto a ciascuna occorrenza del campo.
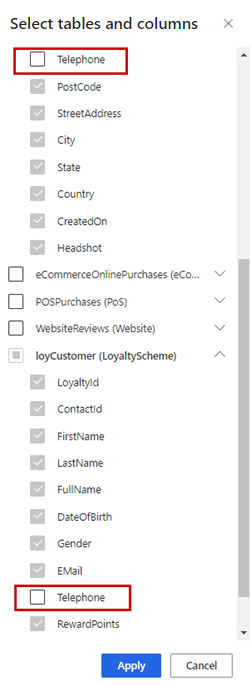
Selezionare Applica.
Seleziona Salva e chiudi.
Seleziona Unifica>Unifica profili cliente e dipendenze per aggiornare il profilo unificato.
Rimuovere una tabella unificata
Per rimuovere una tabella che è stato unificato, la tabella deve essere rimossa da qualsiasi dipendenza come segmenti, misure, arricchimenti o relazioni.
Una volta rimosse tutte le dipendenze per la tabella, vai a Dati>Unifica.
Seleziona Modifica nel riquadro Vista dati unificata.
Seleziona tutti i campi per la tabella, quindi Escludi.
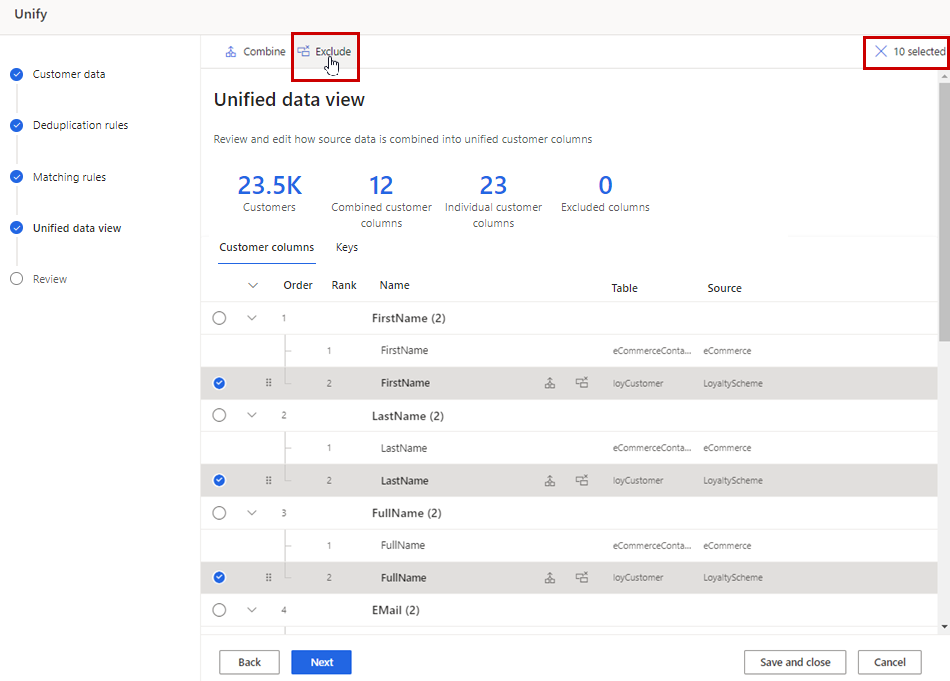
Seleziona Fine per confermare e seleziona Salva e chiudi.
Mancia
Se viene visualizzato il messaggio "Impossibile salvare Unify. Impossibile modificare o eliminare la risorsa specificata a causa di dipendenze downstream", quindi la tabella viene ancora usata in una dipendenza downstream.
Seleziona Modifica nel riquadro Regole di deduplicazione.
Rimuovi tutte le regole dalla tabella, se presenti, quindi seleziona Avanti.
Nella pagina Regole di corrispondenza, seleziona la tabella, quindi seleziona Elimina.
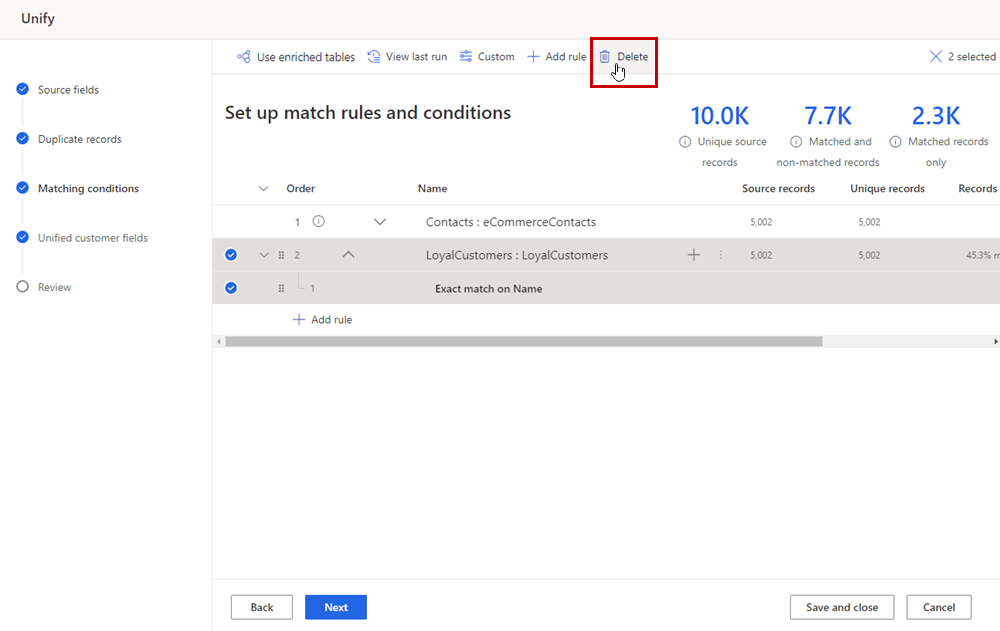
Seleziona Salva e chiudi.
Seleziona Modifica nel riquadro Dati cliente.
Seleziona Seleziona tabelle e colonne e deseleziona la casella di controllo accanto alla tabella.
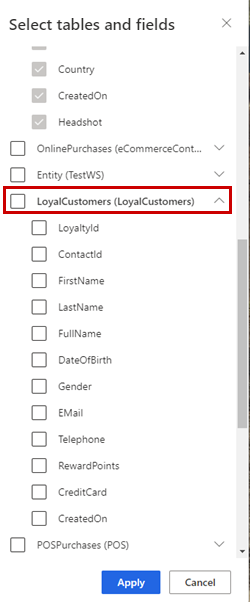
Selezionare Applica.
Seleziona Salva e chiudi.
Seleziona Unifica>Unifica profili cliente e dipendenze per aggiornare il profilo unificato.
Gestire le regole di deduplicazione
Seleziona Modifica nel riquadro Regole di deduplicazione.
Il numero di record duplicati trovati viene visualizzato in Duplicati. La colonna Record deduplicati mostra quali tabelle avevano record duplicati e la percentuale di record duplicati.
Per utilizzare una tabella arricchita, seleziona Utilizza tabelle arricchite. Per altre informazioni, vedi Arricchimento per le origini dati.
Per gestire le regole di deduplicazione, scegli una delle seguenti opzioni:
- Crea una nuova regola: seleziona Aggiungi regola sotto la tabella appropriata. Per ulteriori informazioni, vedi Definire le regole di deduplicazione.
- Modifica condizioni regola: seleziona la regola, quindi Modifica. Modifica i campi, aggiungi o rimuovi condizioni oppure aggiungi o rimuovi eccezioni.
- Anteprima: seleziona la regola, quindi Anteprima per visualizzare i risultati dell'ultima esecuzione per questa regola.
- Disattiva una regola: seleziona la regola e poi scegli Disattiva per mantenere una regola di deduplicazione escludendola dal processo di abbinamento.
- Duplica una regola: seleziona la regola e quindi Duplica per creare una regola simile con modifiche.
- Elimina una regola: seleziona la regola e quindi Elimina.
Per modificare le preferenze di unione, seleziona la tabella. È possibile modificare le preferenze solo se viene creata una regola.
Seleziona Modifica preferenze di unione e modifica l'opzione Record da mantenere.
Per modificare le preferenze di unione sulle singole colonne di una tabella, seleziona Avanzate e apporta le modifiche necessarie.
Seleziona Fatto.
Seleziona Avanti per apportare modifiche alle regole di corrispondenza oppure seleziona Salva e chiudi e torna ad Aggiornare le impostazioni di unificazione.
Gestire le regole di corrispondenza
Puoi riconfigurare e ottimizzare la maggior parte dei parametri di corrispondenza. Non puoi aggiungere né eliminare tabelle. Le regole di corrispondenza non si applicano a una singola tabella.
Seleziona Modifica nel riquadro Regole di corrispondenza.
La pagina mostra l'ordine di corrispondenza, le regole definite e le seguenti statistiche:
- Record di origine univoci mostra il numero di record di origine individuali che sono stati elaborati nell'ultima esecuzione della corrispondenza.
- Record corrispondenti e non corrispondenti evidenzia quanti record univoci rimangono dopo l'elaborazione delle regole di corrispondenza.
- Solo record corrispondenti mostra il numero di corrispondenze in tutte le coppie di corrispondenza.
Per visualizzare i risultati di tutte le regole e i relativi punteggi, seleziona Visualizza ultima esecuzione. Vengono visualizzati i risultati, inclusi gli ID contatto alternativi. Puoi scaricare i risultati.
Per visualizzare i risultati e i punteggi di una determinata regola, seleziona la regola e quindi Anteprima. Vengono visualizzati i risultati. Puoi scaricare i risultati.
Per visualizzare i risultati di una determinata condizione su una regola, seleziona la regola e quindi Modifica. Nel riquadro Modifica, seleziona Anteprima sotto la condizione. Puoi scaricare i risultati.
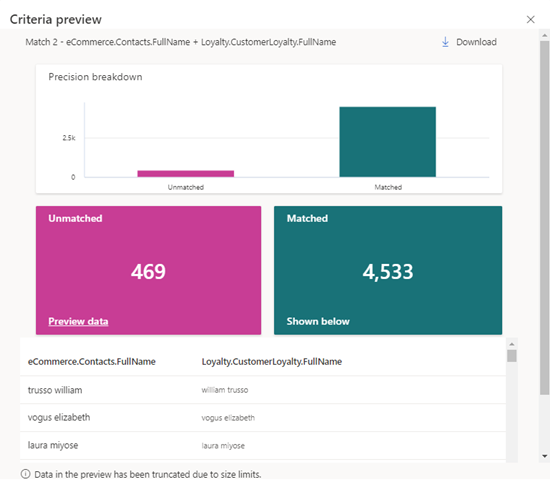
Se hai aggiunto una tabella arricchita, seleziona Utilizza tabelle arricchite. Per altre informazioni, vedi Arricchimento per le origini dati.
Per gestire le regole, scegli una delle seguenti opzioni:
- Crea una nuova regola: seleziona Aggiungi regola sotto la tabella appropriata. Per ulteriori informazioni, vedi Definire le regole per le coppie di corrispondenza.
- Modificare l'ordine delle regole se hai definito più regole: trascina le regole nell'ordine desiderato. Per altre informazioni, vedi Specifica dell'ordine di corrispondenza.
- Modifica condizioni regola: seleziona la regola, quindi Modifica. Modifica i campi, aggiungi o rimuovi condizioni oppure aggiungi o rimuovi eccezioni.
- Disattiva una regola: seleziona la regola e poi scegli Disattiva per mantenere una regola di corrispondenza escludendola dal processo di abbinamento.
- Duplica una regola: seleziona la regola e quindi Duplica per creare una regola simile con modifiche.
- Elimina una regola: seleziona la regola e quindi Elimina.
Seleziona Avanti per apportare modifica ai campi unificati o seleziona Salva e chiudi e torna ad Aggiornare le impostazioni di unificazione.
Gestire campi unificati
Seleziona Modifica nel riquadro Vista dati unificata.
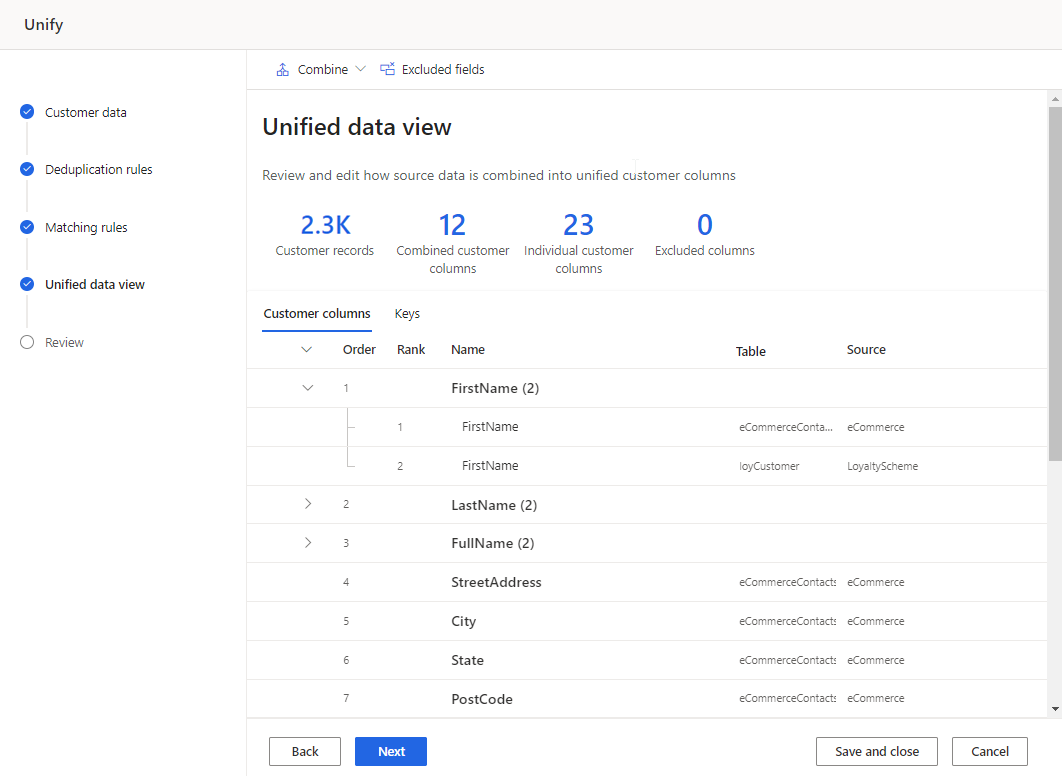
Esamina i campi combinati ed esclusi e apporta le modifiche necessarie. Aggiungi o modifica la chiave CustomerID o raggruppa i profili in cluster. Per altre informazioni, vedi Unifica campi cliente.
Seleziona Avanti per rivedere e aggiornare il profilo unificato e le dipendenze. Oppure seleziona Salva e chiudi e torna ad Aggiornare le impostazioni di unificazione per apportare ulteriori modifiche.
Esegui le condizioni corrispondenti
Esegui solo condizioni corrispondenti esegue solo le regole di deduplicazione e di corrispondenza e aggiorna le tabelle Deduplication_* e ConflationMatchPair.
Nella pagina Dati>Unifica seleziona Esegui solo condizioni corrispondenti.
I riquadri Regole di corrispondenza e Regole di corrispondenza mostrano lo stato In coda o Aggiornamento.
Suggerimento
Essitono stati per attività e processi. La maggior parte dei processi dipende da altri processi upstream, come origini dati e aggiornamenti di profiling dei dati.
Seleziona lo stato per aprire il riquadro Dettagli stato e visualizza lo stato delle attività. Per annullare il processo, seleziona Annulla processo nella parte inferiore del riquadro.
In ogni attività puoi selezionare il collegamento Vedi dettagli per altre informazioni sullo stato, ad esempio tempo di elaborazione, data dell'ultima elaborazione ed eventuali errori e avvisi applicabili associati all'attività o al processo. Seleziona Visualizza stato del sistema nella parte inferiore del pannello per vedere altri processi nel sistema.
Al termine del processo di abbinamento, seleziona Modifica nel riquadro Regole di corrispondenza.

Per apportare modifiche, vedi Gestisci le regole di deduplicazione o Gestire le regole di corrispondenza.
Esegui di nuovo il processo di corrispondenza o esegui gli aggiornamenti al profilo.
Esegui gli aggiornamenti al profilo unificato
- Per eseguire condizioni corrispondenti e aggiornare la tabella dei profili unificati senza influire sulle dipendenze (come schede cliente, arricchimenti, segmenti o misure), seleziona Unifica profili cliente. I processi dipendenti non vengono eseguiti, ma verranno aggiornati come definito nel programma di aggiornamento.
- Per eseguire condizioni corrispondenti, aggiornare il profilo unificato ed eseguire le dipendenze, seleziona Unifica profili cliente e dipendenze. Tutti i processi vengono rieseguiti automaticamente.
Tutti i riquadri tranne Dati cliente mostrano lo stato In coda o In aggiornamento. Una maggiore quantità di dati, dati asimmetrici o dati con molti duplicati incidono sui tempi di elaborazione.
Suggerimento
Essitono stati per attività e processi. La maggior parte dei processi dipende da altri processi upstream, come origini dati e aggiornamenti di profiling dei dati.
Seleziona lo stato per aprire il riquadro Dettagli stato e visualizza lo stato delle attività. Per annullare il processo, seleziona Annulla processo nella parte inferiore del riquadro.
In ogni attività puoi selezionare il collegamento Vedi dettagli per altre informazioni sullo stato, ad esempio tempo di elaborazione, data dell'ultima elaborazione ed eventuali errori e avvisi applicabili associati all'attività o al processo. Seleziona Visualizza stato del sistema nella parte inferiore del pannello per vedere altri processi nel sistema.
I risultati di un'esecuzione riuscita vengono visualizzati nella pagina Unifica che mostra il numero di profili unificati.