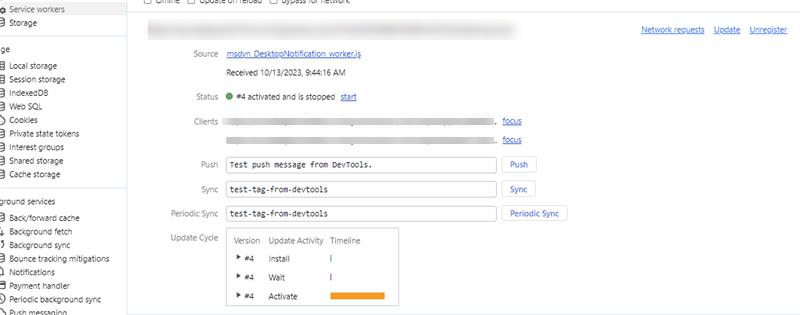Gestire le impostazioni e i modelli di notifica
Nota
Le informazioni sulla disponibilità delle funzionalità è come segue.
| Dynamics 365 Contact Center: integrata | Dynamics 365 Contact Center: standalone | Dynamics 365 Customer Service |
|---|---|---|
| Sì | Sì | Sì |
Quando una notifica viene inviata a un agente, vengono visualizzate alcune informazioni, come il cliente da cui proviene la richiesta di conversazione, il periodo di timeout dopo il quale la notifica scompare e i pulsanti di accettazione e rifiuto.
In qualità di amministratore, integratore di sistema o partner, puoi utilizzare i modelli predefiniti per le notifiche o crearne uno personalizzato. Un modello di notifica è una combinazione di informazioni riutilizzabili e relative alla notifica. Il modello viene utilizzato per configurare quali informazioni devono essere visualizzate dagli agenti e dai supervisori per una conversazione in arrivo, un'escalation, un trasferimento o una consultazione.
Notifiche desktop
Per un funzionamento ottimale delle notifiche Desktop, assicurati di utilizzare i browser supportati più recenti, come specificato nei requisiti di sistema.
Le notifiche desktop fanno in modo che gli agenti non perdano alcuna richiesta di conversazione. In base alla tua configurazione, gli agenti possono ricevere avvisi di notifiche nei loro desktop ogni volta o quando Customer Service workspace o l'app Multicanale per Customer Service non è attiva. Alcuni scenari in cui l'app non è in primo piano potrebbero includere:
- L'agente riduce a icona l'app.
- L'agente sta lavorando in un'altra finestra del browser.
- L'agente sta lavorando su un'altra scheda del browser.
- L'agente utilizza due schermi e si trova sullo schermo che non contiene né Customer Service workspace né l'app Multicanale per Customer Service.
Nota
La versione legacy di Microsoft Edge non è supportata per le notifiche desktop.
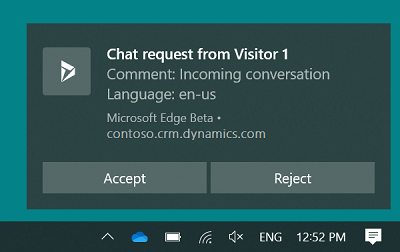
Gli agenti possono accettare o rifiutare la richiesta di conversazione selezionando un pulsante sulla notifica desktop. Quando un agente accetta la conversazione, l'app viene attivata e visualizzata all'agente e viene avviata una sessione.
Se l'agente seleziona il corpo del messaggio di notifica e non un pulsante, l'app viene attivata e la notifica viene visualizzata all'agente nell'app. Quindi l'agente può scegliere di accettare o rifiutare la conversazione selezionando il pulsante appropriato.
Puoi configurare il tempo di attesa e la notifica viene visualizzata per l'agente in base a questo tempo, ma il tempo di attesa non viene visualizzato nella notifica. Il tema della notifica desktop si basa sul tema e sulle impostazioni del sistema operativo Windows.
Nota
- Le notifiche desktop non funzioneranno quando il browser viene aperto in modalità di navigazione in incognito o se Assistente notifiche è attivato nel sistema operativo Windows 10.
- Se l'opzione di notifica del browser nativo è disabilitata, la notifica verrà mostrata in un'altra interfaccia utente.
Consentire a un browser di mostrare le notifiche
Per ricevere le notifiche desktop, gli agenti devono consentire al proprio browser (Microsoft Edge o Google Chrome) di mostrarle. Quando un agente riceve una notifica del browser, deve selezionare Consenti. In base alle tue esigenze, puoi abilitare o disabilitare le notifiche nelle impostazioni del browser.
Inoltre, come amministratore, puoi impostare l'autorizzazione di notifica del browser utilizzando i criteri di gruppo.
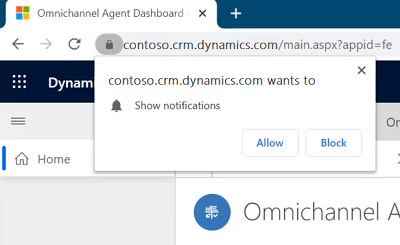
Per garantire che gli agenti ricevano le notifiche, ti consigliamo di abilitare le seguenti impostazioni:
- Le impostazioni di notifica in Windows sono impostate su Abilitato.
- Le notifiche per il sito Web dell'istanza Dynamics 365 sono attivate.
- Nelle impostazioni di Windows, la funzione Non disturbare è disattivata.
- Abilita l'operatore del servizio nella console per sviluppatori.
Campi di notifica
I campi visualizzati nella notifica si basano sulla configurazione del modello di notifica. Per saperne di più, vedi Campo dati dinamico per l'intestazione del campo di notifica e Creare un modello di notifica.
Campi dati dinamici per l'intestazione del campo di notifica
Un campo di dati dinamici è un parametro di sostituzione che viene popolato in fase di esecuzione in base alle variabili di contesto.
La notifica mostra determinati campi e valori, chiamati Intestazione campo e Valore rispettivamente.
Ad esempio, un cliente Kenny Smith avvia una conversazione. Quando l'agente vede la notifica, Nome cliente viene visualizzato come Kenny Smith.
In questo caso, Intestazione campo è Nome cliente e Valore è Kenny Smith.
Perché l'applicazione identifichi il nome del cliente come Kenny Smith, come amministratore, devi configurare i campi dati dinamici come valore. Il sistema Multicanale sostituisce il campo dati dinamico con il valore effettivo che viene estratto in base alle variabili di contesto.
L'applicazione supporta i seguenti campi dati dinamici.
| Campo dati dinamico | Descrizione |
|---|---|
{customerName} |
Nome del cliente che avvia la conversazione. |
{caseId} |
GUID di un caso. L'ID del caso viene visualizzato solo se un caso è collegato alla conversazione. |
{caseTitle} |
Titolo del caso. Il titolo del caso viene visualizzato solo se un caso è collegato alla conversazione. |
{queueId} |
GUID di una coda. |
{visitorLanguage} |
La lingua in cui il cliente avvia la conversazione. |
{visitorDevice} |
Il dispositivo del cliente che avvia la conversazione. |
{entityRoutingLogicalName} |
Nome dell'entità se la notifica riguarda record dell'entità. |
{customerEntityName} |
Nome dell'entità (entità Contatto o Account) se il cliente è autenticato. |
{customerRecordId} |
GUID dell'entità (contatto o account) se il cliente è autenticato. |
{<name of the pre-chat survey question>} |
Tutte le domande del sondaggio pre-chat configurate per un flusso di lavoro possono essere utilizzate come slug. Il formato è lo stesso della domanda. |
Gestire i modelli
Modelli di notifica predefiniti
Per i canali supportati, servizio clienti fornisce modelli di notifica preconfigurati che puoi utilizzare nel tuo ambiente. Quando alleghi il modello di notifica predefinito, nelle notifiche vengono utilizzate le impostazioni predefinite. Per i clienti il cui record esiste in Dynamics 365, vengono utilizzate le impostazioni nel modello autenticato per le notifiche. Se i dettagli del cliente non sono disponibili in Dynamics 365, per visualizzare le notifiche vengono utilizzate le impostazioni del modello non autenticato. Per informazioni sul comportamento delle notifiche e su cosa visualizzano le notifiche per gli agenti, vedi notifiche per gli agenti.
I modelli predefiniti sono i seguenti:
| Canale/entità | Consulta | Autenticato | Non autenticato | Trasferimento | Altro |
|---|---|---|---|---|---|
| Chat | Chat - consulenza - impostazione predefinita | Chat - autenticato in arrivo - impostazione predefinita | Chat - non autenticato in arrivo - predefinito | Chat - trasferimento - predefinito | |
| Messaggi personalizzati | Messaggi personalizzati - consulenza - predefinito | Messaggi personalizzati - autenticato in arrivo - predefinito | Messaggi personalizzati - non autenticato in arrivo - predefinito | Messaggi personalizzati - trasferimento - predefinito | |
| Facebook - consulenza - predefinito | Facebook - autenticato in arrivo - predefinito | Facebook - non autenticato in arrivo - predefinito | Facebook - trasferimento - predefinito | ||
| LINE | LINE - consulenza - predefinito | LINE - autenticato in arrivo - predefinito | LINE - non autenticato in arrivo - predefinito | LINE - trasferimento - predefinito | |
| SMS | SMS - consulenza - predefinito | SMS - autenticato in arrivo - predefinito | SMS - non autenticato in arrivo - predefinito | SMS - trasferimento - predefinito | |
| Microsoft Teams | Teams - consulenza - predefinito | Teams - autenticato in arrivo - predefinito | Teams - non autenticato in arrivo - predefinito | Teams - trasferimento - predefinito | |
| Twitter - consulenza - predefinito | Twitter - autenticato in arrivo - predefinita | Twitter - non autenticato in arrivo - predefinito | Twitter - trasferimento - predefinito | ||
| WeChat - consulenza - predefinito | WeChat - autenticato in arrivo - predefinito | WeChat - non autenticato in arrivo - impostazione predefinita | WeChat - trasferimento - impostazione predefinita | ||
| Entità CDS | Entità CDS - assegnata predefinita | ||||
| Personalizzato | Modello di notifica personalizzata | ||||
| Valutazione | Avviso soglia valutazione - supervisore | ||||
| Chiamata vocale | Chiamata vocale - consulenza - impostazione predefinita | Chiamata vocale - autenticato in arrivo - impostazione predefinita | Chiamata vocale - non autenticato in arrivo - impostazione predefinita | Sessione chiamata vocale - trasferimento - impostazione predefinita | Chiamata vocale - assegnazione supervisore - impostazione predefinita |
Nota
- Non è possibile personalizzare i modelli di notifica predefiniti; invece, dovrai creare i tuoi modelli personalizzati.
- Se utilizzi modelli di notifica personalizzati per il routing dei record, ti consigliamo di non aggiungere un'opzione di rifiuto. Per impostazione predefinita, il record verrà assegnato all'agente distribuito anche se si fornisce l'opzione all'agente di rifiutare l'assegnazione.
Creare un modello di notifica
Nella mappa del sito di Interfaccia di amministrazione di Customer Service seleziona Aree di lavoro in Esperienza agente.
Nella pagina Aree di lavoro, seleziona Gestisci per Modelli di notifica.
Nella scheda Modelli, seleziona Nuovo modello di notifica nell'area Modelli di notifica attivi.
Nella pagina Nuova notifica specifica quanto segue:
TAB Nome Valore, descrizione Esempio Generale Nome Specifica il nome per la notifica. Questo nome non sarebbe visibile per gli agenti in fase di esecuzione. Notifica di chat autenticata Generale Titolo Fornisci alla notifica un titolo che vuoi venga visualizzato dagli agenti in fase di esecuzione. Conversazione chat in arrivo Generale Icona Seleziona il percorso della risorsa web per aggiungere un'icona. /webresources/msdyn_chat_icon_zfp.svg
Nota:
- Questo è il valore predefinito. È possibile modificare l'icona in base alle necessità.
- Se abiliti l'opzione Mostra notifiche desktop e se utilizzi il formato icona svg, l'icona svg non verrà mostrata nelle notifiche desktop.Generale Mostra timeout Sì Imposta Sì per mostrare il timer nella notifica o No per nasconderlo nella notifica per gli agenti.
Nota:
- Indipendentemente dal fatto che tu abbia impostato Sì o No per mostrare o nascondere il valore di timeout per l'agente, il timer viene eseguito e al termine del timeout, la notifica scompare.
- Sì è il valore predefinito per i modelli quando utilizzi l'ultima versione di Multicanale per Customer Service.
- Quando esegui l'aggiornamento dalla versione precedente all'ultima versione di Multicanale per Customer Service, i modelli di notifica esistenti non mostreranno alcun valore per questo campo nell'interfaccia utente. Tuttavia, i modelli di notifica considerano i valori come Sì e mostrano il timer agli utenti in fase di esecuzione.
- Se abiliti l'opzione Mostra notifiche desktop, il timer non non verrà mostrato nelle notifiche desktop.GeneralE Conto alla rovescia (secondi) Immetti una durata in secondi, trascorso questo periodo, la notifica scompare. 120.
Nota: questo è il valore predefinito. Puoi cambiare la durata in base alle tue esigenze.GeneralE Assegna automaticamente gli elementi di lavoro Imposta su Sì per assegnare automaticamente la conversazione in arrivo. Il valore predefinito è No.
Nota: questa impostazione è in anteprima.
Altre informazioni: Abilitare l'accettazione automatica delle conversazioni.GeneralE Accettazione automatica delle chiamate vocali/chat Questa opzione viene visualizzata solo se Assegna automaticamente elementi di lavoro è abilitato. Imposta su Sì per l'accettazione automatica da parte di un agente della conversazione. Il valore predefinito è No.
Nota: questa impostazione è in anteprima.
Altre informazioni: Abilitare l'accettazione automatica delle conversazioni.Generale Pulsante Accetta Specifica il testo per il pulsante di accettazione. Questo testo appare agli agenti per accettare una richiesta di conversazione. Il valore predefinito è Accetta che cambia in Aperto quando il valore Assegna automaticamente elementi di lavoro è Sì. Puoi cambiare il testo in base alle tue esigenze. Generale Pulsante Rifiuta Imposta l'interruttore su Sì per mostrare il pulsante Rifiuta agli agenti.
Dopo aver impostato l'interruttore su Sì, viene visualizzata l'etichetta predefinita per il pulsante.Rifiuto
Nota: questo è il valore predefinito. Puoi cambiare il testo in base alle tue esigenze. Il pulsante Rifiuta è disabilitato quando il valore Assegna automaticamente elementi di lavoro è Sì.GeneralE Mostra notifiche desktop Specificare Sempre per mostrare sempre le notifiche o Quando l'app è in background per mostrare le notifiche solo se l'area di lavoro servizio clienti o Multicanale per Customer Service non è a fuoco. Quando l'app è in background
Nota:
Il valore predefinito è Mai.
Per saperne di più, vedi Notifiche desktop e Ricevere notifiche quando l'app è in background.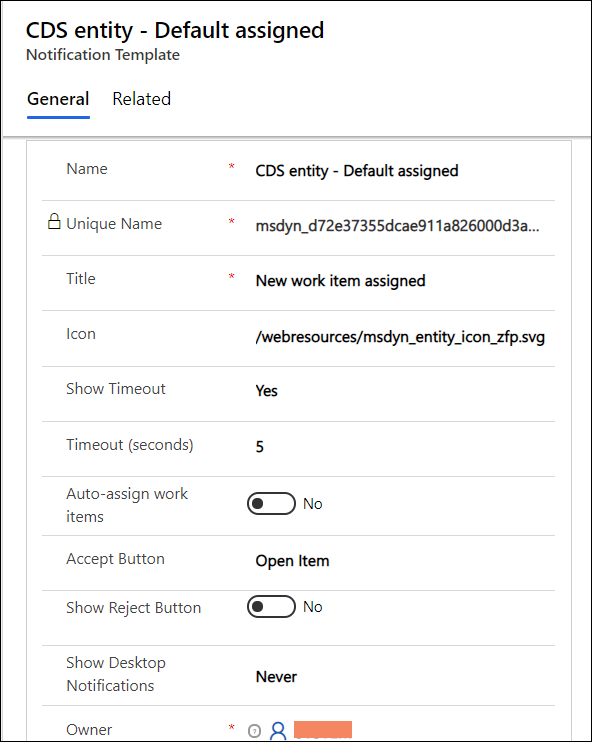
Seleziona Salva. Il modello viene salvato e la sezione Campi di notifica appare sulla pagina.
Seleziona Aggiungi campo di notifica esistente nella sezione Campi di notifica. Viene visualizzato il riquadro Ricerca record.
Seleziona l'icona di ricerca nella casella Cerca record. Se non sono disponibili record, viene visualizzato un messaggio che indica che non sono stati trovati record e che è necessario crearne uno nuovo.
Seleziona Nuovo per creare un campo di notifica. Viene visualizzata una finestra di dialogo di conferma che chiede se vuoi uscire dalla pagina. Seleziona OK.
Nella pagina Nuovo campo di notifica specifica quanto segue:
Tabulazione Nome Valore, descrizione Esempio GeneralE Name Specifica il nome per la notifica. Questo nome non è visibile agli agenti durante l'esecuzione. Nome del cliente GeneralE Intestazione campo Immetti un nome per l'intestazione del campo. Questo nome appare nella notifica che gli agenti vedono in fase di esecuzione. Nome Generale Valore Fornisci un valore di campo dati dinamico che appare per Intestazione campo nella notifica.
Per ulteriori informazioni, vedi Campo dati dinamico per l'intestazione del campo di notifica.{customerName} 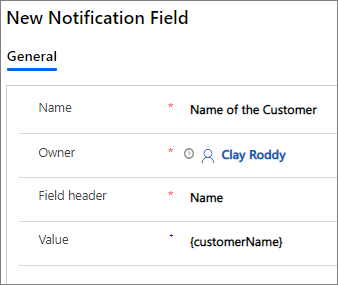
Seleziona la freccia Indietro nel browser per passare al modello di notifica creato. In alternativa, puoi selezionare Notifiche nella mappa del sito e quindi selezionare il modello creato.
Seleziona Aggiungi campo di notifica esistente nella sezione Campi di notifica. Viene visualizzato il riquadro Ricerca record.
Seleziona il nome del campo di notifica creato e quindi seleziona Aggiungi. Ad esempio, Nome del cliente.
Ripeti i passaggi da 6 a 11 per aggiungere altri campi di notifica.
Seleziona Salva.
Dopo aver salvato la notifica, accedi all'app dell'agente e potrai visualizzare la notifica in base alla tua configurazione quando un elemento di lavoro viene instradato.
Per ulteriori informazioni, vedi Visualizzare la notifica.
Modificare un campo di notifica
In qualità di amministratore, è possibile modificare il valore di un'intestazione del campo di notifica nella griglia.
Seleziona la notifica che vuoi modificare nella pagina Notifiche attive.
Seleziona un campo di notifica che desideri modificare, quindi seleziona il record per modificarlo.
Seleziona Salva.
Personalizzare una notifica
Consideriamo questo scenario: nel centro di assistenza clienti di Contoso Pvt Ltd, ogni notifica di caso mostrata a un agente deve includere quanto segue:
Titolo della notifica: Un nuovo caso è assegnato.
Campi di notifica:
- Priorità del caso: la priorità del caso, alta o bassa.
- Titolo del caso: il titolo del caso.
- Dispositivo: il dispositivo da cui è stato creato il caso dal cliente.
- Lingua: la lingua del cliente.
In qualità di amministratore, devi personalizzare il modello di notifica per visualizzare i campi di notifica e il titolo.
Passaggio 1: Creare un modello di notifica con i valori seguenti
| Scheda | Nome | Valore |
|---|---|---|
| Generale | Nome | Modello di notifica di caso personalizzato |
| Generale | Titolo | Un nuovo caso è assegnato |
| Generale | Icona | Il valore predefinito è /webresources/msdyn_chat_icon_zfp.svg. |
| Generale | Mostra timeout | No |
| GeneralE | Timeout (secondi) | Il valore predefinito è 120. |
| GeneralE | Assegna automaticamente gli elementi di lavoro | L'impostazione predefinita è No. |
| GeneralE | Pulsante Accetta | Il valore predefinito è Accetta. |
| Generale | Pulsante Rifiuta | Il valore predefinito è No. Quando si imposta l'interruttore su Sì, viene visualizzata l'etichetta Rifiuta. |
| Generale | Mostra notifiche desktop | L'impostazione predefinita è Mai. Imposta su Quando l'app è in background. |
Passaggio 2: creare i campi di notifica con i valori seguenti
Nota
È possibile configurare fino a un massimo di quattro campi di notifica.
| Name | Intestazione campo | valore |
|---|---|---|
| Priorità caso | Priorità caso | {$odata.incident.prioritycode.?$filter=incidentid eq '{caseId}'&$select=prioritycode} |
| Titolo caso | Titolo caso | {$odata.incident.title.?$filter=incidentid eq '{caseId}'&$select=title} |
| Dispositivo | Dispositivo | {visitorDevice} |
| Lingua | Lingua | {visitorLanguage} |
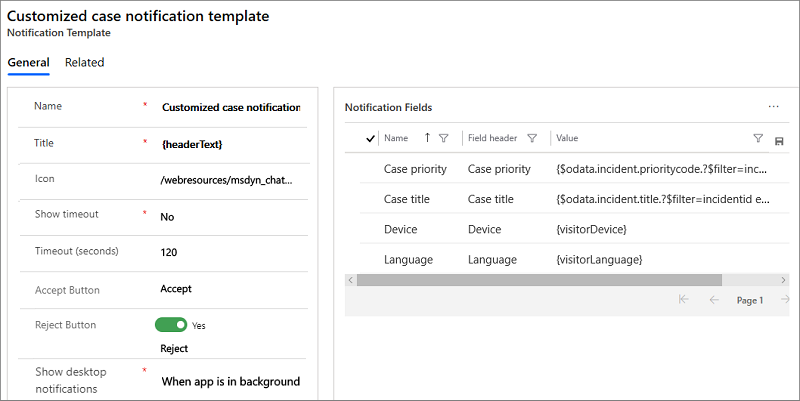
Passaggio 3: Salvare le modifiche
Vedi anche
Introduzione all'interfaccia di amministrazione di Customer Service
Gestire i modelli di sessione
Gestire i modelli delle schede di applicazione
Associare modelli a flussi di lavoro