Gestire i modelli di sessione
Un modello di sessione è una combinazione di attributi e informazioni sulla scheda dell'applicazione che possono essere riutilizzati.
Nell'app Customer Service workspace, quando un agente accetta una richiesta di conversazione in arrivo da un cliente, viene avviata una sessione. Il sistema apre l'applicazione Conversazione attiva che un amministratore ha definito come Scheda ancoraggio nel pannello della scheda dell'applicazione. La Scheda Ancoraggio non può essere chiusa. Contemporaneamente, il sistema espande il pannello di comunicazione per consentirti di scambiare messaggi con il cliente.
I modelli di sessione vengono utilizzati per definire l'esperienza di sessione summenzionata come:
- quale applicazione deve essere aperta come una scheda di ancoraggio nel pannello della scheda dell'applicazione;
- quali sono le schede delle applicazioni aggiuntive che devono essere aperte all'avvio di una sessione;
- quale deve essere la modalità predefinita del pannello di comunicazione all'avvio di una sessione.
Puoi creare modelli di sessione nell'interfaccia di amministrazione di Customer Service o utilizzare i modelli predefiniti. Nell'ambiente, come amministratore, è possibile creare più modelli di sessione.
Nota
Non è possibile personalizzare i modelli di sessione predefiniti; invece, dovrai creare i tuoi modelli personalizzati. Framework di integrazione del canale deve essere abilitato per caricare modelli di sessione generici con l'API createsession.
Il modello di sessione predefinito da utilizzare in Customer Service workspace è Sessione entità caso - modello predefinito.
I seguenti modelli di sessione pronti all'uso sono di tipo generico e sono da utilizzare nell'app Customer Service workspace:
- Sessione entità caso - modello predefinito
- Sessione chat - impostazione predefinita
- Sessione chiamata vocale - consulenza - impostazione predefinita
- Sessione messaggi personalizzati - consulenza - impostazione predefinita
- Sessione record dell'entità - impostazione predefinita
- Sessione Facebook - impostazione predefinita
- Sessione LINE - impostazione predefinita
- Sessione SMS - impostazione predefinita
- Sessione Teams - predefinito
- Sessione Twitter - impostazione predefinita
- Sessione WeChat - impostazione predefinita
- Sessione WhatsApp - impostazione predefinita
Creare un modello di sessione
Nella mappa del sito di Interfaccia di amministrazione di Customer Service seleziona Aree di lavoro in Esperienza agente.
Nella pagina Aree di lavoro, seleziona Gestisci per Modelli di sessione.
Nella pagina Modelli di sessione attivi seleziona Nuovo.
Nella pagina Nuovi modelli di sessione specificare i valori seguenti.
Scheda Nome Descrizione del valore Esempio Generale Nome Specificare il nome della sessione. Questo nome non sarà visibile agli agenti in fase di esecuzione. Sessione chat GeneralE Unique Name Un identificatore univoco nel formato <prefix>_<name>.
IMPORTANTE
Per il nome univoco è richiesto quanto segue:- Il prefisso può essere solo alfanumerico e la sua lunghezza deve essere compresa tra 3 e 8 caratteri.
- Un trattino basso deve essere presente tra il prefisso e il nome.
Puoi selezionare l'icona della lampadina, quindi selezionare Applica per verificare se il nome che hai inserito soddisfa i requisiti.msdyn_chat_custom Generali Tipo Selezionare una delle opzioni seguenti:
- Entità: Se selezioni l'entità, il campo Entità viene visualizzato.
- Generico: Seleziona quando il modello deve essere assegnato a qualsiasi canale.
Entity Generali Entity Seleziona un'entità nell'elenco.
Nota: l'opzione viene visualizzata solo quando Tipo è entità.Maiuscole/minuscole Generali Posizione Fornisci il titolo della sessione che vuoi venga visualizzato agli agenti in fase di esecuzione. {customerName} Generale Modalità pannello comunicazioni Seleziona la modalità predefinita del pannello all'avvio di una sessione. Selezionare una delle opzioni seguenti:
- Bloccato: Il pannello verrà visualizzato in modalità estesa.
- Ridotto a icona: Il pannello verrà visualizzato in modalità Ridotto a icona.
- Nascosto: Il pannello verrà nascosto.
Nota: Per una sessione di distribuzione dell'entità, ovvero per una sessione del caso, la modalità del pannello di comunicazione è nascosta.Bloccato GeneralE Icona sessione Seleziona un'icona per rappresentare il canale da cui viene avviata la conversazione in modo che il tuo agente possa identificare visivamente il canale.
Nota:- È disponibile solo per il tipo generico di modelli.
- È necessario distribuire un file di risorse Web per l'icona.
- È possibile utilizzare solo un file di risorse Web e non gli slug per personalizzare l'icona della sessione.
- I file GIF non sono supportati.
WhatsApp.ico GeneralE Description Immetti una descrizione per riferimento. Il modello di sessione viene utilizzato per una richiesta di conversazione dal canale di chat. Generale Applica il titolo della sessione alla scheda di ancoraggio Applica il titolo di sessione personalizzato al titolo della scheda di ancoraggio. Sì. GeneralE Proprietario Cerca e seleziona un proprietario. Per impostazione predefinita, l'utente che crea il modello è impostato come proprietario Alan Steiner Generali Scheda ancoraggio Seleziona un'applicazione dall'elenco. L'applicazione viene aperta per impostazione predefinita all'avvio della sessione e non può essere chiusa.
Nota: l'opzione della scheda di ancoraggio viene visualizzata solo quando Tipo è generico.Riepilogo cliente Seleziona Salva.
Associa le schede dell'applicazione, gli script degli agenti ai modelli di sessione
È possibile associare le schede dell'applicazione che devono essere aperte all'avvio di una sessione. Gli agenti non possono chiudere queste schede dell'applicazione. Puoi anche associare gli script degli agenti; tuttavia, è necessario prima configurare gli script dell'agente. Maggiori informazioni: Script dell'agente
Vai al modello di sessione che desideri modificare.
Nella sezione Scheda aggiuntiva, seleziona Aggiungi il modello di scheda dell'applicazione esistente. Viene visualizzato il riquadro Ricerca record.
Digita i nomi della scheda dell'applicazione nella casella di ricerca e seleziona l'icona di ricerca. Verrà visualizzato un elenco di record. Seleziona le schede dell'applicazione, quindi seleziona Aggiungi. Le schede dell'applicazione vengono aggiunte al modello di sessione.
Seleziona la scheda Script agente e imposta il pulsante di attivazione/disattivazione Abilita espressione di compilazione su Sì per definire l'espressione per impostare uno script agente come predefinito per un modello di sessione particolare.
Crea l'espressione e seleziona Salva e chiudi. Per saperne di più, vedi Impostare lo script agente predefinito per gli agenti.
Seleziona Salva.
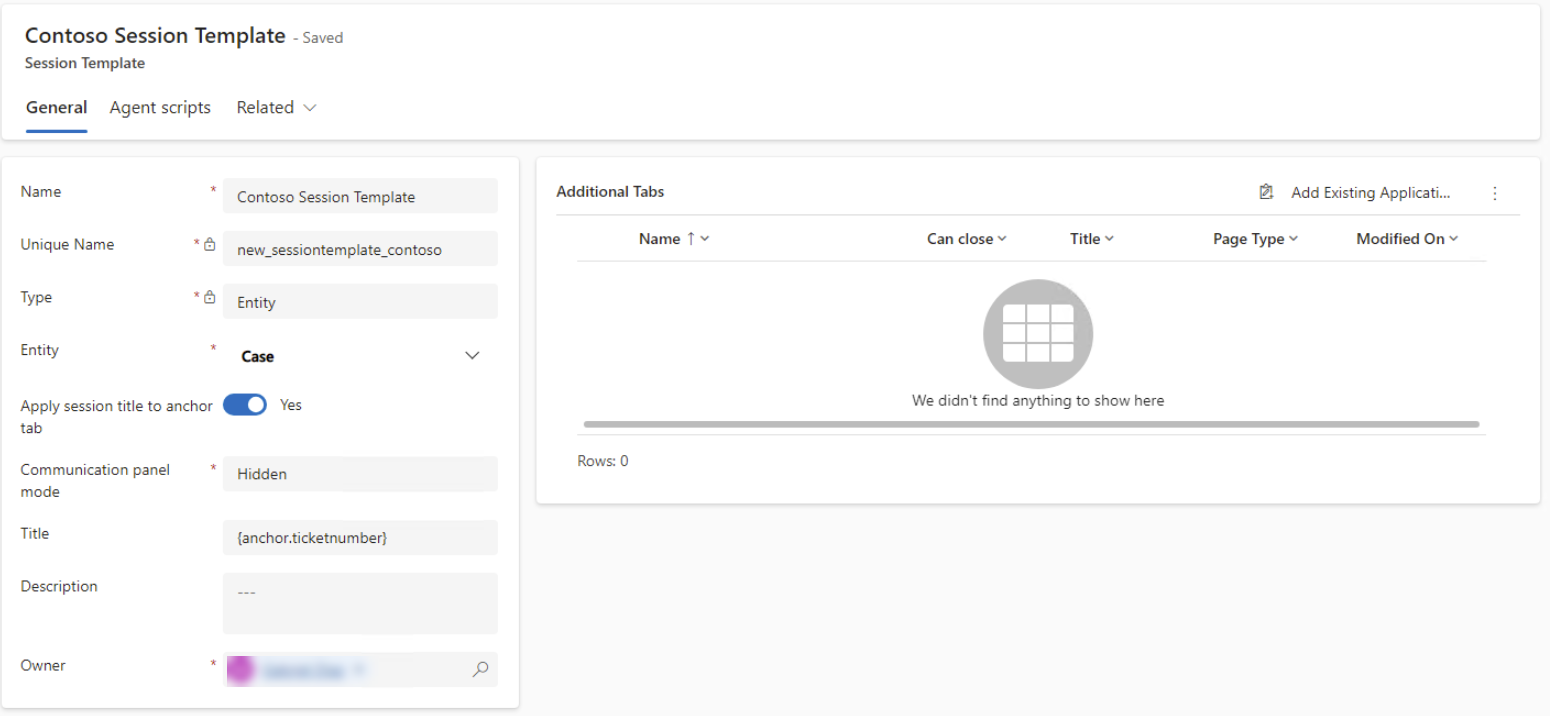
Il modello di sessione è configurato. A questo punto, è necessario associare il modello di sessione a un flusso di lavoro. Per ulteriori informazioni, vedi Associare modelli a flussi di lavoro.
Vedi anche
Introduzione all'interfaccia di amministrazione di Customer Service
Gestire i modelli delle schede di applicazione
Gestire i modelli di notifica
Associare modelli a flussi di lavoro