Usa la funzionalità relativa alle riunioni di Microsoft Teams in Servizio clienti (anteprima)
Importante
Per utilizzare questa funzionalità, è necessario attivarla e accettare le condizioni di licenza. Quali sono le funzionalità di anteprima e come le posso abilitare?
Le funzionalità di anteprima non sono complete, ma sono rese disponibili prima che siano ufficialmente rilasciate, in modo che i clienti possano ottenere un accesso anticipato e possano fornire commenti. Le funzionalità di anteprima sono per uso di produzione e possono essere funzionalità limitate.
Sono previste modifiche in questa funzionalità, quindi non utilizzarla nell'ambiente di produzione. Utilizzarla solo in ambiente di prova e di sviluppo.
Microsoft non offre supporto per questa funzionalità di anteprima. Il supporto tecnico Microsoft Dynamics 365 non sarà in grado di aiutare in caso di problemi o domande. Le funzionalità di anteprima non hanno lo scopo di essere utilizzate per la produzione e sono soggette a distinte condizioni per l'utilizzo supplementari.
La funzionalità di integrazione delle riunioni di Teams offre un'esperienza di riunione unificata che ti aiuta, in qualità di agente, a ridurre il carico di lavoro amministrativo e aumentare la produttività. I record di Dynamics 365 sono accessibili durante lo svolgimento di una riunione su Teams, a cui puoi fare riferimento e avere conversazioni contestualmente rilevanti con i tuoi clienti. Puoi anche prendere appunti per risparmiare tempo, essere più produttivo e sfruttare dati migliori all'interno della tua organizzazione.
In qualità di agente, puoi:
- Creare e unire riunioni Microsoft Teams direttamente da Dynamics 365.
- Accedere e aggiornare i record di Dynamics 365 senza problemi nel contesto di una riunione Microsoft Teams.
- Cattura note e attività senza problemi durante una riunione di Microsoft Teams e fai in modo che queste note e attività vengano sincronizzate automaticamente con i record in Dynamics 365.
Ciclo di vita delle riunioni
Il ciclo di vita di una riunione può essere suddiviso nelle seguenti fasi, ciascuna delle quali si rivolge a compiti specifici:
- Pre-riunione: in questo esercizio si eseguiranno le seguenti attività:
- In-riunione: in questo esercizio si eseguiranno le seguenti attività:
- Utilizza il riquadro laterale per visualizzare e aggiornare le informazioni sui record
- Lavora con gli appunti durante una riunione
- Lavora con le attività durante una riunione
- Lavora con le attività durante una riunione
- Post-riunione: in questo esercizio si eseguiranno le seguenti attività:
Crea una riunione Teams
Puoi creare una riunione di Teams da Dynamics 365 o Microsoft Outlook. Durante la creazione di una riunione di Teams, assicurati che un record di Dynamics 365 sia collegato alla riunione. Il collegamento di un record alla riunione consente di visualizzare i dettagli del record prima della riunione, in un pannello laterale durante la riunione e dopo la riunione.
Puoi collegare un record Dynamics 365 selezionando un record Tema. Quando un record viene collegato prima della riunione, l'app Dynamics 365 viene aggiunta automaticamente alla riunione e puoi vedere i dettagli del record collegato nel pannello laterale. Se un record non è collegato alla riunione, non sarai in grado di visualizzare i dettagli del record collegato. In tal caso, dovresti aggiungere l'app Dynamics 365 alla riunione prima che venga avviata, per un'esperienza migliore.
Crea riunioni di Teams in Dynamics 365
Puoi creare una riunione di Teams durante la creazione di una riunione dalla sequenza temporale di un record o dalla pagina delle attività.
Per creare una riunione di Teams dal controllo Timeline
Nel controllo della sequenza temporale di un record Dynamics 365, seleziona Crea un record di sequenza temporale>Riunione.
In Creazione rapida: pannello Riunione, inserisci le informazioni sulla riunione come partecipanti, luogo, ora e descrizione.
Attiva l'interruttore della riunione di Teams.
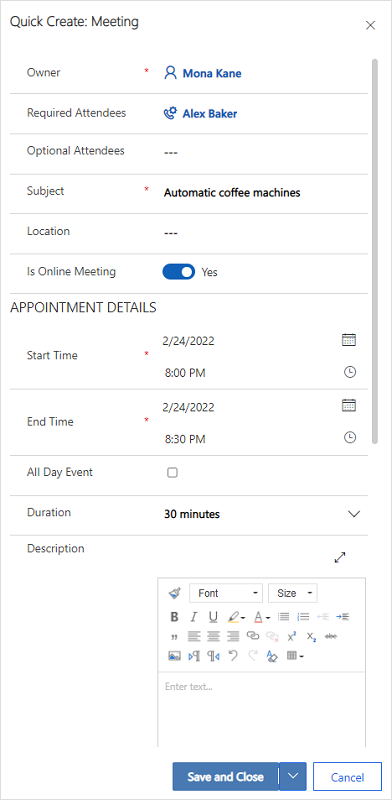
Selezionare Salva e chiudi. Le coordinate della riunione non verranno visualizzate finché non avrai salvato e chiuso il record.
Nota
Quando crei una riunione dal controllo Timeline di un record, il campo Tema viene compilato automaticamente con il nome del record da cui viene creata la riunione. Ciò garantisce che l'app Dynamics 365 venga aggiunta automaticamente alla riunione di Teams e che tu possa visualizzare i dettagli relativi ai record durante la riunione.
Per creare una riunione di Teams dalla pagina Attività
Accedi all'Hub del servizio clienti.
Nella mappa del sito, seleziona Impegni.
Seleziona Riunione, nella barra di comando superiore.
Nella pagina Nuova riunione, inserisci le informazioni sulla riunione come partecipanti, luogo, ora e descrizione.
Attiva l'interruttore della riunione di Teams
Nel campo Tema, cerca e seleziona un record a cui è correlata la riunione. Ciò garantisce che l'app Dynamics 365 venga aggiunta automaticamente alla riunione di Teams e che tu possa visualizzare i dettagli relativi ai record durante la riunione.
Selezionare Salva e chiudi.
Crea riunioni Teams in Microsoft Outlook
Puoi creare una riunione di Teams in Microsoft Outlook, ma la riunione non verrà collegata automaticamente a un record di Dynamics 365. Devi installare Dynamics 365 App for Outlook per collegare la riunione a un record Dynamics 365. Dopo aver installato l'app, aprila e cerca il record nel campo Imposta tema.
Per informazioni sulla creazione di una riunione Teams in Microsoft Outlook, vedi Pianifica una riunione di Teams da Outlook
Per informazioni sull'utilizzo di Dynamics 365 App for Outlook, vedi Navigazione di base nell'app per Outlook (app Dynamics 365).
Aggiungi l'app Dynamics 365 a una riunione di Teams
L'app Dynamics 365, quando viene aggiunta a una riunione di Teams, ti consente di visualizzare i dettagli del record prima, durante e dopo una riunione. L'app Dynamics 365 può essere aggiunta automaticamente o manualmente a una riunione di Teams.
Aggiungi automaticamente l'app
Se colleghi un record Dynamics 365 a una riunione mentre la crei in Dynamics 365 o in Microsoft Outlook, l'app Dynamics 365 viene aggiunta automaticamente alla riunione. Ciò consente di visualizzare i dettagli del record prima, durante e dopo una riunione.
Aggiungi manualmente l'app
Se non colleghi un record Dynamics 365 a una riunione durante la creazione in Dynamics 365 o Microsoft Outlook, si consiglia di aggiungere l'app alla riunione prima di partecipare alla riunione di Teams per un'esperienza migliore.
Per aggiungere un'app prima di una riunione, invia prima l'invito alla riunione, quindi apri la riunione in Teams. Seleziona Aggiungi una scheda, cerca l'app Dynamics 365 e aggiungila.
Per aggiungere un'app durante una riunione, dopo l'inizio della riunione, seleziona Aggiungi un'app nei controlli della riunione nell'area in alto a destra dello schermo, cerca l'app Dynamics 365 e aggiungila.
Lavora con l'app Dynamics 365
L'app Dynamics 365 consente di visualizzare le informazioni di un record collegato a una riunione. I dettagli del record possono essere visualizzati prima della riunione, nel pannello laterale durante la riunione e dopo la riunione.
Visualizza i dettagli del record prima o dopo una riunione
Apri la riunione in Teams, quindi seleziona la scheda Dynamics 365. Puoi eseguire tutte le azioni sul record collegato come faresti in Dynamics 365 Customer Service.
Visualizza i dettagli del record durante una riunione
Seleziona l'icona dell'app Dynamics 365 nella barra degli strumenti della riunione nell'area in alto a destra dello schermo. I dettagli del record vengono visualizzati in un pannello laterale. È possibile visualizzare e aggiornare informazioni come note e attività.
Nota
Il pannello laterale record supporta solo le tabelle Contatto, Opportunità, Lead, Account e Caso.
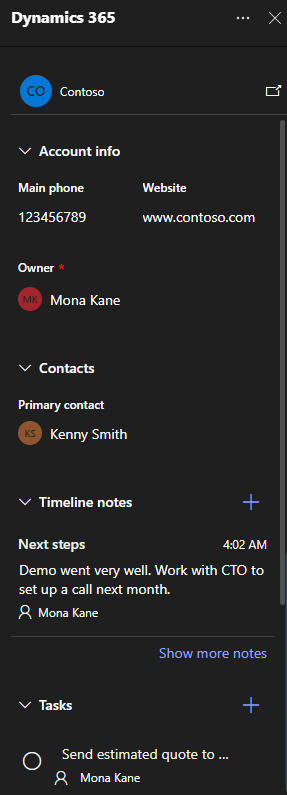
In Teams, se desideri accedere a un record direttamente nell'app Dynamics 365, puoi aprire il record selezionando l'icona a comparsa sul pannello laterale.
Partecipa a una riunione di Teams
Puoi unirti a una riunione di Teams da Dynamics 365, Microsoft Outlook o Microsoft Teams.
Partecipa a una riunione di Teams da Dynamics 365
Apri il record della riunione dalla pagina Sequenza temporale o Impegni.
Esegui una delle seguenti azioni:
- Seleziona Partecipa alla riunione di Teams, nella barra di comando superiore.
- Nel campo Riunione di Teams, seleziona Partecipa alla riunione di Teams.
- Vai all'area Descrizione, tieni premuto il tasto CTRL e seleziona Fai clic qui per partecipare alla riunione.
Partecipa a una riunione di Teams da Microsoft Outlook
Apri l'evento del calendario.
Esegui una delle seguenti azioni:
- Nella scheda Riunione nella barra multifunzione, seleziona Partecipa alla riunione di Teams.
- Nel corpo del messaggio, seleziona Fai clic qui per partecipare alla riunione.
Partecipa a una riunione di Teams da Microsoft Teams
Sono disponibili numerose opzioni. Maggiori informazioni: Partecipa a una riunione in Teams
Lavora con gli appunti durante una riunione
Prerequisiti:
- Un record deve essere collegato alla riunione e l'app Dynamics 365 deve essere aggiunta alla riunione.
- Il pannello laterale deve essere avviato selezionando l'icona dell'app Dynamics 365 nei controlli della riunione nell'area in alto a destra dello schermo.
L'ultima nota viene visualizzata nella sezione Appunti nel pannello laterale. È possibile visualizzare tutte le note in un pannello autonomo selezionando Mostra più note. Se aggiungi, modifichi o elimini note dal pannello laterale, le modifiche vengono sincronizzate con il record Dynamics 365 collegato.
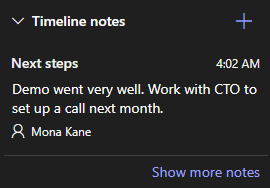
Aggiungi una nota
Nella sezione Appunti, seleziona
 .
.Nel modulo Aggiungi nota, inserisci un titolo e una descrizione della nota.
Per allegare un file, seleziona Allega file.
Seleziona Salva. La nota viene aggiunta al record e visualizzata nel pannello laterale.
Modificare una nota
Nella sezione Appunti, passa il mouse sopra la nota, quindi seleziona l'icona Modifica
 .
.Nel modulo Modifica nota, aggiorna il titolo e la descrizione della nota come desiderato.
Seleziona Salva.
Eliminare una nota
Nella sezione Appunti, passa il mouse sopra la nota, quindi seleziona l'icona Elimina
 .
.Nel messaggio di conferma seleziona Elimina.
Lavora con le attività durante una riunione
Prerequisiti:
- Un record deve essere collegato alla riunione e l'app Dynamics 365 deve essere aggiunta alla riunione.
- Il pannello laterale deve essere aggiunto alla riunione.
Le attività aperte vengono visualizzate nella sezione Impegni nel pannello laterale. È possibile visualizzare tutte le attività in un pannello autonomo selezionando Mostra più impegni. Se aggiungi, modifichi o elimini impegni dal pannello laterale, le modifiche vengono sincronizzate con il record Dynamics 365 collegato. Le attività vengono ordinate in base alla data di scadenza, dando priorità alle attività in scadenza o scadute.
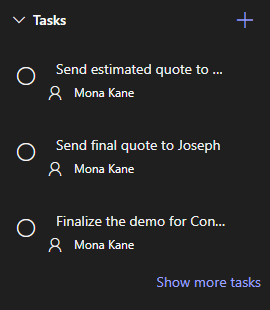
Aggiungere un'attività
Nella sezione Attività, seleziona l'icona Aggiungi
 .
.Aggiungi i dettagli per gli impegni.
Attività completa
Nella sezione Impegni, seleziona il pulsante di opzione per contrassegnare un'attività come completata.
Riapri un impegno
Nella sezione Impegni, seleziona Mostra più impegni.
Nella sezione Impegni completati, seleziona l'attività per riaprirla.
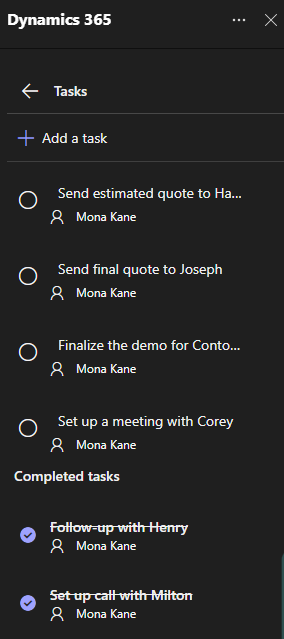
Modificare un'attività
Nella sezione Attività, passa il mouse sopra l'impegno, quindi seleziona l'icona Modifica
 .
.Modifica i dettagli dell'impegno come desiderato.
Elimina un'attività
Nella sezione Attività, passa il mouse sopra l'impegno, quindi seleziona l'icona Elimina
 .
.Nel messaggio di conferma seleziona Elimina.
Lavora con le attività durante una riunione
Prerequisiti:
- Un record deve essere collegato alla riunione e l'app Dynamics 365 deve essere aggiunta alla riunione.
- Il pannello laterale deve essere avviato selezionando l'app Dynamics 365 nei controlli della riunione nell'area in alto a destra dello schermo.
Le attività recenti vengono visualizzate nella sezione Impegno nel pannello laterale. Per visualizzare tutte le attività, seleziona Mostra più impegni.
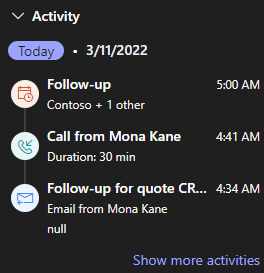
Puoi visualizzare solo le attività di appuntamento, e-mail e telefonata associate al record. Per visualizzare altre attività associate, vai all'app di interazione con i clienti. Se vuoi visualizzare i dettagli di un'attività, nella sezione Impegni, seleziona un impegno. Il record dell'impegno si apre nel browser Web.
Vedi anche
Configurare l'integrazione delle riunioni di Microsoft Teams in Customer Service