Inviare un sondaggio utilizzando il compositore di messaggi e-mail incorporato
Dynamics 365 Customer Voice offre un modo semplice per inviare il tuo sondaggio a più persone tramite e-mail. Utilizzando il compositore di messaggi e-mail incorporato, è possibile inviare inviti e-mail personalizzati ai destinatari e tenere traccia dello stato.
Nota
- In US Government Community Cloud, le e-mail vengono inviate dall'account dell'utente che ha effettuato l'accesso.
- Se invii e-mail utilizzando il dominio predefinito, puoi inviare un massimo di 10.000 e-mail al giorno. Se stai utilizzando un dominio personalizzato, non esiste alcun limite al numero di e-mail che puoi inviare al giorno.
Per inviare un sondaggio tramite e-mail
Apri il sondaggio e vai alla scheda Invia.
Seleziona E-mail. Vengono visualizzati una riga dell'oggetto predefinita e un messaggio e-mail, insieme a un collegamento al sondaggio nel corpo del messaggio. Puoi modificare e formattare il testo per soddisfare le tue esigenze.
Nota
Se hai inviato una volta il sondaggio tramite e-mail, viene visualizzato il riepilogo dell'invito. Per inviare il sondaggio tramite e-mail, seleziona Invia di nuovo>E-mail.
Nel campo Destinatari, immetti il nome o l'indirizzo e-mail del destinatario. Puoi popolare il campo Destinatari utilizzando uno dei seguenti metodi:
- Inserendo un indirizzo e-mail manualmente.
- Immettendo un nome, un indirizzo e-mail o una lista di distribuzione da Microsoft Entra ID.
- Immettendo un contatto o elenco/vista di contatto da Microsoft Dataverse. I contatti vengono popolati dall'ambiente in cui è stato creato il progetto.
- Importazione di un file CSV selezionando Importa contatti. Ulteriori informazioni: Importare contatti da un file CSV
Nota
Per un gruppo di distribuzione da elencare nel campo Destinatari effettua quanto segue:
- Quando crei un gruppo utilizzando PowerShell, MailEnabled è impostato su true e SecurityEnabled è impostato su false.
- Quando crei un gruppo utilizzando il portale di Azure, il tipo di gruppo non deve essere Sicurezza.
Per inserire il collegamento al sondaggio nel messaggio e-mail, vedi Inserire un collegamento al sondaggio.
Per aggiungere un collegamento per annullare l'iscrizione al messaggio e-mail, vedi Inserire un collegamento per annullare l'iscrizione.
Per personalizzare il messaggio e-mail utilizzando le variabili del sondaggio, vedi Personalizzare il messaggio e-mail del sondaggio.
Per incorporare la prima domanda del sondaggio nel tuo messaggio e-mail, vedi Incorporare un sondaggio in un messaggio e-mail.
Per selezionare un modello di messaggio, seleziona il modello nell'elenco Modello. Ulteriori informazioni: Usare i modelli di messaggio
Per inviare un sondaggio multilingue, seleziona una lingua dall'elenco Lingua. Per poter selezionare una lingua, devi prima selezionare un modello di messaggio e-mail. La lingua selezionata si applica all'invito al sondaggio e alla domanda del sondaggio.
Quando sei pronto a inviare il sondaggio, seleziona Invia.
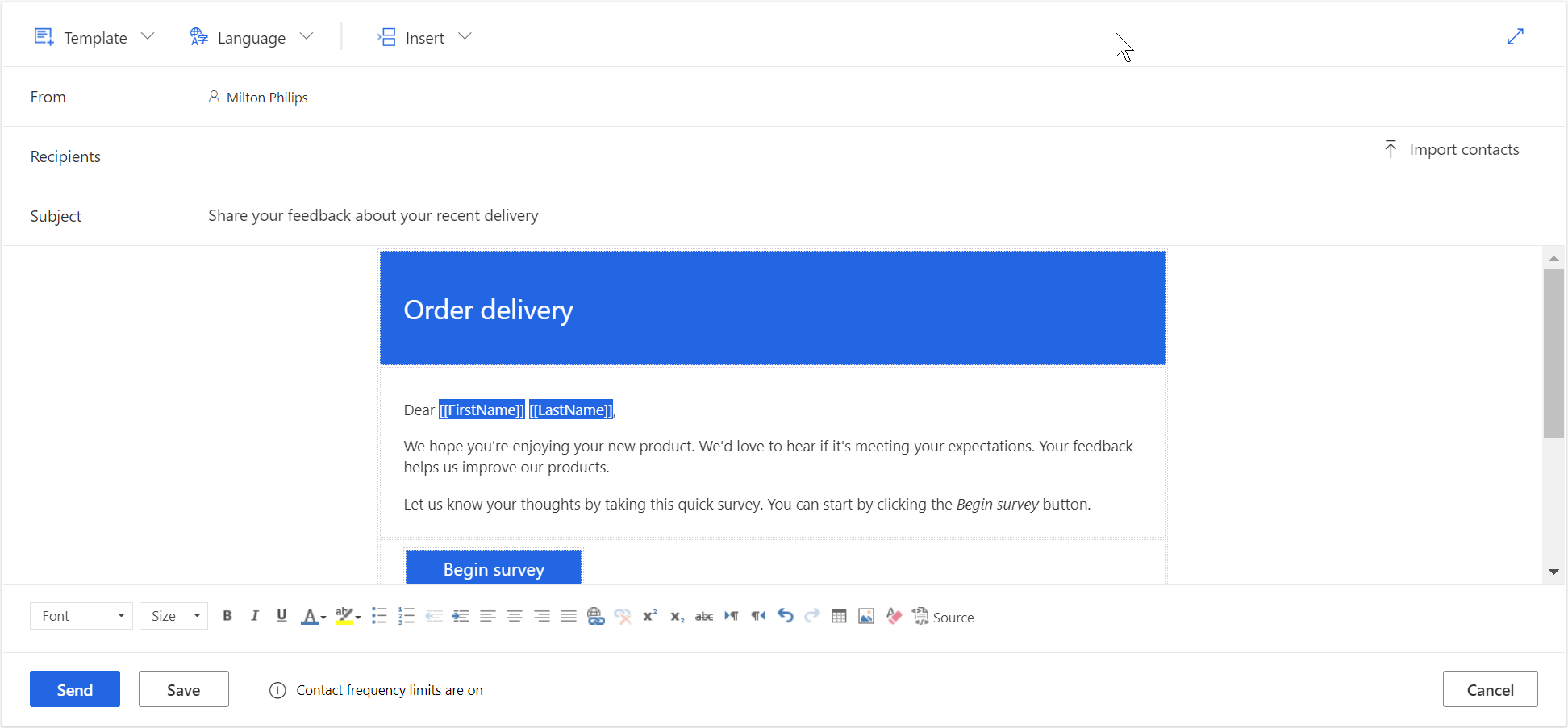
Nota
- Puoi inviare un invito al sondaggio a un massimo di 10000 destinatari.
- Per personalizzare l'indirizzo Da dell'e-mail, vedi Personalizzare l'indirizzo e-mail del mittente.
Importa i contatti da un file CSV
Puoi importare un massimo di 10.000 contatti utilizzando un file CSV. Puoi inoltre utilizzare questo file per associare un invito e una risposta al sondaggio a un'entità in Dataverse. Puoi anche specificare i valori per le variabili aggiunte nel pannello Personalizzazione. Per importare i contatti, devi prima creare il file CSV e poi caricare il file CSV.
Creare il file CSV
Fornisci i dettagli nel file CSV nel seguente ordine: indirizzo e-mail, nome, cognome. Se desideri specificare valori per le variabili, puoi aggiungerli dopo la colonna cognome nel file CSV. Per iniziare rapidamente, puoi anche scaricare un modello CSV.
Per scaricare un modello CSV
Nell'editor di posta elettronica, seleziona Importa contatti nel campo Destinatari.
Nel pannello Importa contatti seleziona Scarica modello.
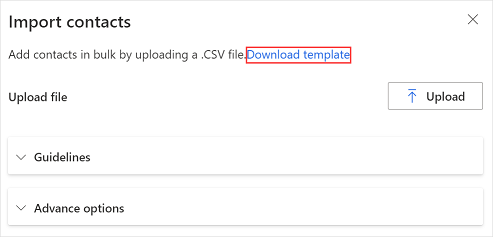
Dopo aver scaricato il modello CSV, immetti le informazioni obbligatorie nelle seguenti colonne:
- Indirizzo e-mail; l'indirizzo e-mail del destinatario.
- Nome: il nome del destinatario.
- Cognome: il cognome del destinatario.
Se hai aggiunto variabili al tuo sondaggio, saranno disponibili come colonne separate nel file CSV. Puoi specificare i valori in base alle tue esigenze.
Se desideri associare un invito al sondaggio e una risposta a un'entità, puoi aggiungere le colonne RegardingID e RegardingEntityName al file CSV e inserire le informazioni o scaricare il modello CSV avanzato.
Per scaricare un modello CSV avanzato
Nell'editor di posta elettronica, seleziona Importa contatti nel campo Destinatari.
Nel pannello Importa contatti espandi la sezione Opzioni avanzate quindi seleziona Scarica modello avanzato.
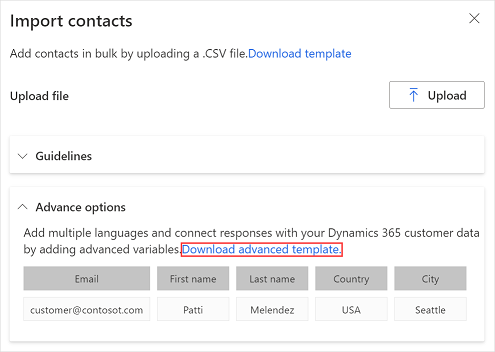
Dopo aver scaricato il modello CSV, immetti le informazioni obbligatorie nelle seguenti colonne:
- Indirizzo e-mail; l'indirizzo e-mail del destinatario.
- Nome: il nome del destinatario.
- Cognome: il cognome del destinatario.
- impostazioni locali: lingua in cui il sondaggio deve essere visualizzato. Quando il sondaggio viene aperto facendo clic sul relativo collegamento, viene visualizzato nella lingua specificata nella colonna delle impostazioni locali. Ciò non cambia la lingua della prima domanda del sondaggio incorporata nell'e-mail.
- RegardingID: ID del record di entità (GUID) da associare all'invito e alla risposta del sondaggio.
- RegardingEntityName: nome logico dell'entità da associare all'invito e alla risposta del sondaggio.
Se hai aggiunto variabili al tuo sondaggio, saranno disponibili come colonne separate nel file CSV. Puoi specificare i valori in base alle tue esigenze.
Caricare il file CSV
Nell'editor di posta elettronica, seleziona Importa contatti nel campo Destinatari.
Nel pannello Importa contatti seleziona Carica.
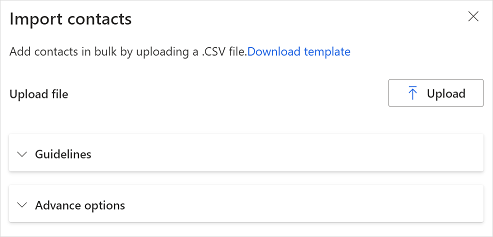
Cerca e seleziona il file CSV che vuoi caricare.
Dopo che il file è stato caricato correttamente, viene visualizzata un'anteprima dei contatti importati nel pannello Importa contatti.
Se il destinatario importato esiste già come contatto in Dataverse e desideri aggiornare le informazioni di contatto in base al file CSV, seleziona Aggiorna le informazioni di contatto se il destinatario importato esiste già come contatto in CDS.
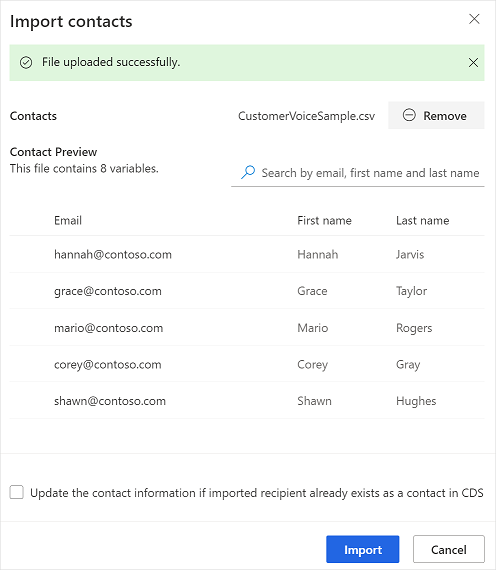
Verifica le informazioni e quindi seleziona Importa.
Inserire un collegamento al sondaggio
Il collegamento al sondaggio viene aggiunto al tuo messaggio e-mail per impostazione predefinita. Per inserire il collegamento al sondaggio in un'altra posizione nel messaggio e-mail, posiziona il cursore nella posizione richiesta quindi seleziona Inserisci>Collegamento sondaggio. È inoltre possibile selezionare il testo, quindi selezionare Inserisci>Collegamento sondaggio per visualizzare quel testo come collegamento al sondaggio.
Inserire un collegamento per annullare l'iscrizione
È possibile configurare il messaggio e-mail per includere un collegamento che consente all'intervistato di annullare l'iscrizione al sondaggio. Per inserire il collegamento per annullare l'iscrizione nel messaggio e-mail, posiziona il cursore nella posizione richiesta, quindi seleziona Inserisci>Collegamento annullamento iscrizione. È inoltre possibile selezionare il testo, quindi selezionare Inserisci>Collegamento annullamento iscrizione iscrizione per visualizzare quel testo come collegamento per annullare l'iscrizione. Per impostazione predefinita, il collegamento per annullare l'iscrizione viene aggiunto a tutti i modelli di messaggi e-mail.
Personalizzare il messaggio e-mail del sondaggio
Puoi utilizzare le variabili per personalizzare l'oggetto e il messaggio e-mail del tuo sondaggio, ad esempio, puoi aggiungere il nome dell'intervistato all'oggetto e al messaggio di posta elettronica. Posiziona il cursore dove vuoi che appaia il nome, seleziona Inserisci>Variabili personalizzate, quindi seleziona Nome dall'elenco. Un segnaposto viene aggiunto nella posizione del cursore. Il nome dell'intervistato viene inserito automaticamente quando viene inviato il messaggio e-mail. Tutte le variabili create in un sondaggio sono visualizzate nell'elenco Variabili personalizzate.
Per creare una nuova variabile, seleziona Nuova variabile nell'elenco Variabili personalizzate. Se non sono stati definiti valori predefiniti per le variabili del sondaggio, non viene visualizzato nulla per le variabili. Per ulteriori informazioni sulla creazione di variabili e sulla specifica di valori, vedi Personalizzare un sondaggio.
Incorporare un sondaggio in un messaggio e-mail
Se hai aggiunto una domanda di scelta (risposta singola), valutazione (stella o smiley) o Net Promoter Score come prima domanda del sondaggio, puoi incorporarla nel tuo messaggio e-mail. Per incorporare la domanda, posiziona il cursore nel punto in cui desideri incorporarla, quindi seleziona Inserisci>Prima domanda del sondaggio. La domanda viene incorporata nella posizione del cursore e il messaggio di posta elettronica viene regolato di conseguenza. Quando un intervistato seleziona un'opzione per rispondere alla domanda, l'intero sondaggio viene aperto in un Web browser e l'intervistato può continuare a completare il sondaggio.
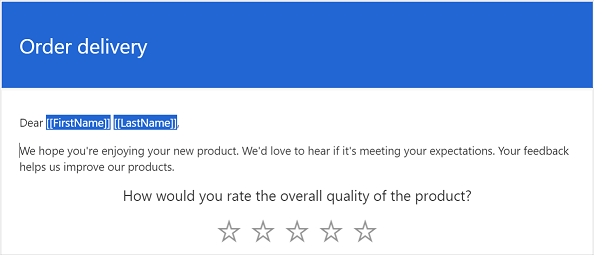
Nota
- Non è possibile incorporare una domanda in un messaggio e-mail se nel sondaggio è stata abilitata la funzionalità per mescolare le domande.
- Se desideri inviare un sondaggio incorporato in un messaggio e-mail tramite Power Automate, devi incorporare la domanda in un messaggio e-mail e salvarla come nuovo modello di messaggio. Durante la configurazione di un flusso, devi selezionare il nuovo modello di messaggio. Ulteriori informazioni: Usare i modelli di messaggio
Se hai creato un sondaggio multilingue, puoi utilizzare le variabili del sondaggio per impostare le impostazioni locali predefinite per la visualizzazione del sondaggio. Per impostare le impostazioni locali predefinite apri il pannello Personalizzazione quindi specifica un valore per la variabile impostazioni locali. Il valore deve essere un codice di lingua, ad esempio en o fr.
Usare i modelli di messaggio
Puoi utilizzare modello di messaggio (un messaggio e-mail preformattato) che consente di creare e inviare rapidamente messaggi e-mail. Se crei un sondaggio dal modello vuoto, viene selezionato Modello predefinito per l'utilizzo in un messaggio e-mail. Se hai creato un progetto da uno dei modelli predefiniti, viene selezionato il modello di messaggio e-mail corrispondente per impostazione predefinita.
Importante
I progetti, i modelli di messaggi e-mail e le metriche di soddisfazione si basano principalmente su Microsoft DataVerse. L'aggiornamento dei dati nell'ambiente Dataverse con un altro sistema interromperà i progetti e i sondaggi di Customer Voice sull'ambiente aggiornato.
Nota
Puoi salvare un massimo di 10 modelli di messaggi.
Crea un nuovo modello di messaggio e-mail
Nell'editor di posta elettronica, seleziona Modello>Crea nuovo.
Nella finestra di dialogo Crea nuovo modello, immetti un nome per il modello di lavoro e quindi seleziona Aggiungi.
Dall'elenco Modello, seleziona il modello appena creato.
Modifica il messaggio e-mail e quindi seleziona Salva.
Importare un modello di messaggio e-mail da altri sondaggi
Puoi importare un modello di messaggio e-mail da altri sondaggi nello stesso progetto o in uno diverso.
Nell'editor di posta elettronica, seleziona Modello>Importa da>Sondaggi.
Seleziona il progetto corrente o qualsiasi altro progetto, quindi seleziona il sondaggio da cui desideri importare un modello di email.
Seleziona un modello, quindi seleziona Importa.
Importare un modello di messaggio e-mail personale
Se hai eseguito la transizione da Forms Pro, i tuoi modelli di messaggi e-mail di Forms Pro vengono migrati come modelli personali in Dynamics 365 Customer Voice. È quindi possibile importare i modelli richiesti nei sondaggi.
Nell'editor di posta elettronica, seleziona Modello>Importa da>Modelli personali.
Seleziona un modello, quindi seleziona Importa.
Creare modelli di messaggio e-mail multilingue
Per impostazione predefinita, il modello di messaggio e-mail viene creato nella lingua predefinita del sondaggio. Se hai aggiunto delle lingue al tuo sondaggio, puoi creare un modello di messaggio e-mail in quelle lingue e inviare messaggi e-mail nelle lingue preferite dal cliente. Questo crea diverse versioni di un modello di messaggio e-mail nelle lingue selezionate.
Nell'editor di posta elettronica, seleziona Lingua>Scegli lingua.
Seleziona le lingue in cui desideri creare il modello di email, quindi seleziona Aggiungi.
Dall'elenco Lingua, seleziona una lingua e aggiorna il messaggio e-mail nella lingua selezionata.
Seleziona Salva.
Ripeti i passaggi da 3 a 4 per aggiornare il messaggio e-mail per tutte le lingue aggiunte.
Per inviare un invito al sondaggio in una lingua diversa da quella predefinita, seleziona un modello di messaggio e-mail e la lingua richiesta, quindi invia il messaggio.
Se stai usando Power Automate per inviare inviti a sondaggi, specifica la lingua del sondaggio o il modello di messaggio e-mail nel campo Impostazioni locali. Se viene creato un modello di messaggio e-mail nella lingua specificata, l'invito al sondaggio viene inviato nella lingua specificata. In caso contrario, l'invito al sondaggio viene inviato nella lingua predefinita.
Formattare i messaggi e-mail
È possibile formattare il messaggio di posta elettronica utilizzando la barra degli strumenti di formattazione nella parte inferiore dell'editor di posta elettronica. La barra degli strumenti di formattazione consente di aggiungere formattazione al testo, aggiungere tabelle e immagini al messaggio di posta elettronica e molto altro ancora. Puoi inoltre visualizzare l'origine HTML del messaggio di posta elettronica e modificare direttamente il codice HTML.

Per applicare la formattazione al tuo messaggio di posta elettronica
- Seleziona il testo che desideri formattare, quindi seleziona l'azione appropriata sulla barra degli strumenti di formattazione.
Per visualizzare e modificare il codice HTML
Seleziona
 nella barra degli strumenti per la formattazione.
nella barra degli strumenti per la formattazione.Nella schermata Sorgente modifica il codice HTML, quindi seleziona OK.
Vedi anche
Utilizzare le impostazioni di distribuzione del sondaggio
Inviare un sondaggio tramite Power Automate
Incorporare un sondaggio in una pagina Web
Inviare ad altri un collegamento al sondaggio
Inviare un sondaggio utilizzando il codice a matrice