Personalizzare un sondaggio utilizzando le variabili
Le variabili consentono di personalizzare un sondaggio inserendovi automaticamente informazioni personalizzate. Ad esempio, è possibile utilizzare una variabile per inserire automaticamente il nome di un cliente e il nome di un prodotto in una domanda per personalizzarla. Se prevedi di inviare un sondaggio tramite Power Automate, puoi personalizzare ulteriormente il tuo sondaggio aggiungendo variabili che verranno sostituite dinamicamente quando un sondaggio viene inviato tramite un flusso Power Automate.
Per impostazione predefinita, sono disponibili le seguenti variabili:
Nome: inserisce il nome del destinatario.
Cognome: inserisce il cognome del destinatario.
impostazioni locali: specifica le impostazioni locali del sondaggio durante l'incorporamento nel messaggio e-mail. Altre informazioni: Incorporare un sondaggio in un messaggio e-mail
Per creare una nuova variabile
Apri il sondaggio.
Nella scheda Progetta, seleziona Personalizzazione sul lato destro della pagina, quindi seleziona Personalizzazione.
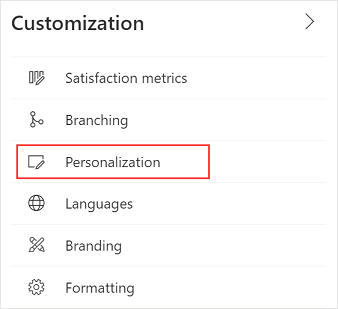
Nel pannello Personalizzazione, seleziona Aggiungi variabile.
Immetti un nome e un valore predefinito per la variabile.
Quando viene creato un record di risposta, i valori della variabile vengono salvati nel record di risposta.
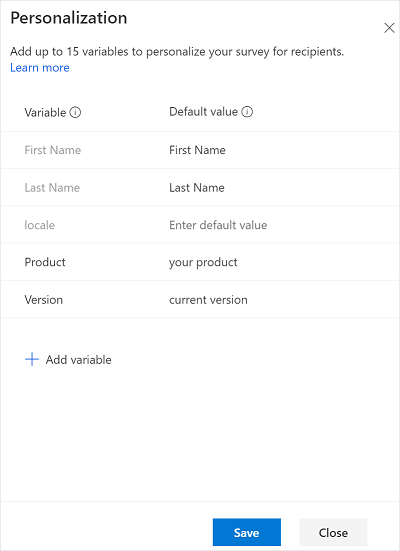
Se Risposte anonime è attivato nelle impostazioni di distribuzione del sondaggio, una nuova colonna Salva valore con i pulsanti di attivazione/disattivazione viene visualizzata nel pannello Personalizzazione. I pulsanti di attivazione/disattivazione sono disattivati per impostazione predefinita. Puoi attivare l'interruttore per le variabili richieste per memorizzare i valori nel record della risposta.
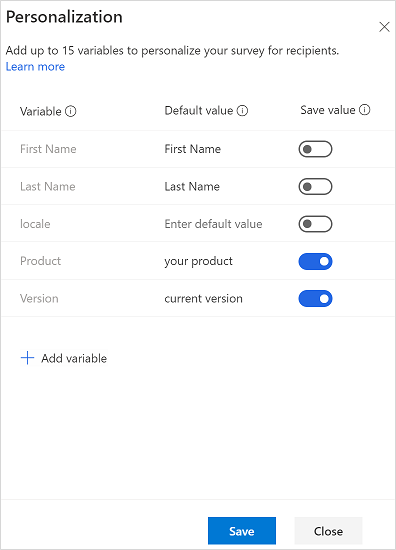
Per aggiungere altre variabili, ripeti i passaggi 3 e 4.
Seleziona Salva.
Nota
- Un nome di variabile può contenere un massimo di 30 caratteri costituiti solo da numeri e lettere inglesi.
- Dopo aver creato una variabile, non sarai in grado di rinominarla.
- È inoltre possibile personalizzare gli inviti al sondaggio usando le variabili. Ulteriori informazioni: Personalizzare un'e-mail
- Non utilizzare le variabili se pensi di inviare un sondaggio anonimo. Le variabili non verranno sostituite con i dati effettivi in un sondaggio anonimo.
- Le variabili vengono sostituite con i valori predefiniti specificati quando si invia un invito al sondaggio.
- È possibile definire un massimo di 15 variabili in un sondaggio.
- La lunghezza massima dei dati variabili personalizzati (inclusi il nome e il valore della variabile) è di 1.600 caratteri.
Aggiungere variabili in un sondaggio
Dopo aver creato le variabili richieste, è possibile aggiungerle nei seguenti elementi del sondaggio:
- Descrizione del sondaggio
- Testo della domanda
- Sottotitolo della domanda
- Titolo sezione
- Descrizione della sezione
- Intestazione del messaggio di post-sondaggio
- Corpo del messaggio di post-sondaggio
Puoi anche usare le variabili nelle regole di diramazione, negli inviti a sondaggi inviati tramite e-mail e mentre si incorpora un sondaggio in una pagina Web.
Nota
Per le domande Likert, è necessario inserire il nome della variabile manualmente.
Per aggiungere variabili negli elementi del sondaggio
Apri il sondaggio.
Nella scheda Progetta, seleziona l'elemento del sondaggio in cui desideri aggiungere una variabile. La barra degli strumenti Formattazione viene visualizzata.
Posiziona il cursore nel punto in cui vuoi aggiungere la variabile.
Nell'elenco Variabili sulla barra degli strumenti di formattazione seleziona la variabile da aggiungere.
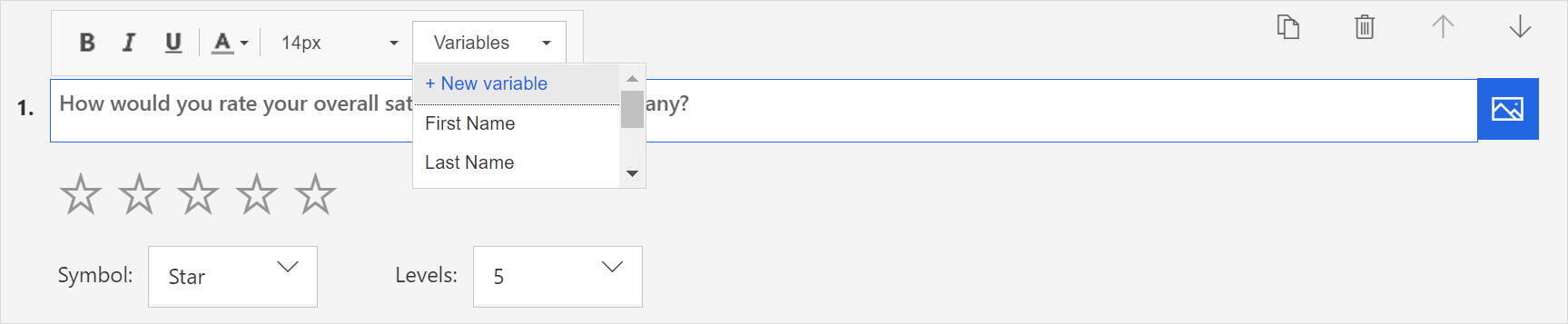
La variabile viene aggiunta tra parentesi graffe.
Ad esempio, supponiamo che tu abbia creato una variabile denominata Prodotto e che desideri visualizzare il nome del cliente e il nome del prodotto in una domanda. Seleziona Nome e Prodotto dall'elenco Variabili. {{First Name}} e {{Product}} vengono inseriti nella posizione del cursore.
Supponiamo che la domanda sia: {{First Name}}, nel complesso, come valuteresti la tua esperienza con il servizio clienti di {{Product}}?
La domanda sarà simile a questa quando un cliente di nome Bert Hair parteciperà al sondaggio per un prodotto chiamato Contoso Sales:
Bert, nel complesso, come valuteresti la tua esperienza con il servizio clienti di Contoso Sales?
Specificare valori per le variabili
Se non si specificano i valori predefiniti, non verrà visualizzato nulla per le variabili. Puoi anche specificare i valori per le variabili:
- Per inviare inviti e-mail.
- Per importare i contatti da un file CSV.
- Per configurare un flusso.
Specificare i valori quando si inviano inviti e-mail
È possibile specificare i valori predefiniti per le variabili aprendo il riquadro Personalizzazione dal lato destro della pagina e selezionando Personalizzazione. Nel pannello Personalizzazione specifica i valori predefiniti per le variabili richieste.
Specificare i valori per importare i contatti da un file CSV
Puoi specificare i valori per le variabili durante l'importazione di contatti da un file CSV. Ciò ti consente di personalizzare il sondaggio e i messaggi e-mail di invito al sondaggio inviati ai tuoi destinatari. Se viene specificato un valore predefinito per una variabile nel pannello Personalizzazione, il valore predefinito viene sovrascritto con il valore specificato nel file CSV. Se non specifichi il valore di una variabile nel file CSV, viene utilizzato il valore della variabile predefinito.
Si consideri il seguente scenario.
Una product manager presso Contoso Ltd. raccoglie feedback trimestrali dai clienti. La manager utilizza un file CSV contenente i nomi dei clienti, il prodotto che utilizza il cliente e la versione del prodotto. La manager ha creato le variabili per il prodotto e la sua versione e le ha utilizzate nel sondaggio e nel messaggio e-mail. Possono specificare i valori per le variabili secondo i clienti nel file CSV. Quando invia il messaggio e-mail di invito, il sondaggio e il messaggio e-mail vengono personalizzati in base al destinatario.
Per informazioni su come importare contatti da un file CSV, vedi Importare contatti da un file CSV.
Specificare i valori in un flusso
Per specificare valori per le variabili in un flusso:
Quando configuri un flusso, seleziona Modifica in modalità avanzata.
Vai al passaggio che invia il sondaggio ed espandilo.
Seleziona Mostra opzioni avanzate.
Specifica i valori per le variabili.
Salvare le modifiche.
Vedi anche
Aggiungere e configurare metriche di soddisfazione
Aggiungere logica creando regole di diramazione
Creare un sondaggio multilingua
Aggiungere la personalizzazione al sondaggio
Aggiungere la formattazione al sondaggio
Aggiungere la formattazione agli elementi di un sondaggio