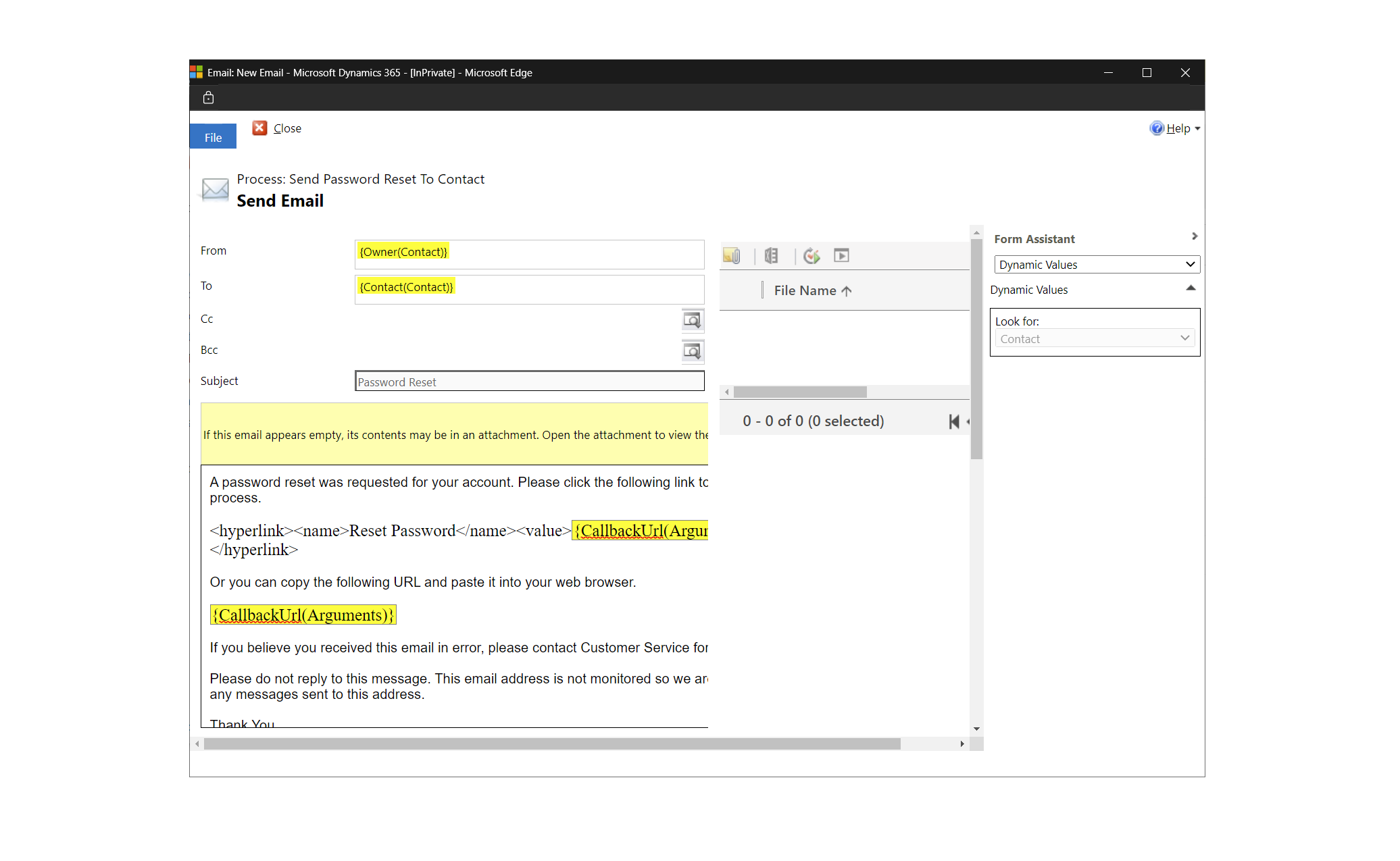Abilitare gli appuntamenti di servizio con auto-pianificazione in Dynamics 365 Field Service (anteprima)
[Questo articolo fa parte della documentazione non definitiva, pertanto è soggetto a modifiche.]
Questo articolo illustra gli scenari principali per gli utenti del portale di auto-pianificazione.
Importante
- Questa è una funzionalità di anteprima.
- Le funzionalità di anteprima non sono destinate a essere utilizzate per la produzione e sono soggette a restrizioni. Queste funzionalità sono disponibili prima di una versione ufficiale di modo che i clienti possano ottenere un accesso prioritario e fornire dei commenti.
Accedere e visualizzare la home page
Il portale richiede agli utenti di creare un profilo del portale prima di poter accedere e prenotare i servizi.
Apri il collegamento che hai ricevuto nell'invito.
Seleziona la scheda Riscatta invito e usa il codice che hai ricevuto nell'e-mail.
Crea il tuo profilo per il portale.
Facoltativamente, seleziona Gestisci autenticazione esterna per accedere con altri provider di identità.
Salva il profilo e accedi al portale di auto-pianificazione.
Pianificare i servizi nel portale. Viene inviata un'e-mail di conferma della prenotazione.
Prenota un appuntamento
- Accedi al portale. Nella home page, seleziona Prenota un nuovo appuntamento.
- Scegli il tipo di prodotto e servizio.
- Scegli una data e un'ora. Quando selezioni un giorno, le fasce orarie disponibili vengono visualizzate automaticamente.
- Fornisci commenti facoltativi sull'appuntamento o sul servizio.
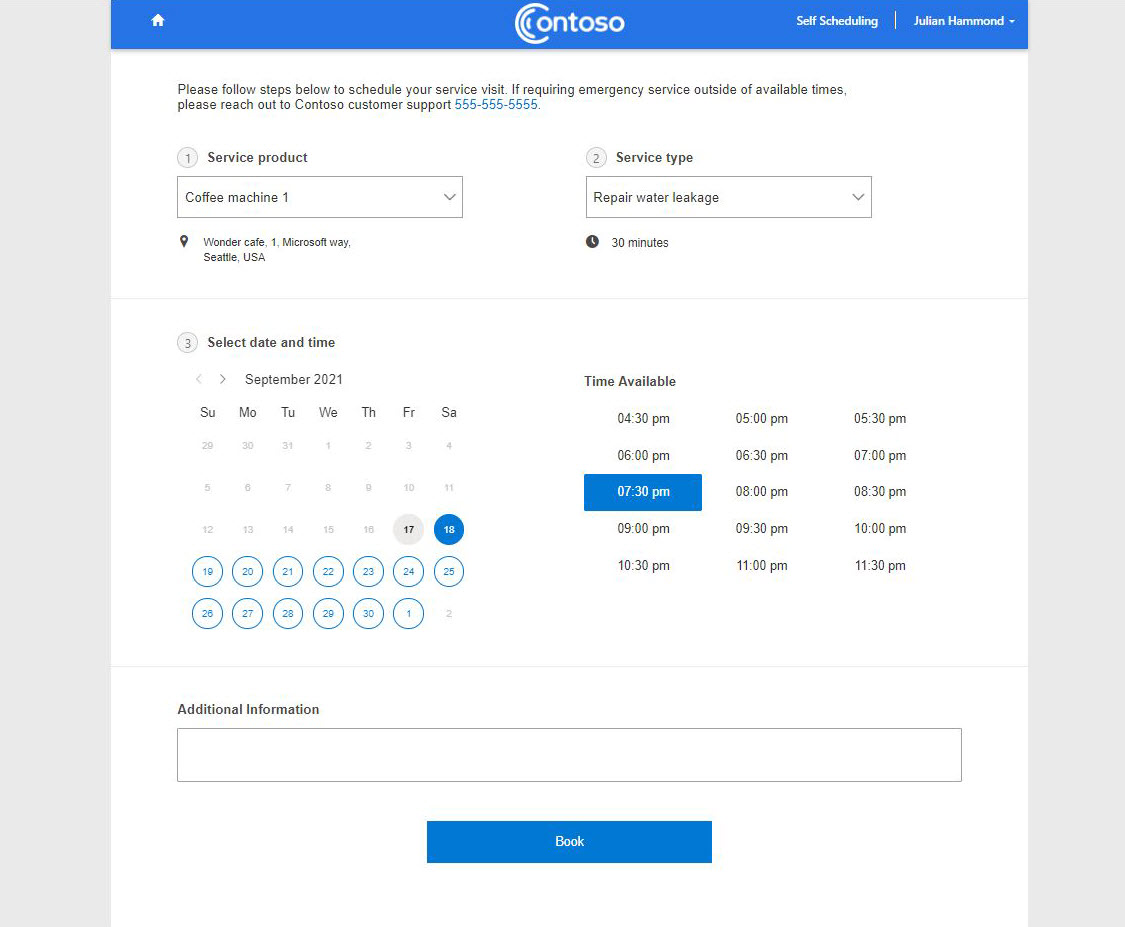
- Seleziona Prenota per creare un appuntamento.
Modifica un appuntamento
Puoi modificare un appuntamento nel portale scegliendo una nuova data e ora, oppure annullandolo.
- Accedi al portale e seleziona Modifica su un appuntamento esistente.
- Scegli una nuova data e ora e salva le modifiche.
- Per annullare la visita di servizio, seleziona Annulla appuntamento e fornisci una nota sul motivo.
Visualizza diversi stati della prenotazione sul portale
In viaggio
Gli appuntamenti nello stato In viaggio indicano che il tecnico sta andando a un appuntamento per l'assistenza. Gli appuntamenti impostati su In viaggio vengono visualizzati nella sezione Appuntamento attivo nella home page del portale.
Se il monitoraggio del tecnico è attivato, il portale mostra la posizione del tecnico sulla mappa. Per vedere la posizione, seleziona Visualizza mappa live.
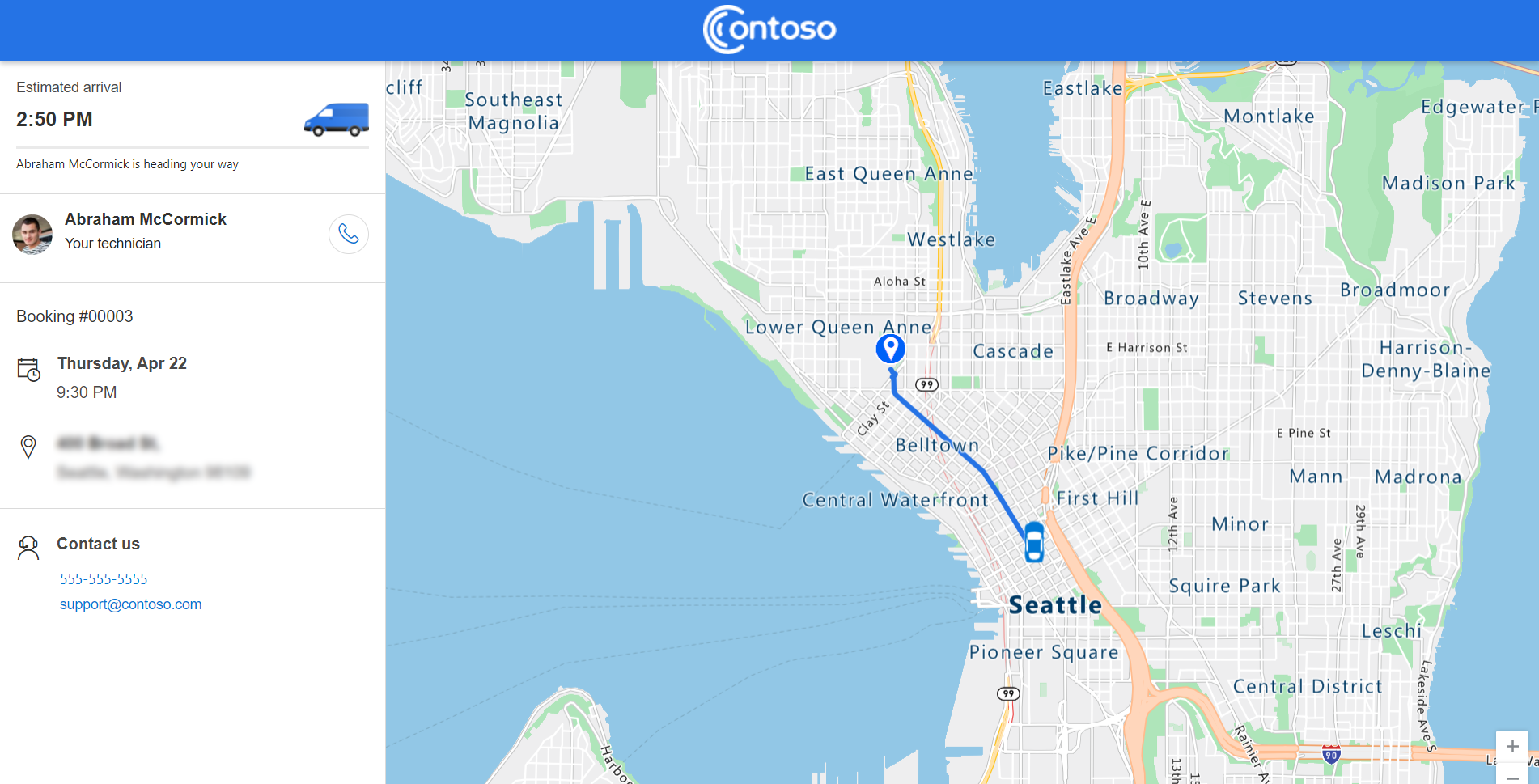
Se più appuntamenti sono impostati su In viaggio, solo uno apparirà come Appuntamento attivo. Gli altri appuntamenti attivi saranno elencati nella sezione Appuntamenti futuri, ma puoi selezionare Visualizza mappa live.
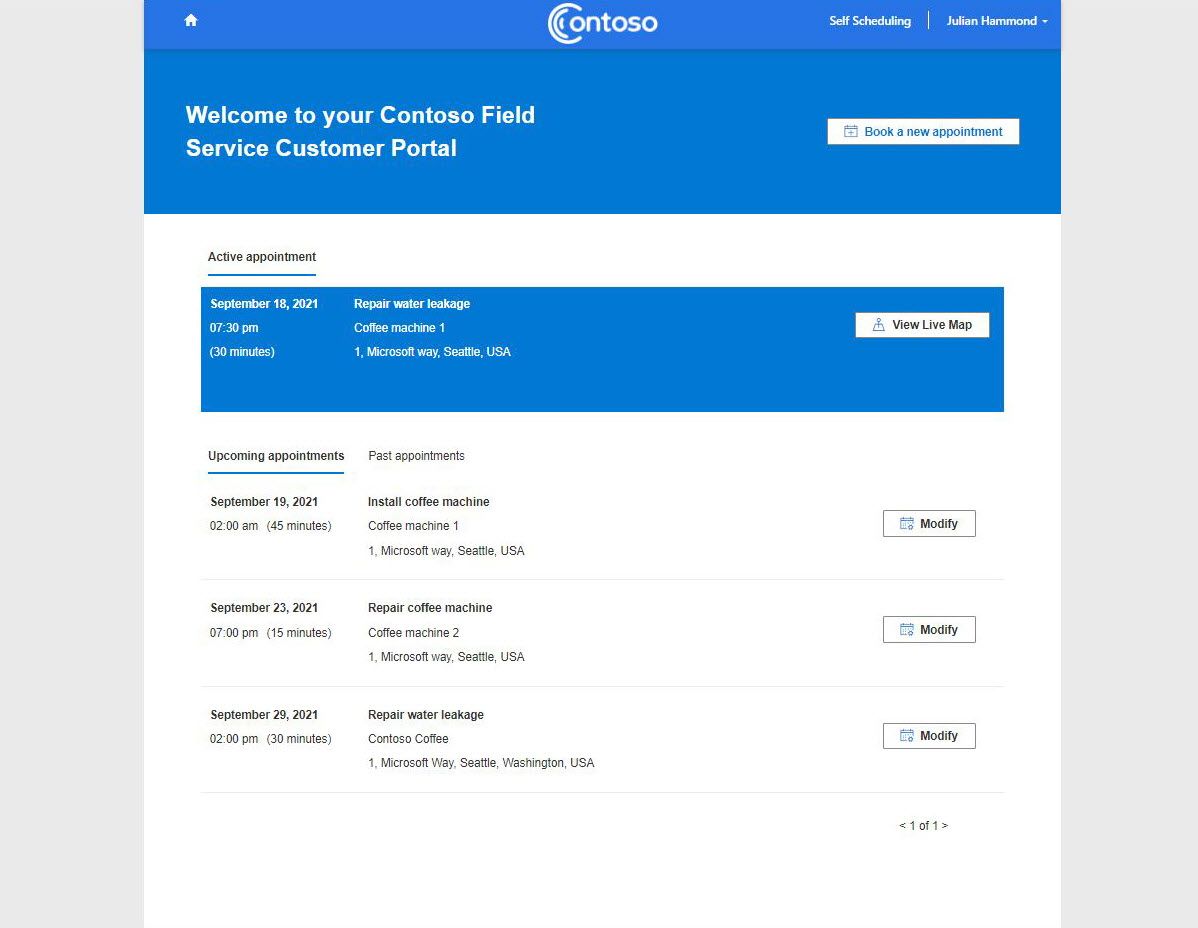
Nota
I tecnici devono condividere la propria posizione dall'app Field Service Mobile per il rilevamento della posizione e il tempo di percorrenza stimato. C'è un piccolo ritardo tra la loro posizione effettiva e la posizione sulla mappa. Il ritardo può aumentare con una copertura di rete limitata del dispositivo mobile del tecnico.
In corso
Gli appuntamenti impostati su In corso vengono visualizzati nella sezione Appuntamenti futuri della home page del portale. Gli appuntamenti in corso non possono essere modificati o annullati.
Pianificati
Gli appuntamenti pianificati sono visualizzati nella sezione Appuntamenti futuri. Puoi modificare o annullare gli appuntamenti pianificati.
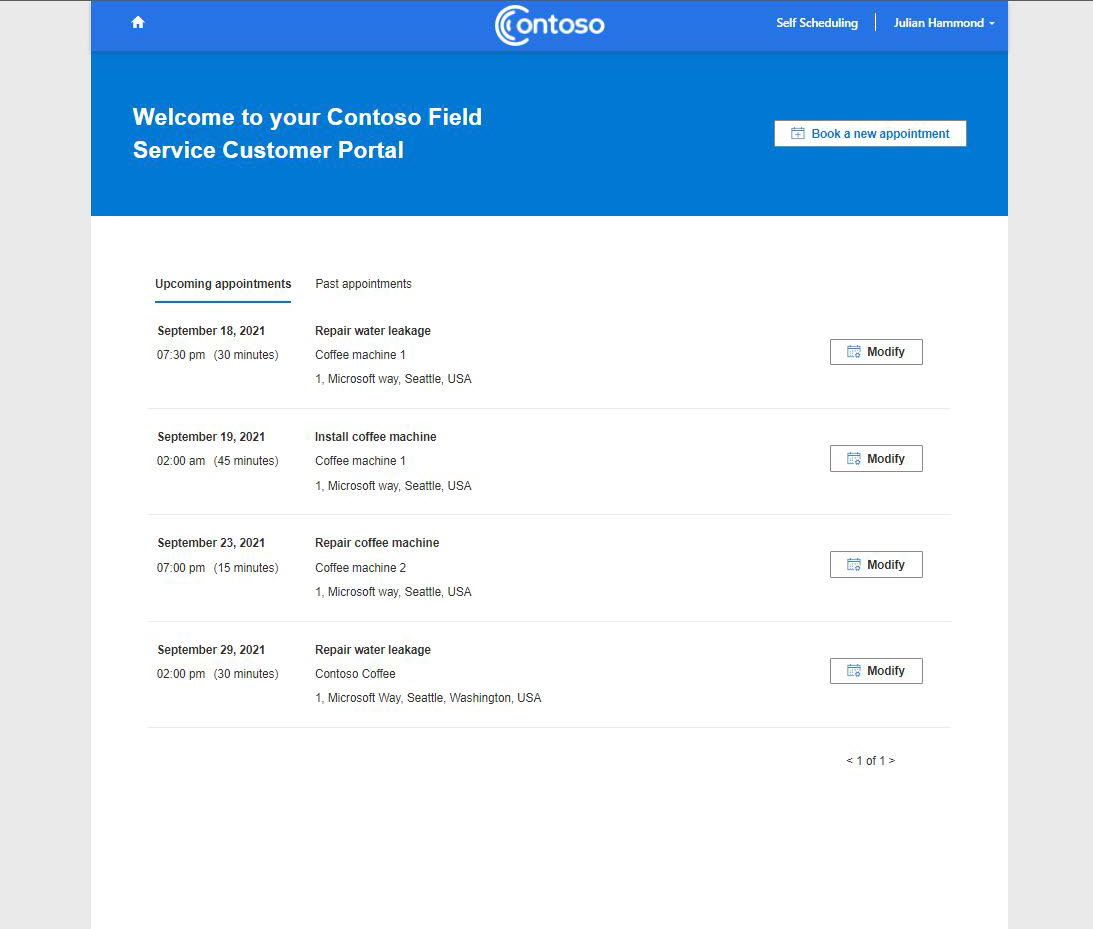
Annullati o completati
Gli appuntamenti annullati e completati vengono spostati nella scheda Appuntamenti passati. Sondaggi opzionali per inviare commenti e suggerimenti vengono visualizzati sugli appuntamenti completati.
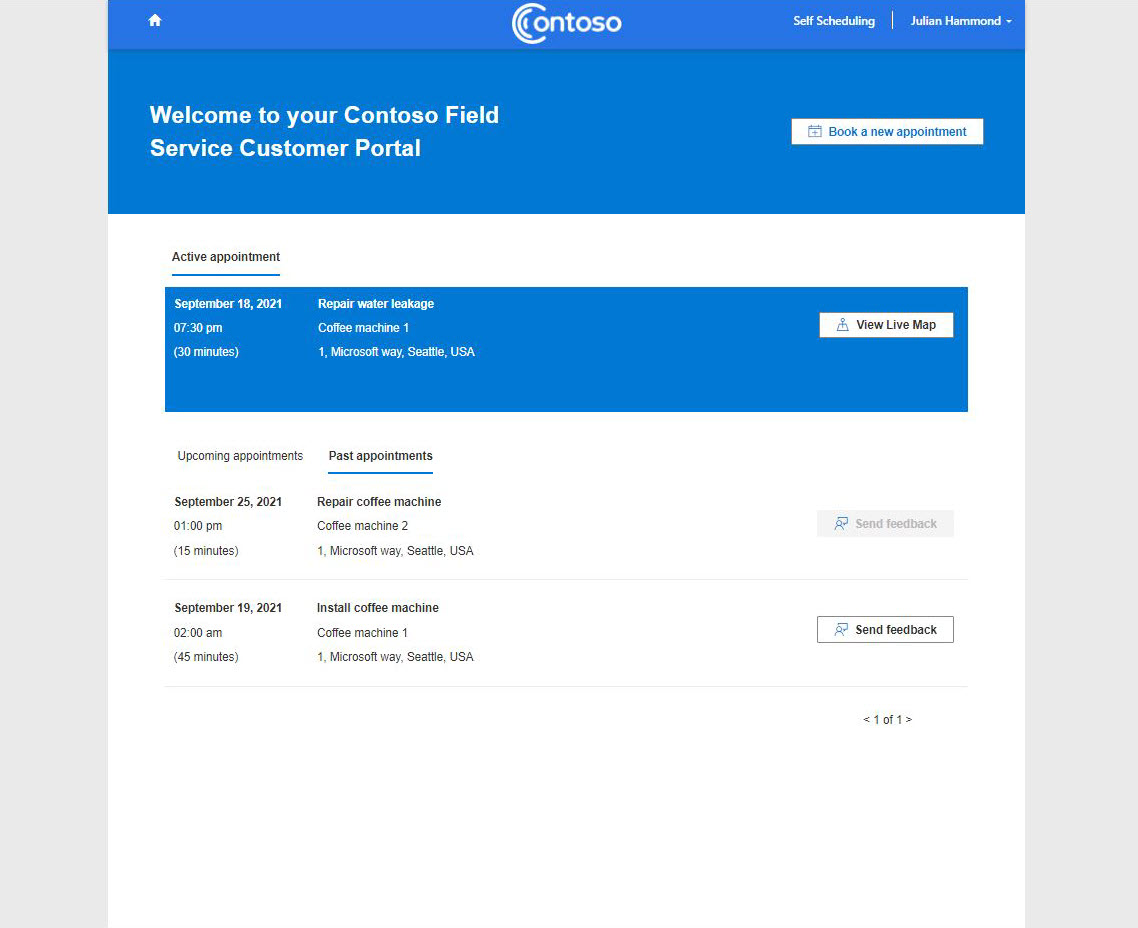
Invia manualmente un invito a un contatto
Prima che i clienti possano utilizzare il portale Field Service, assicurati di aver configurato le impostazioni del portale e abilitato le notifiche.
- Accedi a Field Service.
- Apri un record del contatto e seleziona Crea invito.
- Nel record del contatto, seleziona Correlato>Ruoli Web.
- Seleziona Aggiungi ruolo Web esistente e scegli il ruolo Utente API Web.
- Salva le modifiche e seleziona Aggiungi.
Scenari avanzati di notifica utente
Ricevi un nuovo invito di auto-pianificazione per i contatti che sono stati eliminati e aggiunti di nuovo
Un contatto con un indirizzo e-mail corrispondente riceverà l'invito del portale solo una volta, anche se il contatto viene eliminato e reinserito nel sistema. Per inviare di nuovo un invito:
- Accedi all'interfaccia di amministrazione di Power Platform e seleziona l'ambiente della tua organizzazione.
- Seleziona Power Apps quindi Gestione del portale.
- Seleziona Contatti e apri il record del contatto appena creato.
- Seleziona Crea invito sulla barra dei comandi. Inserisci le informazioni aggiuntive e seleziona Salva.
- Seleziona Avanzate e copia il codice invito.
- Seleziona Elementi correlati>Ruoli Web e Aggiungi ruolo Web esistente.
- Seleziona il ruolo Web Utenti API Web.
- Invia il codice di invito e il collegamento al portale al contatto desiderato.
Dal lato del portale:
- Apri il portale per l'auto-pianificazione e vai alla schermata di accesso.
- Seleziona Riscatta invito.
- Copia il codice di invito e crea un account del portale.
Ricevi un'e-mail per reimpostare la password
Assicurati di avere il flusso del processo aziendale corretto abilitato per questa funzionalità.
- Accedere a Power Apps.
- Seleziona Soluzioni e la soluzione dell'organizzazione.
- In Oggetti seleziona Processi.
- Cerca e apri Invia la reimpostazione della password al contatto. Scorri verso il basso e seleziona Visualizza proprietà.
- Modificare il campo Da per un utente. In genere lo stesso account utilizzato per inviare le notifiche per l'esperienza di pianificazione. Seleziona Salva e chiudi.
- Accedi all'interfaccia di amministrazione di Power Platform e seleziona l'ambiente della tua organizzazione.
- Selezionare Impostazioni>Posta elettronica>Cassette postali.
- Seleziona l'utente che hai impostato al passaggio 5, seleziona Approva indirizzo e-mail e quindi seleziona Verifica e abilita cassetta postale.