Progettare un formato ER per impaginare i documenti generati in Excel
Questo articolo spiega come un utente con il ruolo di Amministratore di sistema o Consulente funzionale per la creazione di report elettronici può configurare un formato per la creazione di report elettronici (ER) per generare documenti in uscita in Microsoft Excel e gestire l'impaginazione dei documenti.
In questo esempio, modificherai il formato ER fornito da Microsoft utilizzato per stampare il report di controllo quando la dichiarazione Intrastat è generata. Questo report consente di osservare le transazioni Intrastat dichiarate. Le modifiche ti permetteranno di gestire l'impaginazione dei report di controllo che vengono generati.
Le procedure in questo articolo possono essere completate nella società DEMF. Non è richiesta alcuna codifica. Prima di inziare scarica e salva i file seguenti.
| descrizione | Nome file |
|---|---|
| Modello di report 1 | ERIntrastatReportDemo1.xlsx |
| Modello di report 2 | ERIntrastatReportDemo2.xlsx |
Configurare il framework ER
Segui i passaggi in Configurare il framework ER per impostare il set minimo di parametri ER. È necessario completare questa configurazione prima di iniziare a utilizzare il framework ER per progettare una versione personalizzata di un formato ER standard.
Importare la configurazione del formato ER standard
Segui i passaggi in Importare la configurazione del formato ER standard per aggiungere le configurazioni ER standard alla tua attuale istanza di Dynamics 365 Finance. Importa la versione 1.9 della configurazione del formato report Intrastat. La versione di base 1 della configurazione di base del Modello Intrastat viene importata automaticamente dal repository.
Personalizzare il formato ER standard
Creare il formato ER personalizzato
In questo scenario, sei il rappresentante di Litware, Inc., attualmente selezionato come provider di configurazione ER attivo. Devi creare una nuova configurazione del formato ER utilizzando la configurazione report Intrastat come base.
- Vai a Amministrazione organizzazione>Creazione di report elettronici>Configurazioni.
- Nella pagina Configurazioni, nella struttura delle configurazioni del riquadro sinistro, espandi Modello Intrastat, quindi seleziona Report Intrastat. Litware, Inc. utilizzerà la versione 1.9 di questa configurazione del formato ER come base per la versione personalizzata.
- Seleziona Crea configurazione per aprire la finestra di dialogo a discesa. Puoi utilizzare questa finestra di dialogo per creare una nuova configurazione per un formato di pagamento personalizzato.
- Nel gruppo di campi Nuovo, selezionare l'opzione Deriva da nome: report Intrastat, Microsoft.
- Nel campo Nome, immettere Report Intrastat Litware.
- Seleziona Crea configurazione per creare il nuovo formato.
Viene creata la versione 1.9.1 della configurazione del formato ER Report Intrastat Litware. Questa versione ha lo stato Bozza e può essere modificata. Il contenuto corrente del tuo formato ER personalizzato corrisponde al contenuto del formato fornito da Microsoft.
Contrassegnare il formato personalizzato come eseguibile
Ora che la prima versione del tuo formato personalizzato è stata creata e ha uno stato di Bozza, puoi eseguire il formato a scopo di test. Per eseguire il report, elaborare un pagamento fornitore utilizzando il metodo di pagamento che fa riferimento al formato ER personalizzato. Per impostazione predefinita, quando chiami un formato ER dall'applicazione, solo le versioni che hanno lo stato Completata o Condivisa vengono prese in considerazione. Questo comportamento consente di impedire l'utilizzo di formati ER con progettazioni incomplete. Tuttavia, per le esecuzioni di test, è possibile forzare l'applicazione a utilizzare la versione del formato ER con uno stato di Bozza. In questo modo, è possibile regolare la versione del formato corrente se sono necessarie modifiche. Per ulteriori informazioni, vedi Applicabilità.
Per utilizzare la versione bozza di un formato ER, è necessario contrassegnare esplicitamente il formato ER.
Vai a Amministrazione organizzazione>Creazione di report elettronici>Configurazioni.
Nella pagina Configurazioni, nel Riquadro azioni, nella scheda Configurazioni, nel gruppo Impostazioni avanzate, selezionare Parametri utente.
Nella finestra di dialogo Parametri utente, imposta l'opzione Esegui impostazioni su Sì, quindi seleziona OK.
Seleziona Modifica per rendere la pagina modificabile come richiesto.
Nell'albero di configurazione nel riquadro sinistro, seleziona Report Intrastat Litware.
Imposta l'opzione Esegui bozza su Sì, quindi seleziona Salva.
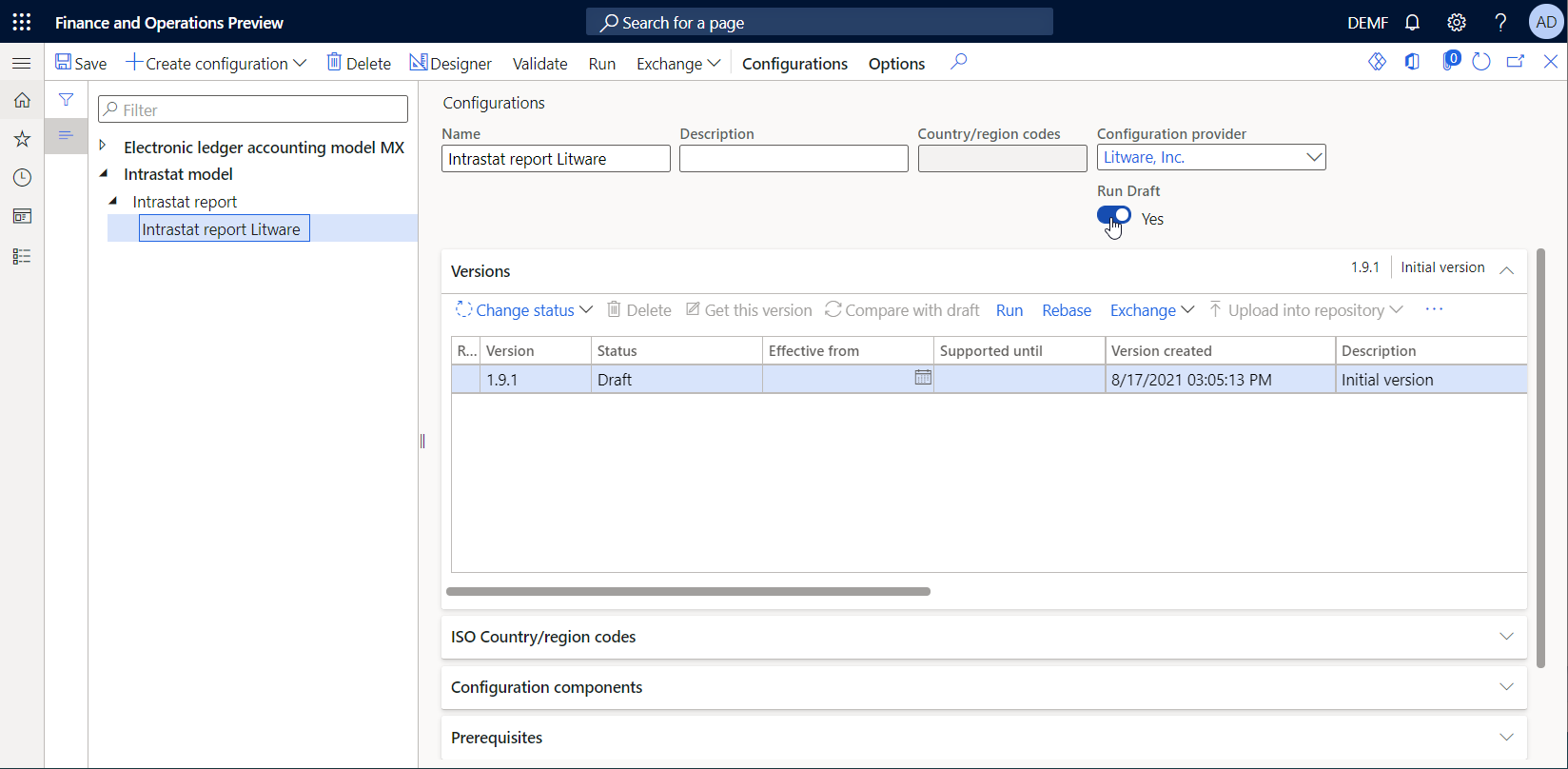
Impostare i parametri del commercio estero per utilizzare il formato ER personalizzato
Segui questi passaggi per configurare i parametri del commercio estero in modo da poter utilizzare il formato personalizzato.
- Seleziona Imposta>Impostazione>Commercio estero>Parametri per il commercio estero.
- Nella pagina Parametri per il commercio estero nella Scheda dettaglio Creazione di report elettronici, nel campo Mapping di formato file, seleziona Report Intrastat Litware.
- Nel campo Mapping di formato report seleziona Report Intrastat Litware.
- Selezionare Salva.
Configurare il formato personalizzato per utilizzare il modello di report scaricato
Rivedere il primo modello Excel scaricato
Nell'applicazione desktop Excel, apri il file del modello ERIntrastatReportDemo1.xlsx scaricato in precedenza.
Verifica che il modello contenga intervalli denominati per creare l'intestazione del report, i dettagli del report e le sezioni del piè di pagina del report nei documenti generati.
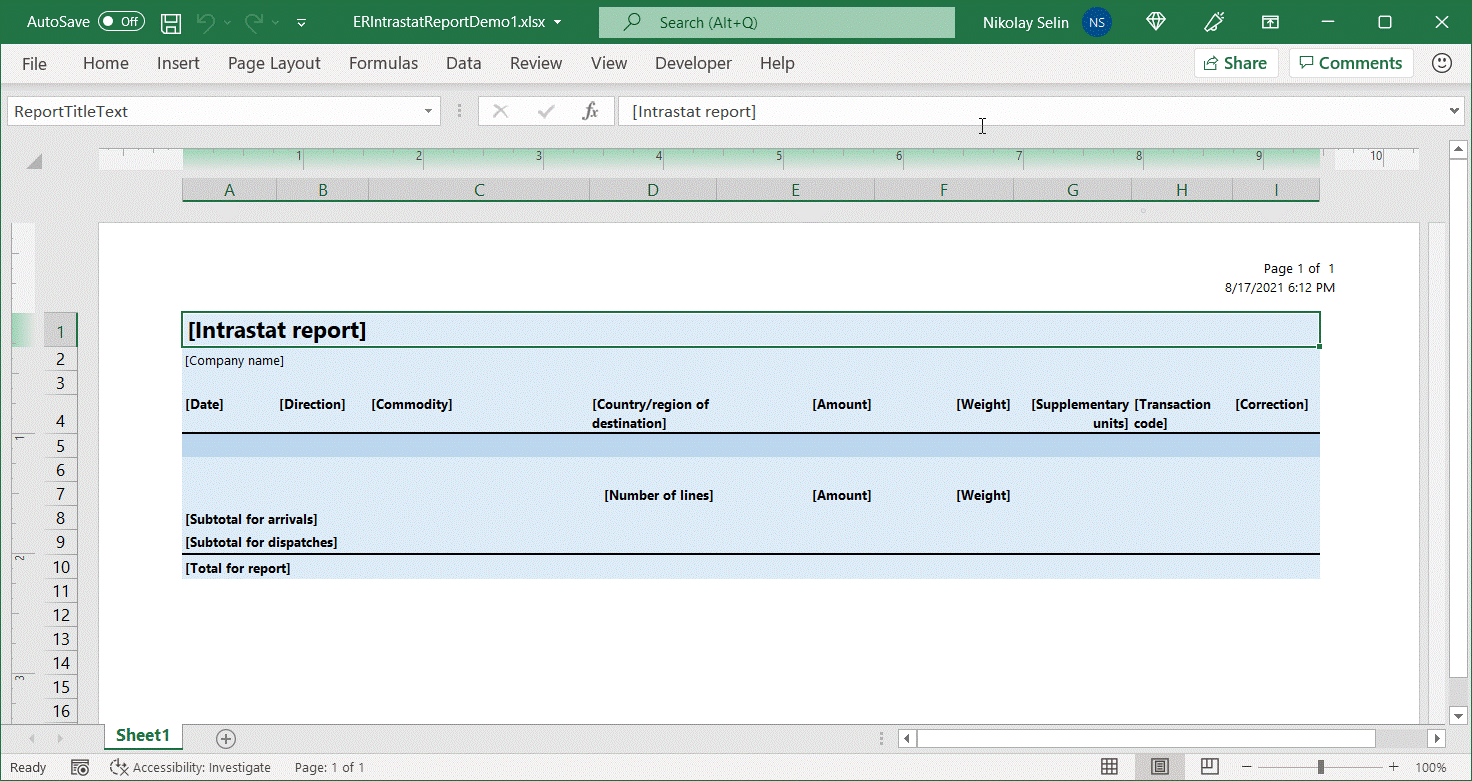
Sostituire il modello di Excel corrente nel formato ER personalizzato
È necessario aggiungere un nuovo modello di Excel al formato ER personalizzato.
- Vai a Amministrazione organizzazione>Creazione di report elettronici>Configurazioni.
- Nella pagina Configurazioni, nella struttura delle configurazioni del riquadro sinistro, espandi Modello Intrastat>Report Intrastat, quindi seleziona la configurazione IReport Intrastat Litware.
- Selezionare Progettazione.
- Nella pagina Progettazione formati, nel riquadro azioni, selezionare Mostra dettagli.
- Assicurati che il componente del formato radice Intrastat: Excel sia selezionato, quindi, nel riquadro azioni, nella scheda Importa nel gruppo Importa seleziona Aggiorna da Excel.
- Nella finestra di dialogo Aggiorna da Excel seleziona Aggiorna modello.
- Nella finestra di dialogo Apri cerca o seleziona il file ERIntrastatReportDemo1.xlsx scaricato prima, quindi seleziona Apri.
- Selezionare OK.
- Selezionare Salva.
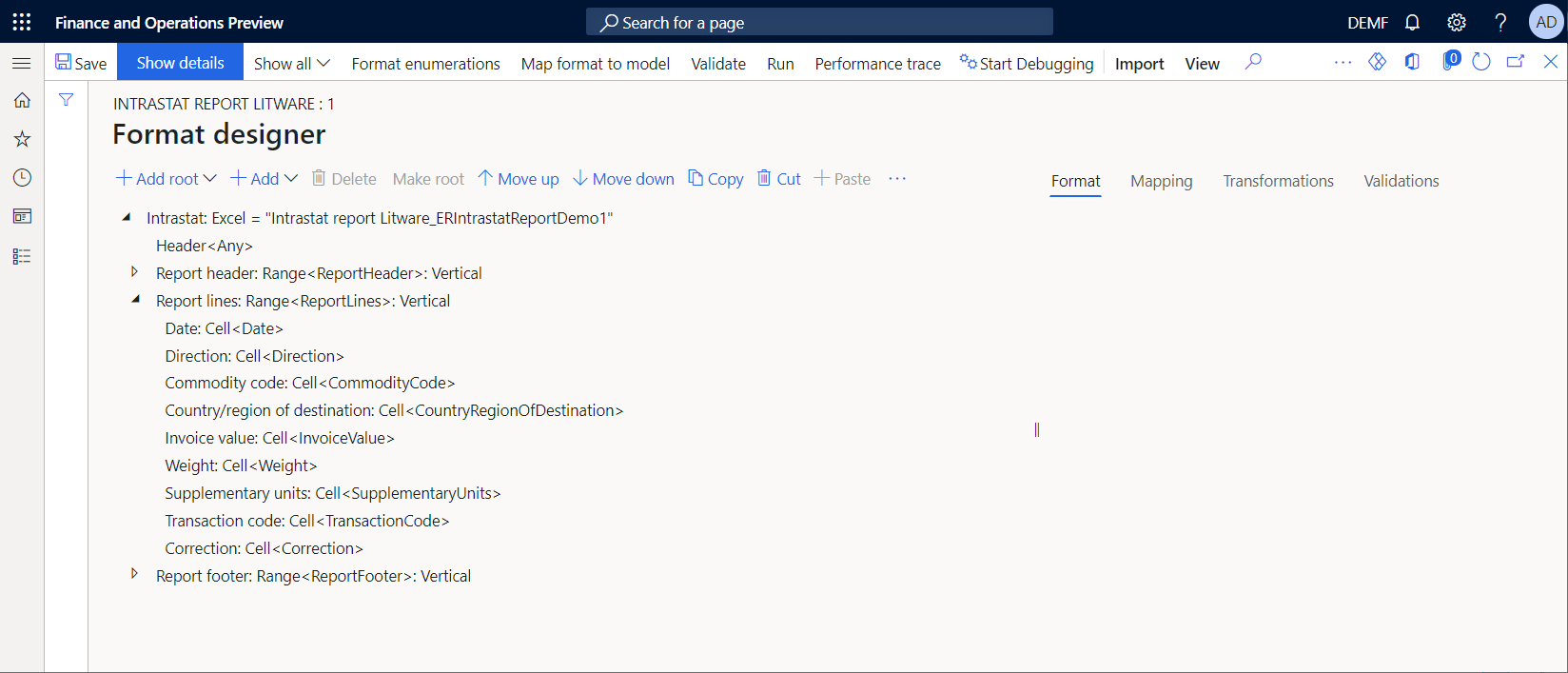
Modificare l'associazione dati per mostrare la descrizione dell'articolo su un report generato
- Nella pagina Progettazione formati selezionare la scheda Mapping.
- Espandi Intrastat>Righe del report e seleziona il componente Codice voce doganale.
- Selezionare Modifica formula.
- Cambia la formula di associazione da
@.CommodityCodeaCONCATENATE(@.CommodityCode, " ", @.ProductName). - Selezionare Salva.
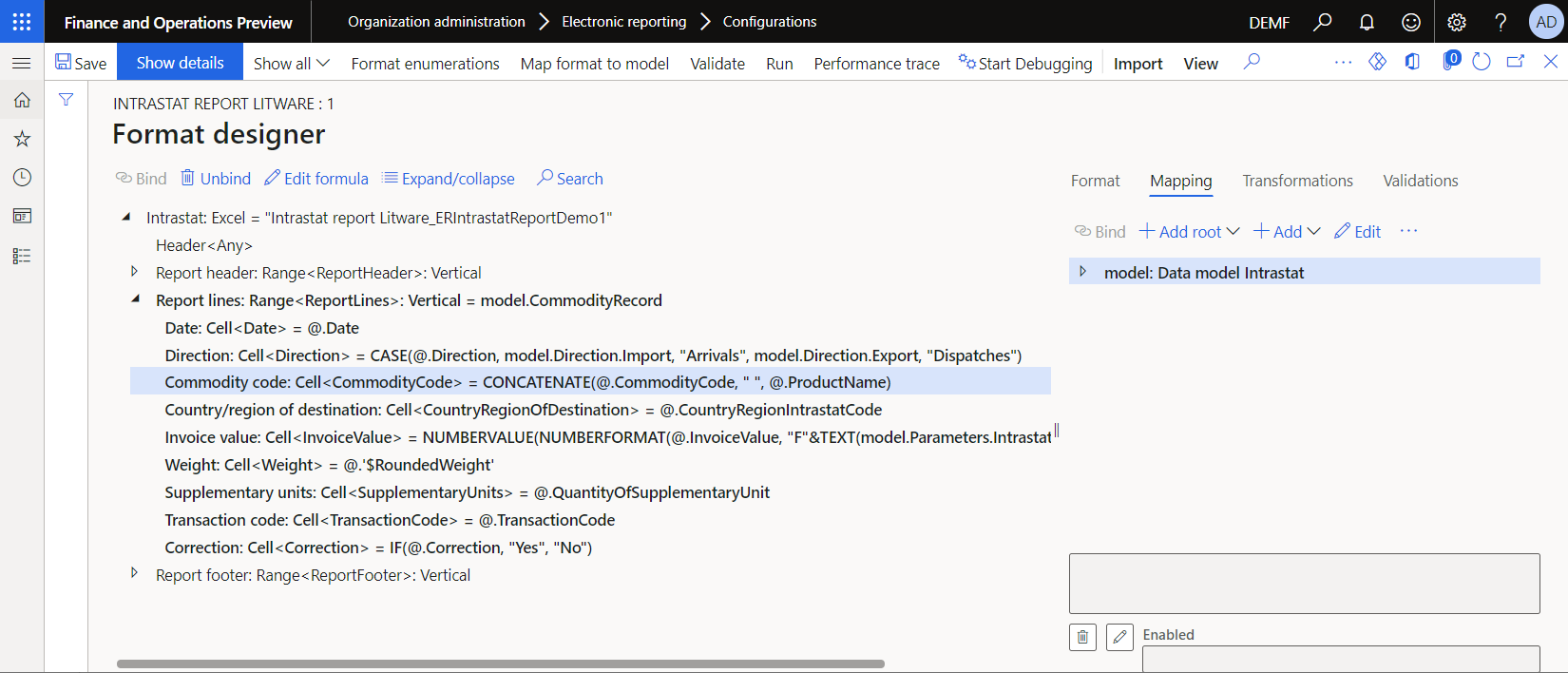
Generare un report di controllo dichiarazione Intrastat
Innanzitutto, assicurati di disporre di transazioni Intrastat per la creazione di report nella pagina Intrastat.
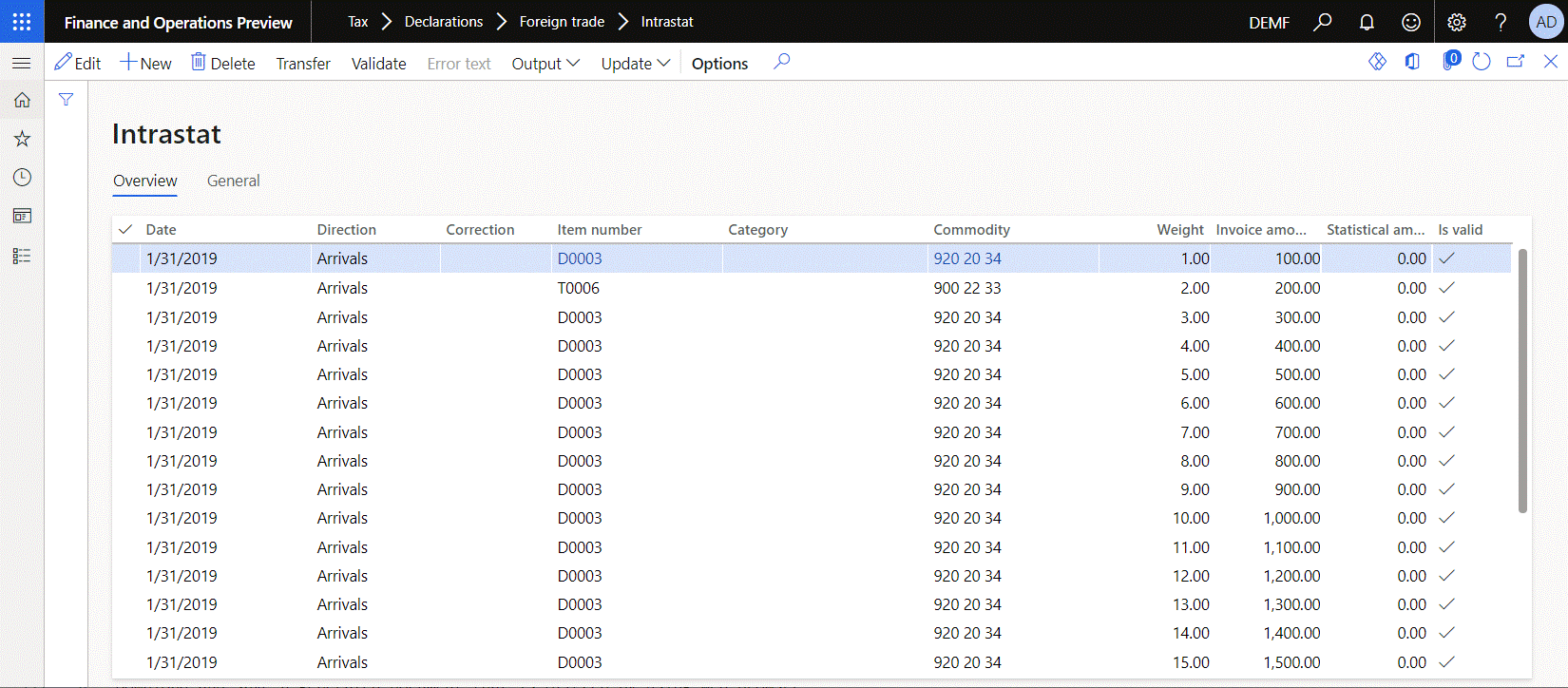
Utilizza quindi il formato ER personalizzato per generare il report di controllo della dichiarazione Intrastat.
Seleziona Imposta>Dichiarazioni>Commercio estero>Intrastat.
Nella pagina Intrastat nel riquadro azioni, seleziona Output>Report.
Nella finestra di dialogo Report Intrastat segui questi passaggi per eseguire il report:
- Imposta i campi Data iniziale e Data finale per includere specifiche transazioni Intrastat nel report.
- Imposta l'opzione Genera file su No.
- Imposta l'opzione Genera report su Sì.
- Selezionare OK.
Scarica e salva il documento che viene generato.
Apri il documento in Excel ed esaminalo.
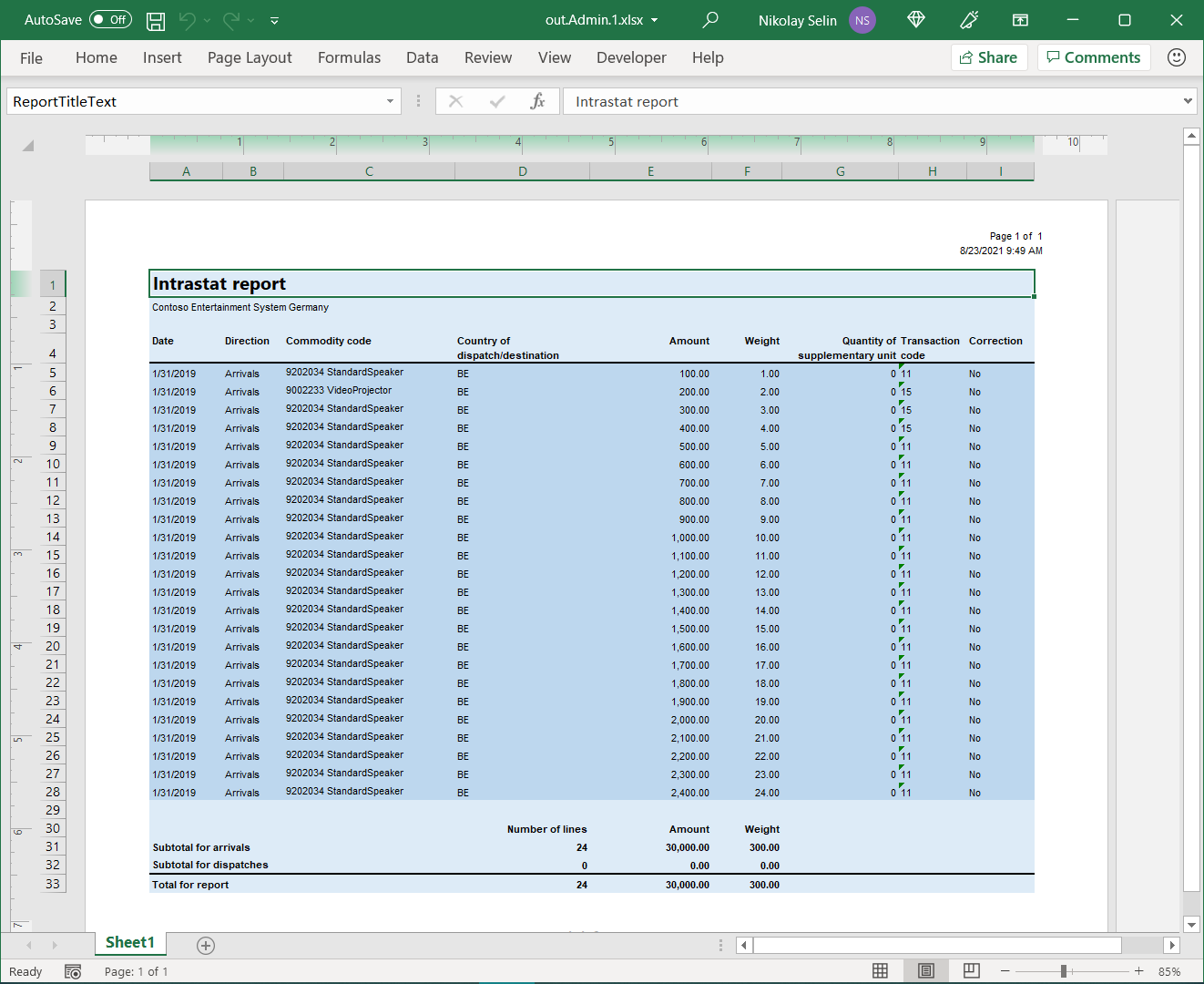
Configurare il formato personalizzato per impaginare i documenti generati
Rivedere il secondo modello Excel scaricato
In Excel, apri il file del modello ERIntrastatReportDemo2.xlsx scaricato in precedenza.
Confronta questo modello con il modello ERIIntrastatReportDemo1.xlsx e verifica che contenga diversi nuovi nomi di Excel per creare e compilare sezioni specifiche della pagina nei documenti generati:
- L'intervallo ReportPageHeader viene aggiunto per creare le intestazioni di pagina.
- L'intervallo ReportPageFooter viene aggiunto per creare i piè di pagina.
- La cella ReportPageFooter_PageLines è configurata per mostrare il numero di transazioni per pagina.
- La cella ReportPageFooter_PageAmount è configurata per mostrare il numero totale di transazioni per pagina.
- La cella ReportPageFooter_PageWeight è configurata per mostrare il peso totale di transazioni per pagina.
- La cella ReportPageFooter_RunningCounterLines è configurata per mostrare il contatore parziale delle transazioni dall'inizio del report tramite la pagina corrente.
- La cella ReportPageFooter_RunningTotalAmount è configurata per mostrare il numero totale di tutte le transazioni dall'inizio del report tramite la pagina corrente.
- La cella ReportPageFooter_RunningTotalWeight è configurata per mostrare il peso totale di tutte le transazioni dall'inizio del report tramite la pagina corrente.
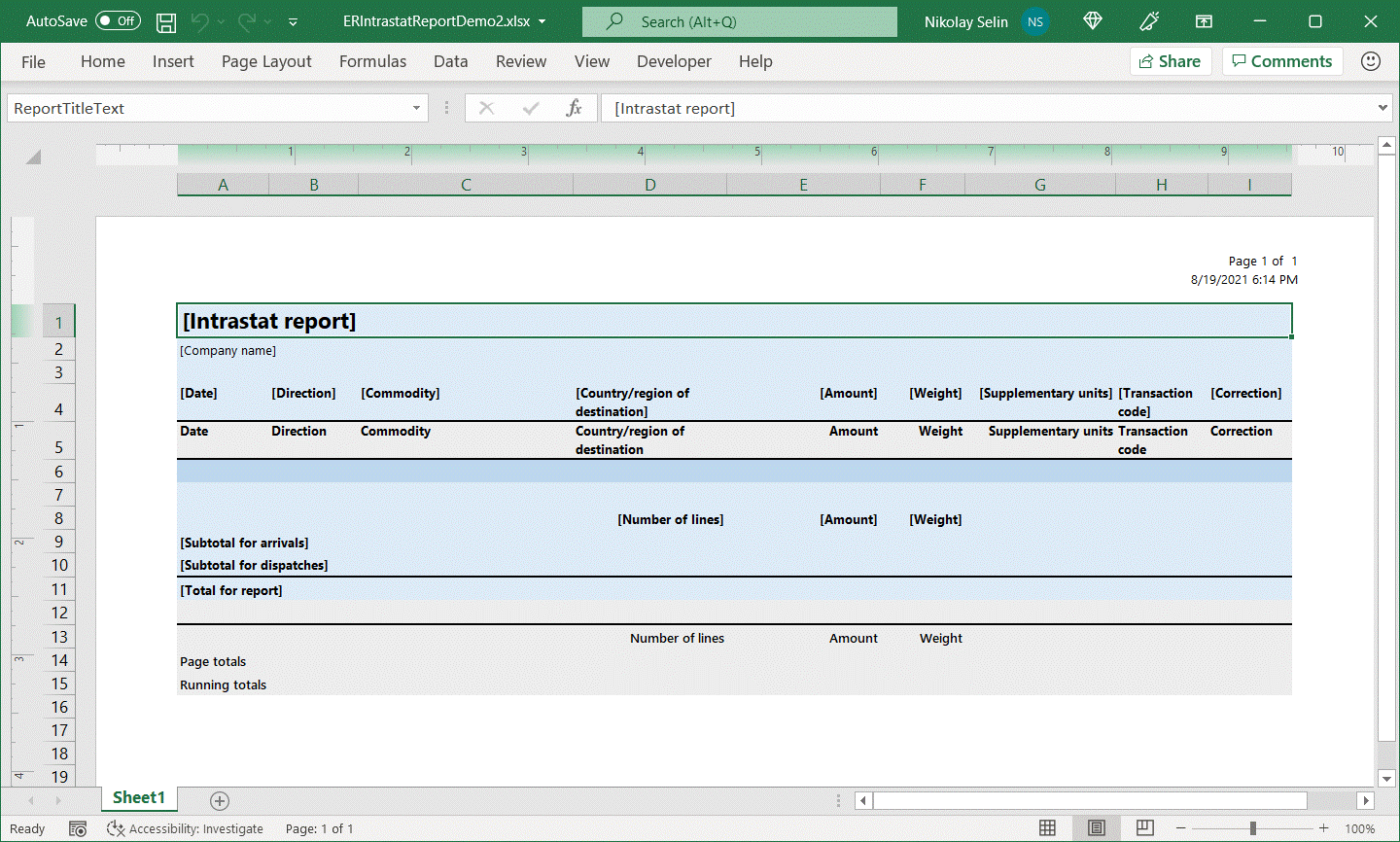
La cella CommodityCode di questo modello è configurata per portare a capo il testo della cella. Poiché la riga dei dettagli della transazione è configurata in modo da adattarsi automaticamente all'altezza di una riga, l'altezza dell'intera riga deve cambiare automaticamente quando il testo nella cella CommodityCode è riportato a capo.
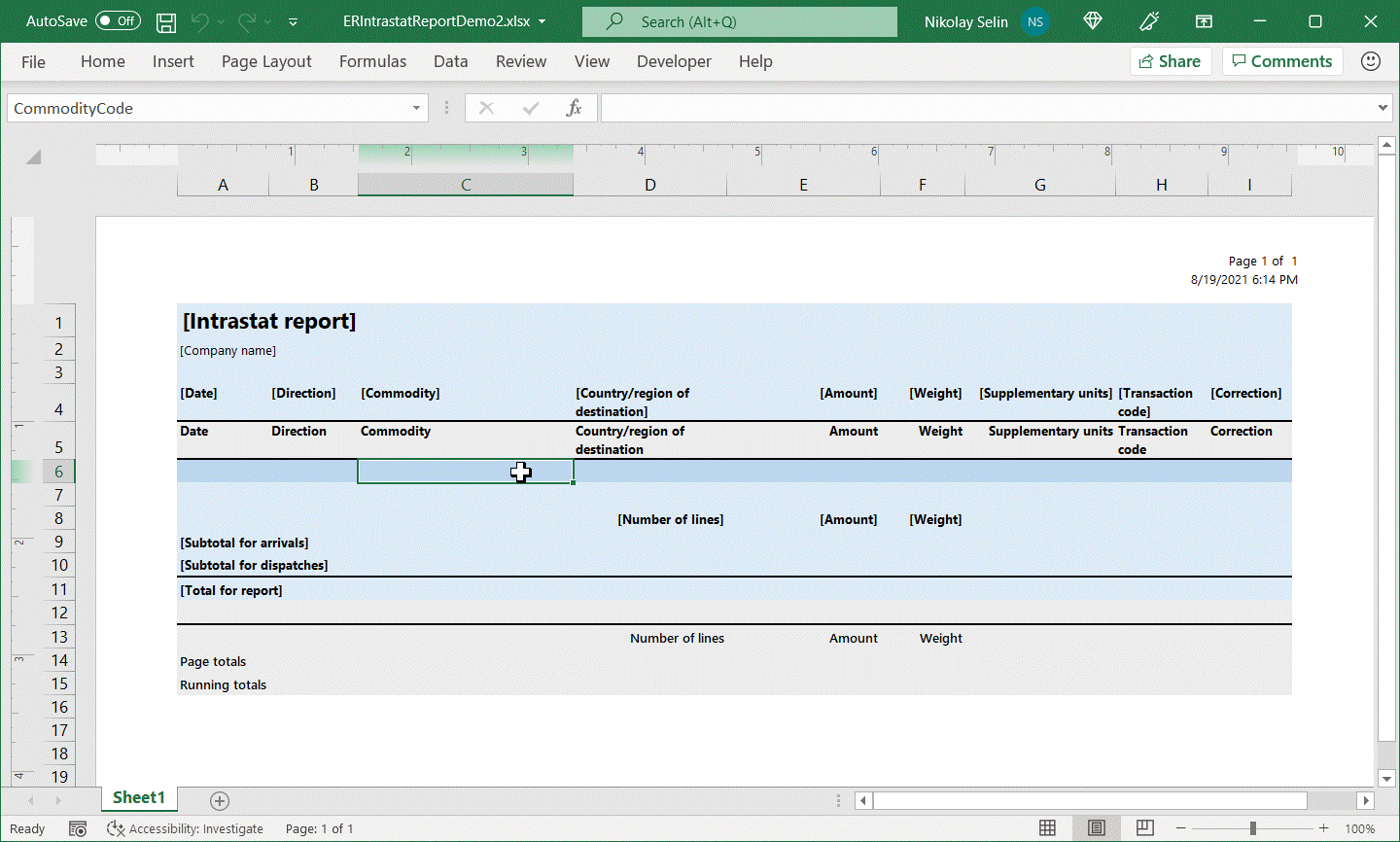
Ripetere la sostituzione del modello di Excel corrente nel formato ER personalizzato
Segui i passaggi nella sezione Sostituire il modello di Excel corrente nel formato ER personalizzato di questo articolo. Tuttavia, al passaggio 7, seleziona il file ERIIntrastatReportDemo2.xlsx.
Nella pagina Progettazione formati, espandi Intrastat.
Denomina i componenti del formato intervallo che sono stati aggiunti al formato ER modificabile per sincronizzare la struttura con la struttura del modello Excel applicato:
- Seleziona il componente Intervallo associato al nome Excel ReportPageHeader.
- Nella scheda Formato nel campo Nome immetti Intestazione pagina report.
- Seleziona il componente Intervallo associato al nome Excel ReportPageFooter.
- Nella scheda Formato nel campo Nome immetti Piè di pagina report.
Selezionare Salva.
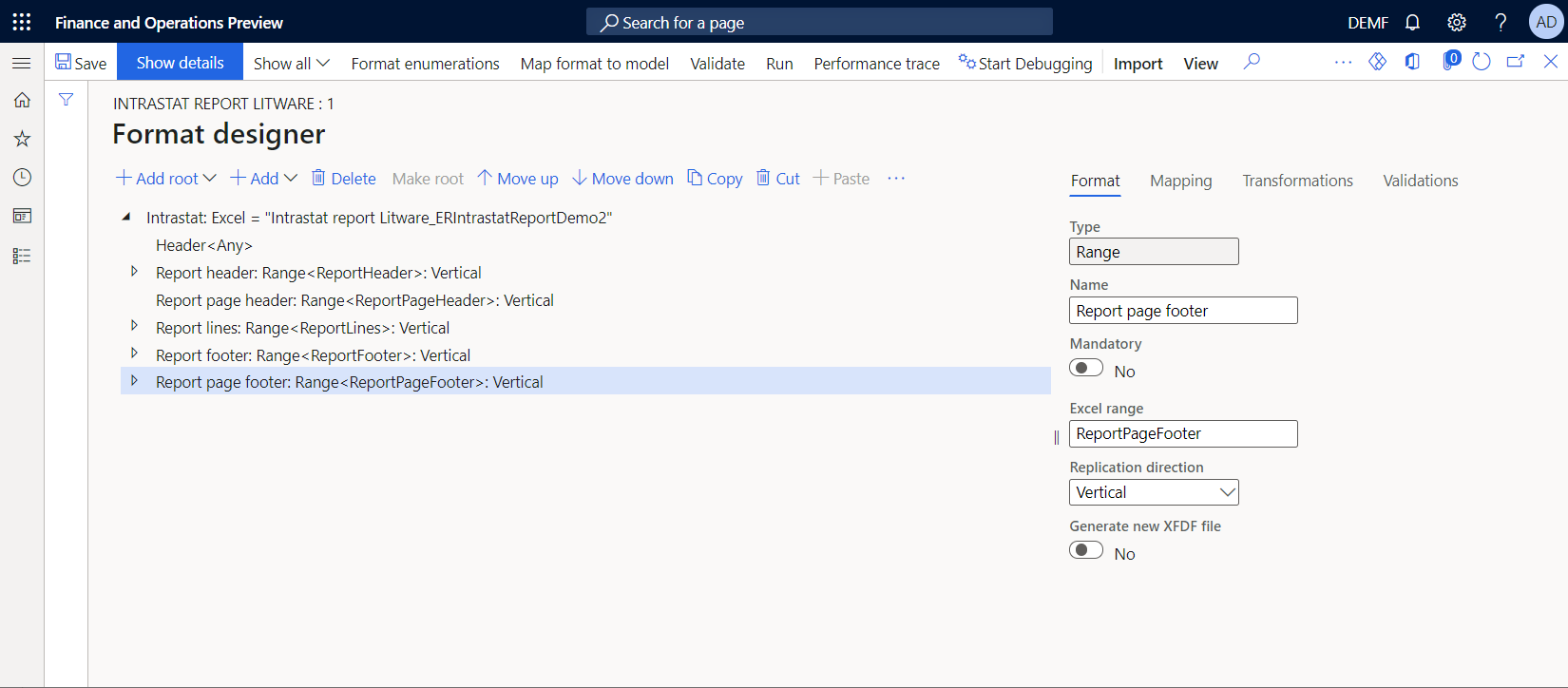
Modificare la struttura del formato per implementare l'impaginazione del documento
Nella pagina Progettazione formato nell'albero dei formati nel riquadro di sinistra, seleziona il componente radice Intrastat.
Seleziona Aggiungi.
Nella finestra di dialogo Aggiungi seleziona il componente Pagina nel gruppo Excel di componenti.
Nella finestra di dialogo Proprietà componente, nel campo Nome, immetti Pagina report. Selezionare OK.
Per usare il componente Intestazione pagina report come intestazione di pagina su ogni pagina generata, segui questi passaggi:
- Seleziona il componente Intestazione pagina report quindi seleziona Taglia.
- Seleziona il componente Pagina report quindi seleziona Incolla.
- Espandi Pagina report.
- Per forzare il componente Pagina a tener conto di questo intervallo un'intestazione di pagina, seleziona Intestazione pagina report, e poi, nella scheda Formato nel campo Direzione replica seleziona Nessuna replica.
Per impaginare un documento generato in modo che venga considerato il contenuto delle righe del report, attieniti alla seguente procedura:
- Seleziona il componente Righe report quindi seleziona Taglia.
- Seleziona il componente Pagina report quindi seleziona Incolla.
Per includere il piè di pagina del report dopo le righe del report ma prima del piè di pagina finale, attieniti alla seguente procedura:
- Seleziona il componente Piè di pagina report quindi seleziona Taglia.
- Seleziona il componente Pagina report quindi seleziona Incolla.
Per usare il componente Piè di pagina report come piè di pagina su ogni pagina generata, segui questi passaggi:
- Seleziona il componente Piè di pagina report quindi seleziona Taglia.
- Seleziona il componente Pagina report quindi seleziona Incolla.
- Per forzare il componente Pagina a tener conto di questo intervallo un piè di pagina, seleziona Piè di pagina report, e poi, nella scheda Formato nel campo Direzione replica seleziona Nessuna replica.

Aggiungere origini dati per calcolare i totali del piè di pagina
È necessario configurare nuove origini dati per calcolare il totale della pagina, il contatore parziale e i valori del totale parziale e per visualizzarli nella sezione piè di pagina. Ti consigliamo di utilizzare le origini dati Raccolta dati per questo scopo.
Nella pagina Progettazione formati selezionare la scheda Mapping.
Seleziona Aggiungi radice e quindi effettua le seguenti operazioni:
- Nella finestra di dialogo Aggiungi origine dati nella sezione Generale seleziona Contenitore vuoto.
- Nella finestra di dialogo Proprietà origine dati "Contenitore vuoto" nel campo Nome immetti Totale.
- Selezionare OK.
Seleziona l'origine dati Totale seleziona Aggiungi, quindi segui questi passaggi:
- Nella finestra di dialogo Aggiungi origine dati nella sezione Generale seleziona Contenitore vuoto.
- Nella finestra di dialogo Proprietà origine dati "Contenitore vuoto" nel campo Nome immetti Pagina.
- Selezionare OK.
Selezionare di nuovo Aggiungi e quindi effettuare le seguenti operazioni:
- Nella finestra di dialogo Aggiungi origine dati nella sezione Generale seleziona Contenitore vuoto.
- Nella finestra di dialogo Proprietà origine dati "Contenitore vuoto" nel campo Nome immetti Parziale.
- Selezionare OK.
Seleziona l'origine dati Total.Page seleziona Aggiungi, quindi segui questi passaggi:
- Nella finestra di dialogo Aggiungi origine dati nella sezione Funzioni seleziona Raccolta dati.
- Nella finestra di dialogo Proprietà origine dati "Raccolta dati" nel campo Nome immetti Importo.
- Nel campo Tipo di articolo selezionare Reale.
- Imposta l'opzione Raccogli tutti i valori su Sì.
- Selezionare OK.
Selezionare di nuovo Aggiungi e quindi effettuare le seguenti operazioni:
- Nella finestra di dialogo Aggiungi origine dati nella sezione Funzioni seleziona Raccolta dati.
- Nella finestra di dialogo Proprietà origine dati "Raccolta dati" nel campo Nome immetti Peso.
- Nel campo Tipo di articolo selezionare Reale.
- Imposta l'opzione Raccogli tutti i valori su Sì.
- Selezionare OK.
Seleziona l'origine dati Total.Running seleziona Aggiungi, quindi segui questi passaggi:
- Nella finestra di dialogo Aggiungi origine dati nella sezione Funzioni seleziona Raccolta dati.
- Nella finestra di dialogo Proprietà origine dati "Raccolta dati" nel campo Nome immetti Importo.
- Nel campo Tipo di articolo selezionare Reale.
- Imposta il campo Raccogli tutti i valori su Sì.
- Selezionare OK.
Selezionare di nuovo Aggiungi e quindi effettuare le seguenti operazioni:
- Nella finestra di dialogo Aggiungi origine dati nella sezione Funzioni seleziona Raccolta dati.
- Nella finestra di dialogo Proprietà origine dati "Raccolta dati" nel campo Nome immetti Peso.
- Nel campo Tipo di articolo selezionare Reale.
- Imposta il campo Raccogli tutti i valori su Sì.
- Selezionare OK.
Selezionare di nuovo Aggiungi e quindi effettuare le seguenti operazioni:
- Nella finestra di dialogo Aggiungi origine dati nella sezione Funzioni seleziona Raccolta dati.
- Nella finestra di dialogo Proprietà origine dati "Raccolta dati" nel campo Nome immetti Righe.
- Nel campo Tipo di articolo seleziona Intero.
- Imposta il campo Raccogli tutti i valori su Sì.
- Selezionare OK.
Selezionare Salva.
Aggiungere origini dati per controllare la visibilità del piè di pagina
Se prevedi di controllare la visibilità del piè di pagina e non pensi di includere il piè di pagina nella pagina finale se contiene transazioni, configura una nuova origine dati per calcolare il contatore attivo richiesto.
- Nella pagina Progettazione formati selezionare la scheda Mapping.
- Seleziona l'origine dati Total.Running e seleziona Aggiungi.
- Nella finestra di dialogo Aggiungi origine dati nella sezione Funzioni seleziona Raccolta dati.
- Nella finestra di dialogo Proprietà origine dati "Raccolta dati" nel campo Nome immetti Righe2.
- Nel campo Tipo di articolo seleziona Intero.
- Imposta l'opzione Raccogli tutti i valori su Sì.
- Selezionare OK.
- Selezionare Salva.
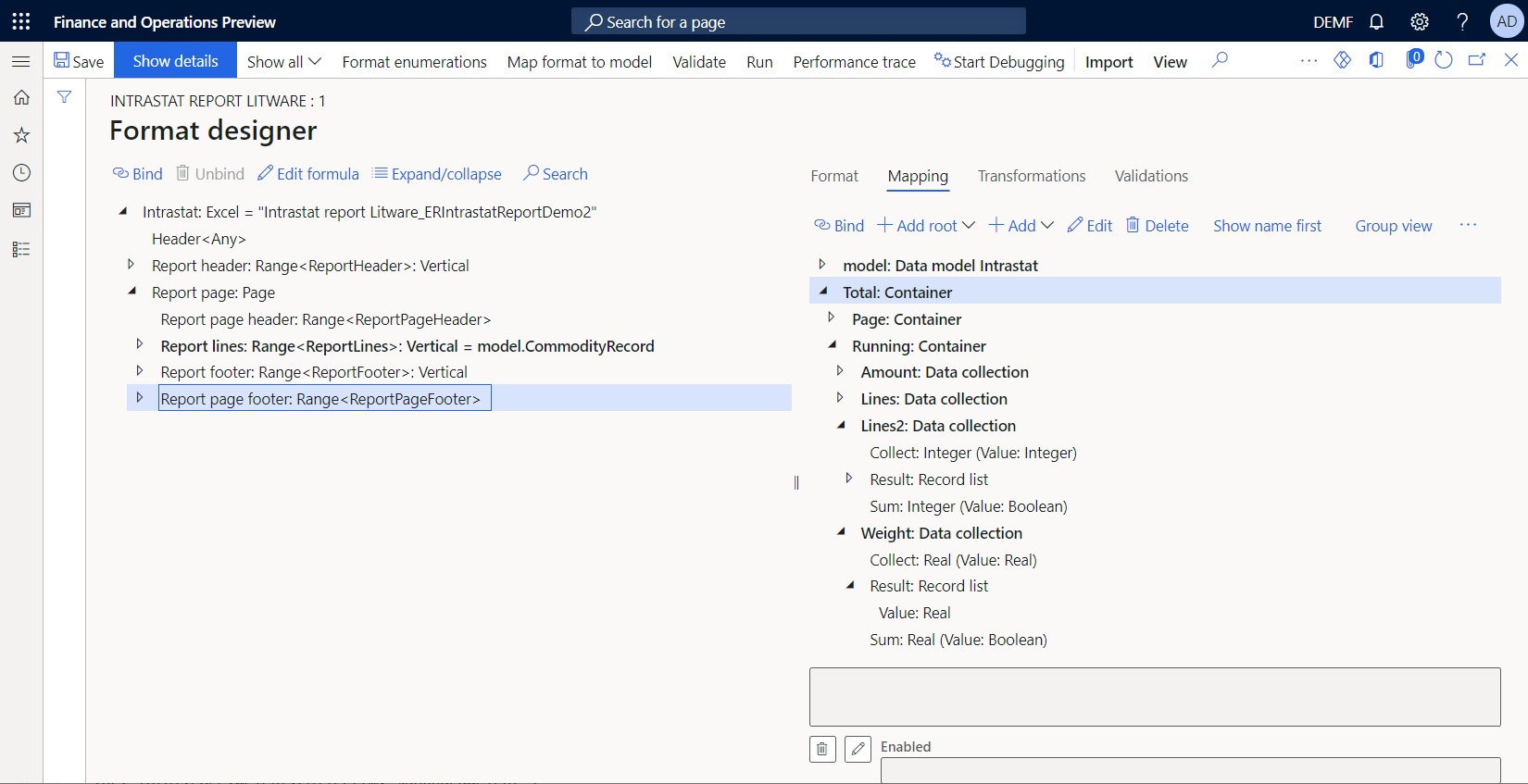
Configurare le associazioni per raccogliere i valori totali
Nella pagina Progettazione formati, nell'albero dei formati, espandi il componente Righe report e seleziona il componente nidificato Valore fattura.
Selezionare Modifica formula.
Cambia la formula di associazione da
NUMBERVALUE(NUMBERFORMAT(@.InvoiceValue, "F"&TEXT(model.Parameters.IntrastatAmountDecimals)), ".", "")aTotal.Page.Amount.Collect(NUMBERVALUE(NUMBERFORMAT(@.InvoiceValue, "F"&TEXT(model.Parameters.IntrastatAmountDecimals)), ".", "")).Nota
Oltre a inserire il valore dell'importo in una cella di Excel per ogni transazione iterata, questa associazione raccoglie il valore nell'origine dati Total.Page.Amount della raccolta dati.
Seleziona il componente nidificato Peso.
Selezionare Modifica formula.
Cambia la formula di associazione da
@.'$RoundedWeight'aTotal.Page.Weight.Collect(@.'$RoundedWeight').Nota
Oltre a inserire il valore del peso in una cella di Excel per ogni transazione iterata, questa associazione raccoglie il valore nell'origine dati Total.Page.Weight.

Configurare le associazioni per compilare i totali del piè di pagina
Nella pagina Progettazione formati nell'albero dei formati, espandi il componente Piè di pagina report seleziona il componente nidificato Intervallo che fa riferimento alla cella di Excel ReportPageFooterPageAmount, quindi segui questi passaggi:
- Nell'albero delle origini dati nel riquadro di destra, seleziona l'elemento Total.Page.Amount.Sum().
- Selezionare Associa.
- Selezionare Modifica formula.
- Aggiorna la formula a
Total.Page.Amount.Sum(false).
Nota
Devi specificare l'argomento di questa funzione come Falso per conservare i dati raccolti per la pagina corrente, poiché questi dati sono necessari per calcolare l'importo totale parziale delle righe, il numero totale di righe per pagina e il contatore parziale delle righe.
Nell'albero del formato, seleziona il componente nidificato Intervallo che fa riferimento alla cella di Excel ReportPageFooter_PageWeight, quindi segui questi passaggi:
- Nell'albero delle origini dati nel riquadro di destra, seleziona l'elemento Total.Page.Weight.Sum().
- Selezionare Associa.
- Selezionare Modifica formula.
- Aggiorna la formula a
Total.Page.Weight.Sum(false).
Configurare le associazioni per compilare i totali parziali della pagina
Nella pagina Progettazione formati nell'albero dei formati, espandi il componente Piè di pagina report seleziona il componente nidificato Intervallo che fa riferimento alla cella di Excel ReportPageFooter_RunningTotalAmount, quindi segui questi passaggi:
- Nell'albero delle origini dati nel riquadro di destra, seleziona l'elemento Total.Running.Amount.Collect().
- Selezionare Associa.
- Selezionare Modifica formula.
- Aggiorna la formula a
Total.Running.Amount.Sum(false)+Total.Running.Amount.Collect(Total.Page.Amount.Sum(true)).
Nota
L'operando
Total.Running.Amount.Sum(false)restituisce il totale parziale dell'importo precedentemente raccolto. L'operandoTotal.Running.Amount.Collect(Total.Page.Amount.Sum(true))restituisce l'importo totale della pagina corrente. Devi specificare l'argomento della funzione annidata del secondo operando come Vero per reimpostare la raccolta datiTotal.Page.Amountnon appena questo valore viene inserito nella raccolta totale parzialeTotal.Running.Amount. L'argomento specificato deve iniziare a raccogliere il totale della pagina successiva dal valore 0 (zero).La funzione
Total.Running.Amount.Sum(false)viene chiamata per inserire l'importo totale parziale nella cella di Excel ReportPageFooter_RunningTotalAmount nella pagina corrente.Nell'albero del formato, seleziona il componente nidificato Intervallo che fa riferimento alla cella di Excel ReportPageFooter_RunningTotalWeight, quindi segui questi passaggi:
- Nell'albero delle origini dati nel riquadro di destra, seleziona l'elemento Total.Running.Weight.Collect().
- Selezionare Associa.
- Selezionare Modifica formula.
- Aggiorna la formula a
Total.Running.Weight.Sum(false)+Total.Running.Weight.Collect(Total.Page.Weight.Sum(true)).
Configurare le associazioni per compilare il contatore parziale della pagina
Nella pagina Progettazione formati nell'albero dei formati, espandi il componente Piè di pagina report seleziona il componente nidificato Intervallo che fa riferimento alla cella di Excel ReportPageFooter_RunningCounterLines.
Selezionare Modifica formula.
Aggiungi la formula
Total.Running.Lines.Collect(COUNT(Total.Page.Amount.Result)).Nota
Questa formula restituisce il numero di valori degli importi raccolti per l'intero report. Questo numero è uguale al numero di transazioni che sono state iterate al momento corrente. Allo stesso tempo, la formula raccoglie il valore restituito nella raccolta Total.Running.Lines.
Configurare le associazioni per compilare il contatore piè di pagina
Nella pagina Progettazione formati nell'albero dei formati, espandi il componente Piè di pagina report seleziona il componente nidificato Intervallo che fa riferimento alla cella di Excel ReportPageFooter_PageLines.
Selezionare Modifica formula.
Aggiungi la formula
COUNT(Total.Page.Amount.Result)-Total.Running.Lines.Sum(false).Nota
Questa formula calcola il numero di transazioni sulla pagina corrente come differenza tra il numero di transazioni raccolte in Total.Page.Amount.Result per l'intero report e il numero di transazioni che è stato memorizzato in questa fase in Total.Running.Lines.Sum. Poiché il numero di transazioni per la pagina corrente è memorizzato in Total.Running.Lines nell'associazione del componente Intervallo che fa riferimento alla cella di Excel ReportPageFooter_RunningCounterLines, il numero di transazioni nella pagina corrente non è ancora incluso. Pertanto, questa differenza è uguale al numero di transazioni nella pagina corrente.
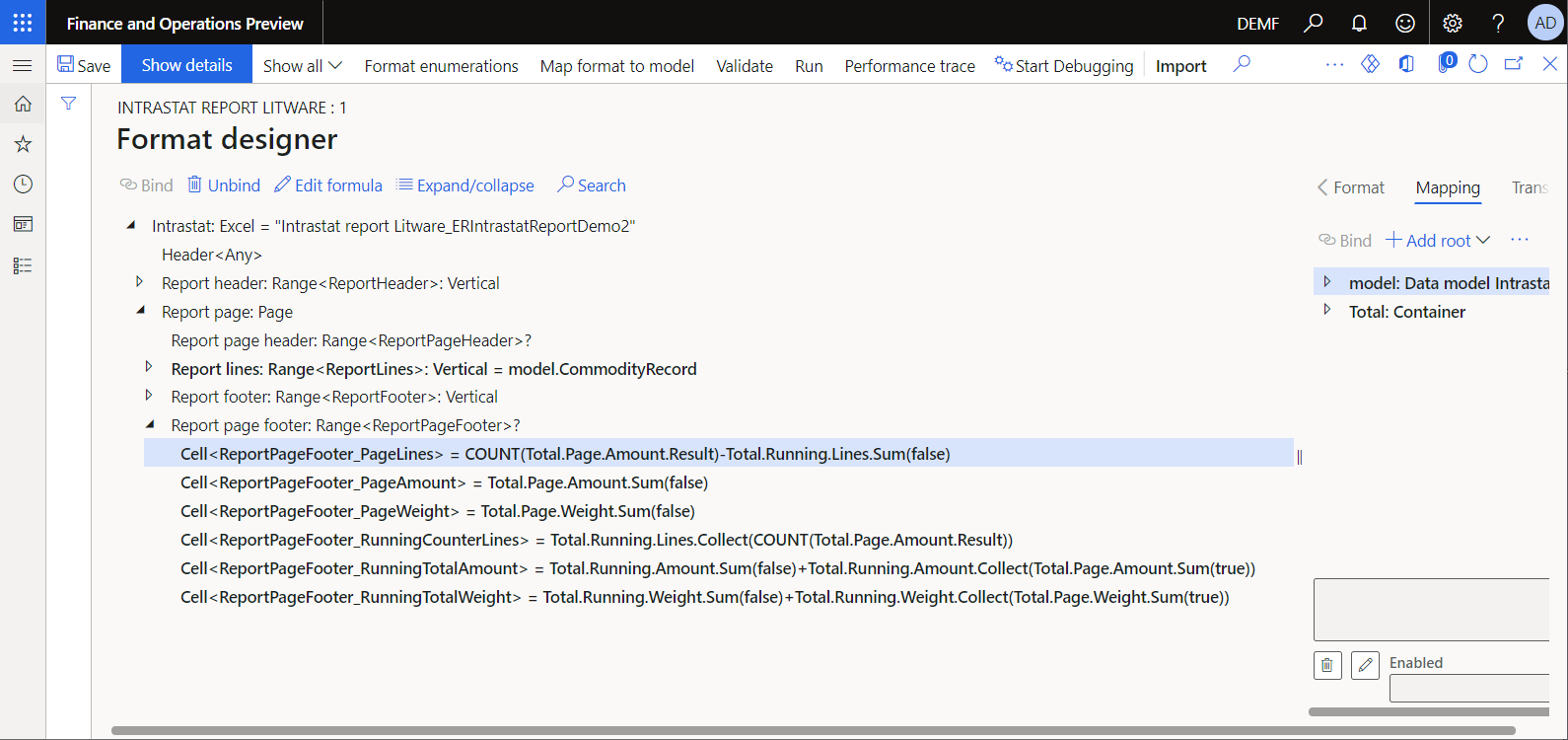
Configurare la visibilità del componente
È possibile modificare la visibilità dell'intestazione e del piè di pagina su una pagina specifica di un documento generato per nascondere i seguenti elementi:
- L'intestazione della pagina nella prima pagina, perché l'intestazione del report contiene già i titoli delle colonne
- L'intestazione della pagina su qualsiasi pagina che non ha transazioni che possono verificarsi per l'ultima pagina
- Il piè di pagina su qualsiasi pagina che non ha transazioni che possono verificarsi per l'ultima pagina
Per modificare la visibilità, aggiorna la proprietà Abilitato dei componenti Intestazione pagina report e Piè di pagina report.
Nella pagina Progettazione formati, nell'albero dei formati, espandi il componente Pagina report e seleziona il componente nidificato Intestazione pagina report quindi segui questi passaggi:
Seleziona Modifica per il campo Abilitato.
Nella pagina Designer formula nel campo Formula immetti la seguente espressione:
AND(
COUNT(Total.Page.Amount.Result)<>0,
COUNT(Total.Page.Amount.Result)<>COUNT(model.CommodityRecord)
)
Nell'albero del formato, seleziona il componente nidificato Piè di pagina report, quindi segui questi passaggi:
Seleziona Modifica per il campo Abilitato.
Nella pagina Designer formula nel campo Formula immetti la seguente espressione:
(
COUNT(Total.Page.Amount.Result)-Total.Running.Lines2.Sum(false)+
0*Total.Running.Lines2.Collect(COUNT(Total.Page.Amount.Result))
)<>0
Nota
La costruzione
COUNT(Total.Page.Amount.Result)-Total.Running.Lines2.Sum(false)viene utilizzata per calcolare il numero di transazioni nella pagina corrente. La costruzione0*Total.Running.Lines2.Collect(COUNT(Total.Page.Amount.Result)viene utilizzata per aggiungere alla raccolta il numero di transazioni della pagina corrente, per gestire correttamente la visibilità del piè di pagina successivo.La raccolta
Total.Running.Linesnon può essere riutilizzata qui, perché la proprietà Abilitato di un componente di base viene elaborata dopo le associazioni dei componenti nidificati. Quando la proprietà Abilitato viene elaborata, la raccoltaTotal.Running.Linesè già incrementata del numero di transazioni nella pagina corrente.Selezionare Salva.
Generare un report di controllo dichiarazione Intrastat (aggiornamento)
Assicurati di disporre di 24 transazioni nella pagina Intrastat. Ripeti i passaggi nella sezione Generare un report di controllo dichiarazione Intrastat di questo articolo per generare e rivedere il report di controllo.
Tutte le transazioni sono presentate nella prima pagina. I totali e i contatori della pagina corrispondono ai totali e ai contatori del report. L'intervallo dell'intestazione della pagina è nascosto nella prima pagina, perché l'intestazione del report contiene già i titoli delle colonne. L'intestazione e il piè di pagina sono nascosti nella seconda pagina perché quella pagina non contiene transazioni.
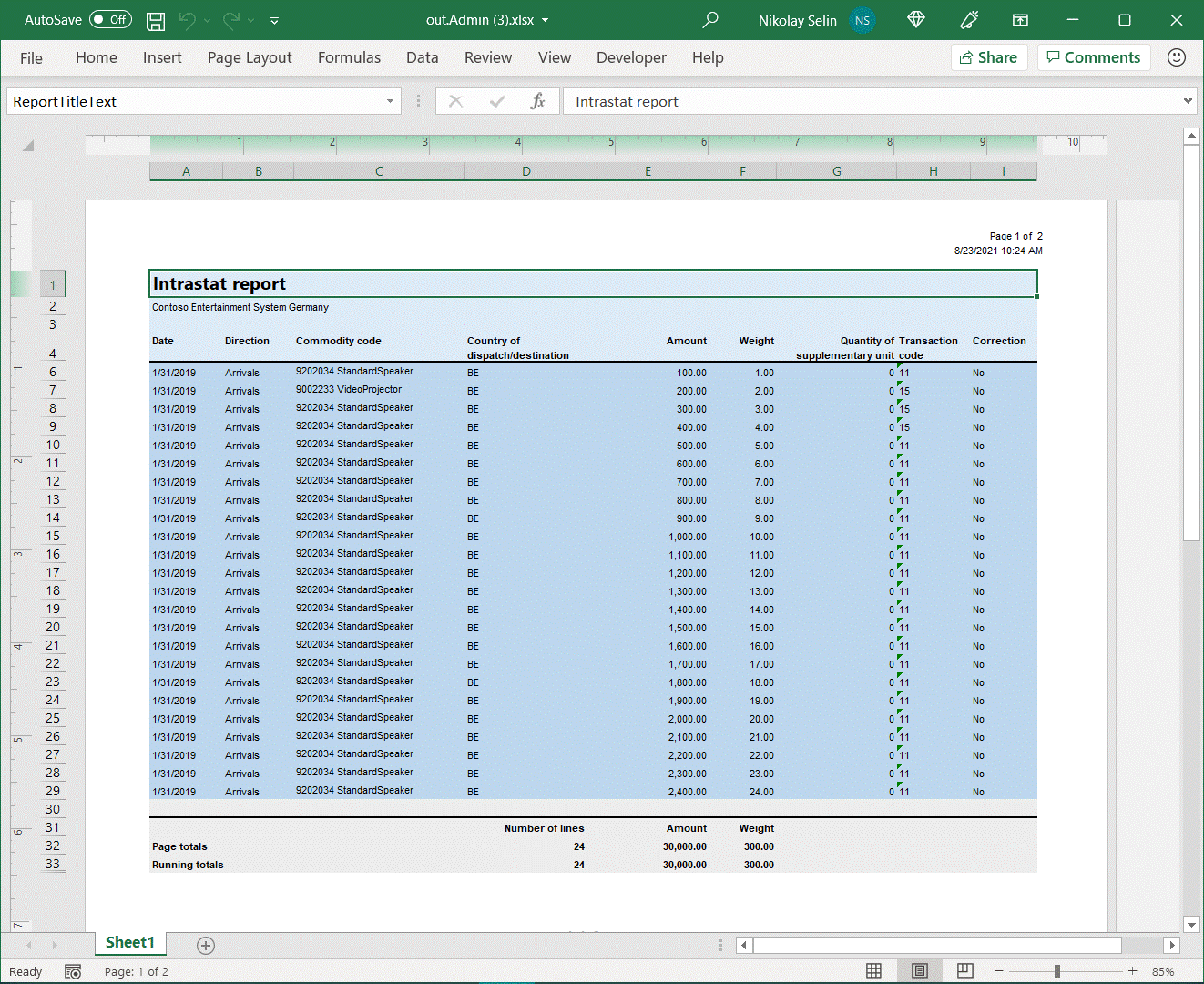
Aggiorna due transazioni nella pagina Intrastat cambiando il codice Numero articolo da D00006 a L0010. Nota che il nome del prodotto del nuovo articolo, Coppia di altoparlanti stereo attivi, è più lungo del nome del prodotto dell'articolo originale, Altoparlante standard. Questa situazione forza il ritorno a capo del testo nella cella corrispondente del documento generato. L'impaginazione del documento e la somma e il conteggio relativi alle pagine devono ora essere aggiornati. Ripeti i passaggi nella sezione Generare un report di controllo dichiarazione Intrastat per generare e rivedere il report di controllo.
Ora, le transazioni vengono presentate su due pagine e i totali di pagina e i contatori vengono calcolati correttamente. L'intervallo dell'intestazione della pagina è nascosto correttamente nella prima pagina e visibile nella seconda pagina. Il piè di pagina è visibile su entrambe le pagine perché contengono transazioni.

Domande frequenti
C'è un modo per riconoscere quando la pagina finale viene elaborata dal componente Pagina?
Il componente Paginanon espone informazioni sul numero della pagina elaborata e sul numero totale di pagine in un documento generato. Tuttavia, puoi configurare formule ER per riconoscere la pagina finale. Ecco un esempio:
- Calcola il numero totale di transazioni che sono già state elaborate utilizzando il componente Pagina report. È possibile effettuare questo calcolo utilizzando la formula
COUNT(Total.Page.Amount.Result). - Calcola il numero totale di transazioni che devono essere elaborate in base all'associazione
model.CommodityRecordconfigurata per il componente Righe report. È possibile effettuare questo calcolo utilizzando la formulaCOUNT(model.CommodityRecord). - Confronta due numeri per riconoscere la pagina finale. Quando entrambi i valori sono uguali, viene generata la pagina finale.
Nota
Si consiglia di utilizzare questo approccio solo quando la proprietà Abilitato del componente Righe report non contiene una formula che potrebbe restituire Falso in fase di esecuzione per alcuni record iterati dell'elenco dei record associato.