Progettare una configurazione per generare documenti in uscita in formato Excel
Puoi progettare una configurazione del formato del report elettronico (ER) che abbia un componente del formato ER che puoi configurare per generare un documento in uscita in un formato cartella di lavoro Microsoft Excel. A tale scopo devono essere utilizzati componenti specifici del formato ER.
Per ulteriori informazioni su questa funzionalità, segui i passaggi nell'articolo Progettare una configurazione per la generazione di report in formato OPENXML.
Aggiungi un nuovo formato ER
Quando si aggiunge una nuova configurazione del formato ER per generare un documento in uscita in un formato cartella di lavoro Excel, devi selezionare il valore Excel per l'attributo Tipo di formato del formato o lasciare vuoto l'attributo Tipo di formato.
- Se selezioni Excel, puoi configurare il formato per generare un documento in uscita solo in formato Excel.
- Se lasci vuoto l'attributo, puoi configurare il formato per generare un documento in uscita in qualsiasi formato supportato dal framework ER.
Per configurare il componente del formato ER della configurazione, seleziona Progettazione nel riquadro azioni e apri il componente del formato ER per la modifica nella progettazione dell'operazione ER.
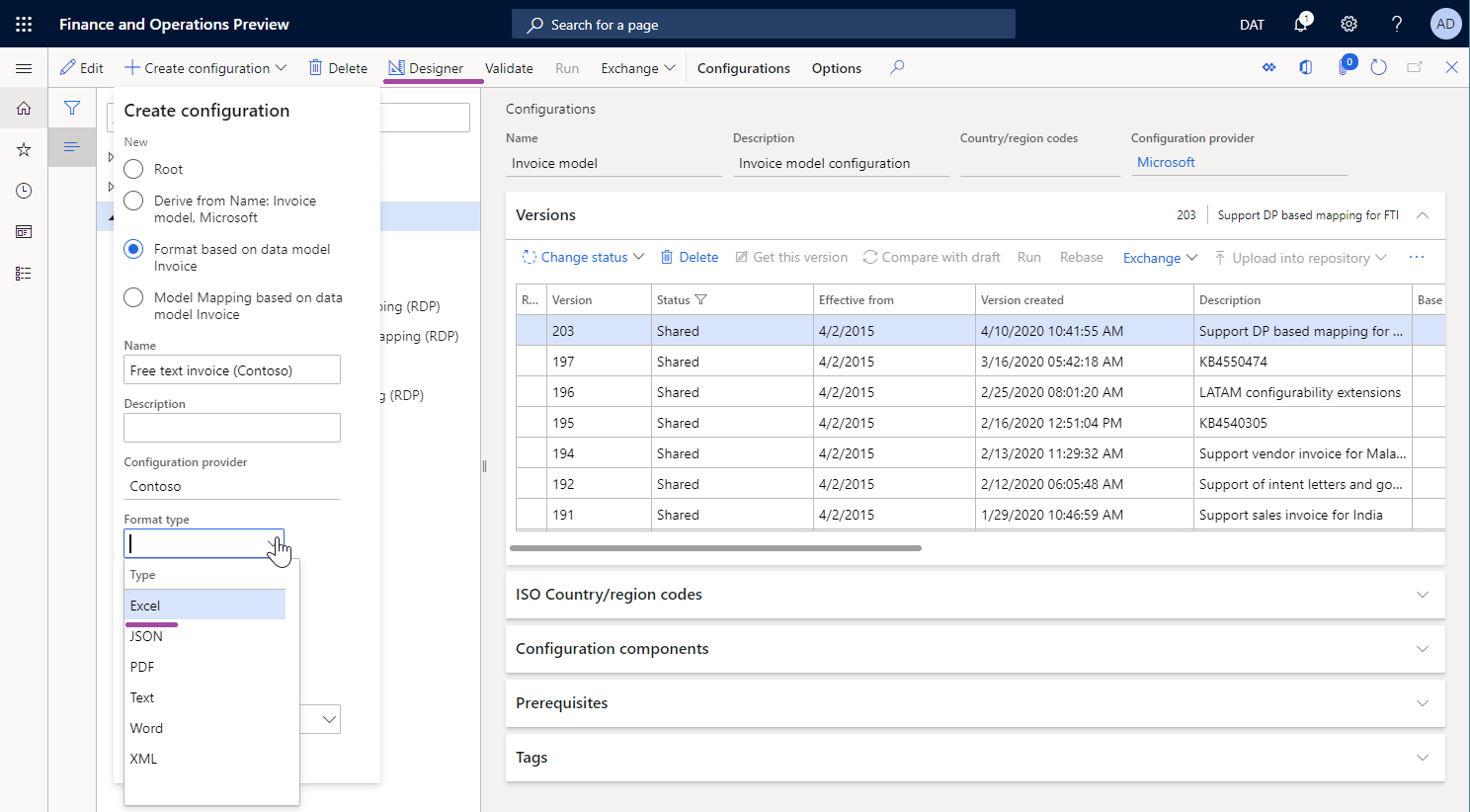
Componente del file Excel
Immissione manuale
Devi aggiungere un componente Excel\File nel formato ER configurato per generare un documento in uscita in formato Excel.
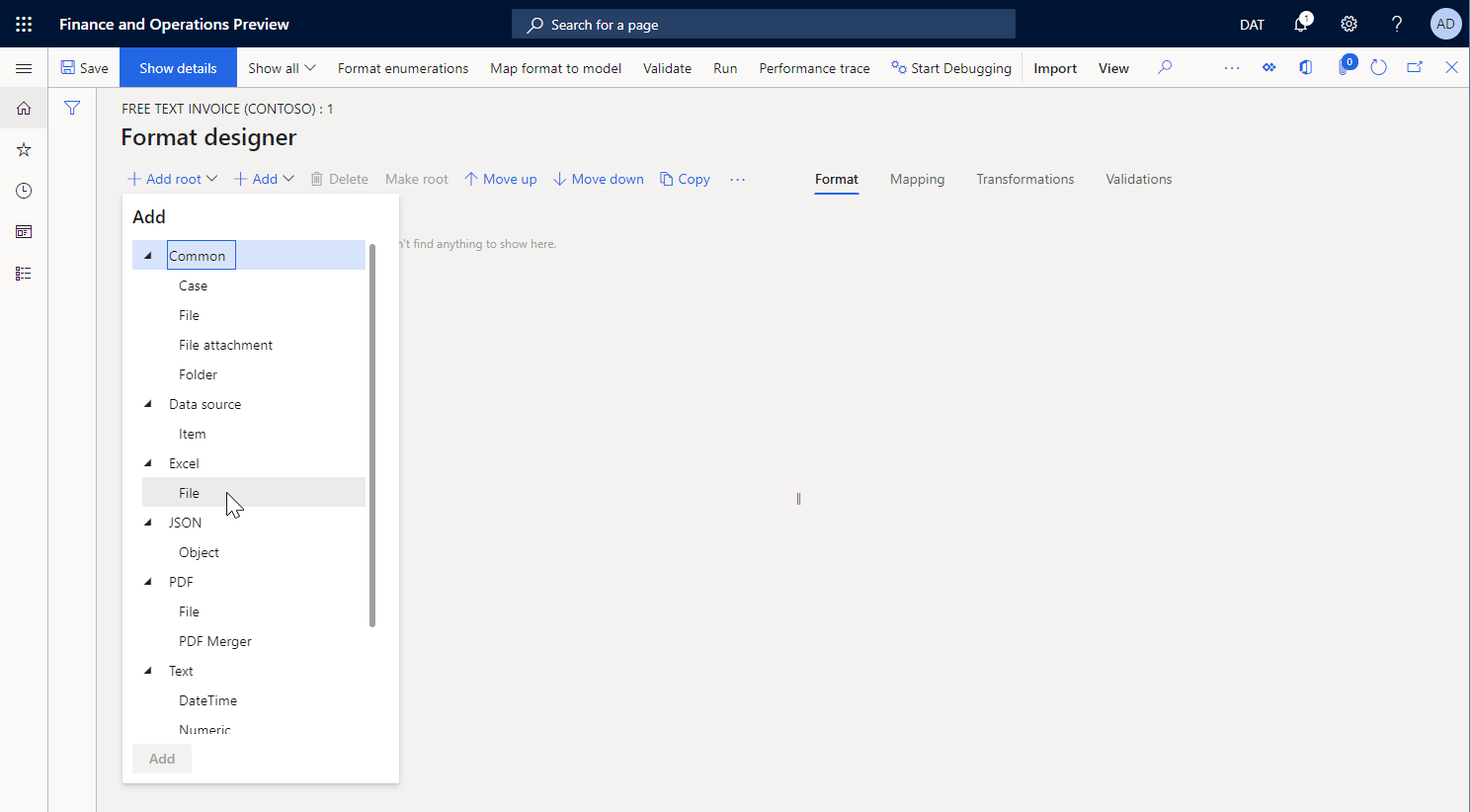
Per specificare il layout del documento in uscita, allega una cartella di lavoro di Excel con estensione .xlsx al componente Excel\File come modello per i documenti in uscita.
Nota
Quando si collega manualmente un modello, devi utilizzare un tipo di documento che è stato configurato a tale scopo nei parametri ER.
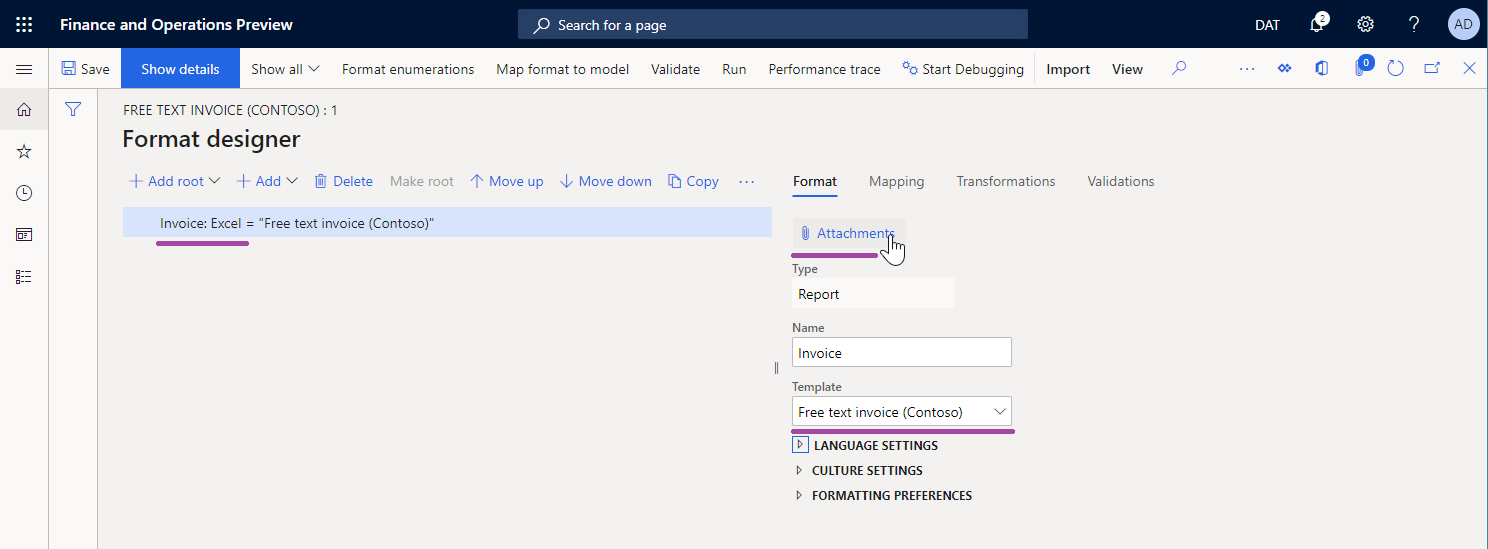
Per specificare come compilare il modello allegato quando si esegue il formato ER configurato, devi aggiungere componenti Foglio, Intervallo e Cella nidificati al componente Excel\File. Ciascun componente nidificato deve essere associato a un elemento denominato Excel.
Importazione di modelli
Puoi selezionare Importa da Excel nella scheda Importa del riquadro azioni per importare un nuovo modello in un formato ER vuoto. In questo esempio, un componente Excel\File verrà creato automaticamente e il modello importato verrà allegato ad esso. Tutti i componenti ER richiesti verranno inoltre creati automaticamente, in base all'elenco di elementi denominati Excel rilevati.
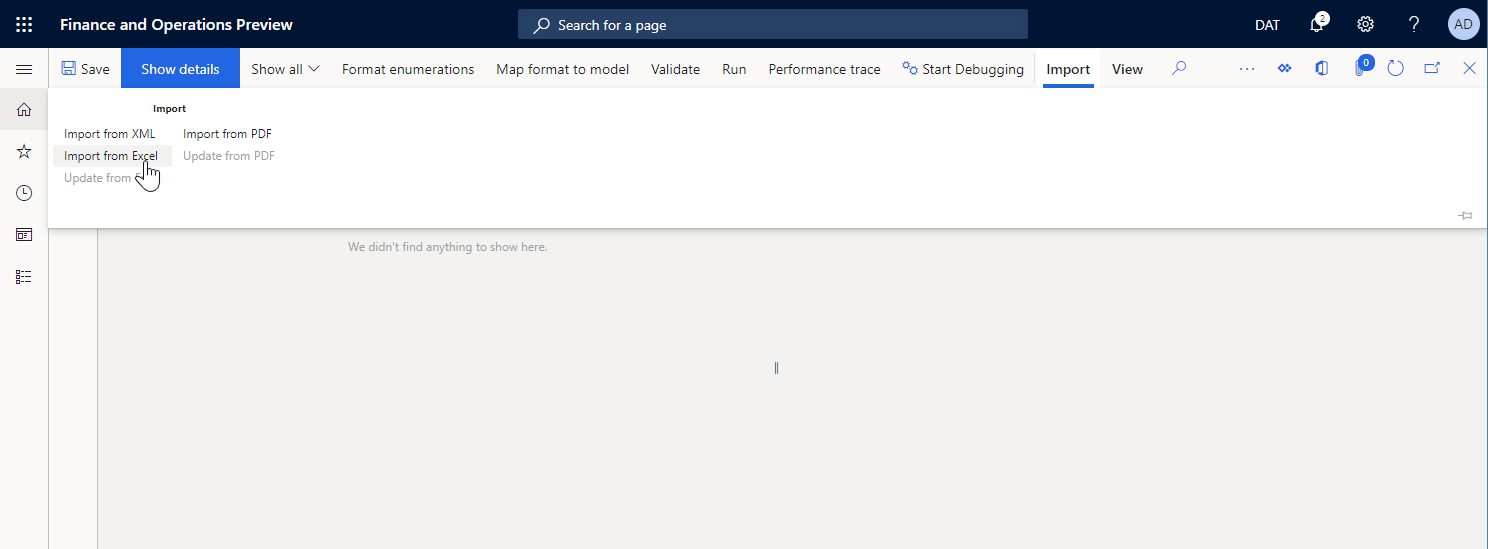
Nota
Se desideri creare l'elemento Foglio facoltativo nel formato ER modificabile, imposta l'opzione Crea elemento in formato foglio Excel su Sì.
Componente foglio
Il componente Foglio indica un foglio di lavoro della cartella di lavoro Excel allegata che deve essere compilato. Il nome del foglio di lavoro in un modello di Excel è definito nella proprietà Foglio di questo componente.
Nota
Questo componente è facoltativo per le cartelle di lavoro di Excel che contengono un singolo foglio di lavoro.
Nella scheda Mappatura della progettazione dell'operazione ER, puoi configurare la proprietà Enabled per un componente Foglio per specificare se il componente deve essere inserito in un documento generato:
- Se un'espressione della proprietà Enabled è configurata per tornare su True in fase di runtime o se nessuna espressione è configurata, il foglio di lavoro appropriato verrà inserito nel documento generato.
- Se un'espressione della proprietà Enabled è configurata per tornare su False in fase di runtime, il documento generato non conterrà un foglio di lavoro.
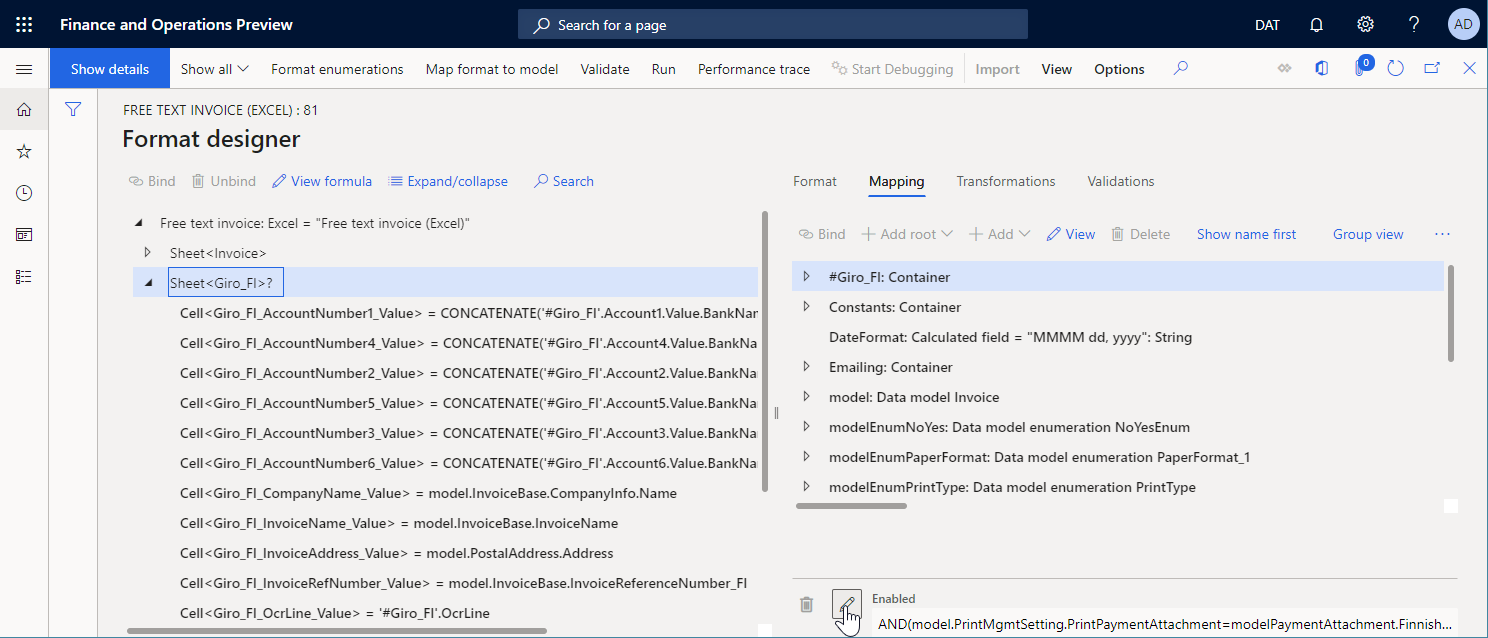
Componente Intervallo
Componenti annidati
Digitazione dei dati
Il componente Intervallo può avere altri componenti ER nidificati che vengono utilizzati per immettere valori negli intervalli appropriati.
Se qualche componente del gruppo Testo viene utilizzato per immettere valori, il valore viene inserito in un intervallo di Excel come valore di testo.
Nota
Utilizza questo modello per formattare i valori immessi in base alle impostazioni internazionali definite nell'applicazione.
Se il componente Cella del gruppo Excel viene utilizzato per immettere valori, il valore viene inserito in un intervallo di Excel come valore del tipo di dati definito dall'associazione del componente Cella. Ad esempio, il tipo di dati potrebbe essere Stringa, Reale o Intero.
Nota
Utilizza questo modello per abilitare l'applicazione Excel a formattare i valori immessi in base alle impostazioni internazionali del computer locale che apre il documento in uscita.
Movimentazione materie prime
Il componente Intervallo può essere configurato come replicato verticalmente, in modo che più righe vengano generate in un foglio di lavoro di Excel. Le righe possono essere generate dal componente Intervallo padre o dai relativi componenti Intervallo annidati.
Nella versione 10.0.26 e successive, puoi forzare un foglio di lavoro generato a mantenere le righe generate sulla stessa pagina. Nella finestra di progettazione del formato ER, imposta l'opzione Mantieni righe insieme su Sì per il componente Intervallo padre nel formato ER modificabile. ER proverà quindi a mantenere tutto il contenuto generato da quell'intervallo sulla stessa pagina. Se l'altezza del contenuto supera lo spazio rimanente nella pagina corrente, verrà aggiunta un'interruzione di pagina e il contenuto inizierà nella parte superiore della nuova pagina successiva.
Nota
È consigliabile configurare l'opzione Mantieni righe insieme solo per intervalli che coprono l'intera larghezza di un documento generato.
L'opzione Mantieni righe insieme è applicabile solo ai componenti Excel > File configurati per utilizzare un modello di cartella di lavoro di Excel.
L'opzione Mantieni righe insieme può essere utilizzata solo quando la funzionalità Abilita l'utilizzo della libreria EPPlus nel framework di creazione di report elettronici è abilitata.
Questa funzionalità può essere utilizzata per i componenti Intervallo che risiedono sotto il componente Pagina. Tuttavia, non vi è alcuna garanzia che i totali del piè di pagina verranno calcolati correttamente utilizzando le origini dati Raccolta dati.
Per informazioni su come utilizzare questa opzione, segui i passaggi di esempio in Progettare un formato ER per tenere insieme le righe sulla stessa pagina di Excel.
Replica dati
La proprietà Replication direction specifica se e come verrà ripetuto l'intervallo in un documento generato:
Nessuna replica – L'intervallo di Excel appropriato non verrà ripetuto nel documento generato.
Verticale – L'intervallo di Excel appropriato verrà ripetuto verticalmente nel documento generato. Ciascun intervallo replicato viene inserito al di sotto dell'intervallo originale in un modello di Excel. Il numero di ripetizioni è definito dal numero di record in un'origine dati di tipo Elenco di record associato a questo componente ER.
Orizzontale – L'intervallo di Excel appropriato verrà ripetuto orizzontalmente nel documento generato. Ciascun intervallo replicato viene inserito a destra dell'intervallo originale in un modello di Excel. Il numero di ripetizioni è definito dal numero di record in un'origine dati di tipo Elenco di record associato a questo componente ER.
Per ulteriori informazioni sulla replica orizzontale, segui i passaggi Utilizzare intervalli espandibili orizzontalmente per aggiungere dinamicamente le colonne in report di Excel.
Abilitazione
Nella scheda Mappatura della progettazione dell'operazione ER, puoi configurare la proprietà Enabled per un componente Intervallo per specificare se il componente deve essere inserito in un documento generato:
- Se un'espressione della proprietà Enabled è configurata per tornare su True in fase di runtime o se nessuna espressione è configurata, l'intervallo appropriato verrà compilato nel documento generato.
- Se un'espressione della proprietà Enabled è configurata per tornare su False in fase di runtime e se questo intervallo non rappresenta le colonne e le righe intere, l'intervallo appropriato non verrà compilato nel documento generato.
- Se un'espressione della proprietà Enabled è configurata per tornare su False in fase di runtime e se questo intervallo rappresenta le colonne e le righe intere, l'intervallo generato conterrà queste righe e colonne come righe e colonne nascoste.
Ridimensionamento
Puoi configurare il tuo modello Excel in modo che utilizzi le celle per presentare dati testuali. Per assicurarti che l'intero testo in una cella sia visibile in un documento generato, puoi configurare quella cella in modo che il testo al suo interno vada a capo. Puoi anche configurare la riga che contiene quella cella per regolarne automaticamente l'altezza se il testo a capo non è completamente visibile. Per ulteriori informazioni, vedi la sezione "Testo a capo in una cella" in Correggere i dati tagliati nelle celle.
Nota
A causa di una nota Limitazione di Excel, anche se configuri le celle per il testo a capo e configuri le righe che contengono quelle celle per regolare automaticamente la loro altezza in modo che si adatti al testo a capo, potresti non essere in grado di utilizzare le funzionalità di Excel Adattamento automatico e Testo a capo per le celle unite e le righe che le contengono.
A partire da Dynamics 365 Finance versione 10.0.23, quando lavori in un documento generato, puoi forzare ER a calcolare, in un documento generato, l'altezza di ogni riga che è stata configurata per adattare automaticamente la sua altezza al contenuto delle celle nidificate ogni volta che quella riga contiene almeno una cella unita che è stata configurata per mandare a capo il testo al suo interno. L'altezza calcolata viene quindi utilizzata per ridimensionare la riga per garantire che tutte le celle della riga siano visibili nel documento generato.
Nota
Tieni presente che questa funzionalità potrebbe non funzionare come previsto quando viene utilizzato un carattere personalizzato per formattare una cella unita. Poiché Excel non incorpora caratteri personalizzati, non fornisce informazioni sulla dimensione del carattere personalizzata. Pertanto, la dimensione della cella unita può essere stimata in modo non corretto.
Per iniziare a utilizzare questa funzionalità quando si eseguono formati ER configurati per l'utilizzo di modelli Excel per generare documenti in uscita, attieniti alla seguente procedura.
- Andare a Amministrazione organizzazione>Aree di lavoro>Creazione di report elettronici.
- Nella pagina Configurazioni localizzazione, nella sezione Collegamenti correlati, seleziona Parametri per la creazione di report elettronici.
- Nella pagina Parametri per la creazione di report elettronici, nella scheda Runtime, imposta l'opzione Adattamento automatico altezza riga su Sì.
Quando vuoi modificare questa regola per un singolo formato ER, aggiorna la versione bozza di quel formato seguendo questi passaggi.
Andare a Amministrazione organizzazione>Aree di lavoro>Creazione di report elettronici.
Nella pagina Configurazioni localizzazione, nella sezione Configurazioni, selezionare Configurazioni report.
Nella pagina Configurazioni, nell'albero delle configurazioni nel riquadro sinistro, seleziona una configurazione ER progettata per utilizzare un modello Excel per generare documenti in uscita.
Nella scheda Versioni, selezionare la versione della configurazione con stato Bozza.
Nel riquadro azioni selezionare Progettazione.
Nella pagina Progettazione formato nell'albero dei formati nel riquadro di sinistra, seleziona il componente Excel collegato al modello Excel.
Nella scheda Formato, nel campo Regola altezza riga, seleziona un valore per specificare se ER deve essere forzato, in fase di esecuzione, a modificare l'altezza delle righe in un documento in uscita generato dal formato ER modificato:
- Predefinito – Utilizza l'impostazione generale configurata nel campo Adattamento automatico altezza riga della pagina Parametri per la creazione di report elettronici.
- Sì – Ignora l'impostazione generale e modifica l'altezza della riga in fase di esecuzione.
- No – Ignora l'impostazione generale e non modificare l'altezza della riga in fase di esecuzione.
Componente cellulare
Il componente Cella viene utilizzato per riempire celle, forme e immagini denominate Excel. Per indicare un oggetto denominato Excel che deve essere compilato da un componente ER Cella, devi specificare il nome dell'oggetto nella proprietà Excel range del componente Cella.
Nella scheda Mappatura della progettazione dell'operazione ER, puoi configurare la proprietà Enabled per un componente Cella per specificare se l'oggetto deve essere inserito in un documento generato:
- Se un'espressione della proprietà Enabled è configurata per tornare su True in fase di runtime o se nessuna espressione è configurata, l'oggetto appropriato verrà compilato nel documento generato. L'associazione di questo componente Cella specifica un valore che viene inserito nell'oggetto appropriato.
- Se un'espressione della proprietà Enabled è configurata per tornare su False in fase di runtime, l'oggetto appropriato non verrà compilato nel documento generato.
Quando un componente Cella è configurato per immettere un valore in una cella, può essere associato a un'origine dati che restituisce il valore di un tipo di dati primitivo (ad esempio, Stringa, Reale o Intero). In questo caso, il valore viene inserito nella cella come valore dello stesso tipo di dati.
Quando un componente Cella è configurato per immettere un valore in una forma Excel, può essere associato a un'origine dati che restituisce un valore di un tipo di dati primitivo (ad esempio, Stringa, Reale o Intero). In questo caso, il valore viene inserito nella forma Excel come testo di quella forma. Per valori di tipi di dati che non lo sono Stringa, la conversione in testo viene eseguita automaticamente.
Nota
Puoi configurare un componente Cella per riempire una forma solo nei casi in cui è supportata una proprietà del testo della forma.
Quando un componente Cella è configurato per immettere un valore in un'immagine Excel, può essere associato a un'origine dati che restituisce un valore di un tipo di dati Contenitore che rappresenta un'immagine in formato binario. In questo caso, il valore viene inserito nell'immagine Excel come immagine.
Nota
Ogni immagine e forma di Excel è considerata ancorata dal suo angolo in alto a sinistra a una cella o intervallo Excel specifici. Se desideri replicare un'immagine o una forma di Excel, devi configurare la cella o l'intervallo a cui è ancorata come cella o intervallo replicato.
Suggerimento
Se prevedi di utilizzare un'immagine con ridimensionamento e proporzioni personalizzate in fase di esecuzione, ti consigliamo di impostare l'opzione Rispetta il ridimensionamento delle immagini del Componente file Excel padre su sì per applicare il ridimensionamento e le proporzioni come segnaposto di quell'immagine nel modello di Excel che stai utilizzando.
Per ulteriori informazioni su come incorporare immagini e forme, vedi Incorporare immagini e forme nei documenti generati utilizzando ER.
Componente interruzione di pagina
Il componente PageBreak forza Excel ad avviare una nuova pagina. Questo componente non è richiesto quando desideri utilizzare il paging predefinito di Excel, ma è necessario utilizzarlo quando desideri che Excel segua il formato ER per strutturare il paging.
Componente Pagina
Panoramica
Puoi usare il componente Pagina quando vuoi che Excel segua il tuo formato ER e strutturi l'impaginazione in un documento in uscita generato. Quando un formato ER esegue componenti che sono sotto il componente Pagina, le interruzioni di pagina richieste vengono aggiunte automaticamente. Durante questo processo, vengono considerate le dimensioni del contenuto generato, l'impostazione della pagina del modello di Excel e il formato della carta selezionato nel modello di Excel.
Se devi dividere un documento generato in diverse sezioni, ognuna delle quali ha una diversa impaginazione, puoi configurare diversi componenti Pagina in ogni componente Foglio.
Struttura
Se il primo componente sotto il componente Pagina è un componente Intervallo in cui la proprietà Direzione replica è impostata su Nessuna replica, questo intervallo è considerato l'intestazione della pagina per l'impaginazione che si basa sulle impostazioni del corrente componente Pagina. L'intervallo di Excel associato a questo componente di formato viene ripetuto nella parte superiore di ogni pagina generata utilizzando le impostazioni del componente Pagina corrente.
Nota
Per l'impaginazione corretta, se l'intervallo Righe da ripetere in alto è configurato nel modello di Excel, l'indirizzo di questo intervallo di Excel deve essere uguale all'indirizzo dell'intervallo di Excel associato al componente precedentemente descritto Intevallo.
Se l'ultimo componente sotto il componente Pagina è un componente Intervallo in cui la proprietà Direzione replica è impostata su Nessuna replica, questo intervallo è considerato il piè di pagina per l'impaginazione che si basa sulle impostazioni del corrente componente Pagina. L'intervallo di Excel associato a questo componente di formato viene ripetuto nella parte inferiore di ogni pagina generata utilizzando le impostazioni del componente Pagina corrente.
Nota
Per una corretta impaginazione, gli intervalli di Excel associati ai componenti Intervallo non devono essere ridimensionati in fase di esecuzione. Non è consigliabile formattare le celle di questo intervallo utilizzando le opzioni Testo a capo in una cella e Adatta automaticamente l'altezza della riga di Excel.
Puoi aggiungere molti altri componenti Intervallo tra i componenti Intevallo facoltativi per specificare come viene compilato un documento generato.
Se il set di componenti nidificati Intevallo sotto il componente Pagina non è conforme alla struttura precedentemente descritta, si verifica un errore di convalida in fase di progettazione nella finestra di progettazione del formato ER. Il messaggio di errore informa che il problema può causare problemi in fase di esecuzione.
Nota
Per generare un output corretto, non specificare un'associazione per nessun componente Intevallo sotto il componente Pagina se la proprietà Direzione replica per questo componente Intevallo è impostata su Nessuna replica e l'intervallo è configurato per generare intestazioni di pagina o piè di pagina.
Se desideri che la somma e il conteggio relativi all'impaginazione calcolino i totali parziali e i totali per pagina, ti consigliamo di configurare le origini dati Raccolta dati richieste. Per imparare a usare il componente Pagina per impaginare un documento di Excel generato, completa le procedure in Progettare un formato ER per impaginare i documenti generati in Excel.
Limiti
Quando usi il componente Pagina per l'impaginazione di Excel, non conoscerai il numero finale di pagine in un documento generato finché l'impaginazione non sarà completata. Pertanto, non è possibile calcolare il numero totale di pagine utilizzando le formule ER e stampare il numero corretto di pagine di un documento generato su qualsiasi pagina prima dell'ultima pagina.
Suggerimento
Per ottenere questo risultato in un'intestazione o un piè di pagina di Excel utilizzando l'apposita formattazione di Excel per intestazioni e piè di pagina.
I componenti Pagina configurati non vengono considerati quando si aggiorna un modello di Excel nel formato modificabile in Dynamics 365 Finance versione 10.0.22. Questa funzionalità è considerata per ulteriori versioni di Finance.
Se configuri il tuo modello di Excel per usare la formattazione condizionale, in alcuni casi potrebbe non funzionare come previsto.
Applicabilità
Il componente Pagina funziona per il componente formato file di Excel solo quando tale componente è configurato per utilizzare un modello in Excel. Se sostituisci il modello di Excel con un modello di Word e quindi esegui il formato ER modificabile, il componente Pagina verrà ignorato.
Il componente Pagina funziona solo quando la funzionalità Abilita l'utilizzo della libreria EPPlus nel framework di creazione di report elettronici è abilitata. Viene generata un'eccezione in fase di esecuzione se ER tenta di elaborare il componente Pagina mentre questa funzione è disabilitata.
Nota
Viene generata un'eccezione in fase di esecuzione se un formato ER elabora il componente Pagina per un modello di Excel che contiene almeno una formula che fa riferimento a una cella non valida. Per evitare errori di runtime, correggi il modello di Excel come descritto in Come correggere un errore #RIF!.
Componente piè di pagina
Il componente Piè di pagina viene utilizzato per compilare i piè di pagina nella parte inferiore di un foglio di lavoro generato in una cartella di lavoro di Excel.
Nota
È possibile aggiungere questo componente per ogni componente Foglio per specificare diversi piè di pagina per diversi fogli di lavoro in una cartella di lavoro Excel generata.
Quando si configura un singolo componente Piè di pagina, è possibile usare la proprietà Aspetto intestazione/piè di pagina per specificare le pagine per le quali viene utilizzato il componente. Sono disponibili i valori seguenti:
- Qualsiasi - Esegue il componente Piè di pagina configurato per qualsiasi pagina del foglio di lavoro Excel padre.
- Prima - Esegue il componente Piè di pagina configurato soltanto per la prima pagina del foglio di lavoro Excel padre.
- Pari - Esegue il componente Piè di pagina configurato soltanto per le pagine pari del foglio di lavoro Excel padre.
- Dispari - Esegue il componente Piè di pagina configurato soltanto per le pagine dispari del foglio di lavoro Excel padre.
Per un singolo componente Foglio, è possibile aggiungere diversi componenti Piè di pagina, ognuno dei quali ha un valore diverso per la proprietà Aspetto intestazione/piè di pagina. In questo modo, è possibile generare diversi piè di pagina per diversi tipi di pagine in un foglio di lavoro Excel.
Nota
Assicurarsi che ogni componente Piè di pagina aggiunto a un singolo componente Foglio abbia un valore diverso per la proprietà Aspetto intestazione/piè di pagina. Altrimenti, si ha un errore di convalida. Il messaggio di errore ricevuto informa dell'incoerenza.
Sotto il componente Piè di pagina aggiunto, aggiungere i componenti nidificati necessari di tipo Testo\Stringa, Testo\DataTime o di altro tipo. Configurare le associazioni per tali componenti per specificare come viene riempito il piè di pagina.
È anche possibile usare codici di formattazione speciali per formattare correttamente il contenuto di un piè di pagina generato. Per informazioni su come utilizzare questo approccio, segui i passaggi nell'Esempio 1 più avanti in questo articolo.
Nota
Quando si configurano i formati ER, assicurarsi di considerare il limite di Excel e il numero massimo di caratteri per una singola intestazione o piè di pagina.
Componente intestazione
Il componente Intestazione viene utilizzato per compilare i piè di pagina nella parte superiore di un foglio di lavoro generato in una cartella di lavoro di Excel. È usato come il componente Piè di pagina.
Modifica un formato ER aggiunto
Aggiorna un modello
Puoi selezionare Aggiorna da Excel nella scheda Importa del riquadro azioni per importare un modello aggiornato in un formato ER modificabile. Durante questo processo, un modello del componente Excel\File selezionato verrà sostituito da un nuovo modello. Il contenuto del formato ER modificabile verrà sincronizzato con il contenuto del modello ER aggiornato.
- Un nuovo componente in formato ER verrà automaticamente creato per ogni nome Excel se il componente in formato ER non viene trovato nel formato modificabile.
- Ogni componente del formato ER verrà eliminato dal formato ER modificabile se non viene trovato il nome Excel appropriato per esso.
Nota
Imposta l'opzione Crea elemento in formato foglio Excel su Sì se desideri creare l'elemento Foglio opzionale nel formato ER modificabile.
Se il formato ER modificabile era originariamente contenuto negli elementi Foglio, ti consigliamo di impostare l'opzione Crea elemento in formato foglio Excel su Sì quando importi un modello aggiornato. Altrimenti, tutti gli elementi nidificati dell'elemento originale Foglio verrà creato da zero. Pertanto, tutti i collegamenti degli elementi di formato ricreati andranno persi nel formato ER aggiornato.
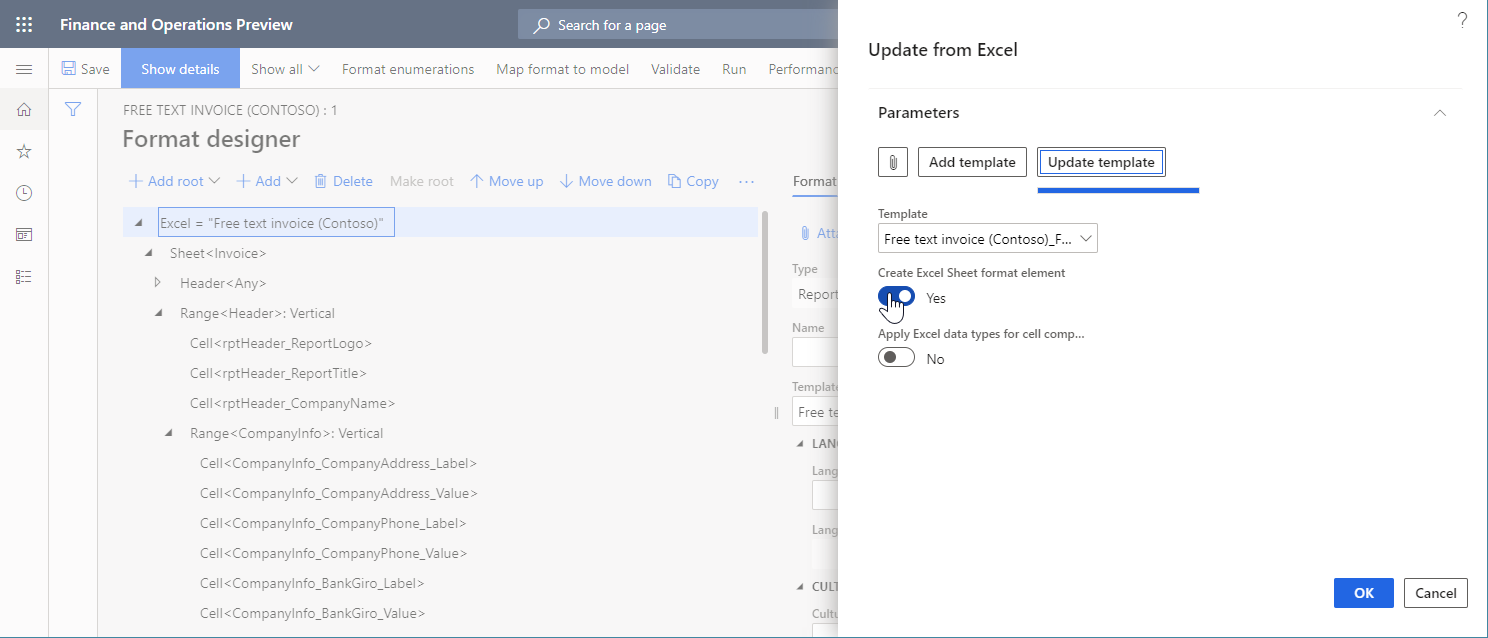
Nella versione 10.0.28 e successive, puoi utilizzare l'opzione Aggiorna elementi con formato intestazione e piè di pagina di Excel.
Quando imposti questa opzione su No, gli elementi di formato Intestazione di Excel e Piè di pagina di Excel rimangono invariati, anche se le intestazioni o i piè di pagina corrispondenti sono stati aggiornati nei fogli di lavoro del modello importato nel formato cartella di lavoro di Excel.
Quando imposti questa opzione su Sì, gli elementi del formato Intestazione di Excel e Piè di pagina di Excel cambiano quando le intestazioni o i piè di pagina corrispondenti vengono aggiornati nei fogli di lavoro del modello importato nel formato cartella di lavoro di Excel.
- Se la struttura dell'intestazione o del piè di pagina di un foglio di lavoro non è stata modificata o se è stata solo aggiunta, la struttura dell'elemento di formato intestazione o piè di pagina di Excel corrispondente viene aggiornata. Le associazioni degli elementi di formato nidificati in questo elemento di formato Intestazione di Excel o Piè di pagina di Excel verranno mantenute.
- Se la struttura dell'intestazione o del piè di pagina di un foglio di lavoro non è stata modificata, l'elemento di formato intestazione o piè di pagina di Excel corrispondente viene ricreato. Le associazioni degli elementi di formato nidificati in questo elemento di formato Intestazione di Excel o Piè di pagina di Excel verranno rimosse.
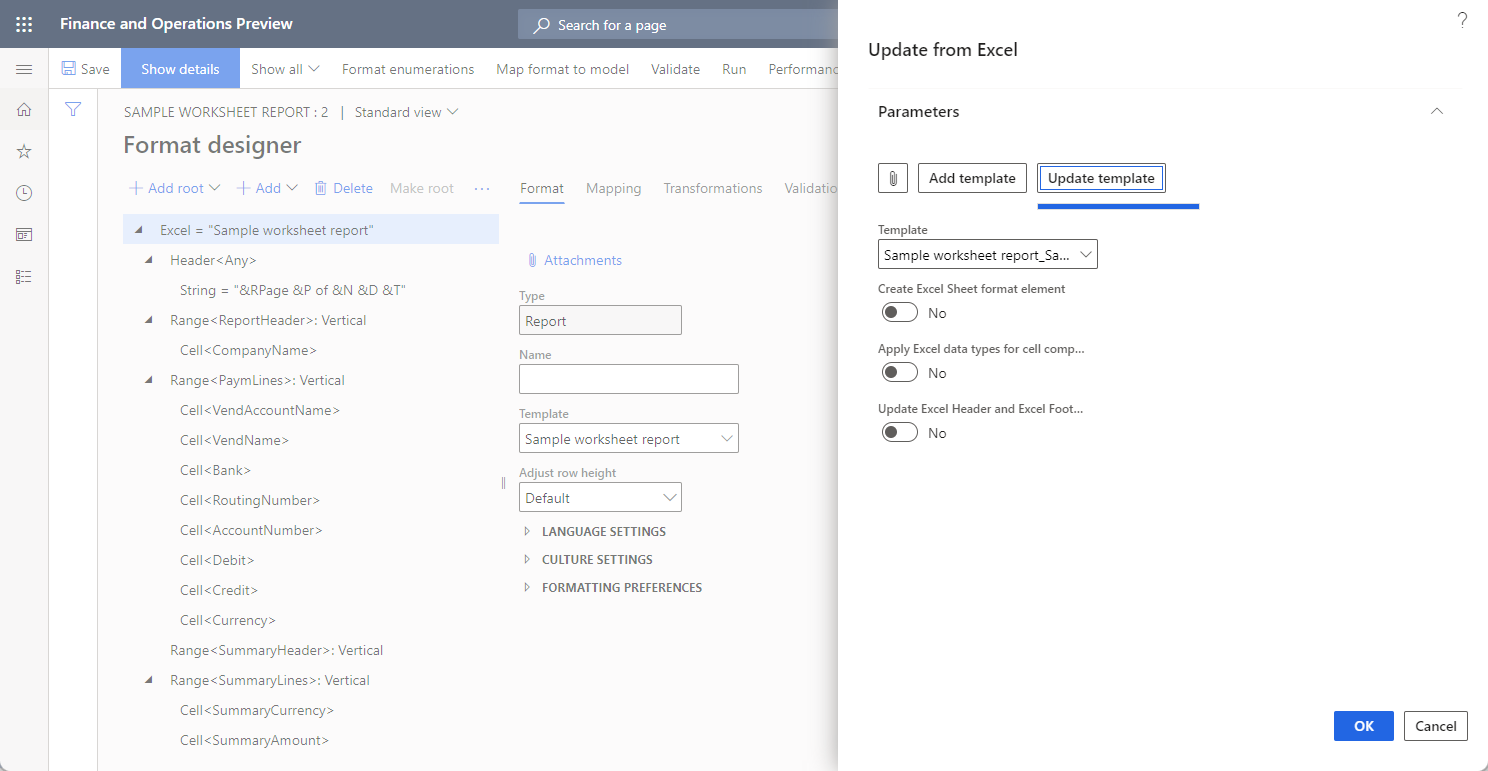
Per saperne di più su questa funzionalità, segui i passaggi in Modificare i formati per la creazione di report elettronici riapplicando modelli di Excel.
Convalida un formato ER
Quando si convalida un formato ER che può essere modificato, viene eseguito un controllo di coerenza per assicurarsi che il nome Excel sia presente nel modello Excel attualmente utilizzato. Riceverai una notifica di eventuali incoerenze. Per alcune incoerenze, verrà offerta l'opzione per risolvere automaticamente i problemi.
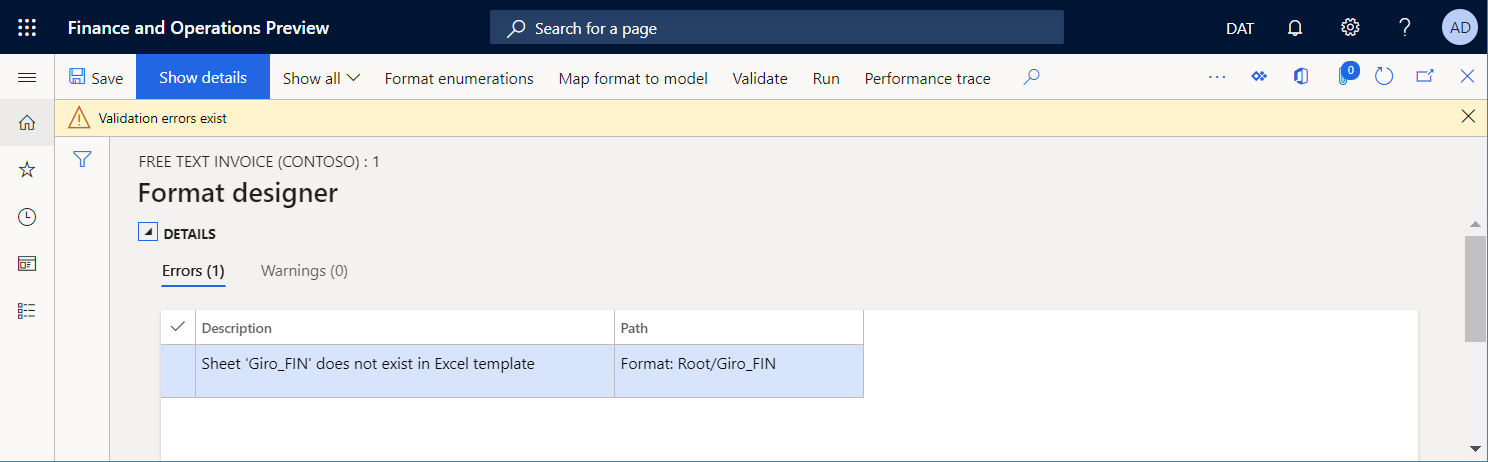
Controllare il calcolo delle formule di Excel
Quando viene generato un documento in uscita in un formato di cartella di lavoro Microsoft Excel, alcune celle di questo documento potrebbero contenere formule Excel. Quando la funzionalità Abilita l'utilizzo della libreria EPPlus nel framework di creazione report elettronici è abilitata, è possibile controllare quando le formule vengono calcolate modificando il valore del parametro Opzioni di calcolonel modello in uso:
Selezionare Automatico per ricalcolare tutte le formule dipendenti ogni volta che un documento generato viene aggiunto da nuovi intervalli, celle, ecc.
Nota
Ciò potrebbe causare un problema di prestazioni per i modelli di Excel che contengono più formule correlate.
Selezionare Manuale per evitare il ricalcolo della formula quando viene generato un documento.
Nota
Il ricalcolo delle formule viene forzato manualmente quando un documento generato viene aperto per l'anteprima utilizzando Excel. Non utilizzare questa opzione se si configura una destinazione ER che presuppone l'utilizzo di un documento generato senza la sua anteprima in Excel (conversione PDF, invio di e-mail, ecc.) perché il documento generato potrebbe non contenere valori nelle celle che contengono formule.
Esempio 1: formattare il contenuto del piè di pagina
Utilizzare le configurazioni ER fornite per generare un documento di fattura a testo libero stampabile.
Esaminare il piè di pagina del documento generato. Da notare che contiene informazioni sul numero di pagina corrente e sul numero totale di pagine nel documento.
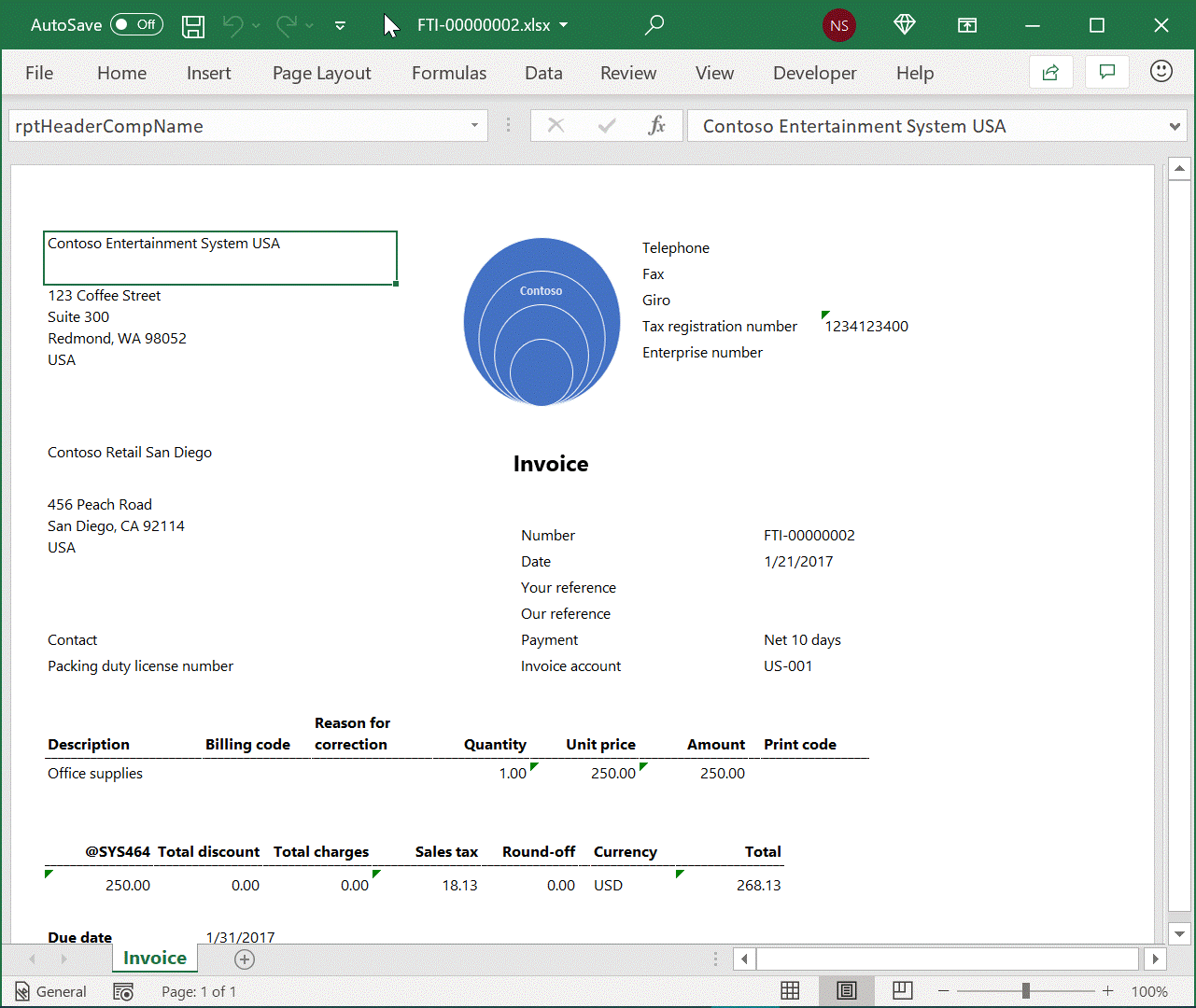
Nella progettazione del formato ER, aprire il formato ER di esempio per la revisione.
Il piè di pagina del foglio di lavoro Fattura viene generato in base alle impostazioni di due componenti Stringa che si trovano sotto il componente Piè di pagina:
Il primo componente Stringa compila i seguenti codici di formattazione speciali per forzare Excel ad applicare una formattazione specifica:
- &C – Allinea il testo del piè di pagina al centro.
- &"Segoe UIRegolare"&8- Presenta il testo del piè di pagina nel carattere "Segoe UI Regular" con una dimensione di 8 punti.
Il secondo componente Stringa compila il testo che contiene il numero di pagina corrente e il numero totale di pagine nel documento corrente.
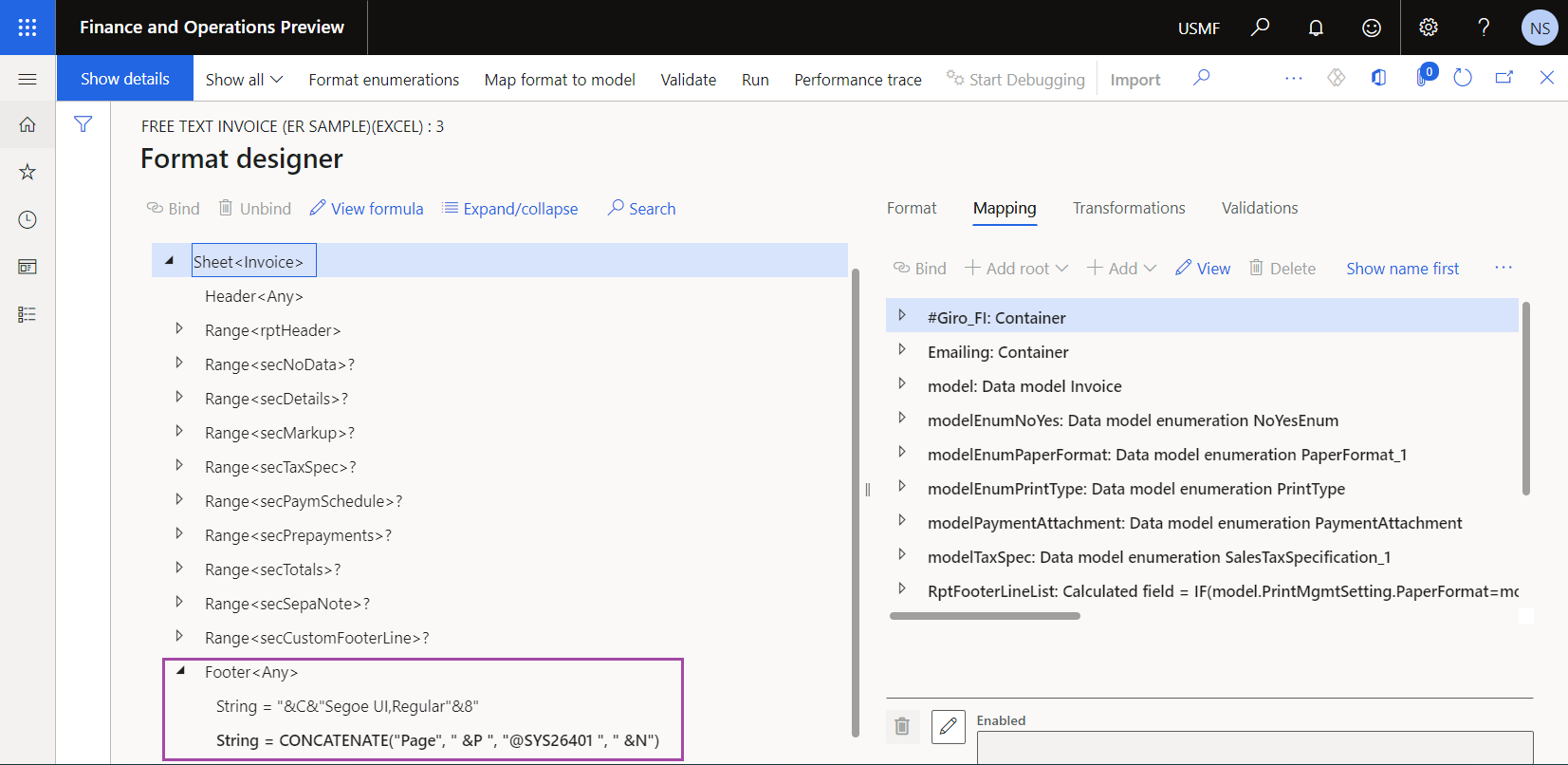
Personalizza il formato ER di esempio per modificare il piè di pagina della pagina corrente:
Creare un formato ER Fattura a testo libero (Excel) personalizzata derivato basato sul formato ER di esempio.
Aggiungere la prima nuova coppia di componenti Stringa per il componente Piè di pagina del foglio di lavoro Fattura:
- Aggiungi un componente Stringa che allinea il nome dell'azienda a sinistra e lo presenta nel carattere "Segoe UI Regular" con la dimensione di 8 punti ("&L&"Segoe UI,Regular"&8").
- Aggiungere un componente Stringa che compila il nome dell'azienda (model.InvoiceBase.CompanyInfo.Name).
Aggiungere la seconda nuova coppia di componenti Stringa per il componente Piè di pagina del foglio di lavoro Fattura:
- Aggiungere un componente Stringa che allinea la data di elaborazione a destra e la presenta nel carattere "Segoe UI Regular" con la dimensione di 8 punti ("&R&"Segoe UI,Regular"&8").
- Aggiungere un componente Stringa che riempie la data di elaborazione in un formato personalizzato (" "&DATEFORMAT(SESSIONTODAY(), "aaaa-MM-gg")).
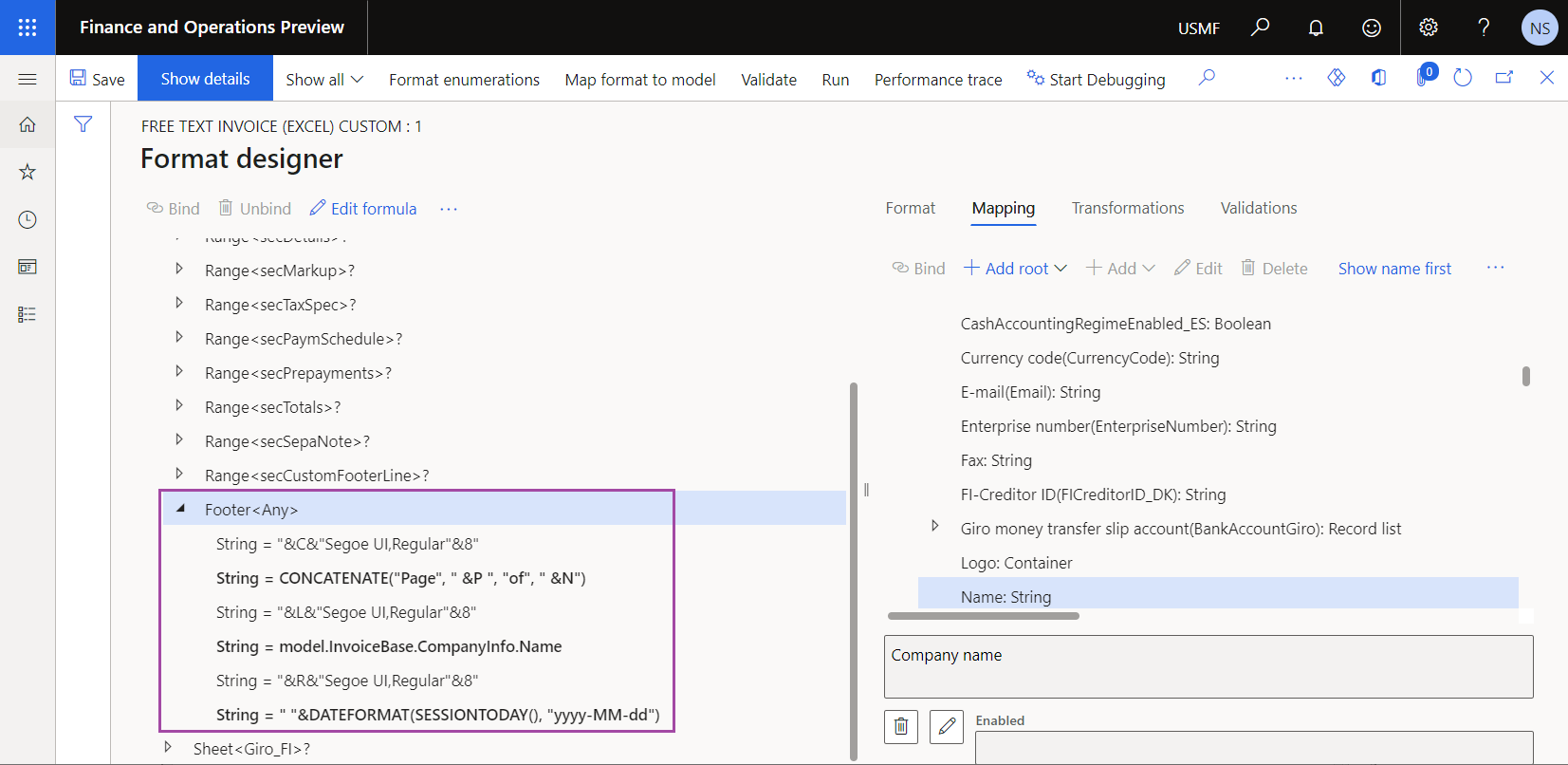
Completare la versione bozza del formato ER Fattura a testo libero (Excel) personalizzata derivato.
Configurare Gestione stampa per utilizzare il formato ER Fattura a testo libero (Excel) personalizzata derivato anziché il formato ER di esempio.
Genera un documento FTI stampabile ed esaminare il piè di pagina del documento generato.
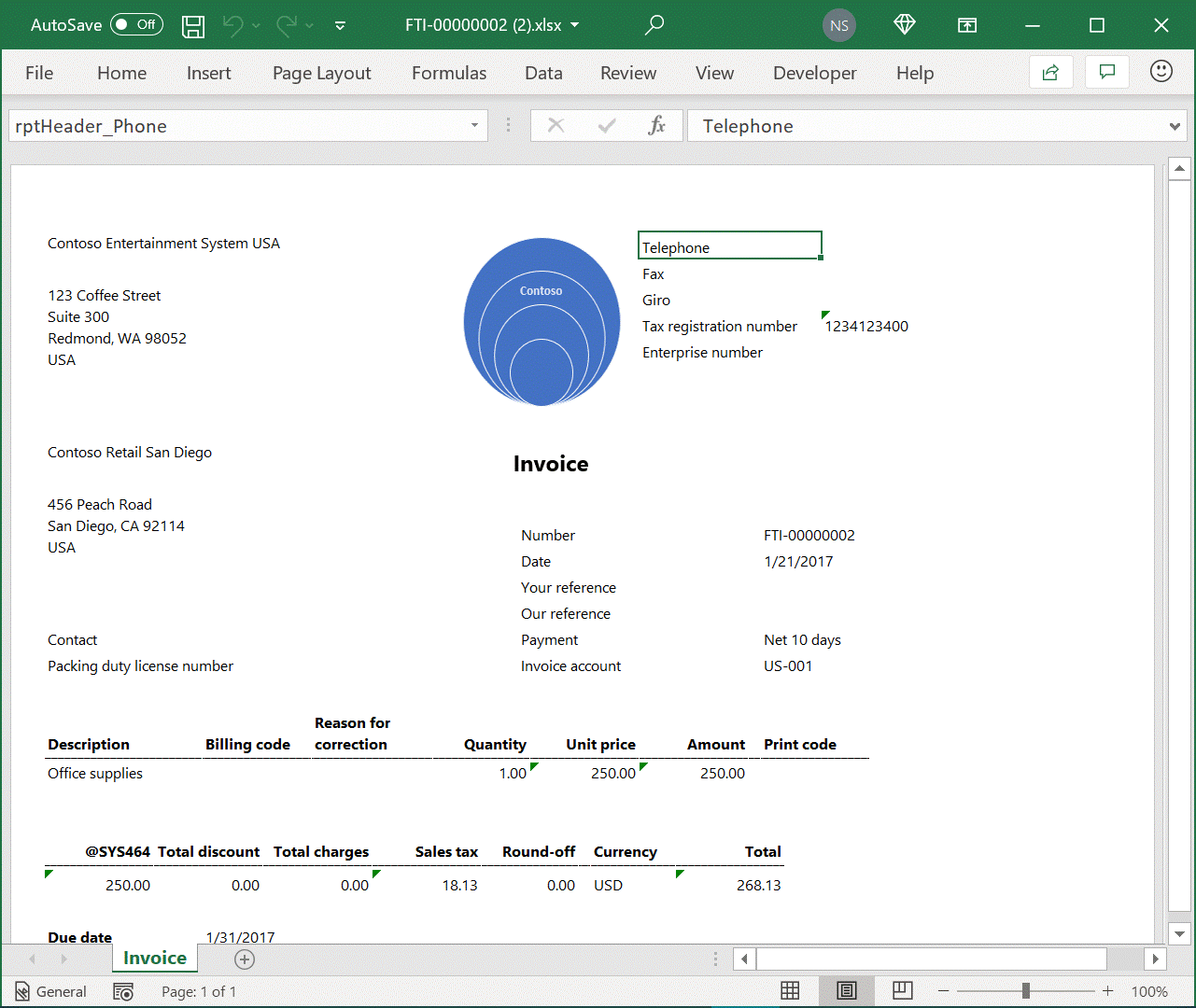
Esempio 2: risoluzione del problema EPPlus delle celle unite
È possibile eseguire un formato ER per generare un documento in uscita in un formato cartella di lavoro di Excel. Quando la funzionalità Abilita l'utilizzo della libreria EPPlus nel framework per la creazione di report elettronici è abilitata nell'area di lavoro Gestione funzionalità, la Libreria EPPlus viene utilizzata per produrre l'output di Excel. Tuttavia, a causa del noto Comportamento di Excel e di una limitazione della libreria EPPlus, potresti riscontrare la seguente eccezione: "Impossibile eliminare/sovrascrivere le celle unite. Un intervallo viene parzialmente unito all'altro intervallo unito." Per sapere che tipo di modelli di Excel possono causare questa eccezione e come risolvere il problema, completa l'esempio seguente.
Nell'applicazione desktop Excel, crea una nuova cartella di lavoro di Excel.
Nel foglio di lavoro Foglio1, aggiungi il nome ReportTitle per la cella A2.
Unisci le celle A1 e A2.
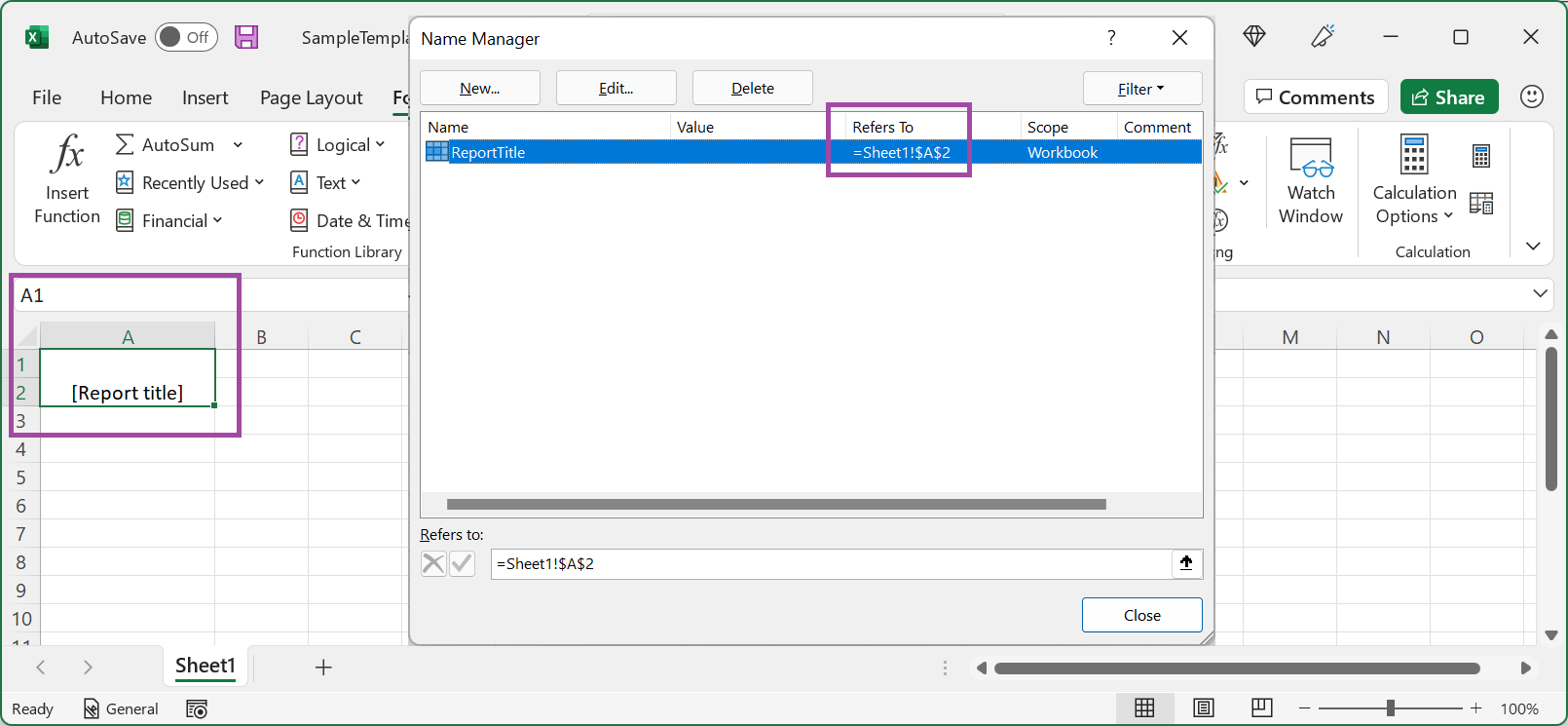
Nella pagina Configurazioniaggiungi un nuovo formato ER per generare un documento in uscita in formato cartella di lavoro di Excel.
Nella pagina Progettazione formati, importa la cartella di lavoro di Excel progettata nel formato ER aggiunto come nuovo modello per i documenti in uscita.
Nella scheda Mapping configura l'associazione per il componente ReportTitle di tipo Cella.
Esegui il formato ER configurato. Viene generata la seguente eccezione: "Impossibile eliminare/sovrascrivere le celle unite. Un intervallo viene parzialmente unito all'altro intervallo unito."
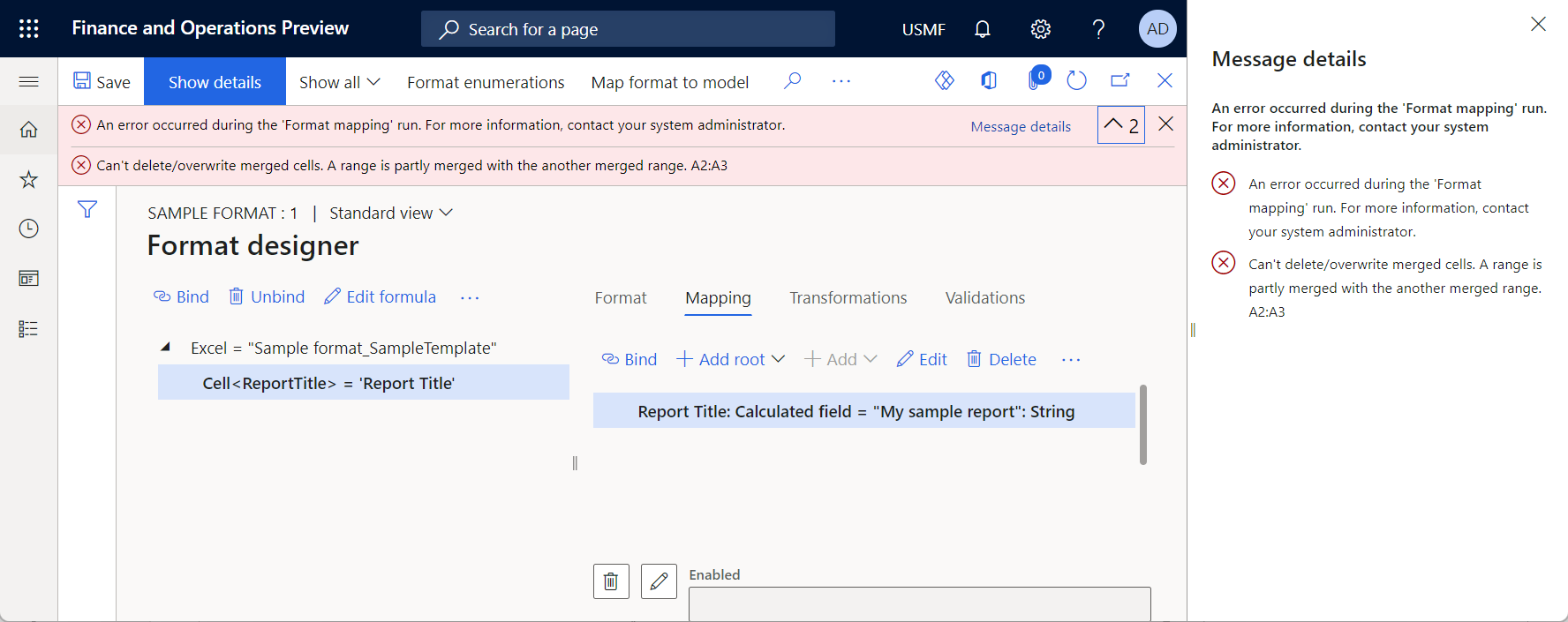
È possibile risolvere il problema in uno dei seguenti modi:
Più facile ma sconsigliato: Nell'area di lavoro Gestione funzionalità disattiva la funzionalità Abilita l'utilizzo della libreria EPPlus nel framework di creazione di report elettronici. Sebbene questo approccio sia più semplice, potresti riscontrare altri problemi se lo usi, perché alcune funzionalità ER sono supportate solo quando la funzionalità Abilita l'utilizzo della libreria EPPlus nel framework di creazione di report elettronici è abilitata.
Consigliato: segui questi passaggi:
Nell'applicazione desktop Excel modifica la cartella di lavoro di Excel in uno dei seguenti modi:
- Sul foglio di lavoro Foglio1, separa le celle A1 e A2.
- Modifica il riferimento per il nome ReportTitle da =Sheet1!$A$2 a =Sheet1!$A$1.
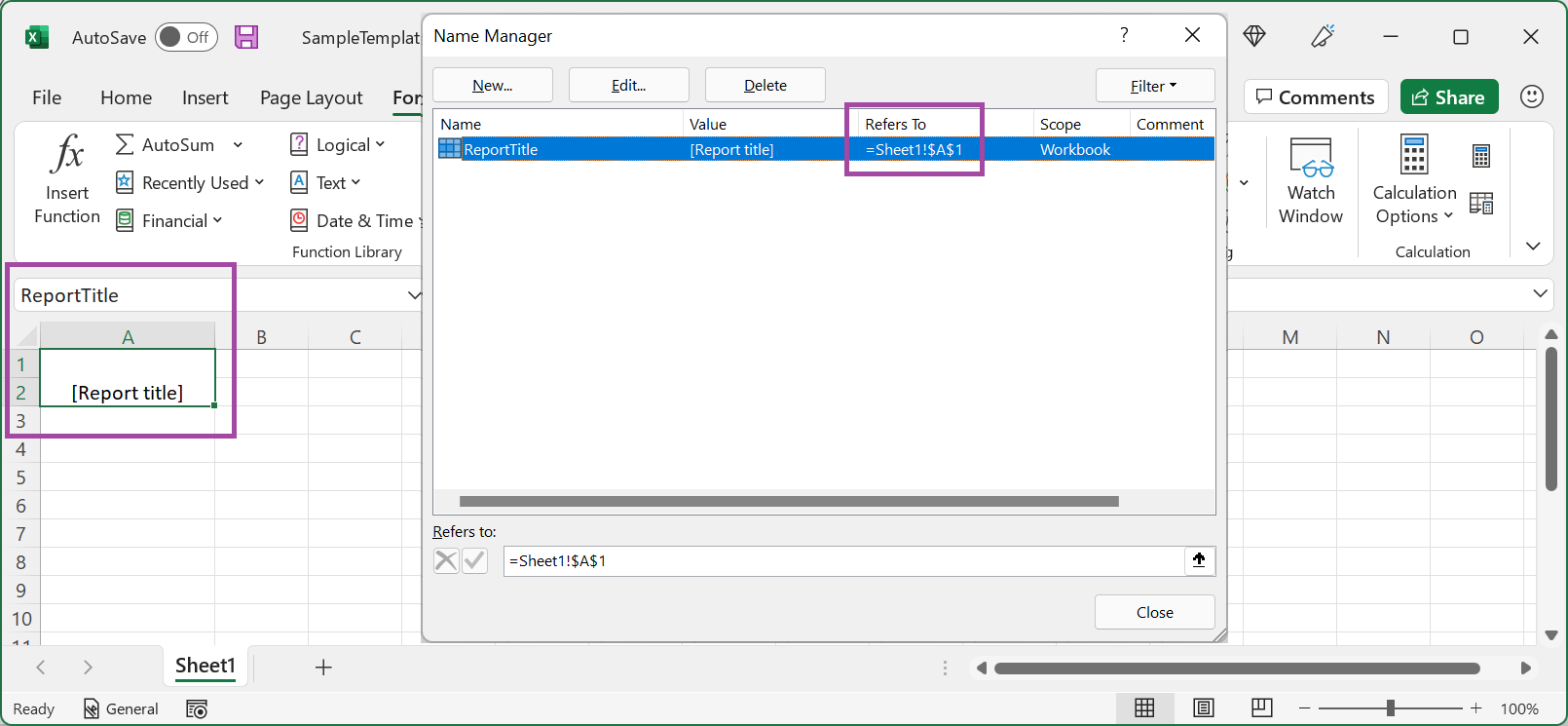
Nella pagina Progettazione formatiimporta la cartella di lavoro Excel modificata nel formato ER modificabile per aggiornare il modello esistente.
Esegui il formato ER modificato.
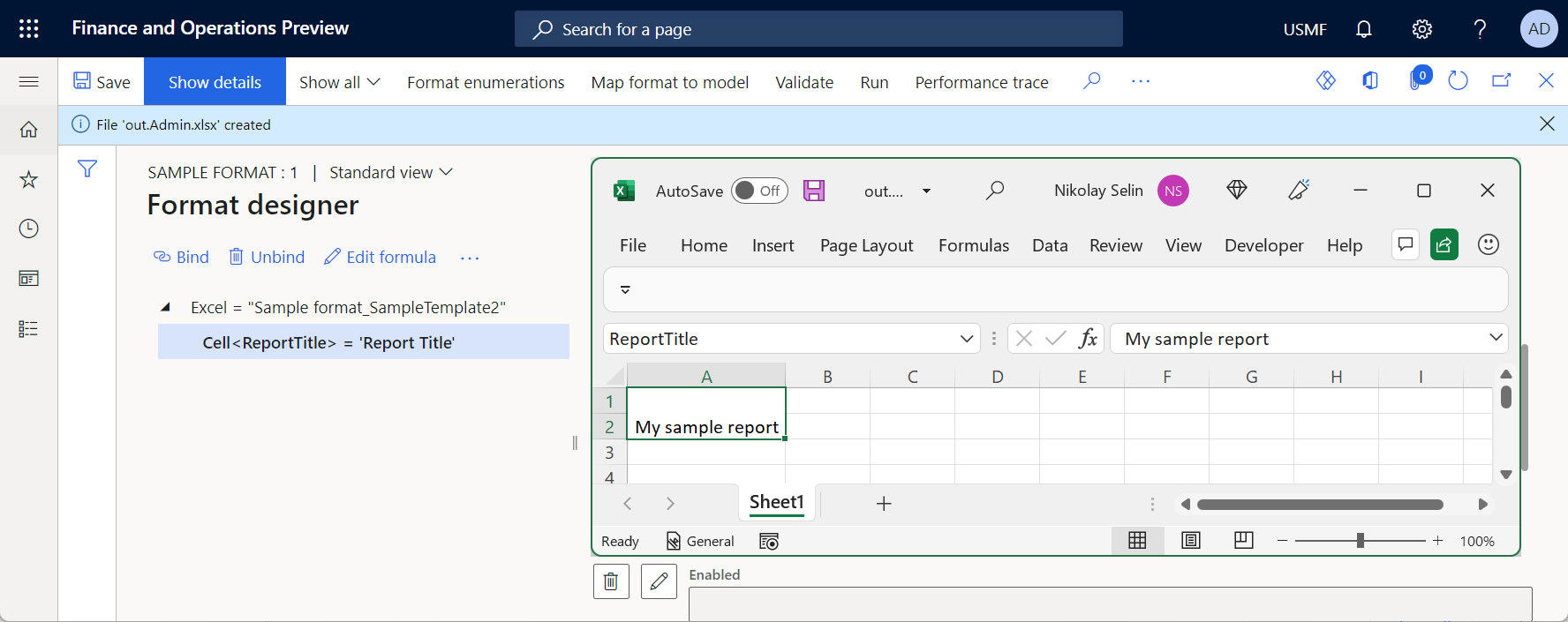
Limiti
Limitazioni note della libreria EPPlus
Origini dati esterne
Se uno dei tuoi modelli contiene una PivotTable basata su un modello PowerPivot che fa riferimento a un origine dati esterna, e la funzionalità Abilita l'utilizzo della libreria EPPlus nel framework di creazione di report elettronici è abilitata, viene visualizzato il seguente messaggio di errore quando esegui un formato ER che utilizza tale modello per generare un documento in uscita in formato Excel: "Il cachesource non è un foglio di lavoro". Per risolvere il problema, completa le opzioni seguenti:
Consigliato: Riprogetta la soluzione Excel che stai utilizzando:
- Isola la parte che contiene i pivot in una cartella di lavoro di Excel separata (cartella di lavoro A).
- Usa ER per generare una seconda cartella di lavoro di Excel (cartella di lavoro B) da Finance con i dettagli richiesti.
- Fai riferimento alla cartella di lavoro B nella cartella di lavoro A non appena viene generata la cartella di lavoro B.
Disattiva la funzione Abilita l'utilizzo della libreria EPPlus nel framework Creazione di report elettronici per utilizzare un'opzione diversa da EPPlus.
Risorse aggiuntive
Panoramica sui report elettronici
Progettare una configurazione per la generazione di report in formato OPENXML
Modificare i formati per la creazione di report elettronici riapplicando modelli di Excel
Incorporare immagini e forme nei documenti generati utilizzando ER
Configurare la creazione di report elettronici (ER) per eseguire il pull dei dati in Power BI