Presentazione dei report di Analisi di Guides per Dynamics 365 Guides
Dynamics 365 Guides viene fornito con due report Power BI che puoi usare per analizzare l'utilizzo delle guide nella tua organizzazione:
Report di utilizzo delle guide
Report Monitoraggio tempo di elaborazione
Dopo aver configurato e salvato il modello di Analisi di Guides nel computer, apri Power BI Desktop, quindi apri il report salvato. Power BI Desktop ha un elenco di voci File - Aperti - Recenti che risulta utile per l'individuazione dei report aperti in precedenza.
I file del modello e della demo di Analisi di Guides contengono entrambi i report.
Report di utilizzo delle guide
Il report di utilizzo delle guide offre una panoramica di tutte le guide usate nell'organizzazione. Nel grafico seguente vengono illustrate le parti del report.
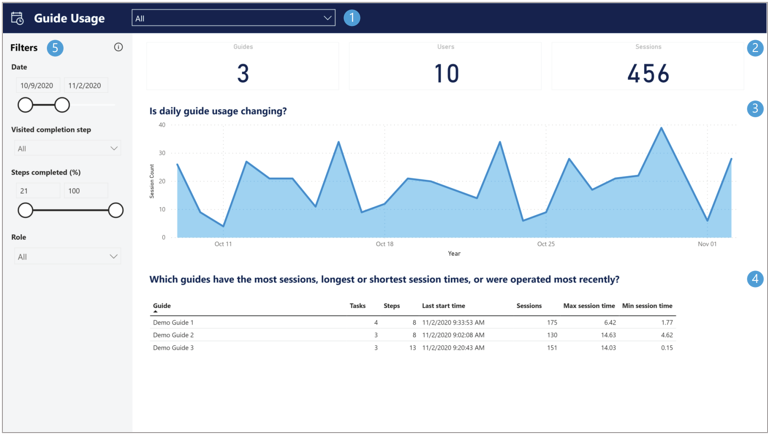
Quali guide vengono incluse nel report?
Utilizza il menu a discesa per specificare quali guide vengono utilizzate per generare gli oggetti visivi e le statistiche nel report. La modifica della selezione nel menu a discesa modifica i valori in tutte le parti del report. Come impostazione predefinita, l'opzione Tutte è selezionata per fornire una panoramica di tutte le guide dell'organizzazione.
Usa le statistiche riepilogative per rispondere rapidamente alle seguenti domande:
Guide. Quante guide sono state utilizzate da almeno da un operatore finora?
Utenti. Quanti utenti hanno utilizzato almeno una guida finora?
Sessioni. Quante sessioni sono state completate finora?
L'utilizzo giornaliero delle guide sta cambiando?
Il grafico a barre dei conteggi delle sessioni (asse Y) al giorno (asse X) consente di visualizzare tendenze quali l'aumento, la diminuzione o la stabilità dell'utilizzo giornaliero delle guide.
Suggerimento
Usa le funzionalità di drill-up/drill-down. Per impostazione predefinita, questo grafico mostra i conteggi delle sessioni al giorno. Tuttavia, puoi usare la funzionalità di drill-up di Power BI per riepilogare i conteggi delle sessioni a livello di mese o anno. Altre informazioni su come utilizzare la modalità di drill-up/drill-down in un oggetto visivo di Power BI.
Quali guide hanno il maggior numero di sessioni, i tempi di sessione più lunghi o più brevi o sono state utilizzate più di recente?
Questa tabella mostra le seguenti informazioni per ogni guida: numero corrente di attività e passaggi, l'ora di inizio più recente, il numero totale di sessioni, nonché il tempo di sessione massimo e minimo osservato finora. Per impostazione predefinita, la tabella è ordinata in base al nome della guida, ma puoi selezionare l'intestazione di una colonna per ordinare in base a quel campo. Ad esempio, seleziona Tempo massimo sessione per trovare rapidamente quale guida ha il tempo di sessione più lungo.
Filtri. In alcune situazioni potresti voler filtrare il report in modo da mostrare solo un sottoinsieme di sessioni. Ad esempio:
Filtrare in base a un intervallo di date. Il filtro data è utile per esplorare l'utilizzo delle guide in una data particolare o in una specifica finestra temporale.
Filtrare in base allo stato di completamento. Esistono molti modi per definire se una sessione della guida è stata "completata". Ad esempio, potrebbe essere importante che l'operatore abbia visitato un passaggio di completamento. In alternativa, potresti voler controllare che una percentuale minima di passaggi sia stata visitata nella sessione. Puoi filtrare in base a questi elementi usandoli separatamente o insieme.
Filtrare in base al ruolo. Nella maggior parte dei casi, ti consigliamo di filtrare le guide in base al ruolo Operatore. Puoi valutare di filtrare in base al ruolo Autore quando desideri visualizzare i dati delle sessioni in cui un autore visualizza l'anteprima della guida e la prova come farebbe un operatore.
Importante
Le sessioni con dati mancanti non vengono incluse nei report di Analisi di Guides. Ad esempio, le sessioni attualmente in corso o che comprendono esclusivamente visite al passaggio di allineamento non vengono incluse. In rare occasioni, i dati di una sessione possono andare persi a causa di problemi di connettività o di altri problemi tecnici, con il risultato che una o più visite ai passaggi non vengono registrate correttamente o la sessione della guida viene interrotta. In questi casi la sessione viene esclusa dai report.
Report Monitoraggio tempo di elaborazione
Utilizza il report Monitoraggio tempo di elaborazione per analizzare i dati del tempo di esecuzione a livello di passaggi per una singola guida. Nel grafico seguente vengono illustrate le parti del report.
![]()
Quali guide vengono incluse nel report?
Utilizza il menu a discesa per specificare una guida singola. La modifica della selezione nel menu a discesa modifica i valori in tutte le parti del report in base ai dati di quella singola guida.
Usa le statistiche riepilogative per rispondere rapidamente alle seguenti domande:
Utenti. Quanti utenti hanno utilizzato questa guida almeno una volta?
Sessioni. Quante sessioni totali di questa guida sono state completate finora?
Tempo medio di sessione. Qual è il tempo di sessione medio per questa guida?
Quanto durano in media i singoli passaggi?
Questa tabella mostra le attività e i passaggi per la guida selezionata. Puoi selezionare la colonna del tempo medio o della deviazione standard del tempo (DS tempo) dei passaggi per trovare rapidamente i passaggi più lunghi/più brevi o con la maggiore/minore variabilità nel tempo (deviazione standard). Se un passaggio viene visitato più volte nella stessa sessione, il tempo totale trascorso su quel passaggio verrà utilizzato nel calcolo della media del passaggio. Seleziona una riga di questa tabella per filtrare tutti gli oggetti visivi nel report solo per quel passaggio.
Nota che il report non fornisce i tempi per i passaggi di allineamento e completamento.
Suggerimento
- Per ordinare in base a più colonne, tieni premuto il tasto CTRL mentre selezioni un'altra colonna da aggiungere all'ordinamento. Ciò è utile se desideri ordinare in base all'attività e al numero di passaggio. Altre informazioni su come modificare l'ordinamento in un report di Power BI.
- Per utilizzare più righe come filtri, tieni premuto il tasto MAIUSC mentre selezioni ciascuna riga. Altre informazioni su come selezionare più elementi dati in Power BI Desktop.
Quanti minuti richiedono in media le serie di passaggi?
Questo grafico a barre in pila ti consente di vedere rapidamente le differenze di tempo per ciascuna attività, informazioni che possono essere preziose quando cerchi di bilanciare il tempo operativo tra le attività. Ogni barra in pila corrisponde a un'attività nella guida. Le barre colorate all'interno di ciascuna pila rappresentano i passaggi di tale attività, ordinati dal primo passaggio in basso all'ultimo passaggio in alto. L'altezza di ciascuna barra colorata indica il tempo operativo medio per quel passaggio e, per distinguere i passaggi, viene utilizzata una serie ripetuta di colori. L'altezza totale della pila mostra il tempo di ciascuna attività, che viene anche visualizzato in termini numerici sopra ogni pila. Puoi effettuare confronti temporali tra un sottoinsieme di passaggi specifici selezionando i passaggi all'interno della tabella dei passaggi descritta sopra. Le selezioni delle righe nella tabella dei passaggi determineranno l'applicazione del filtro a tutti gli altri grafici nel report.
Quali sono le sessioni più lunghe/più brevi?
Questa tabella mostra tutte le sessioni dell'operatore per la guida selezionata. Include informazioni sul tempo totale di ciascuna sessione, la percentuale di tutti i passaggi nella guida che sono stati visitati almeno una volta e se è stato visitato o meno almeno un passaggio di completamento. Questa tabella è utile per trovare le sessioni più lunghe/più brevi o per esaminare lo stato di completamento delle singole sessioni. Seleziona una riga di questa tabella per filtrare tutti gli oggetti visivi nel report solo per quella sessione. Consulta i suggerimenti nel passaggio precedente per l'ordinamento in base a più colonne o l'utilizzo di più righe come filtri.
Qual è stata la durata di ciascuna attività o ciascun passaggio?
Questo diagramma a punti mostra il tempo in minuti (asse Y) di ciascun passaggio di una guida (asse X) per dare un'idea di quali passaggi richiedono più tempo e quali hanno un tempo di esecuzione più variabile. Se un passaggio viene visitato più volte nella stessa sessione, viene visualizzata la somma dei tempi delle visite al passaggio. Ogni sessione della guida viene mostrata in un colore diverso. Potrebbe essere utilizzato uno stesso colore per più sessioni se vengono visualizzate molte sessioni.
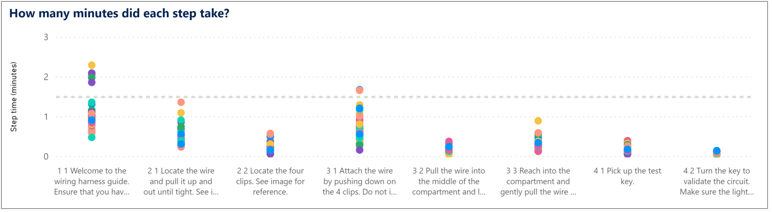
Suggerimento
- Usa le funzionalità di drill-up/drill-down. Per impostazione predefinita, questo grafico illustra il tempo di ogni passaggio. Tuttavia, puoi usare la funzionalità di drill-up di Power BI per riepilogare il tempo a livello di attività. Altre informazioni su come utilizzare la modalità di drill-up/drill-down in un oggetto visivo di Power BI.
- Aggiungi una linea costante. Per confrontare facilmente i tempi dei passaggi con un tempo target standard, puoi aggiungere una linea costante al diagramma a punti del tempo dei passaggi. Altre informazioni su come utilizzare il riquadro Analisi in Power BI.
Filtri. In alcune situazioni potresti voler filtrare il report in modo da mostrare solo un sottoinsieme di sessioni. Ad esempio:
Confrontare versioni di una guida. Il filtro data è particolarmente utile se hai effettuato una revisione alla guida (ad esempio aggiunto o rimosso un passaggio) e desideri visualizzare i dati per una determinata versione della guida che può essere identificata in base alla data di creazione o modifica della guida.
Filtrare in base allo stato di completamento. Esistono molti modi per definire se una sessione della guida è stata "completata". Ad esempio, potrebbe essere importante che l'operatore abbia visitato un passaggio di completamento. In alternativa, potresti voler controllare che una percentuale minima di passaggi sia stata visitata nella sessione. Guides fornisce queste misure, che puoi usare separatamente o insieme per filtrare le sessioni nel report Monitoraggio tempo di elaborazione.
Filtrare in base al ruolo. Nella maggior parte dei casi, ti consigliamo di filtrare le guide in base al ruolo Operatore. Puoi valutare di filtrare in base al ruolo Autore quando desideri visualizzare i dati delle sessioni in cui un autore visualizza l'anteprima della guida e la prova come farebbe un operatore.
Escludere gli outlier. I tempi dei passaggi insolitamente lunghi possono allungare l'asse Y del grafico a linee del tempo per passaggio, rendendo quindi difficile la visualizzazione della maggioranza dei dati. Utilizza questo dispositivo di scorrimento per impostare l'intervallo dei tempi dei passaggi che desideri visualizzare nel report in modo da ignorare gli outlier.
Importante
Le sessioni con dati mancanti non vengono incluse nei report di Analisi di Guides. Ad esempio, le sessioni attualmente in corso o che comprendono esclusivamente visite al passaggio di allineamento non vengono incluse. In rare occasioni, i dati di una sessione possono andare persi a causa di problemi di connettività o di altri problemi tecnici, con il risultato che una o più visite ai passaggi non vengono registrate correttamente o la sessione della guida viene interrotta. In questi casi la sessione viene esclusa dai report.