Registrare una chiamata dall'app Dynamics 365 Guides HoloLens
La registrazione di una chiamata nell'app Microsoft Dynamics 365 Guides HoloLens è un metodo utile per scopi di formazione o archiviazione. L'app HoloLens crea registrazioni basate su cloud caricate automaticamente in OneDrive for Business per l'utente che avvia la registrazione. Al termine del caricamento della registrazione, tutti i partecipanti alla chiamata possono accedere al collegamento tramite la chat di Microsoft Teams.
Puoi registrare chiamate individuali o di gruppo. Informazioni sui prerequisiti per le registrazioni delle riunioni nel cloud di Teams e le eccezioni aggiuntive
Nota
Un layout di registrazione cloud è diverso da quello visto dai partecipanti a una chiamata. Durante una chiamata, il video dell'utente di HoloLens assume l'intera fase per gli utenti di Teams. Nella registrazione, tutti i flussi video hanno la stessa quantità di spazio sullo schermo. Leggi l'articolo sul layout di questo tipo di chiamata prima di decidere se registrarla con questo metodo. Puoi anche prendere in considerazione alternative alle registrazioni basate sul cloud.
Le registrazioni delle riunioni programmate del canale Teams vengono salvate nella cartella SharePoint per il canale specifico.
La registrazione delle chiamate non è disponibile per gli utenti che hanno effettuato l'accesso a Dynamics 365 Guides come utenti guest.
Panoramica della registrazione basata sul cloud
Una registrazione chiamata basata sul cloud può essere avviata dall'utente di Dynamics 365 Guides HoloLens o di Teams. L'autore della registrazione è il proprietario del video. Il proprietario deve concedere l'autorizzazione o scaricare il video per condividere la registrazione con altre persone che partecipano alla chiamata.
Avviare una registrazione dall'app HoloLens
Seleziona il pulsante Registrazione. Viene visualizzato un messaggio con l'informazione che stai dando il consenso alla registrazione della riunione.
In basso a sinistra della scheda video è visibile un indicatore di registrazione in corso. Questo indicatore rimane visibile anche se esegui un'altra azione, come l'apertura di una guida o di un file, in modo che tu sia sempre consapevole che una registrazione è in corso.
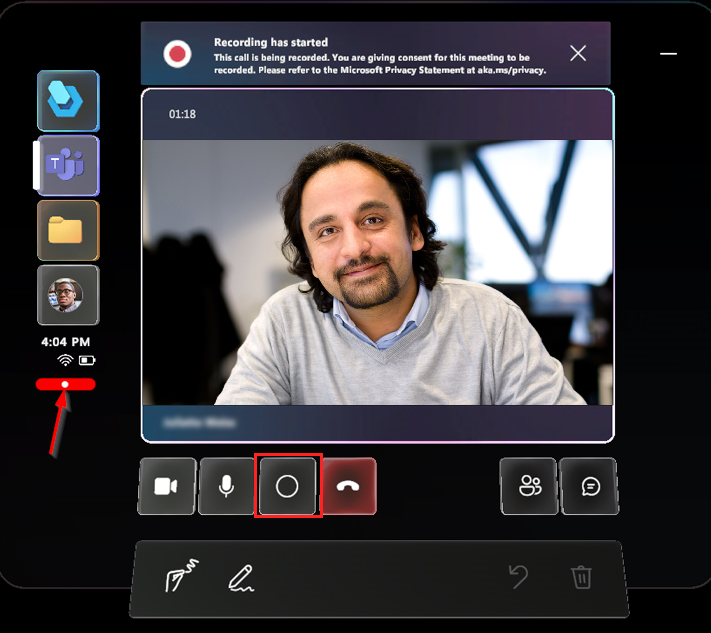
Per terminare la registrazione, premi di nuovo il pulsante Registrazione o termina la chiamata.
Viene visualizzato un promemoria indicante che la registrazione è in corso di elaborazione e salvataggio sicuri in OneDrive for Business o SharePoint.
Dopo l'elaborazione e il salvataggio, la registrazione viene visualizzata nella cronologia delle chat di Teams. Per visualizzare tutte le registrazioni delle chiamate avviate, accedi alla tua cartella OneDrive for Business o SharePoint.
Avviare una registrazione da Teams
Informazioni sull'uso di Teams per registrare la chiamata
Layout della registrazione basata sul cloud
Il layout della registrazione basata sul cloud dipende dal numero di partecipanti alla chiamata e non può essere configurato. Quando usi Dynamics 365 Guides o Teams per registrare la chiamata, la vista dell'utente di Dynamics 365 Guides HoloLens (ovvero il feed video in uscita) non occupa mai l'intera registrazione (a meno che l'utente di HoloLens non sia l'unica persona della chiamata o riunione).
Se è indispensabile che la registrazione acquisisca la vista più ampia possibile dell'utente di HoloLens e il minimo possibile del feed video in uscita o degli avatar dell'utente di Teams, prendi in considerazione la possibilità di usare uno dei metodi di registrazione alternativi.
Se usi Teams o Dynamics 365 Guides per registrare una chiamata con due partecipanti, il video (o avatar) in uscita di ogni partecipante occupa la metà della registrazione ed entrambe le metà sono verticali. Ciò significa che durante una chiamata di Dynamics 365 Guides, un utente di Teams per desktop vede una porzione orizzontale della vista dell'utente di Dynamics 365 Guides, ma la registrazione acquisisce solo la porzione verticale centrale della vista dell'utente di Dynamics 365 Guides. Inoltre, durante la chiamata Dynamics 365 Guides, l'utente di Teams vede solo il proprio feed video in uscita nell'angolo della chiamata, sebbene il feed video in uscita occupi metà della registrazione. Se l'utente di Teams disattiva il feed video in uscita, il suo avatar occupa metà della registrazione.
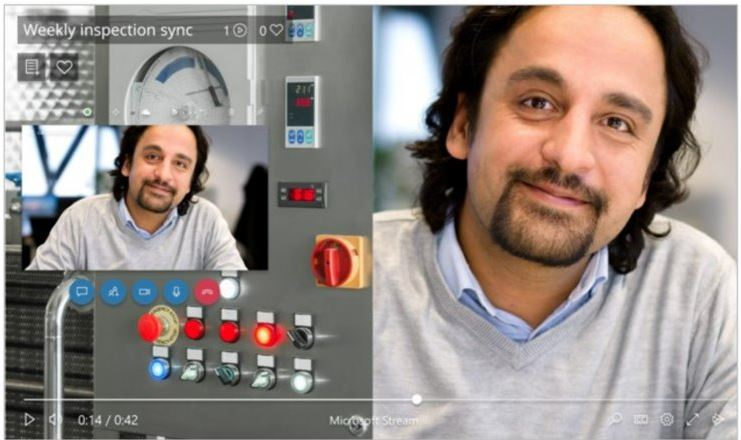
Alternative alla registrazione basata sul cloud
Considera le alternative seguenti alla registrazione basata su cloud se i layout relativi non funzionano per i tuoi scopi.
Puoi usare il sistema operativo HoloLens per registrare solo ciò che vedi in HoloLens, ciò che senti intorno a te e ciò che senti attraverso gli altoparlanti di HoloLens
Utilizza questa opzione quando:
Nessun partecipante alla chiamata può avviare una registrazione delle chiamate basata sul cloud.
Vuoi che la registrazione acquisisca solo ciò che vedi attraverso HoloLens. La registrazione, ad esempio, mostra i partecipanti alla chiamata di Dynamics 365 Guides solo se passi manualmente nel pannello dei partecipanti che si trova nel tuo campo visivo.
Puoi usare il sistema operativo HoloLens per registrare solo ciò che vedi in HoloLens, ciò che senti intorno a te e ciò che senti attraverso gli altoparlanti di HoloLens. Ciò è possibile in tre modi:
Dal menu Start:
Seleziona il pulsante Video nel riquadro degli strumenti in basso.
Simula il tocco quando puoi registrare.
Per interrompere la registrazione, esegui il gesto Start e premi di nuovo il pulsante Video.

Nota
Se usi questo metodo per registrare il tuo ambiente al di fuori di una chiamata, la partecipazione a una chiamata terminerà la registrazione.
Tramite comando vocale:
Pronuncia "Ehi Cortana, registra un video".
Viene visualizzato l'anello blu di Cortana e il comando vocale verrà visualizzato sullo schermo.
Ci sarà un conto alla rovescia da tre a uno prima dell'inizio della registrazione.
Verrà visualizzato un indicatore di registrazione rosso nell'angolo in alto a destra della vista mentre la registrazione è in corso.
Per arrestare la registrazione, pronuncia "Ehi Cortana, interrompi registrazione".
Il video sarà disponibile nel rullino. Usa il menu Start per accedere al rullino.
Tramite hardware HoloLens:
- Tieni premuti contemporaneamente i pulsanti di aumento e di riduzione del volume fino a quando inizia il conto alla rovescia di tre secondi. Per interrompere la registrazione, tocca entrambi i pulsanti contemporaneamente.
Questi video vengono salvati nel rullino di HoloLens. Tieni presente che il video non viene caricato automaticamente, ma ci sono due modi per recuperare una foto o un video dal rullino di HoloLens.
Caricare in OneDrive
Vai al menu Start.
Seleziona l'archivio applicazioni di Windows.
Scarica l'app OneDrive.
Accedi a OneDrive.
Carica il file in OneDrive.
Connessione manuale a un PC con un cavo USB-C
Su un PC, accedi allo spazio di archiviazione interno tramite Esplora file.
Vai a Immagini>cartella Rullino.
Copia le immagini o i video da questa cartella.