Effettuare o ricevere chiamate in Dynamics 365 Remote Assist su HoloLens
Suggerimento
I clienti Dynamics 365 Remote Assist hanno ora accesso a Remote Assist in Microsoft Teams per dispositivi mobili. Approfitta di tutte le funzionalità offerte da Teams e collabora con altri utenti! Per la migliore esperienza di chiamata su HoloLens, usa Dynamics 365 Guides.
Con Guides, gli stessi esperti possono assisterti in remoto per risolvere un problema mentre hai davanti a te il contenuto olografico di una guida.
Con Microsoft Dynamics 365 Remote Assist puoi effettuare o ricevere i tipi di chiamate seguenti:
Chiamata individuale. Una chiamata individuale include due partecipanti. Ad esempio, se stai riparando una macchina e hai bisogno di assistenza, puoi effettuare una chiamata individuale a un collaboratore remoto che utilizza Microsoft Teams.
Chiamata di gruppo. Una chiamata di gruppo include tre o più partecipanti. Ad esempio, se stai ispezionando un asset durante una chiamata individuale ma hai bisogno della perizia di una terza persona, qualsiasi partecipante può aggiungere la terza persona alla chiamata per formare una chiamata di gruppo.
Riunione. Una riunione è una chiamata pianificata utilizzando Teams o Outlook. Le riunioni possono includere un numero qualsiasi di partecipanti. Ad esempio, se vuoi effettuare un'ispezione settimanale con il team, puoi creare una riunione in modo tale che tutti ricevano la notifica e possano partecipare alla riunione.
Scenari supportati
Grazie a Dynamics 365 Remote Assist su HoloLens, puoi collaborare con:
Un utente di Teams per desktop in una chiamata individuale, una chiamata di gruppo o una riunione pianificata utilizzando Microsoft Teams oppure Outlook. Per altre informazioni sulle diverse combinazioni di utenti HoloLens e utenti Teams in chiamate di gruppo, vedi Chiamate di gruppo.
Un utente Dynamics 365 Remote Assist per dispositivi mobili in una chiamata individuale o in una chiamata di gruppo
Un utente Teams per dispositivi mobili in una chiamata individuale
Nota
La barra degli strumenti di realtà mista non sarà disponibile se l'utente di Dynamics 365 Remote Assist si unisce alla chiamata da due dispositivi diversi.
Effettuare una chiamata individuale a un contatto nella società
Quando apri Dynamics 365 Remote Assist, viene visualizzato l'elenco dei contatti recenti nella scheda Chiamata. Per chiamare uno dei contatti, selezionalo. Se non vedi il contatto desiderato, seleziona Cerca e usa la tastiera olografica per immettere un nome o un indirizzo e-mail.
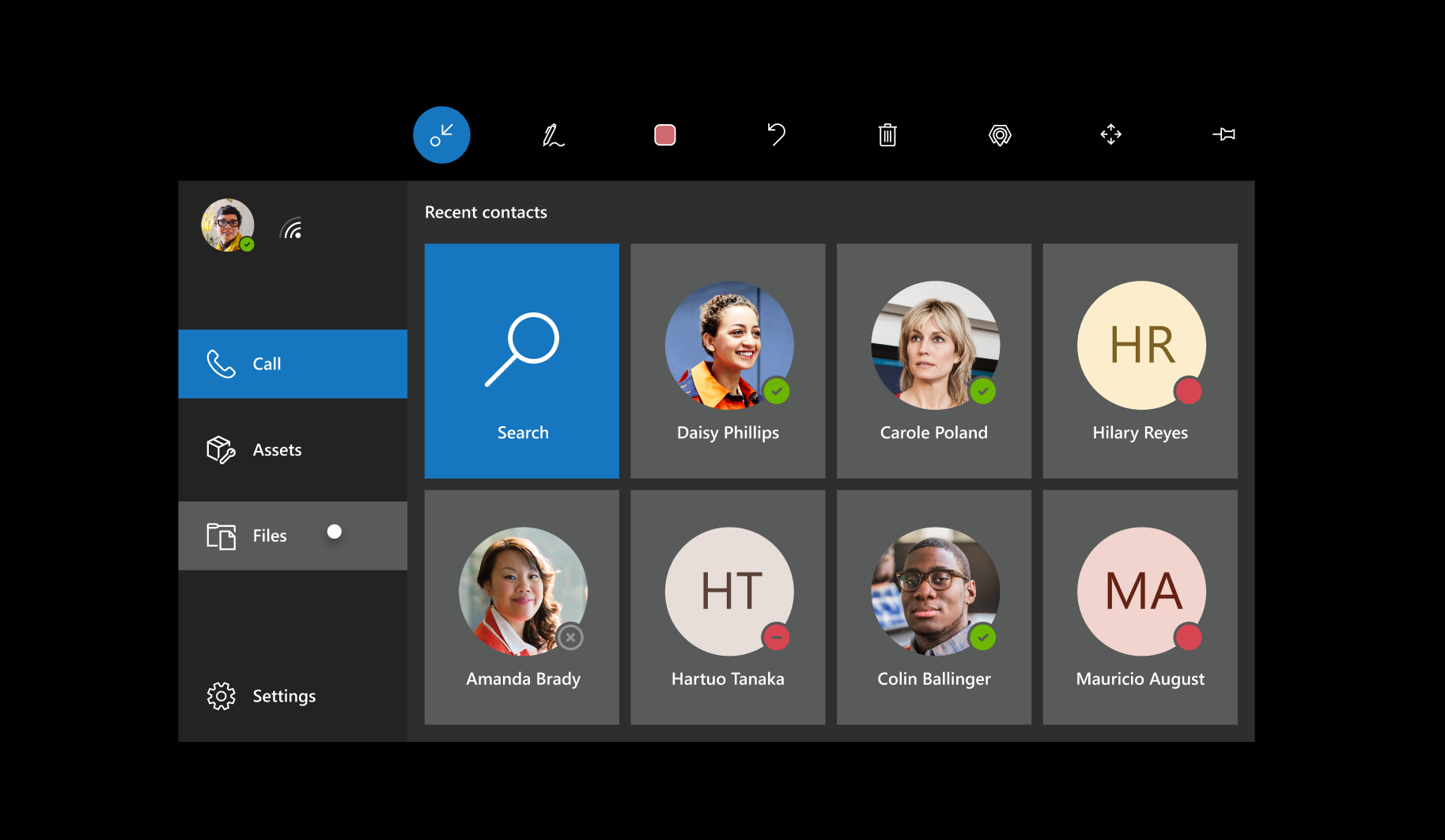
Nota
Se l'organizzazione ha abilitato l'integrazione con Dynamics 365 Field Service, puoi visualizzare e chiamare il contatto assegnato alla prenotazione di Field Service. Seleziona l'icona Dynamics 365 Field Service (o pronuncia "Remote Assist, Dynamics"), vai all'istanza e alla prenotazione, quindi seleziona il Contatto di supporto elencato.
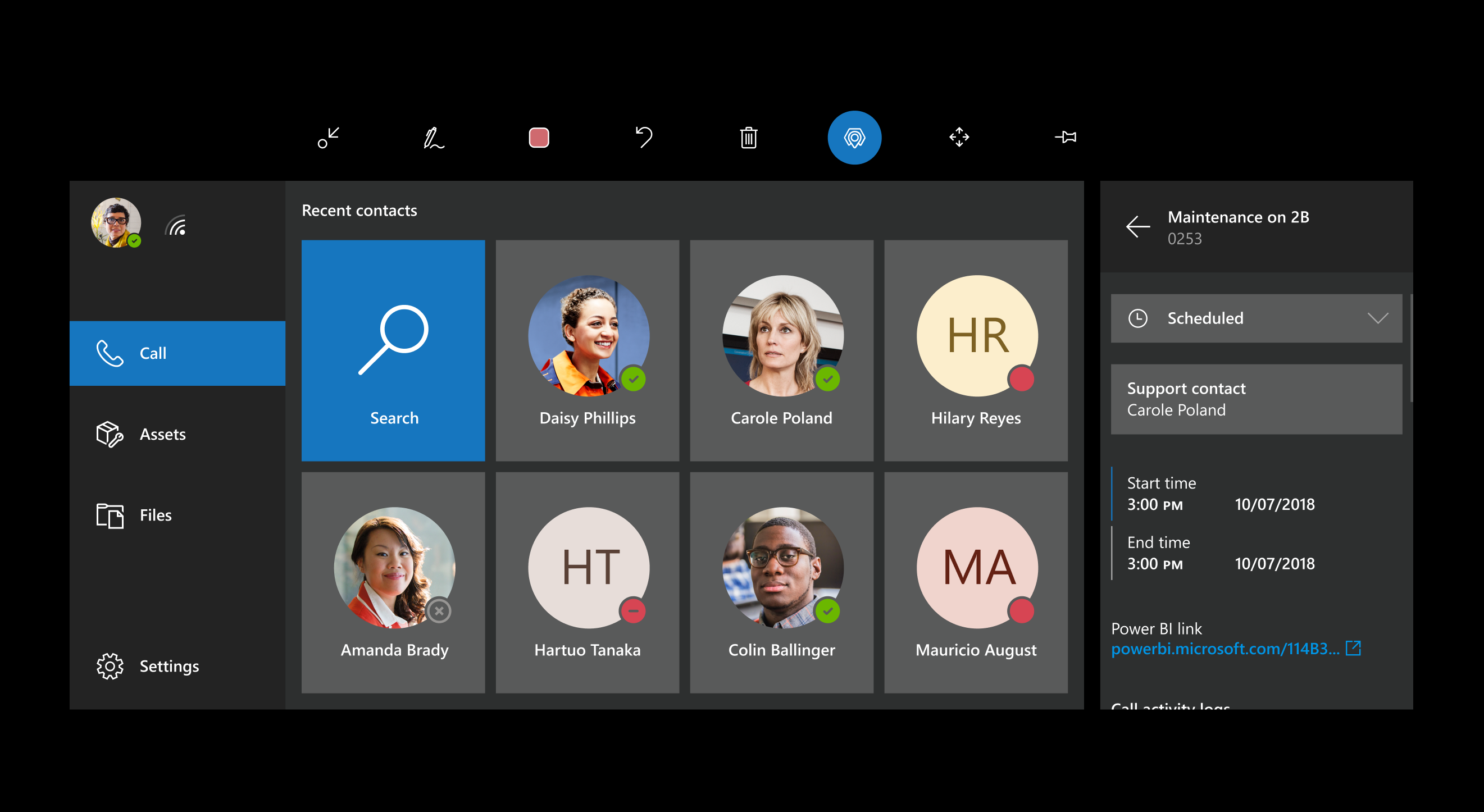
Potrebbe essere visualizzata la schermata seguente che è possibile usare per selezionare un ambiente in cui memorizzare le informazioni sulla chiamata.
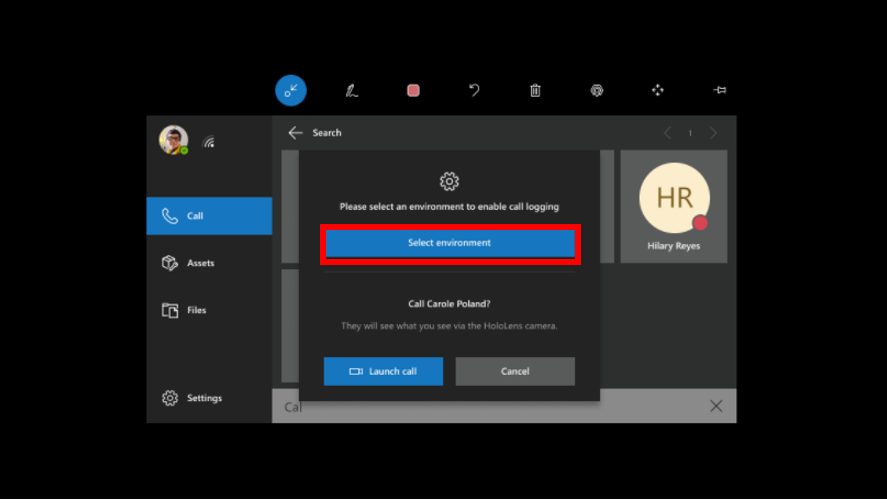
Nota
Non è necessario selezionare un ambiente per effettuare una chiamata. Per avviare una chiamata senza selezionare un ambiente, seleziona Avvia chiamata. Altre informazioni sull'archiviazione dei dati per il dashboard Chiamate.
Durante una chiamata, puoi disattivare l'audio in qualsiasi momento, se necessario. Tuttavia, non è possibile disattivare l'audio dell'altro partecipante in una chiamata individuale.
Effettuare una chiamata individuale a un utente Teams all'esterno del tenant
Puoi cercare, chiamare e ricevere una chiamata da un utente Dynamics 365 Remote Assist in un altro tenant se il tuo tenant è federato con il tenant specificato. Per chiamare un utente federato, apri l'app, seleziona Cerca e usa la tastiera olografica per inserire l'indirizzo e-mail completo. Non viene restituito alcun risultato dalla ricerca se inserisci solo un nome o un indirizzo e-mail parziale. Dopo aver chiamato un contatto federato, l'utente viene visualizzato nell'elenco dei contatti recenti, quindi non dovrai cercarlo di nuovo.
Nota
Se non riesci a trovare il contatto che stai cercando, è possibile che la federazione in Teams, (accesso esterno in Teams) non sia stato abilitato. Contatta l'amministratore per assistenza.
Chiamate di gruppo
Una chiamata di gruppo può includere utenti Dynamics 365 Remote Assist HoloLens con utenti Dynamics 365 Remote Assist per dispositivi mobili e utenti Teams per desktop. Inoltre puoi passare dal feed video di un partecipante a un altro e, se necessario, disattivare l'audio dei partecipanti. Sono disponibili altre informazioni su come partecipare a chiamate di gruppo con utenti Dynamics Remote Assist per dispositivi mobili e utenti Teams per desktop.
Puoi combinare utenti di HoloLens con utenti di Teams in diversi modi:
Più utenti di HoloLens possono collaborare nella stessa chiamata di Dynamics 365 Remote Assist.
Qualsiasi utente di Teams può scegliere uno spazio di qualsiasi utente di HoloLens su cui annotare se è presente più di un utente di HoloLens.
Più utenti di Teams possono annotare lo stesso spazio dell'utente di HoloLens contemporaneamente.
Effettuare una chiamata di gruppo
Inizia chiamando una persona, quindi seleziona Apri partecipanti (
 ) oppure pronuncia "Remote Assist, Apri partecipanti".
) oppure pronuncia "Remote Assist, Apri partecipanti".Vedi la prima persona che hai chiamato sul lato sinistro della scheda video e un elenco di partecipanti sul lato destro.
Nella parte inferiore della scheda video, seleziona il campo di testo per visualizzare una tastiera olografica. Viene visualizzato l'elenco dei tuoi contatti recenti. Se la persona che desideri chiamare non è nell'elenco, immetti un nome o un indirizzo e-mail utilizzando la tastiera olografica, quindi seleziona il nome nei risultati della ricerca per iniziare la chiamata.
Per disattivare l'audio di un partecipante a una chiamata di gruppo:
Seleziona Apri partecipanti (
 ) oppure pronuncia "Remote Assist, Apri partecipanti".
) oppure pronuncia "Remote Assist, Apri partecipanti".Tocca un partecipante per visualizzarne il feed video.
Tocca il pulsante di disattivazione dell'audio di un partecipante accanto al suo nome per disattivarne l'audio. I partecipanti con l'audio disattivato possono riattivarlo in autonomia. Gli altri partecipanti alla chiamata non possono riattivare l'audio di un partecipante con audio disattivato.
Nota
Se il numero di partecipanti è elevato, potresti tuttavia riscontrare alcuni problemi di prestazioni, come ritardi nella visualizzazione delle annotazioni e una risoluzione video inferiore. Atre informazioni sul numero di partecipanti che possono prendere parte a una chiamata di Microsoft Teams.
Accettare una chiamata
Quando ricevi una chiamata, puoi effettuare una delle seguenti operazioni:
Seleziona Video (oppure pronuncia "Remote Assist, Video") per accettare la chiamata come videochiamata.
Seleziona Audio (oppure pronuncia "Remote Assist, Audio") per accettare la chiamata come chiamata vocale.
Per rifiutare la chiamata, seleziona Ignora (o pronuncia "Remote Assist, Ignora").
Quando partecipi alla chiamata, i collaboratori remoti possono vedere ciò che vedi nel tuo spazio, inclusi gli ologrammi.
Nota
Se stai usando un'altra app HoloLens, puoi eseguire Dynamics 365 Remote Assist in background per ricevere le chiamate in arrivo. Per fare ciò, prima apri Dynamics 365 Remote Assist. Quindi usa il gesto Start per passare al menu Start e selezionare un'altra app da utilizzare. Se arriva una chiamata Dynamics 365 Remote Assist, riceverai una notifica e potrai selezionare Accetta per avviare una chiamata audio, Video per avviare una videochiamata o Ignora per ignorare la chiamata.
Terminare una chiamata
- Seleziona Termina chiamata (
 ) oppure pronuncia "Remote Assist, Termina chiamata".
) oppure pronuncia "Remote Assist, Termina chiamata".
Regolazione della qualità del video in uscita se il dispositivo HoloLens si surriscalda
Se hai una chiamata lunga in Dynamics 365 Remote Assist per HoloLens, il dispositivo HoloLens può surriscaldarsi se utilizza più funzionalità contemporaneamente (ad esempio, più videocamere, Acquisizione realtà mista e Wi-Fi). Per prolungare la durata della chiamata ed evitare che il dispositivo si surriscaldi, Dynamics 365 Remote Assist riduce gradualmente la qualità del video in uscita. In questo caso, vedrai una serie di messaggi che ti comunicano come e perché la qualità del video in uscita viene regolata. Altre informazioni su come Dynamics 365 Remote Assist regola la qualità del video